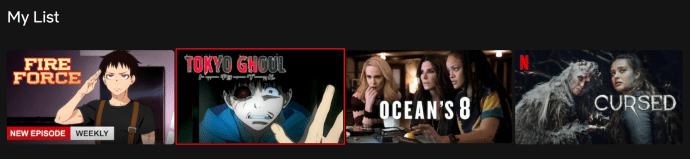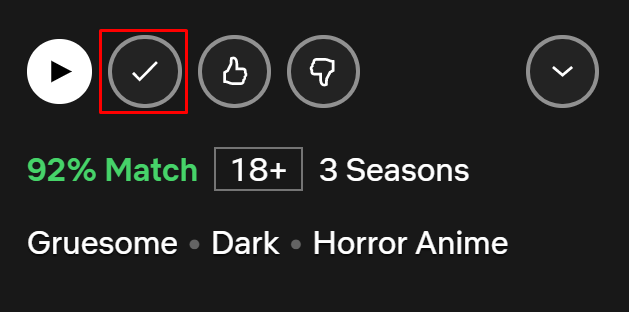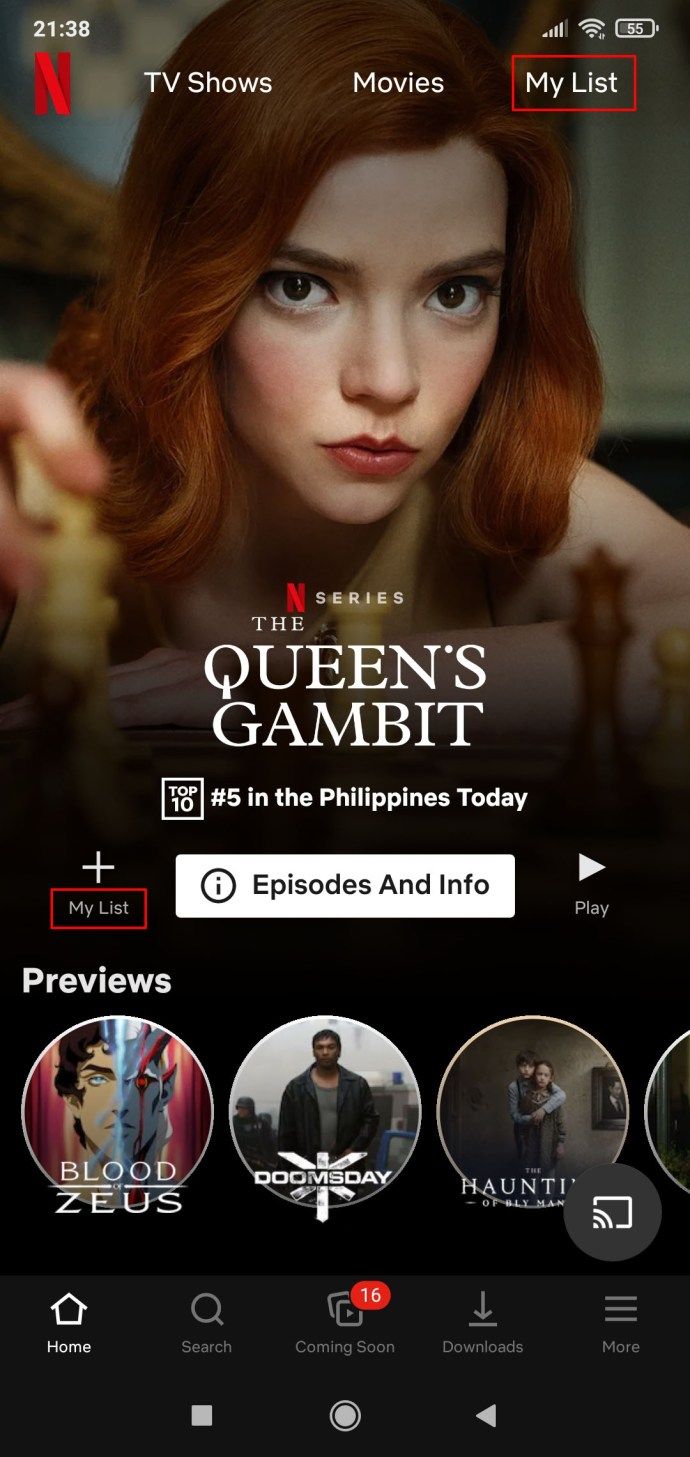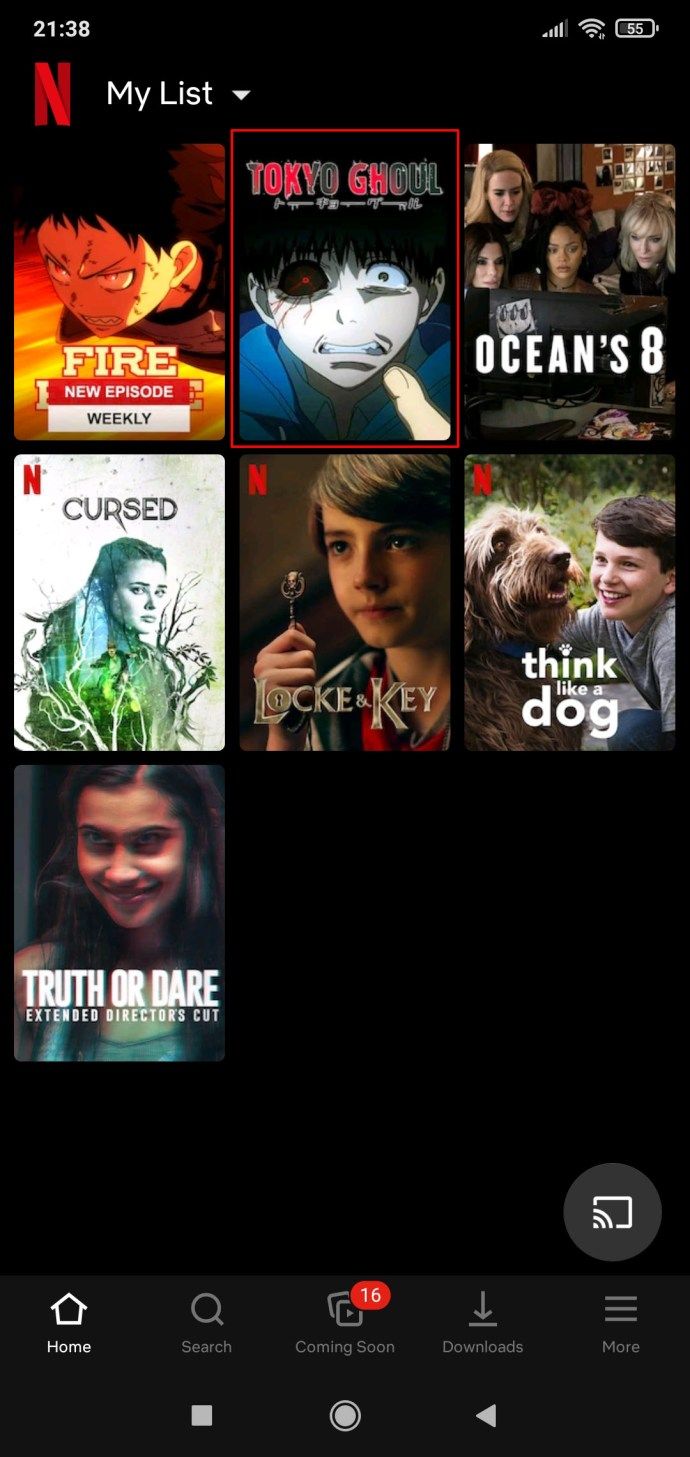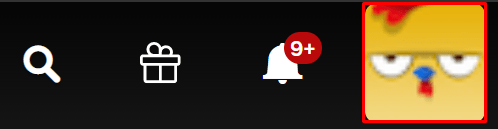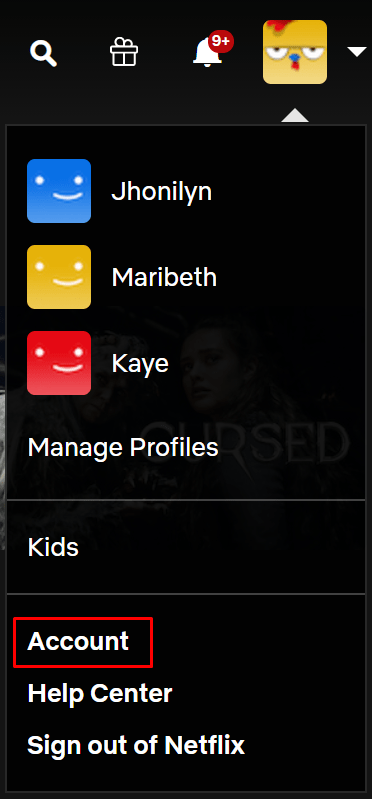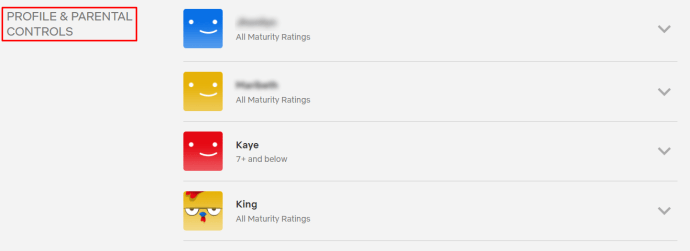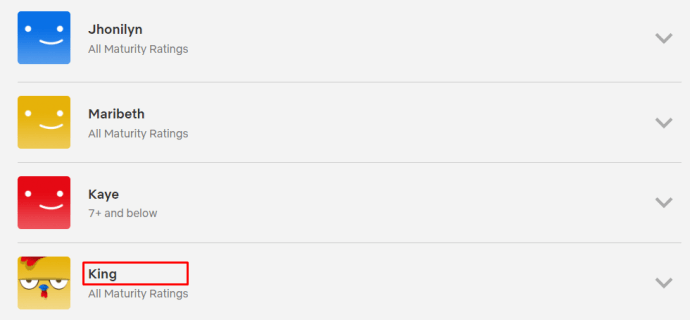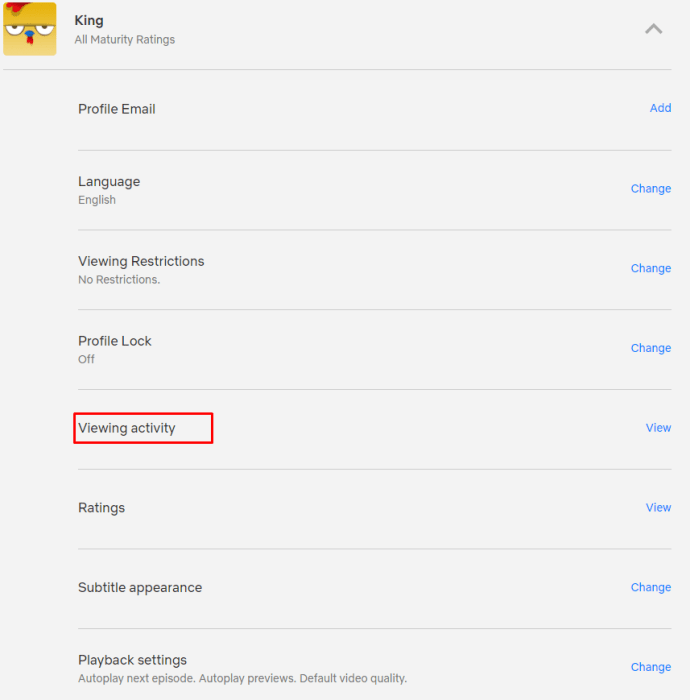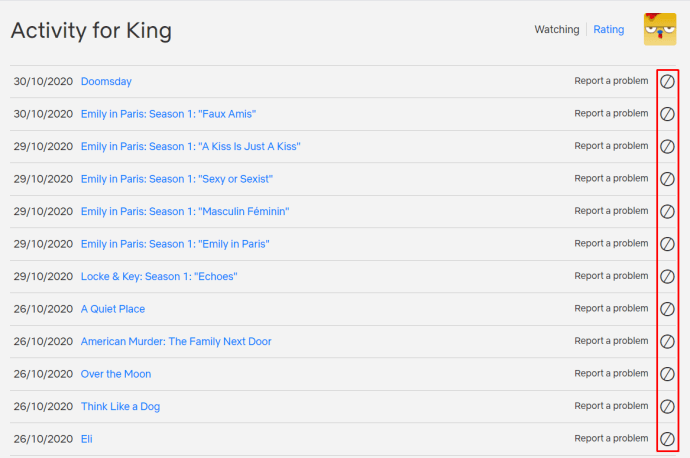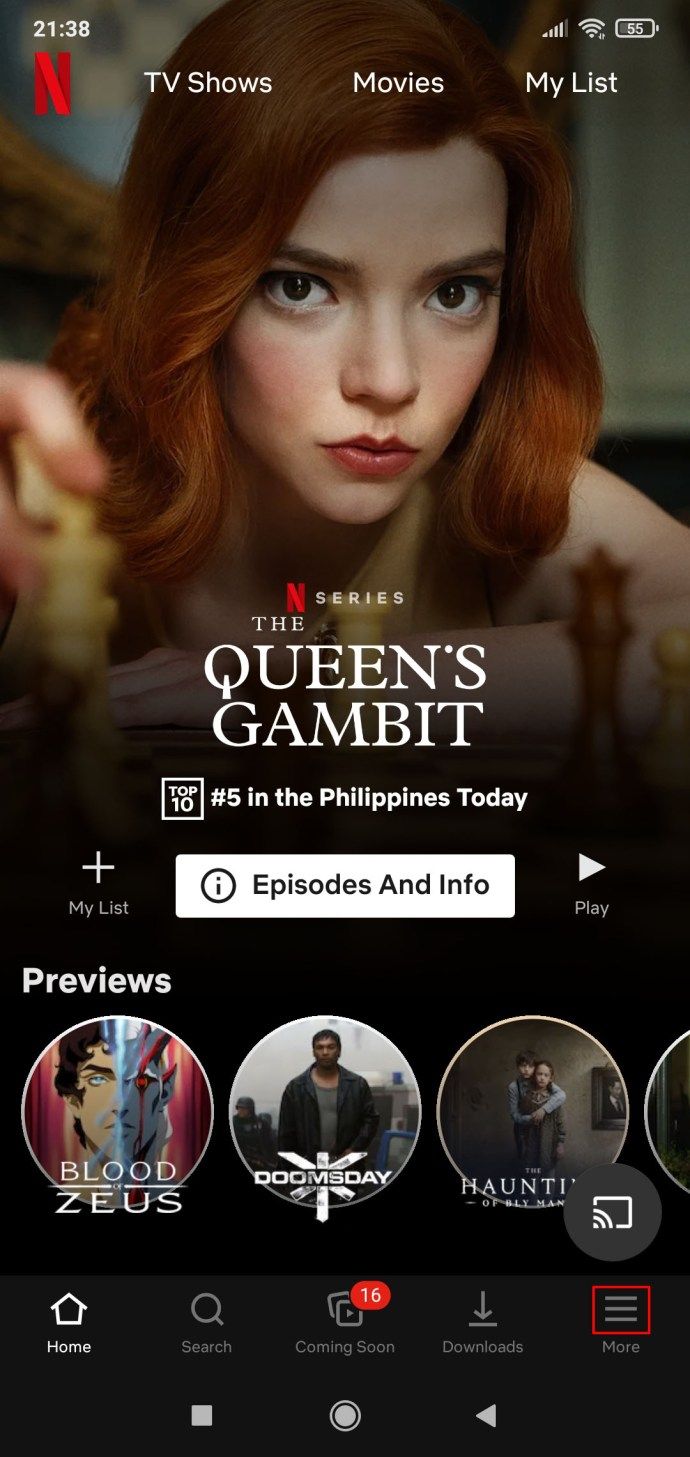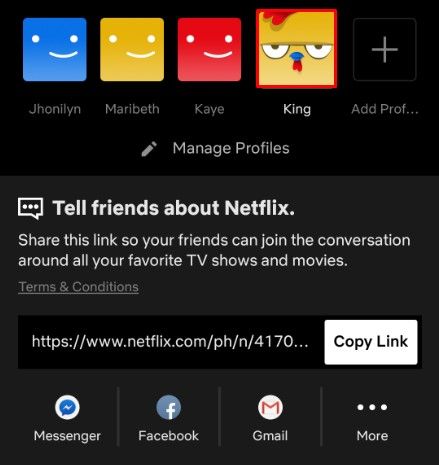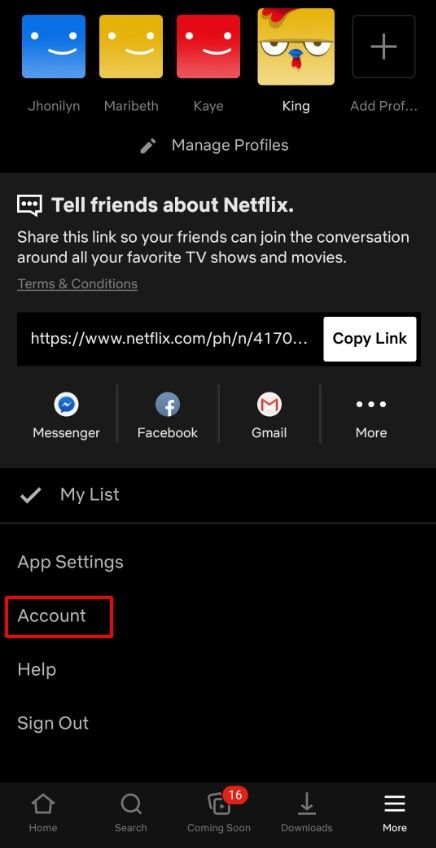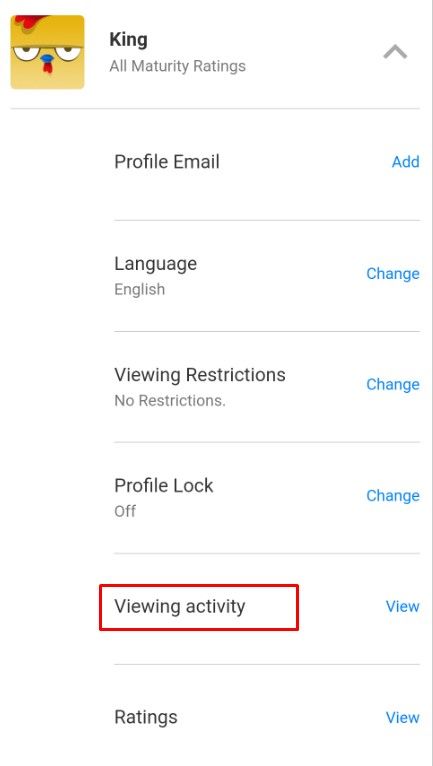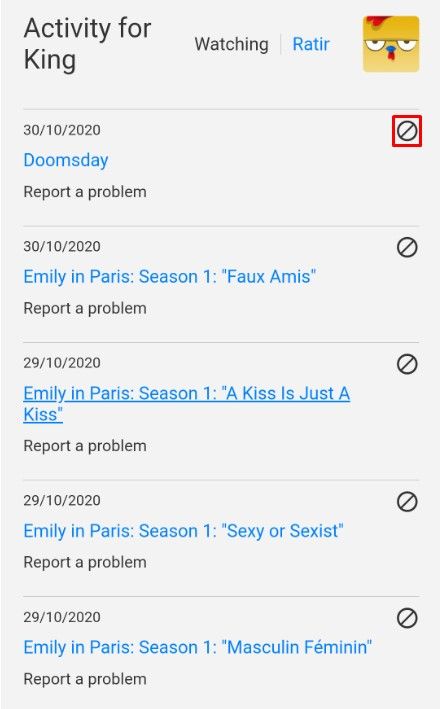Като най-популярната онлайн платформа за поточно предаване в Съединените щати, Netflix разполага с много видео съдържание. Предполагам, вероятно ще ви трябват няколко списъка, за да улесните нещата.
По тази причина Netflix създаде два списъка: Моят списък и Списък на активността за гледане.
В тази статия ще научите какво представляват тези два списъка, как да премахнете заглавия от списък и други подобни.
Какви са тези списъци
Моят списък на Netflix е персонализираният списък, който ви позволява да избирате любимите си и да осъществявате бърз достъп до тях. Дейността по преглед е списък на всичко, което сте гледали в Netflix под определен акаунт. Можете да премахнете елементи от двата списъка.
В по-голямата си част изтриването на тези списъци работи еднакво на повечето устройства.
Изтриване на списъка ми
Моят списък е лесно достъпен чрез началната страница на Netflix. Всичко, което трябва да направите, за да получите достъп до него, независимо от устройството, за което говорим, е да отидете на началната страница на вашия акаунт в Netflix и да отидете до Моят списък (обикновено в горната част на екрана).
След като щракнете върху Моят списък, ще видите списък със записи, които сте добавили с течение на времето. За да изтриете целия списък, ще трябва да премахнете елементите един по един.
Немобилни устройства
- Придвижете се до връзката Моят списък

- Изберете записа, който искате да премахнете
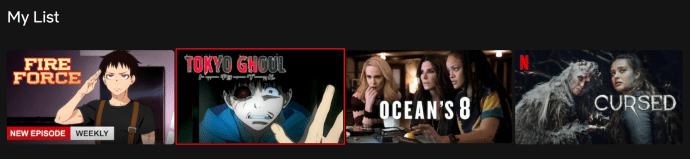
- Изберете иконата на отметка (тя ще се превърне в икона плюс, което показва, че сте премахнали записа от списъка)
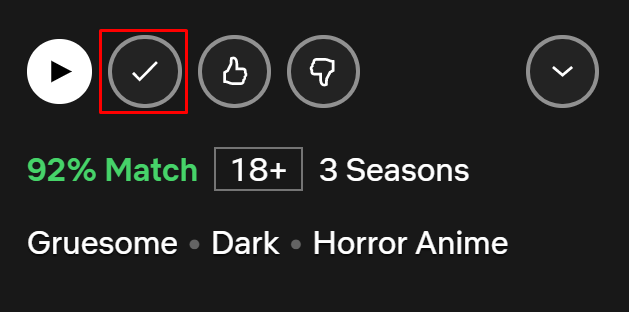
Следващият път, когато отидете в раздела Моят списък, няма да намерите този елемент в списъка. Направете това за всеки елемент от списъка и ще изтриете успешно Моят списък.
Мобилни устройства
Netflixapps за Android и iOS имат връзката Моят списък, налична на главната страница на вашия профил.
- Докоснете Моят списък
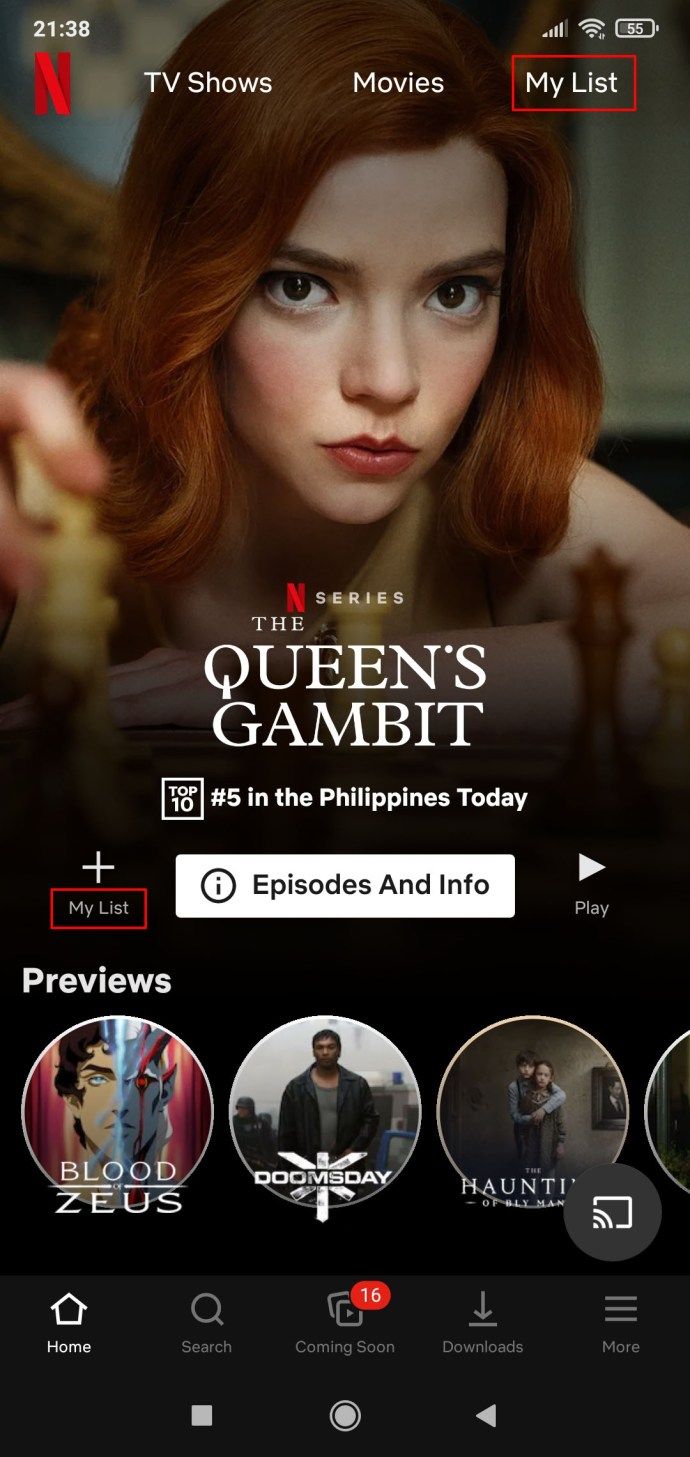
- Изберете записа, който искате да премахнете
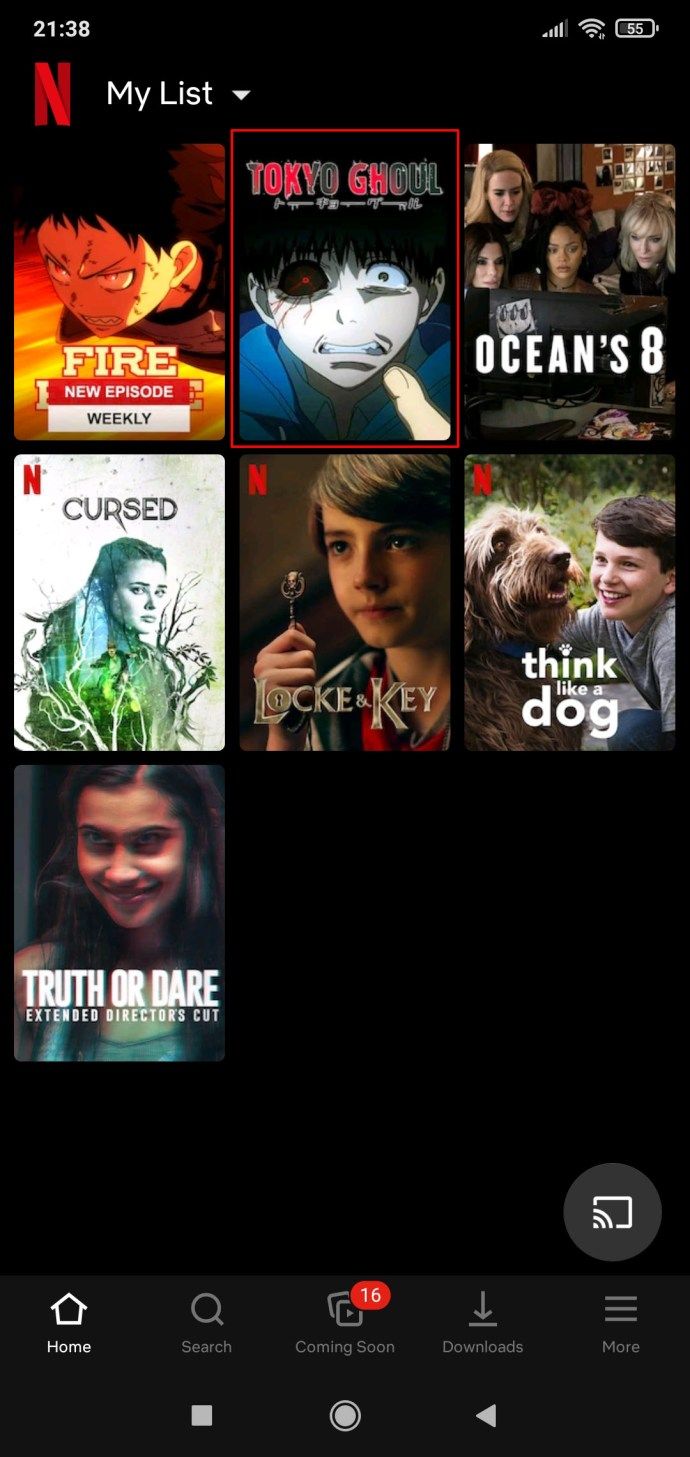
- Изберете иконата на отметка

Повторете този процес за всички елементи от списъка.
Изтриване на активност за гледане
Списъкът с дейности за гледане е по-скоро като гледана история. И все пак това е списък, който автоматично лекува всичко, което гледате в Netflix. Естествено, можете да скриете цялата си зрителна активност, ако решите да го направите. Достъпът до списъка за преглед става чрез настройките на вашия акаунт.
изтегляне на windows 10 2004
Ето как да изтриете елементи от дейност „Преглед“.
Немобилни устройства
- Придвижете се до изображението на вашия профил
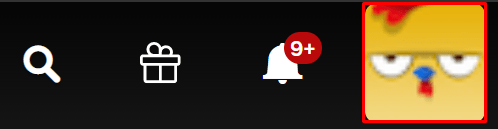
- Изберете Сметка
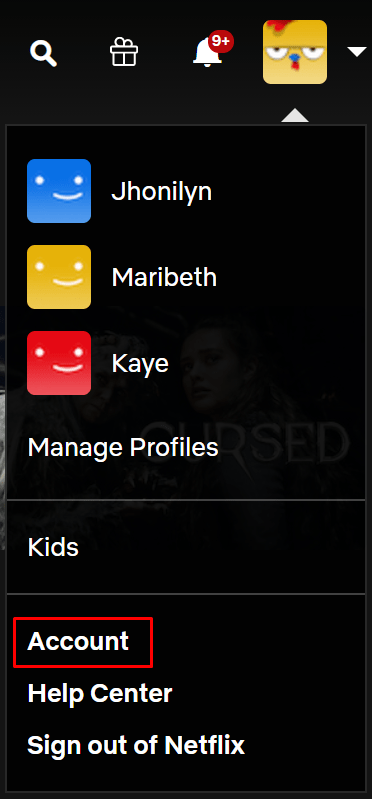
- Превъртете надолу до Профил и родителски контрол раздел
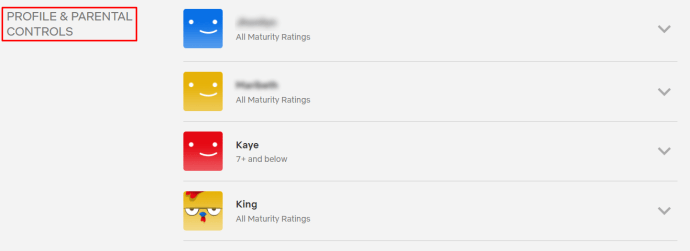
- Изберете профила, от който искате да изтриете елементите
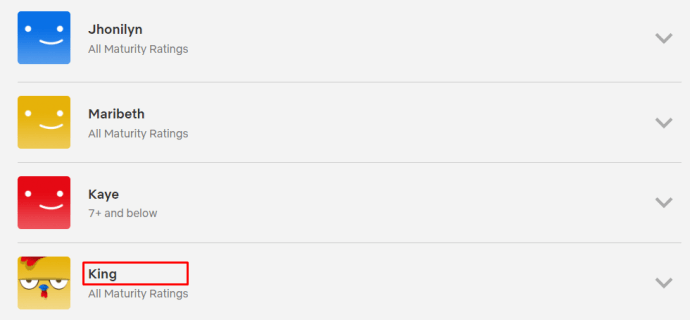
- Отидете на Активност при гледане в списъка
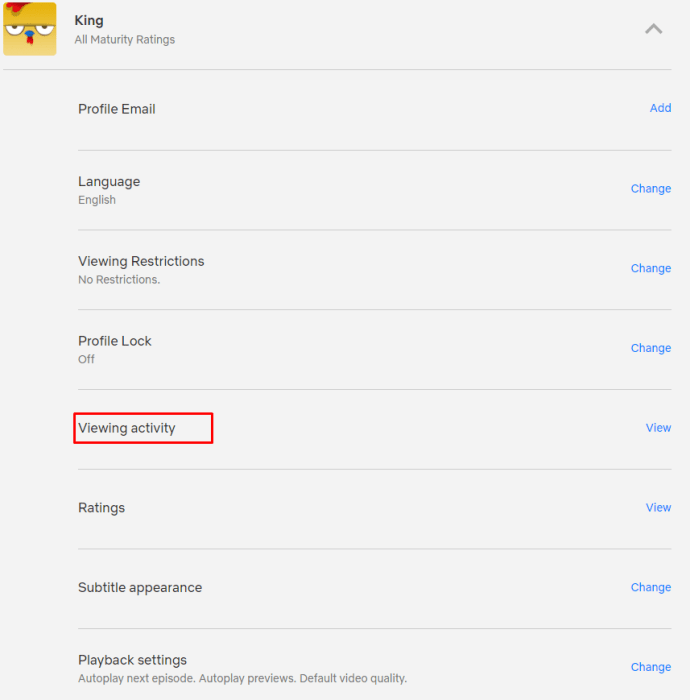
- Трябва да има икона с нарязан кръг до всеки запис
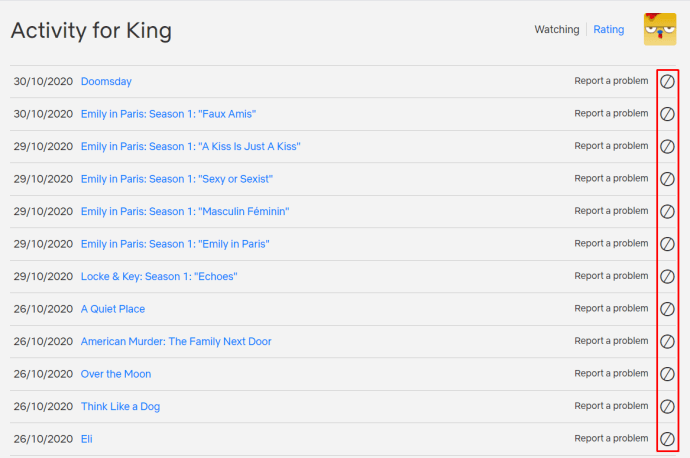
- Изберете го

Повторете този процес за всеки елемент от списъка, който искате да премахнете. За да премахнете всички елементи наведнъж, превъртете надолу до края на списъка и изберете Скрий всичко .
Мобилни устройства
Устройствата с Android могат да покажат списъка ви с дейности за гледане. Ето как се прави това.
- Отидете на вашия профил, като щракнете върху | Повече ▼ в долния десен ъгъл на екрана
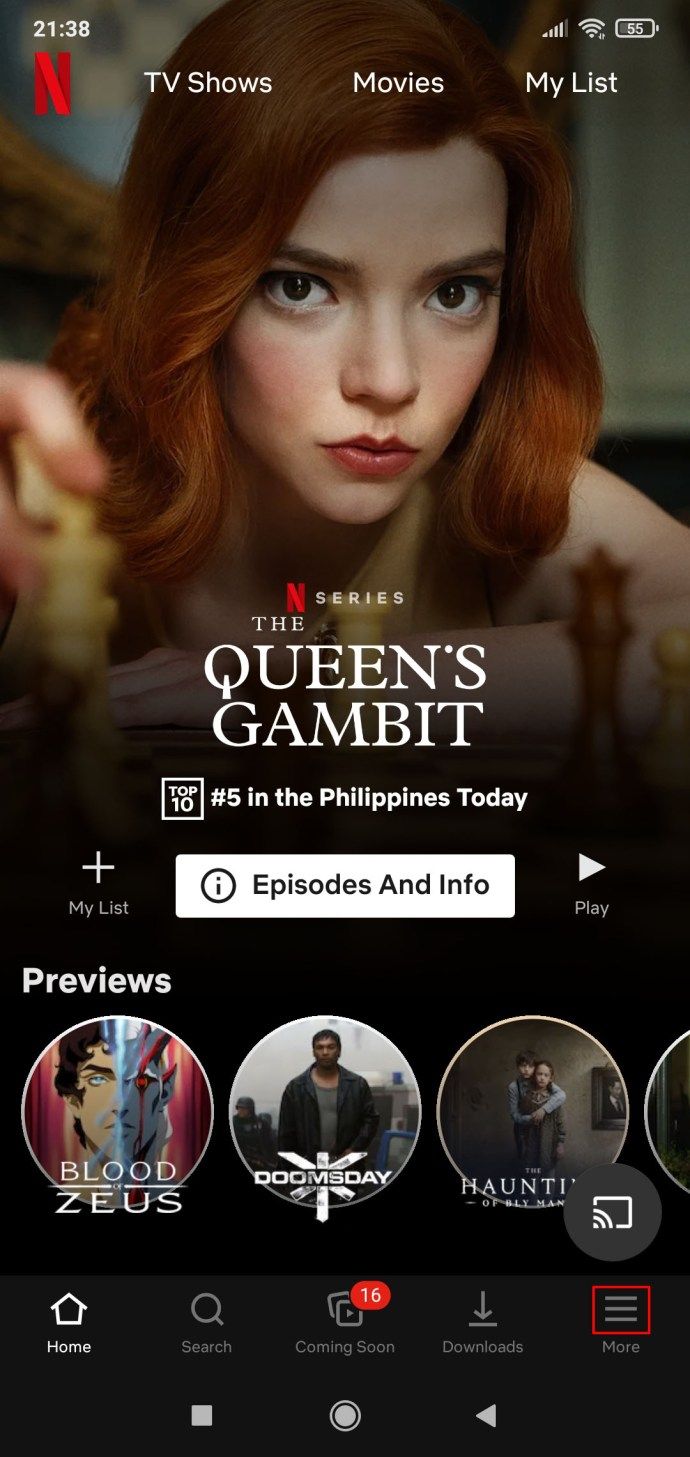
- Докоснете снимката на профила в горния ъгъл на екрана
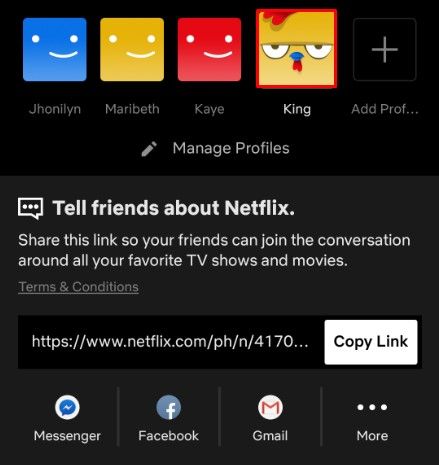
- Изберете Сметка
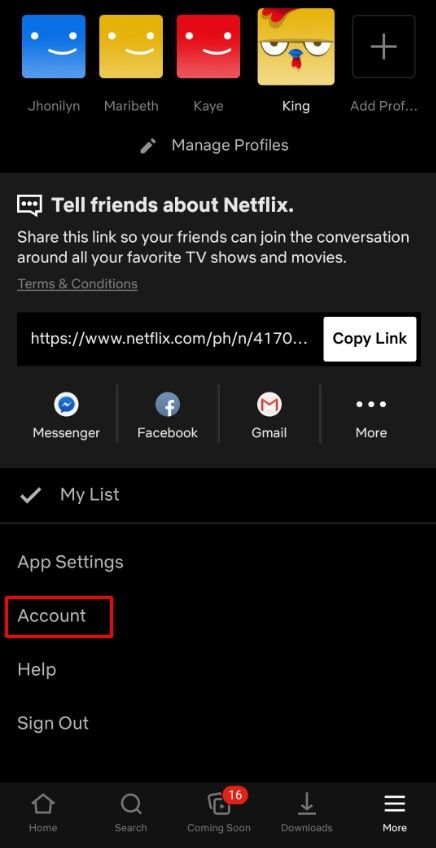
- На следващия екран докоснете Активност при гледане
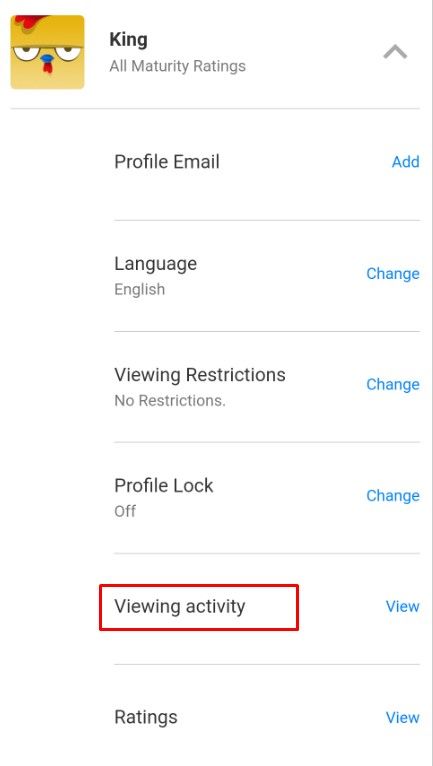
- Скрийте всеки запис, който искате да премахнете, като използвате иконата с нарязан кръг
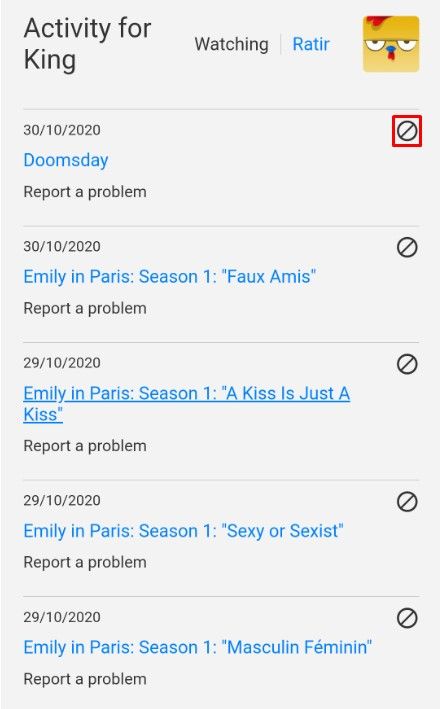
Има Скрий всичко функция и с мобилни устройства с Android.
За съжаление не можете да получите достъп до този списък с приложението за iOS. Единственият начин да скриете елементи в списъка с дейности за гледане на iPhone или iPad е да преминете през браузъра си. Ето как да направите това със Safari.
- Отворете Safari
- Отидете на Netflix.com
- Влезте и отидете на вашия профил
- Докоснете иконата A отляво на адресната лента
- Докоснете Заявете уебсайт за настолни компютри
- Повторете стъпките, сякаш използвате немобилно устройство
Последствия
Когато премахвате тези елементи от който и да е от двата списъка, трябва да помислите какво се случва след това.
Моят списък
Моят списък е там единствено за удобство при избора на любимите ви заглавия за гледане. Въпреки че сте подканени да добавите любимите си елементи към Моят списък в момента, в който стартирате Netflixaccount, той не носи отговорност да предлага заглавия, които може да искате да гледате. По същество това е списък за гледане по-късно, автоматично персонализиран от Netflix.
Редът на Моят списък се определя предимно от най-новите елементи, които сте добавили. Ако обаче се появи нов сезон на добавено от вас шоу, това ще изтласка елемента към върха на списъка. И накрая, ако заглавието скоро ще стане недостъпно в Netflix, то също ще бъде преместено към върха на Моят списък.
Изтриването на списъка в неговата цялост обаче няма да направи нищо освен загуба на бърз достъп до избраното от вас съдържание. (Друг е въпросът, ако трябва да споделите вашия Netflixaccount и не искате този човек да знае какво има във вашия списък.)
Преглед на активността
От друга страна, вашата активност на гледане е цялата история на гледане на вашия профил в Netflix. Въз основа на тези статии Netflix препоръчва заглавия, които може да ви харесат. The Препоръчително за теб раздел се базира изцяло на този списък.
Тъй като ще бъдете предупредени след изтриване на елемент от списъка, през следващите 24 часа премахнатият елемент вече няма да се показва на началната ви страница в Netflix. Няма да се разглежда в това, което Netflix препоръчва за вас. Единственият начин да го върнете обратно в уравнението би бил да гледате отново заглавието.
Премахването на всички елементи от списъка с дейности за преглед по същество ще доведе Netflix до състоянието, в което е бил при първото създаване на профила.
Допълнителни често задавани въпроси
Как изтривате нещата от списъка си за продължаване на гледането в Netflix?
И така, започнахте да гледате телевизионен сериал или филм и мразехте и просто спряхте да гледате. Е, все още ще се появи в секцията ви „Продължете да гледате“. Не се притеснявайте изобщо. Ясно е, че не искате да гледате този запис някога повече, така че можете също да го премахнете от вашата активност за гледане. Да, това ще го премахне и от списъка за продължаване на гледането. Освен това няма да получите никакви препоръки въз основа на този запис.
Как да изтриете профил на Netflix?
За да изтриете профил в Netflix, ще трябва да осъществите достъп до своя акаунт в Netflix чрез браузър или приложението за Android. Така или иначе, той работи еднакво на всички устройства. Отидете до вашия акаунт в Netflix и отидете до иконата на профила в горния десен ъгъл. Изберете Управление на профили. Изберете профила, който искате да изтриете. Отидете на Изтриване на профил. Потвърдете изтриването.
Как деактивирате Още ли гледате в Netflix?
За съжаление, няма официален начин да деактивирате понякога досадното, докато все още гледате подкана в Netflix. Има обаче някои разширения на трети страни за различни браузъри, които могат да ви помогнат да деактивирате тази функция и да продължите Netflix да възпроизвежда вашите епизоди, докато не му кажете да спре. За Chrome такова разширение на браузъра се нарича Never Ending Netflix.
Как да премахна едно устройство от Netflix?
Netflix не ви позволява да премахнете едно устройство от акаунта си. Ако обаче причината ви да направите това е да изгоните потребител от вашия акаунт, има начин да направите това. Ще трябва да излезете от всяко едно от вашите устройства Netflix и да промените информацията за вашия акаунт. Наложително е да направите това възможно най-скоро, ако подозирате, че потребителят се опитва да ви изгони от собствения ви акаунт в Netflix. Ако срещнете подобни проблеми, свържете се с екипа за поддръжка на Netflix.
Как Netflix знае кога заспивам?
Netflix не просто спира да възпроизвежда каквото и да гледате след няколко епизода. Системата за разпознаване на съня всъщност използва акселерометър за засичане, когато не се движите продължително време. Това автоматично поставя на пауза Netflix. Въпреки че това е доста сложна технология, тя може да не работи перфектно, поради което може да искате да я изключите с помощта на нещо като гореспоменатото разширение.
Изтриване на списъците ви с Netflix
Можете да изтриете някои или всички елементи в двата основни списъка на Netflix. С известни усилия можете да го направите с помощта на всяко устройство. Имайте предвид обаче, че това може да промени изживяването ви при гледане на Netflix.
как да промените вашия Mac адрес на android
Надяваме се, че сме ви предоставили достатъчно информация за успешно намиране, управление и изтриване на елементи от двата списъка в Netflix. Ако имате някакви допълнителни въпроси или нещо повече, добавете, не се колебайте да преминете към раздела за коментари по-долу и да се изкажете.