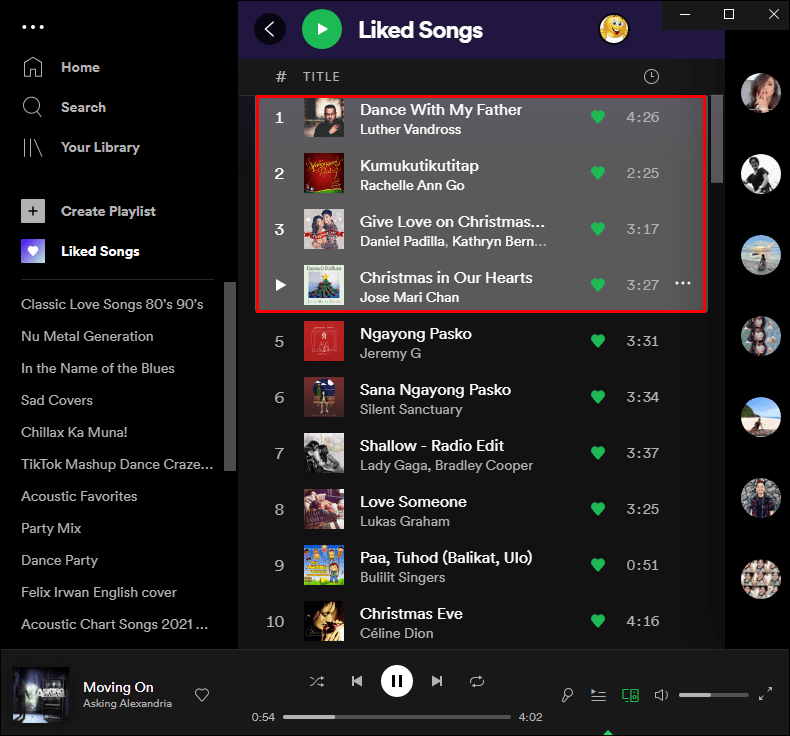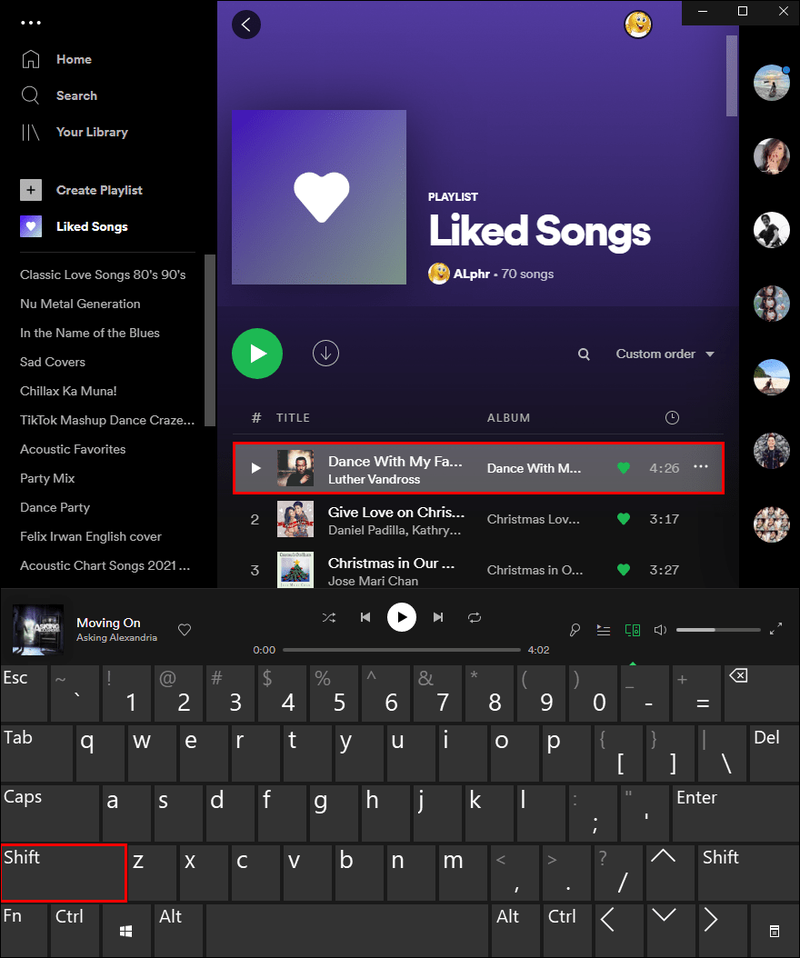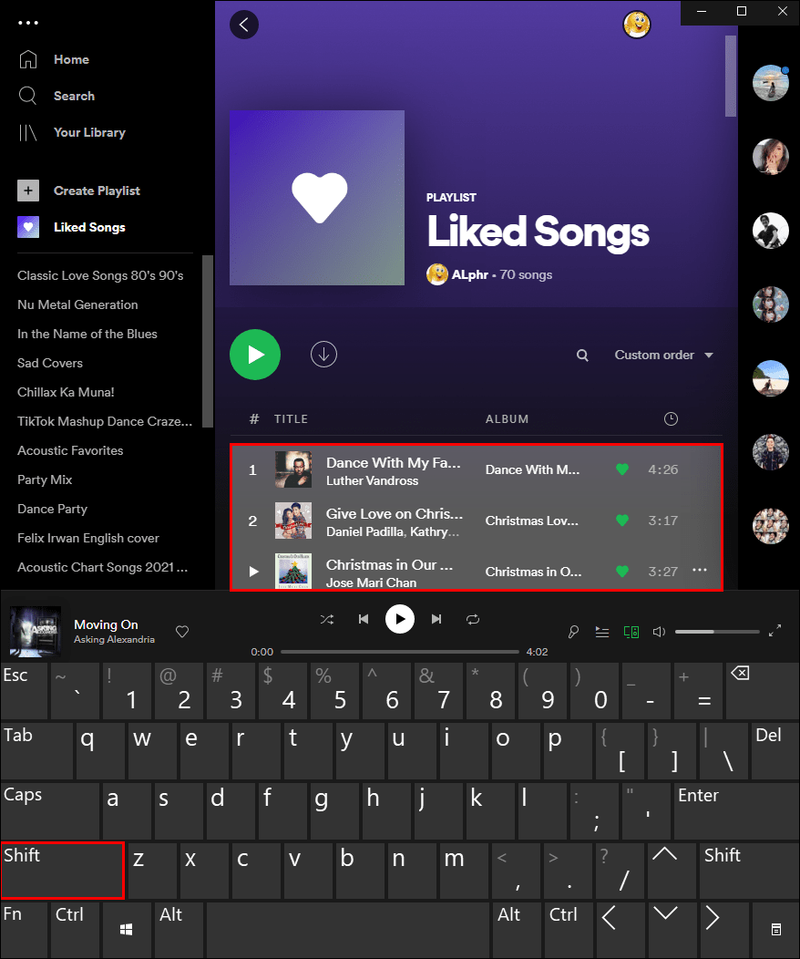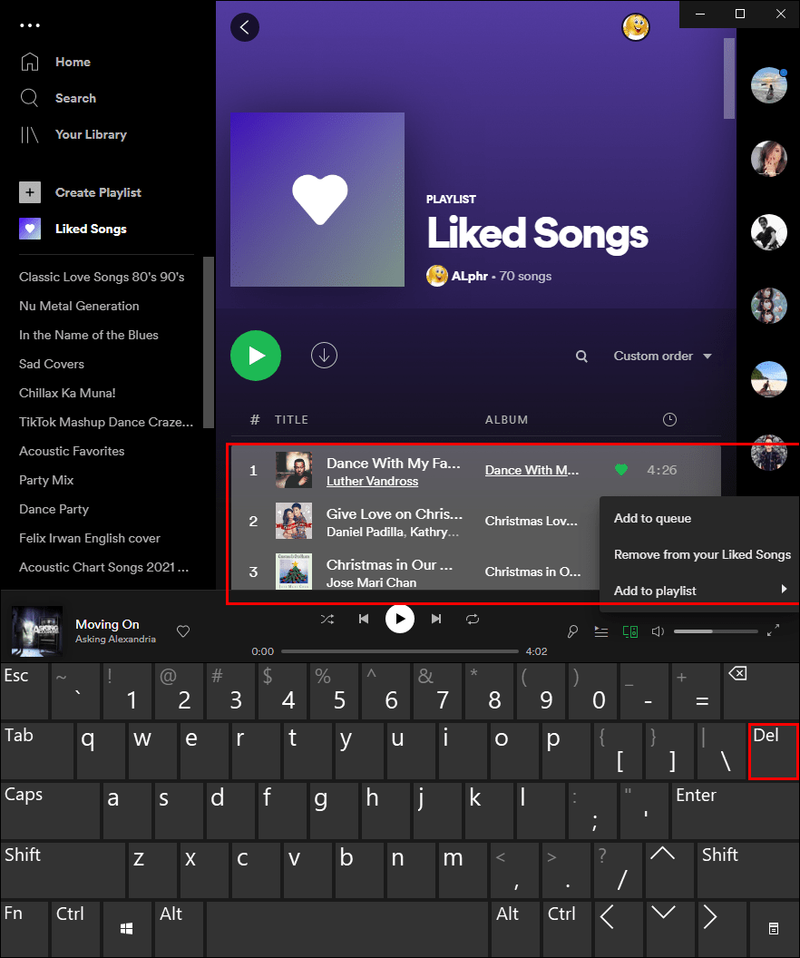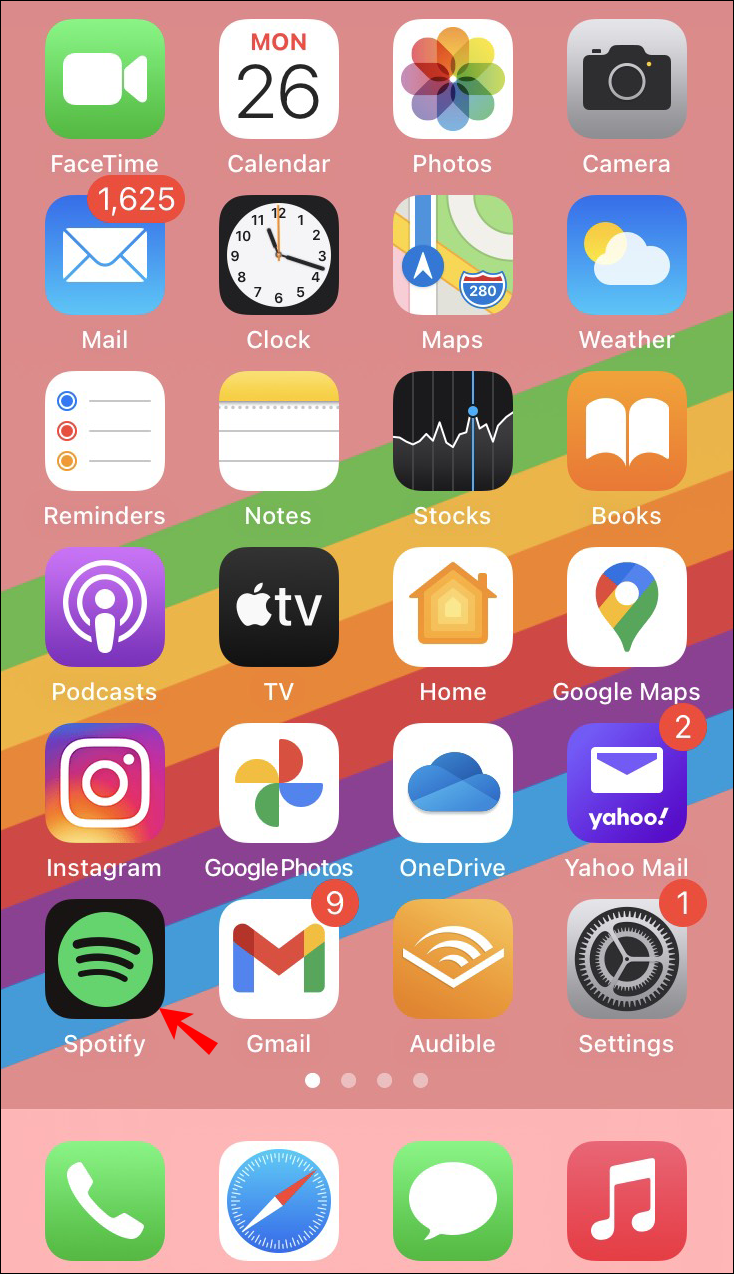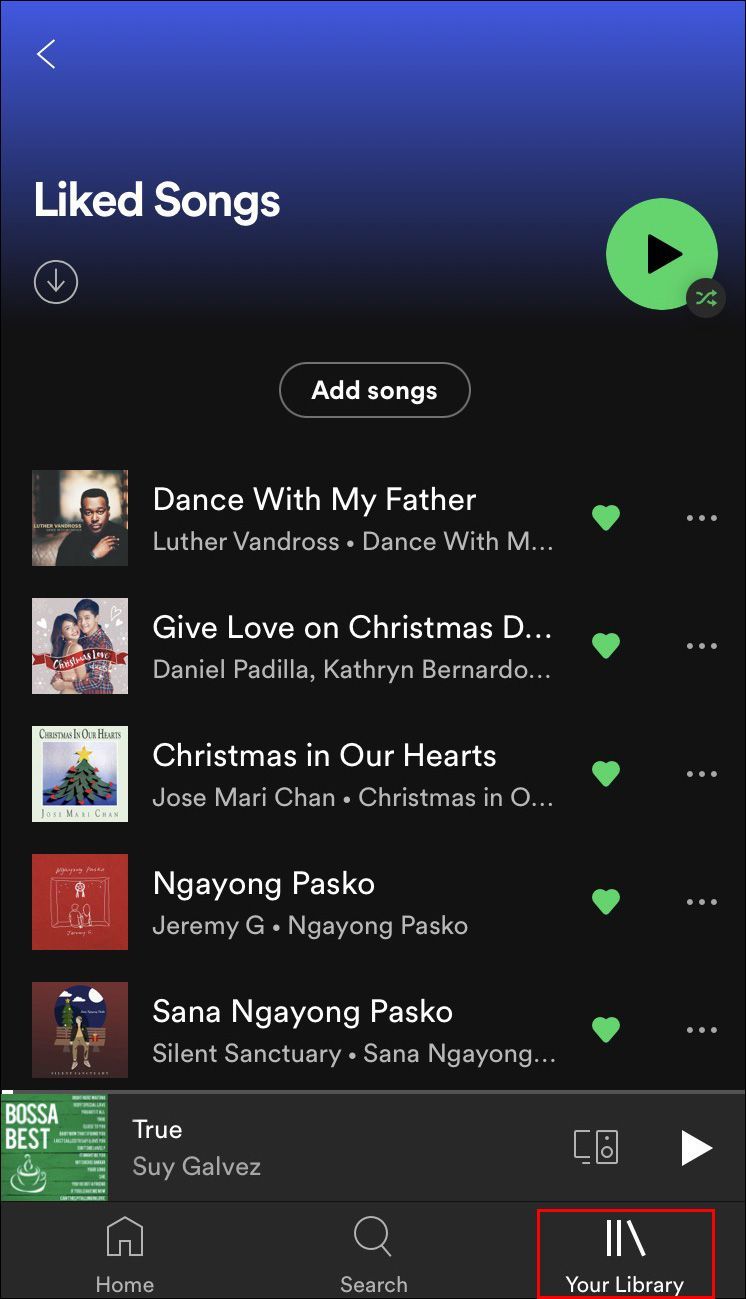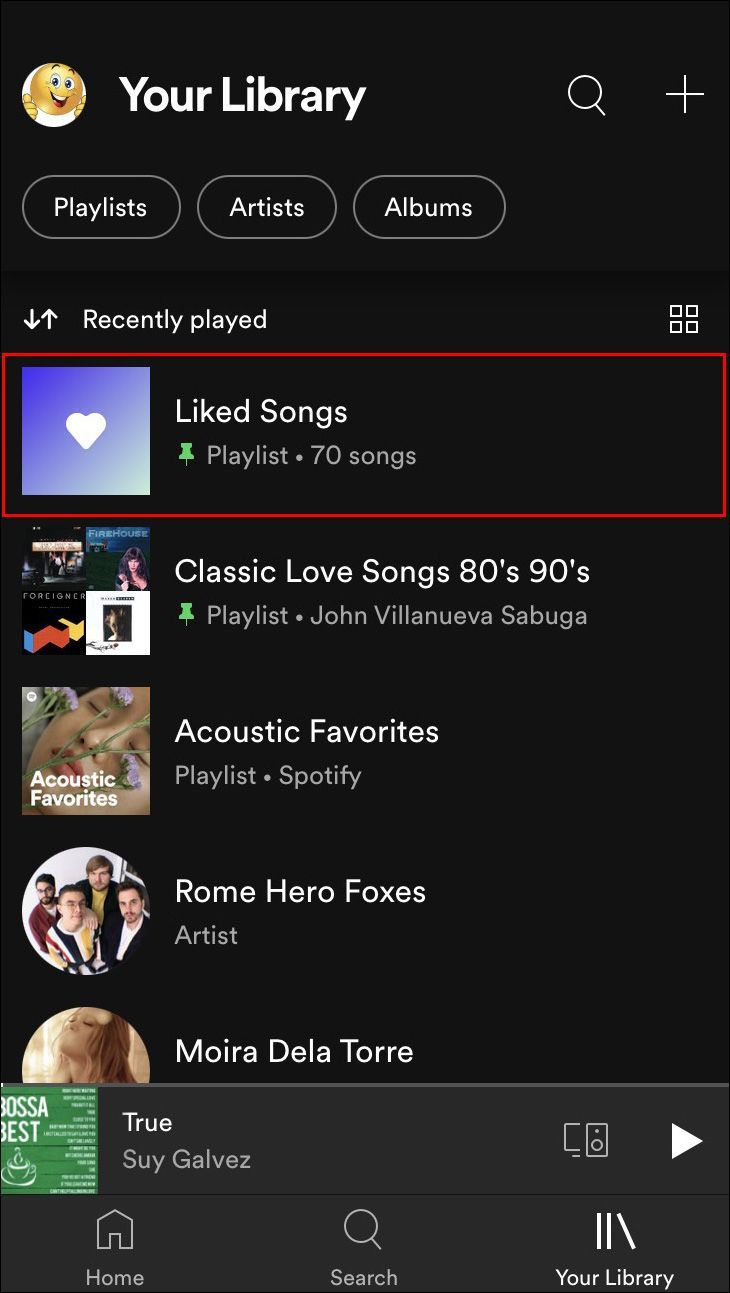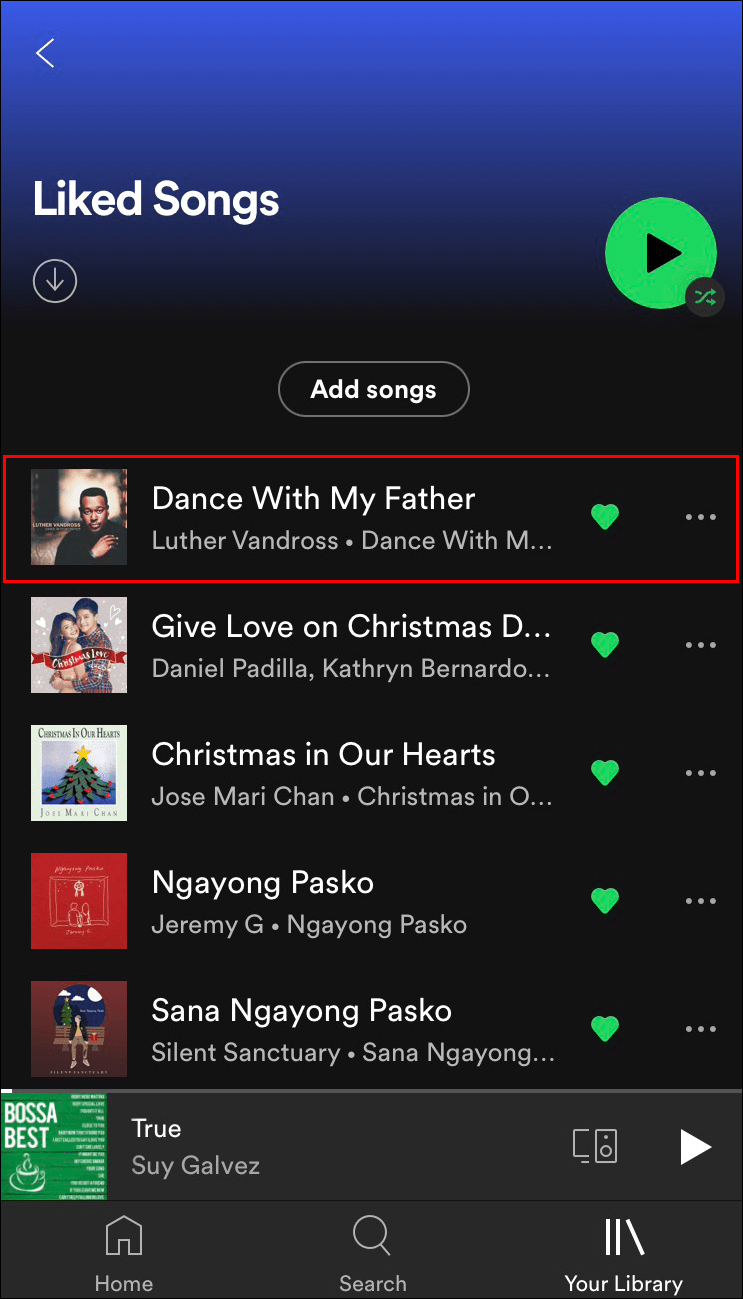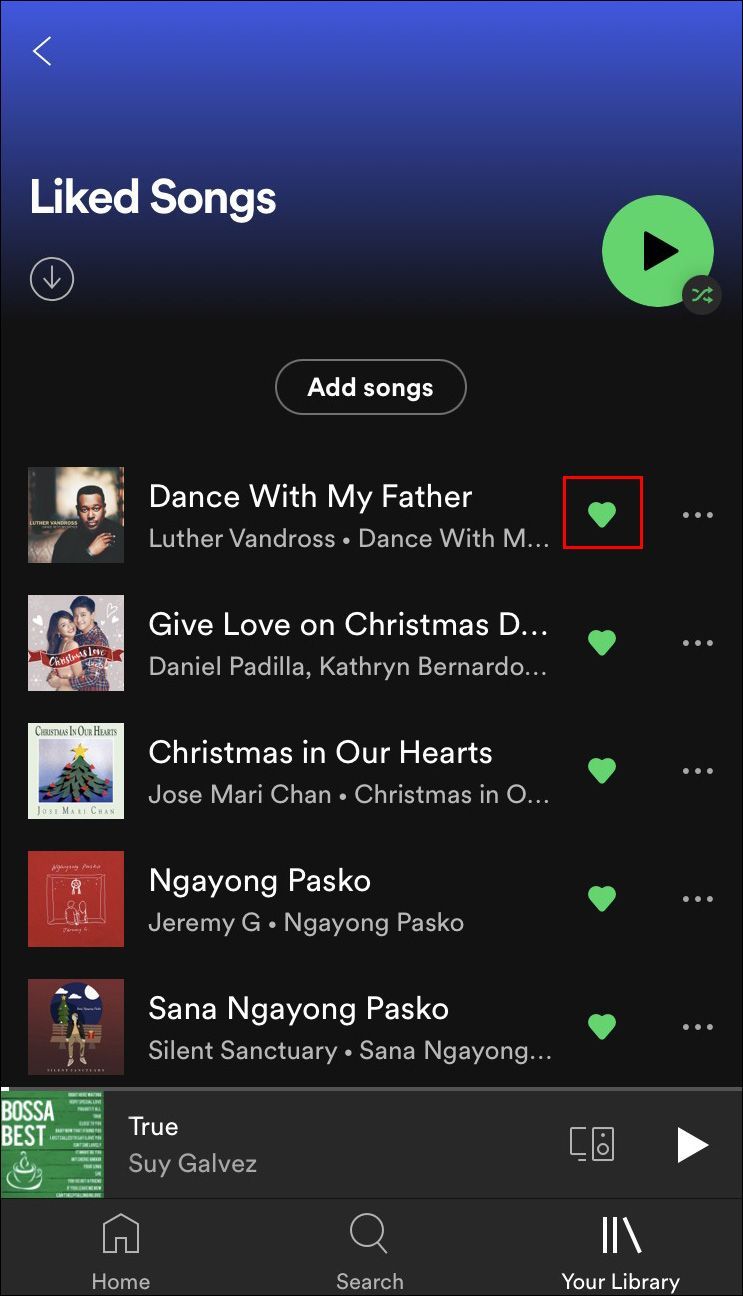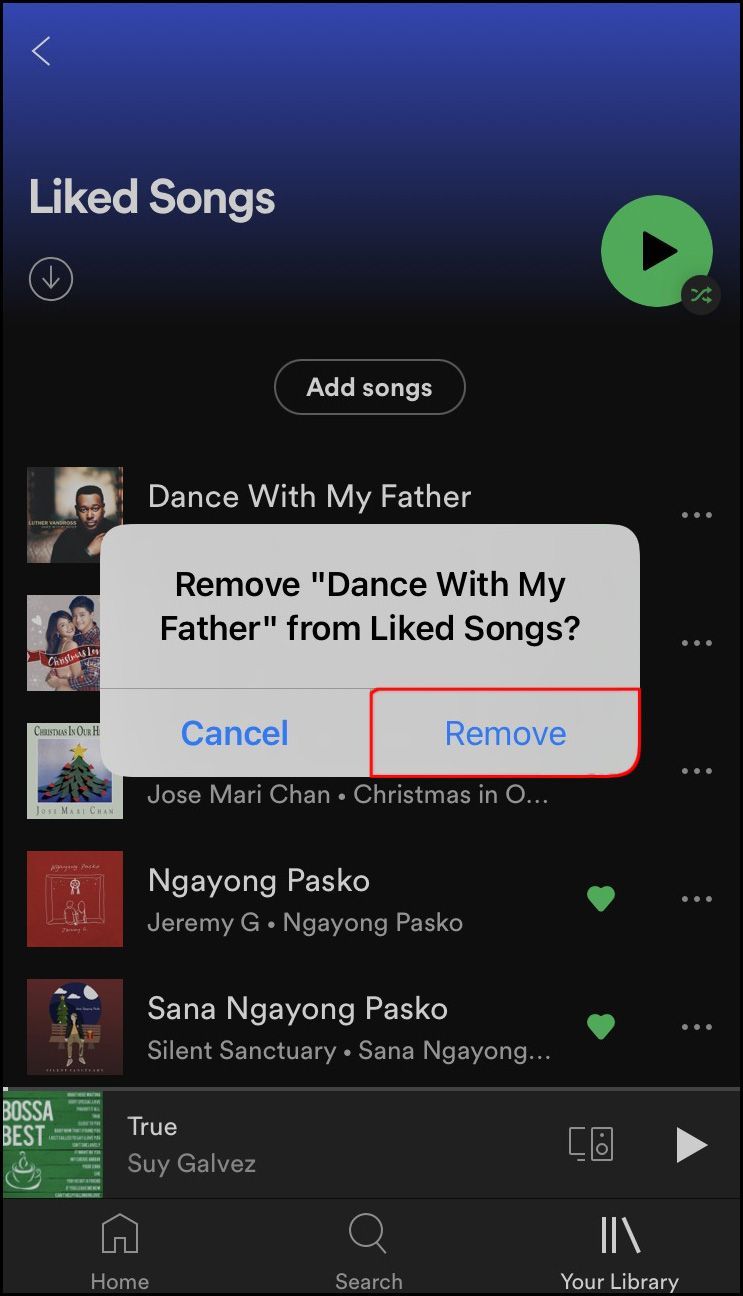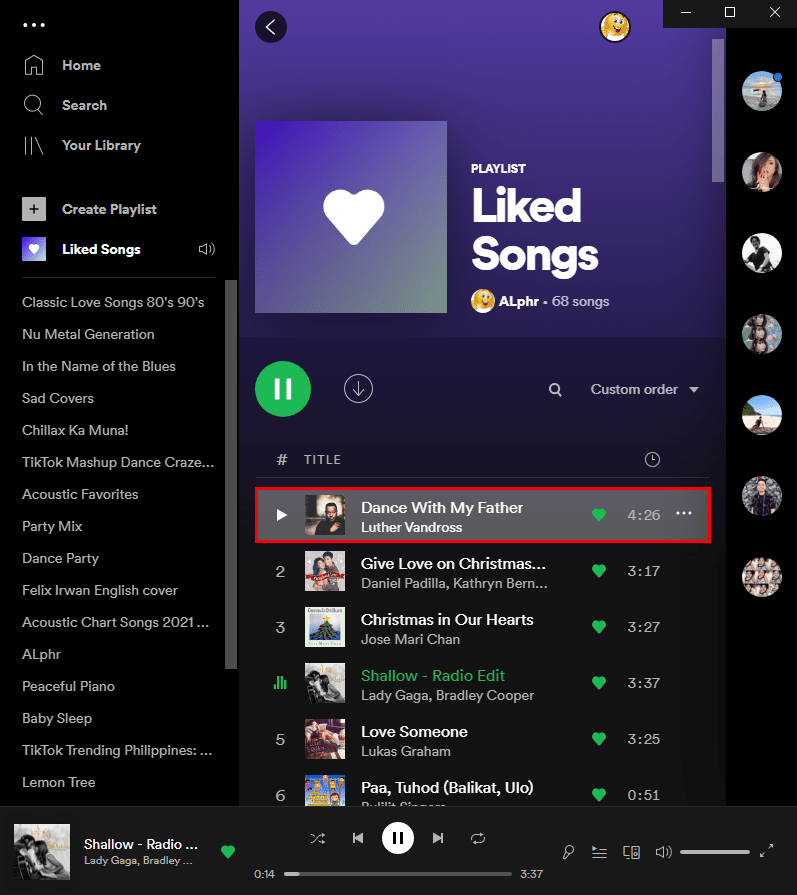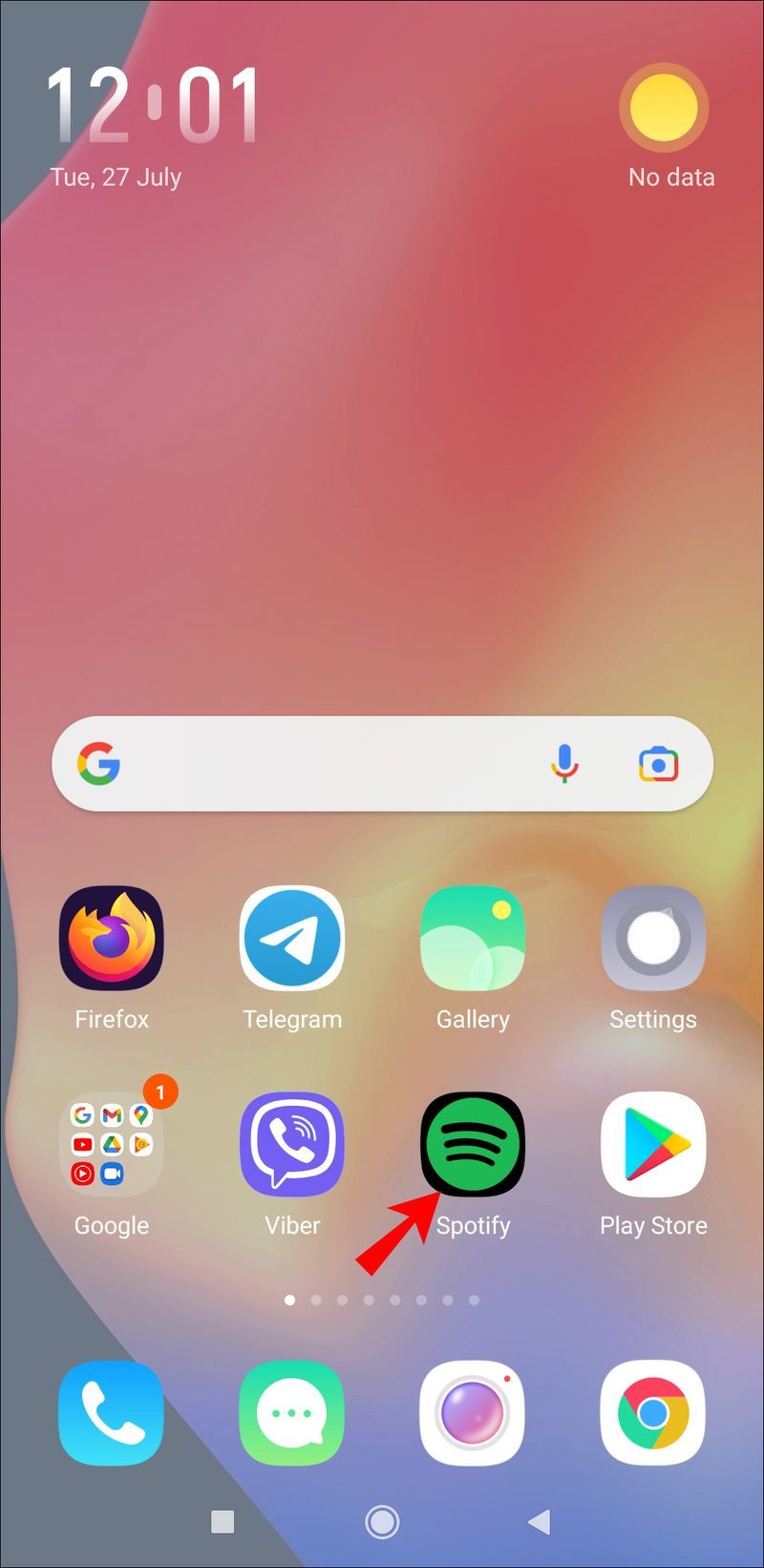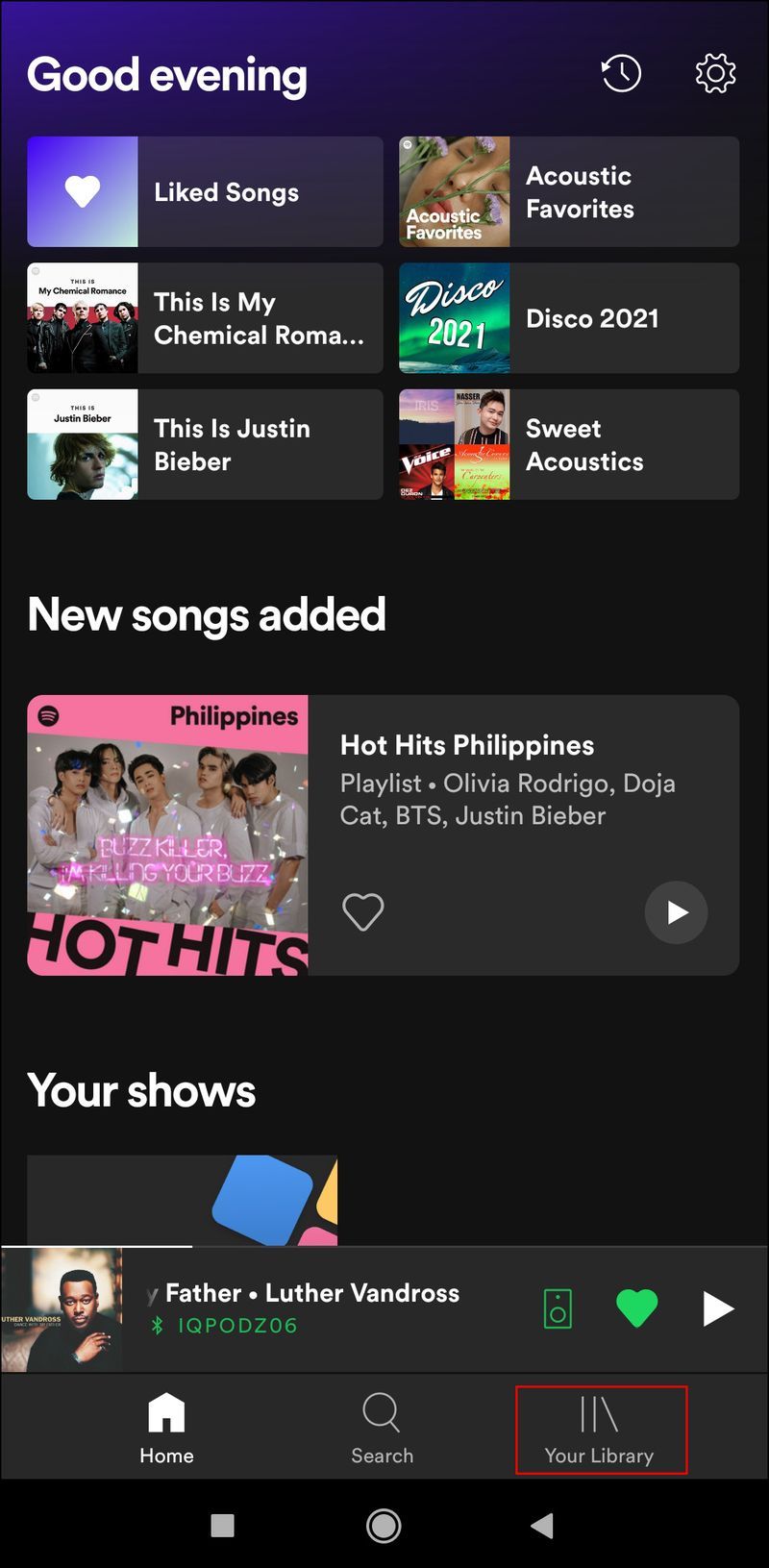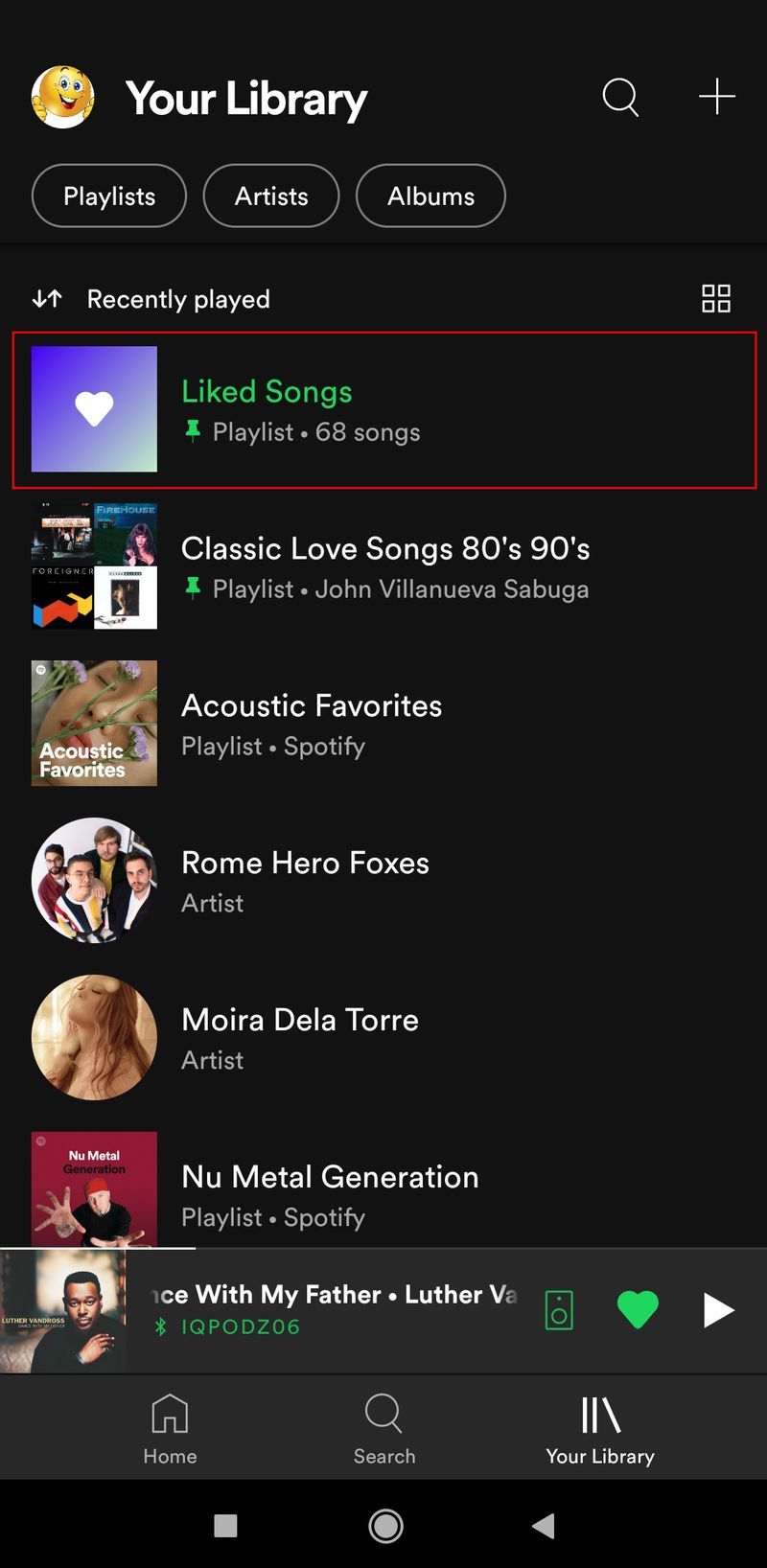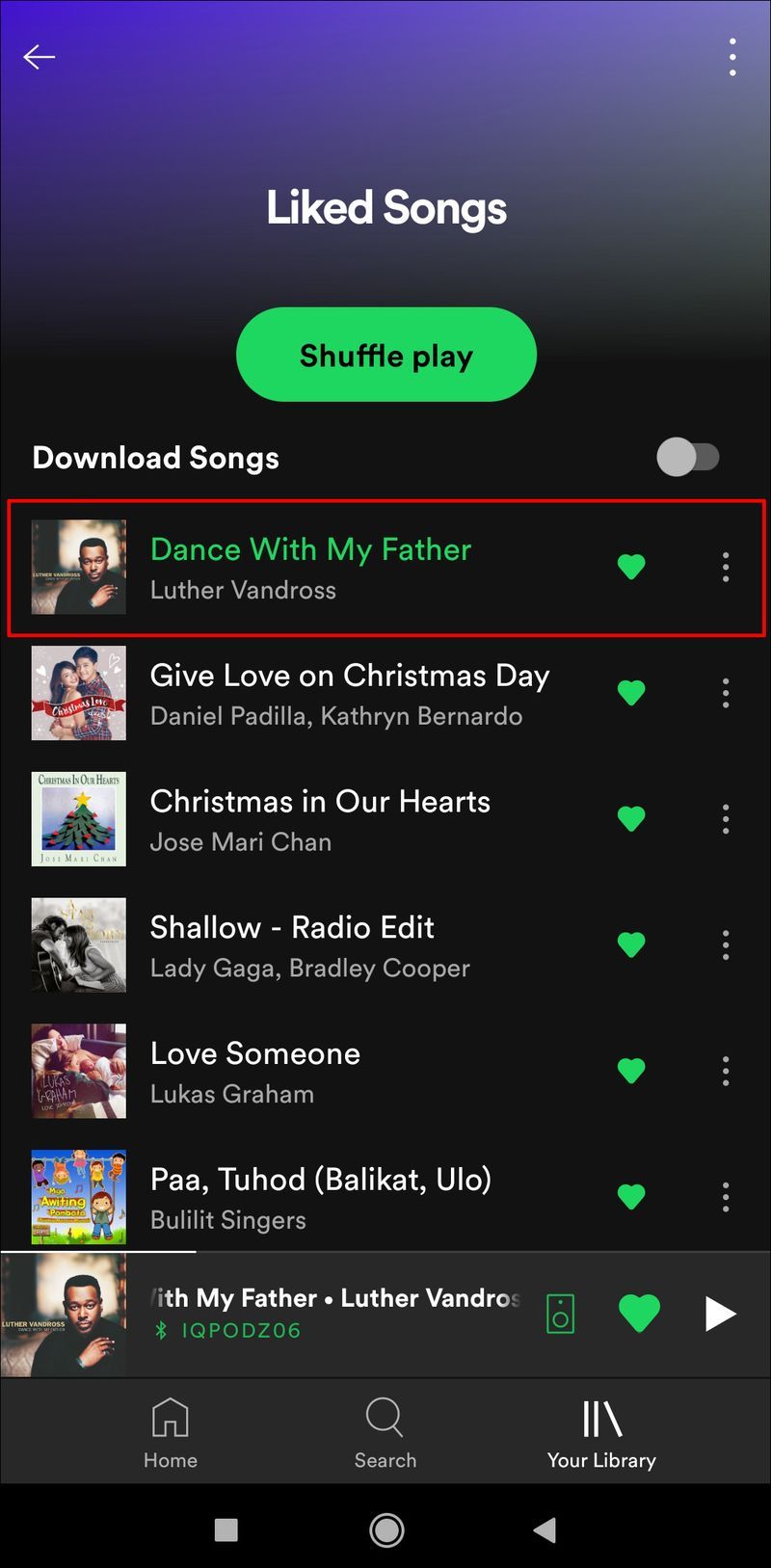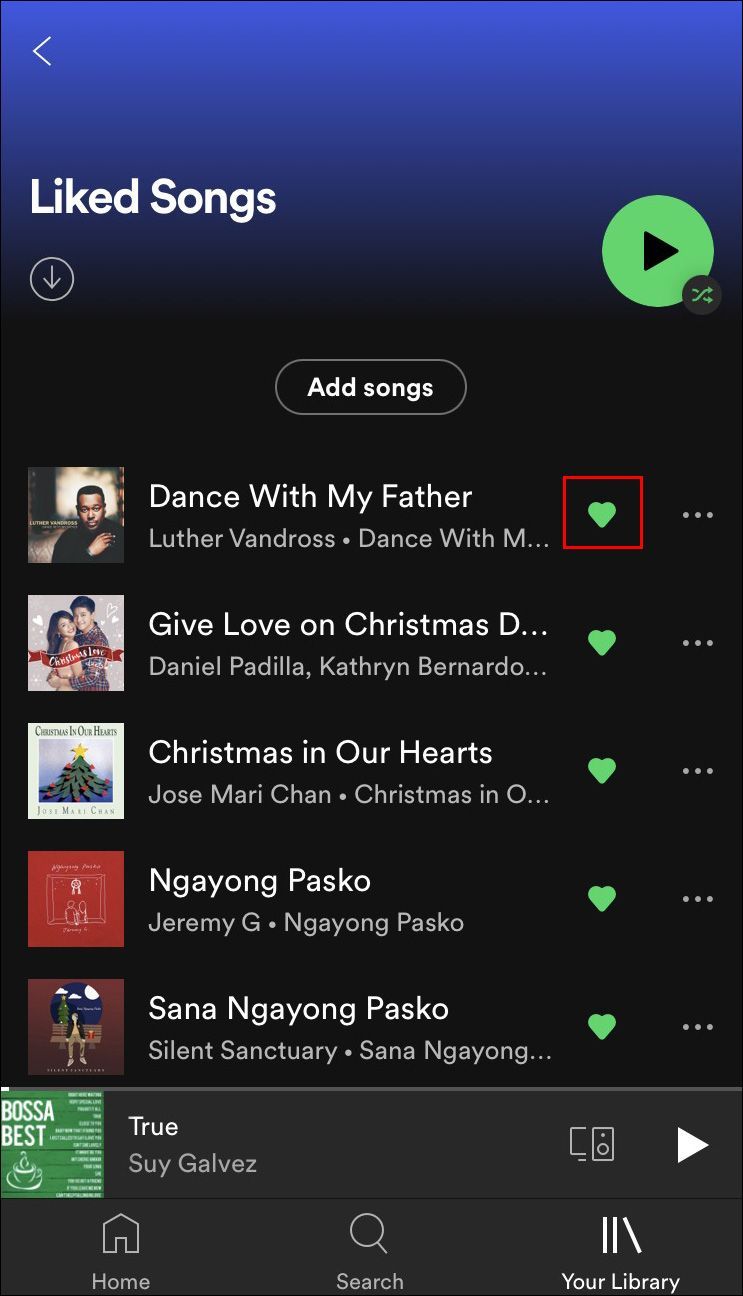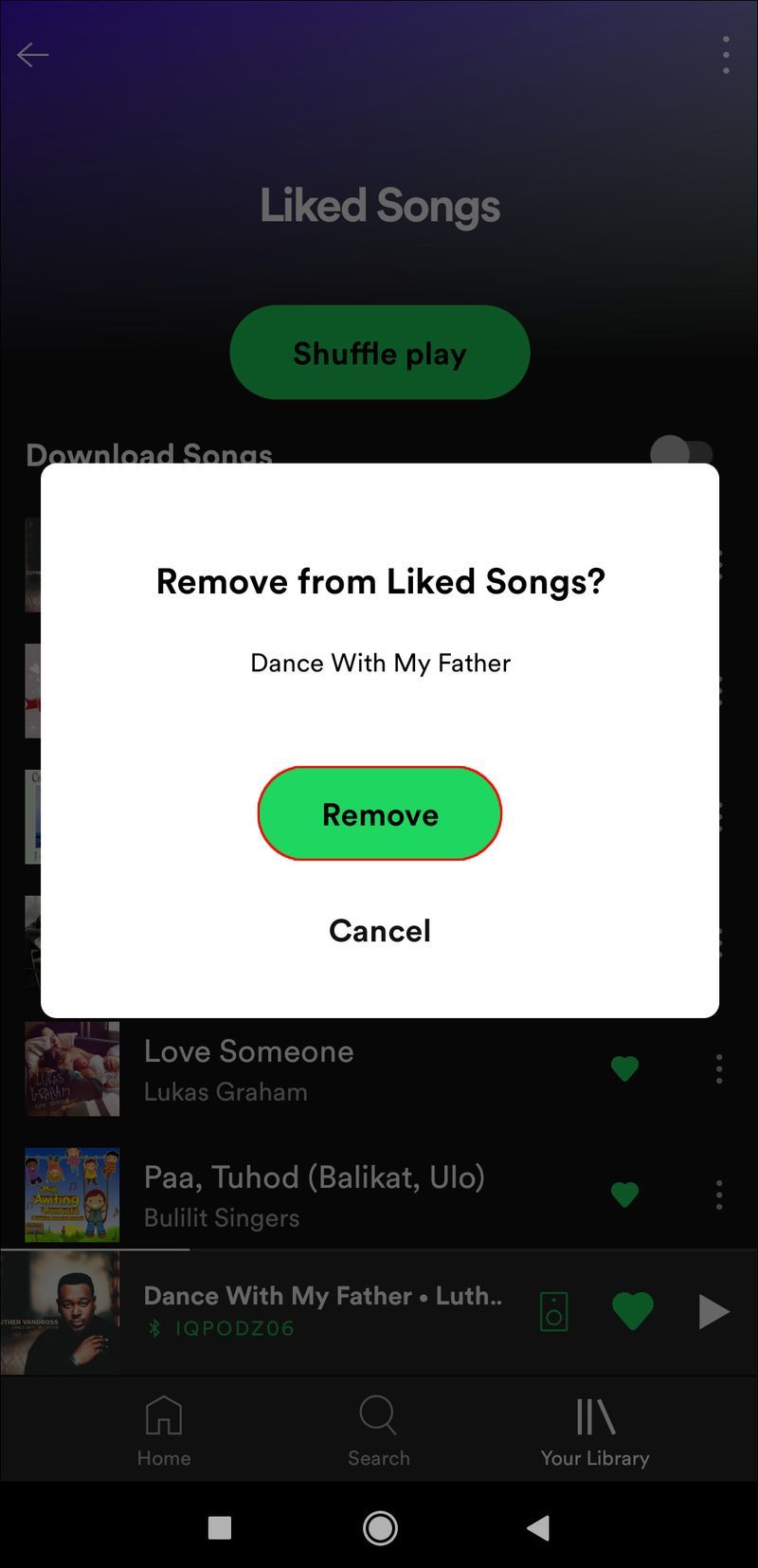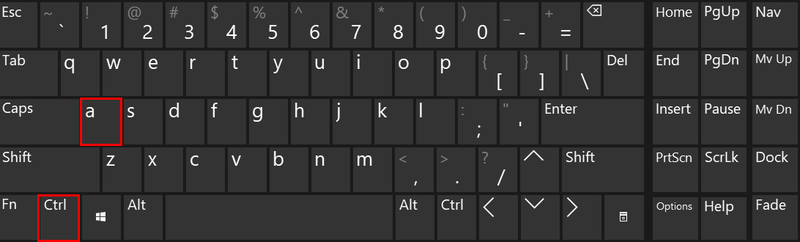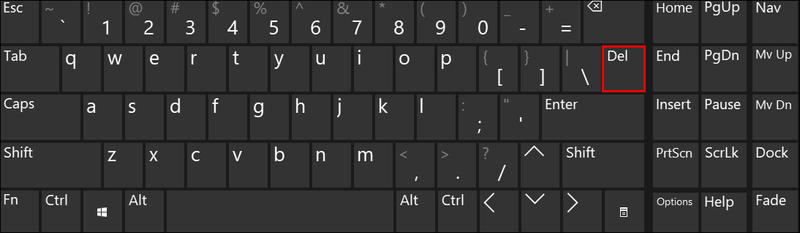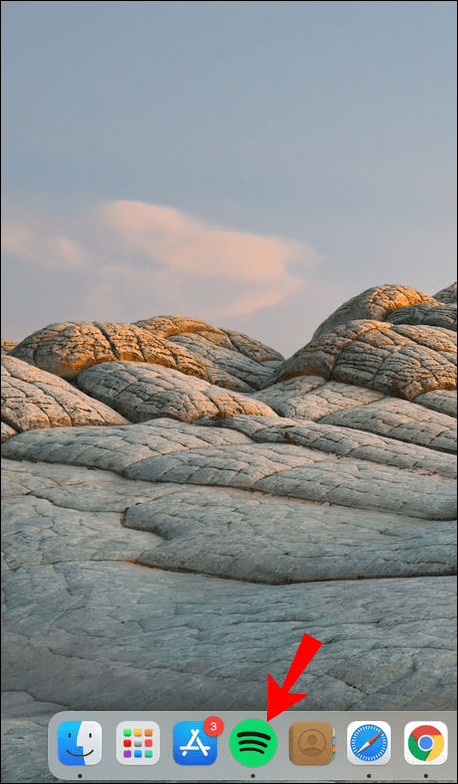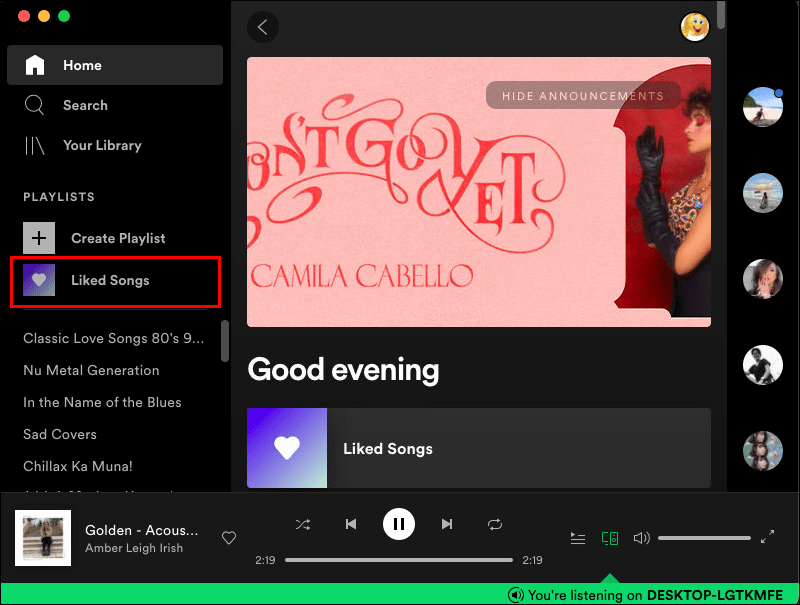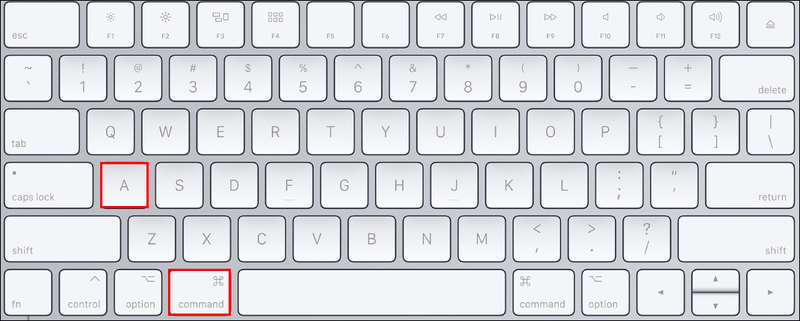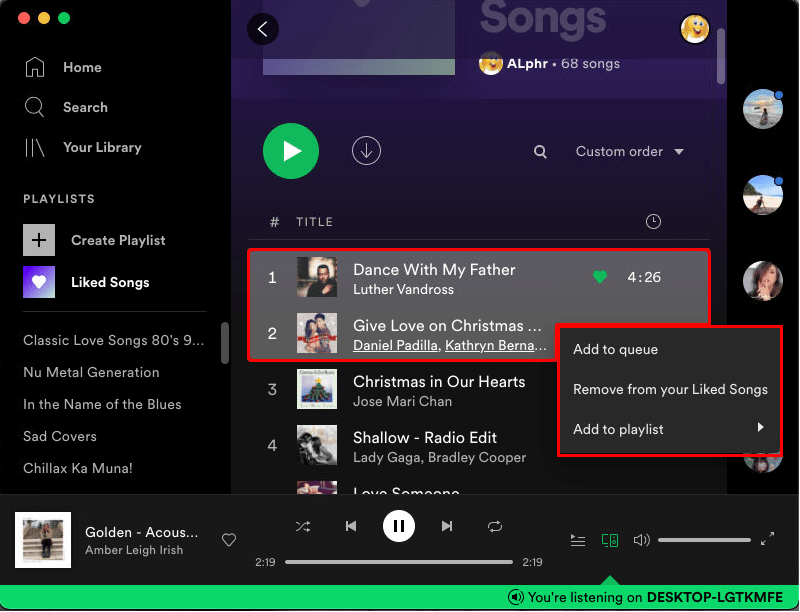Връзки към устройства
Едно от страхотните неща за Spotify е, че с едно щракване можете да харесате песен, за да улесните достъпа до нея по-късно. И ако вече не ви е любимо, можете лесно да го изтриете. Но какво да кажем, когато папката ви „Харесвани песни“ има, да речем, над 500 песни? Премахването на една по една песен може да ви отнеме часове. За щастие има един бърз начин да изтриете всичките си харесани песни наведнъж и да си спестите часове на докосване.

В това ръководство ще преминем през процеса на изтриване на множество харесани песни в Spotify. Също така ще ви покажем как да изтриете една харесана песен, както и цял плейлист в Spotify.
Как да изтриете всички харесани песни в Spotify на iPhone
Всяка песен, която някога сте харесали в Spotify, автоматично се съхранява в папката „Харесвани песни“ във вашата библиотека. Тъй като няма ограничение за това колко песни можете да харесате, тази папка може да съдържа хиляди песни. Въпреки че има опция за изтриване на всичките си плейлисти на Spotify, папката „Харесвани песни“ не може да бъде изтрита. Дори и да изтриете всяка една песен, папката ще бъде празна, но пак ще бъде там.
Понякога потребителите на Spotify искат да започнат отначало и да изтрият всички песни от списъка си с харесвани песни. Има само един начин да изтриете всичките си харесани песни на Spotify наведнъж и това е с настолното приложение Spotify.
Ето какво трябва да направите, за да изтриете всичките си харесани песни в Spotify на Windows:
- Отворете настолното приложение Spotify на вашия компютър.

- Отидете в папката „Харесвани песни“ в лявата странична лента.

- Натиснете едновременно клавишите Ctrl и A.
- Щракнете с десния бутон върху маркираните песни и щракнете върху Изтриване в падащото меню. Можете също така просто да натиснете клавиша Delete на клавиатурата си.
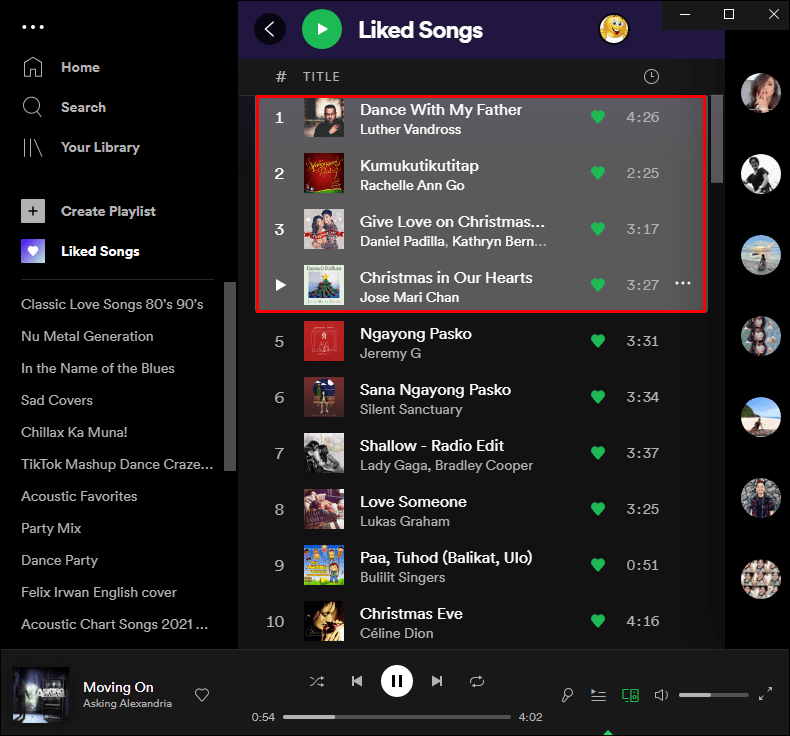
Това ще изтрие всички ваши харесани песни наведнъж. Сега можете да направите чисто нов плейлист с нови харесани песни. Въпреки че е възможно да използвате този метод в настолното приложение, не можете да го направите в уеб приложението Spotify.
Този метод може да се приложи и за изтриване на всичките ви песни от други плейлисти, а не само от папката „Харесвани песни“.
Как да изтриете няколко харесвани песни на компютър
Има бърз и лесен начин да изтриете множество харесвани песни в Spotify. Това обаче може да се направи само в настолното приложение. Както в мобилното приложение, така и в уеб приложението, ще трябва да премахвате една по една песен. Изтриването на множество харесвани песни в Spotify е различно за потребителите на Windows и Mac.
За да изтриете няколко харесвани песни в Spotify на Windows, следвайте стъпките по-долу:
- Отворете настолното приложение Spotify на вашия компютър.

- Придвижете се до раздела Харесвани песни в лявата странична лента.

- Щракнете върху първата харесана песен, която искате да изтриете, и натиснете клавиша Shift на клавиатурата си.
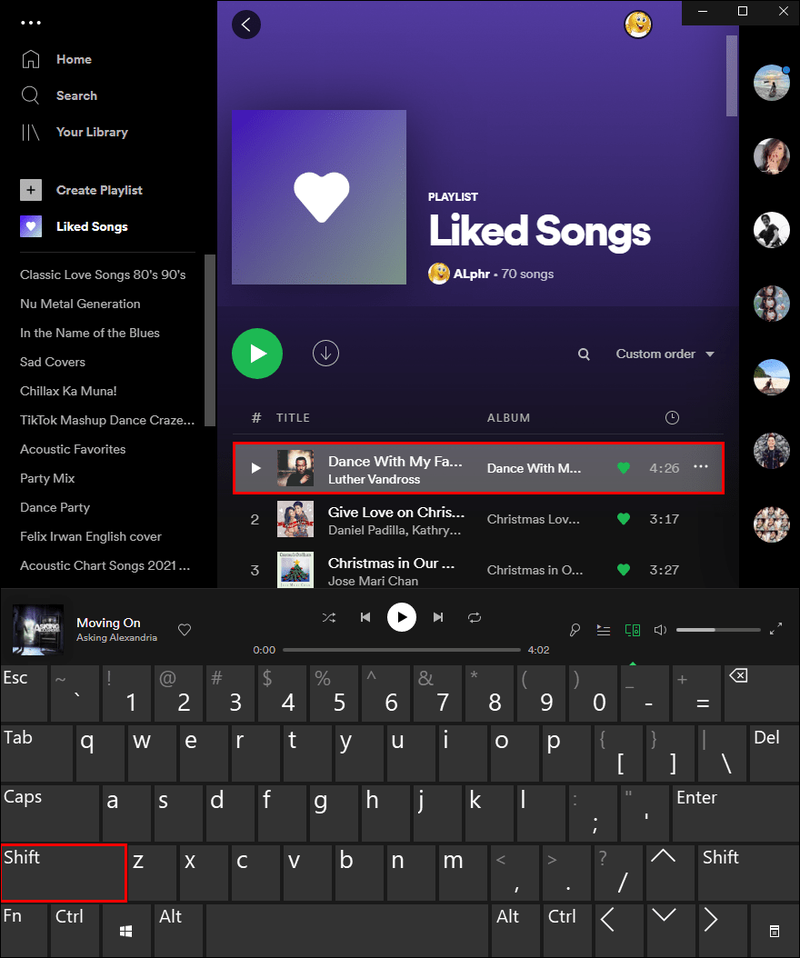
- Изберете всички харесани песни, които искате да изтриете, докато натискате клавиша Shift.
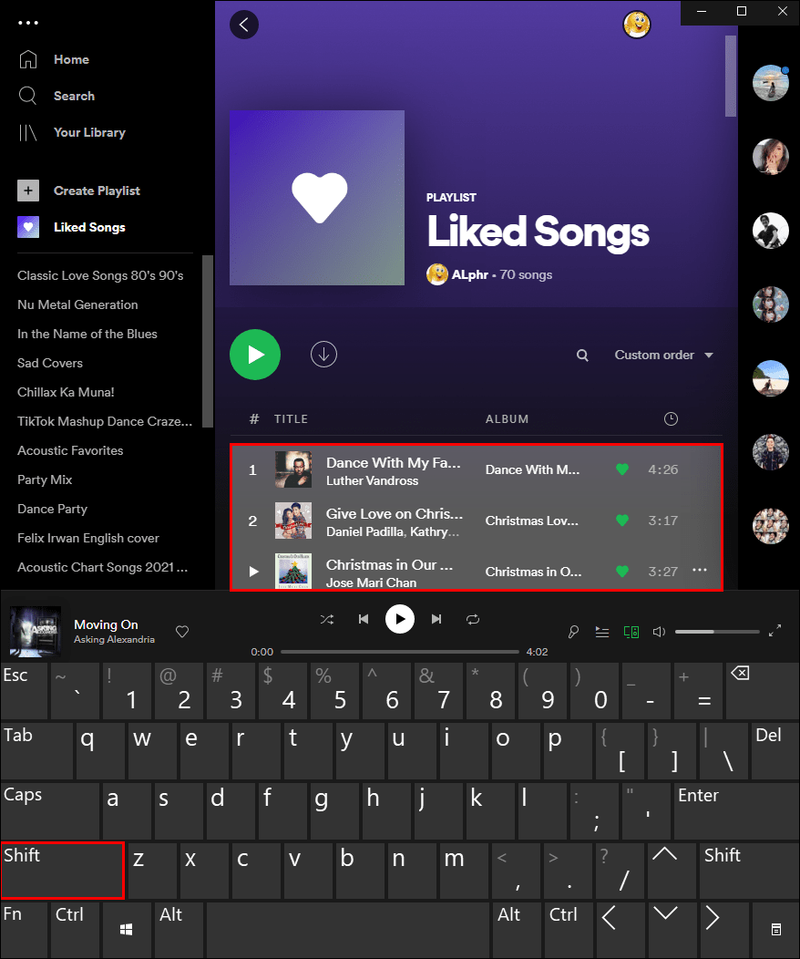
- Щракнете с десния бутон върху маркираните песни.

- Натиснете клавиша Delete на клавиатурата си.
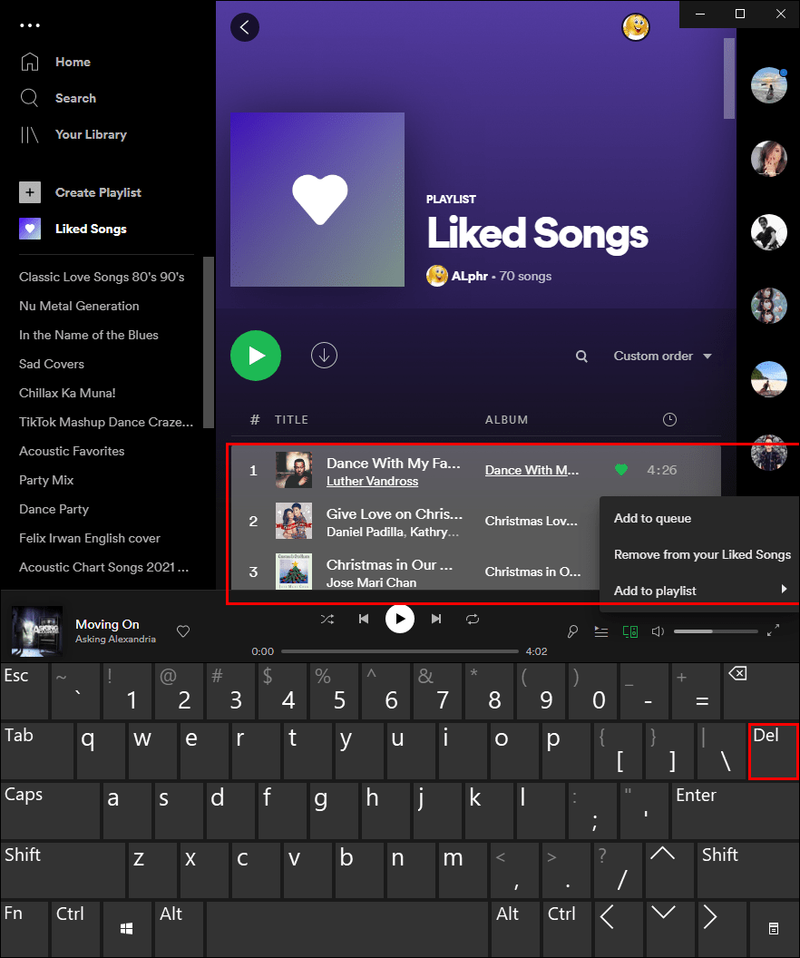
Ако сте потребител на Mac, вместо да натискате клавиша Shift, задръжте натиснат командния бутон, докато избирате няколко харесвани песни. След това ги изтрийте точно както бихте направили с всеки друг файл.
мога ли да свържа roku към моя приемник
Как да изтриете една харесана песен
Въпреки че не можете да използвате мобилното приложение Spotify, за да изтриете няколко или всички харесвани от вас песни, можете да го използвате, за да изтриете отделни песни от вашата папка „Харесвани песни“. Ще ви покажем как да го направите на устройство с iOS, Windows и устройство с Android.
На iOS
За да изтриете една харесана песен в Spotify на вашето iOS устройство, следвайте стъпките по-долу:
- Отворете Spotify на вашето iOS устройство.
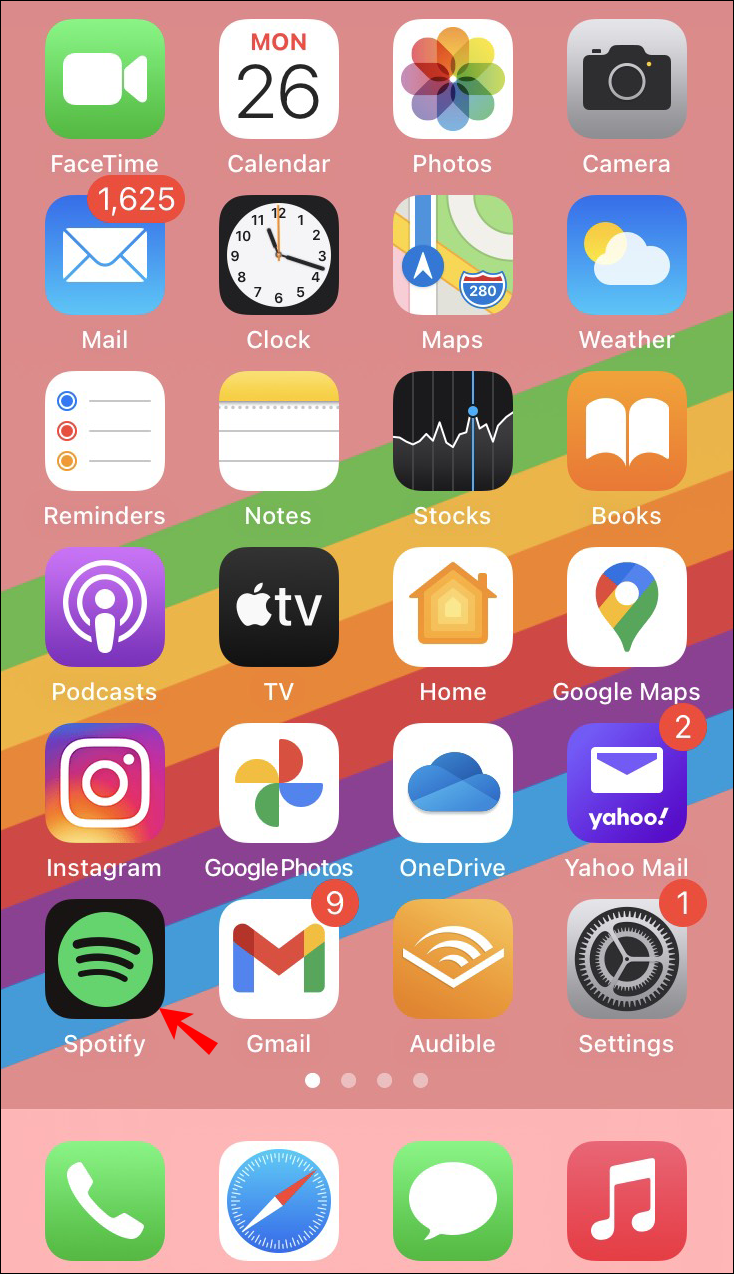
- Докоснете Вашата библиотека в долния десен ъгъл на приложението.
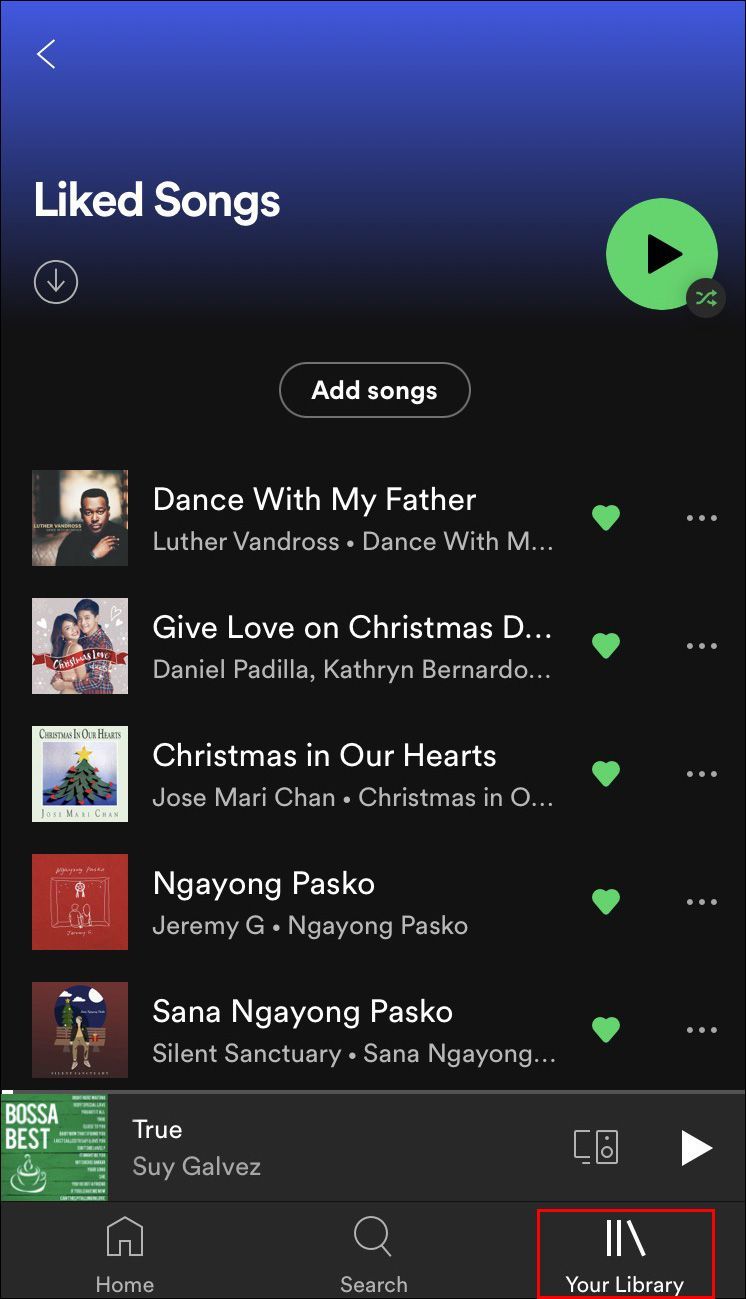
- Продължете към папката Харесвани песни в горната част на списъка.
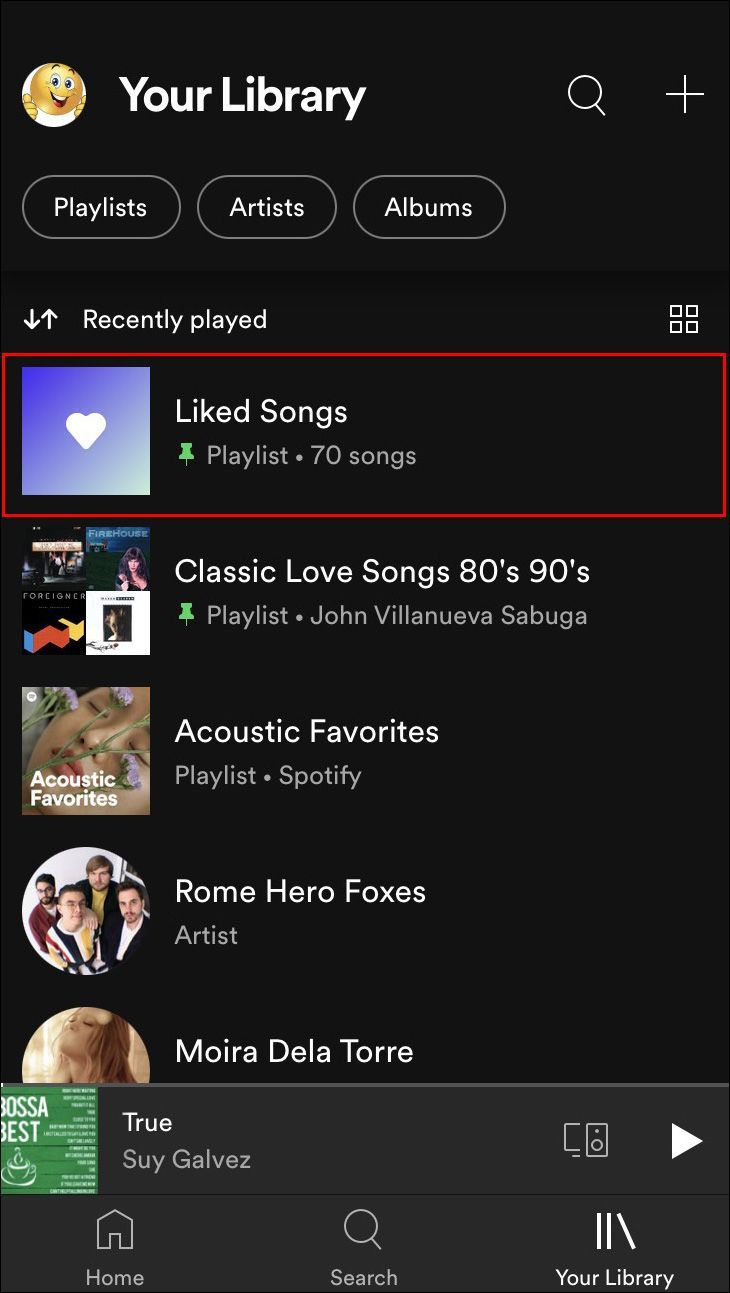
- Намерете харесаната песен, която искате да изтриете.
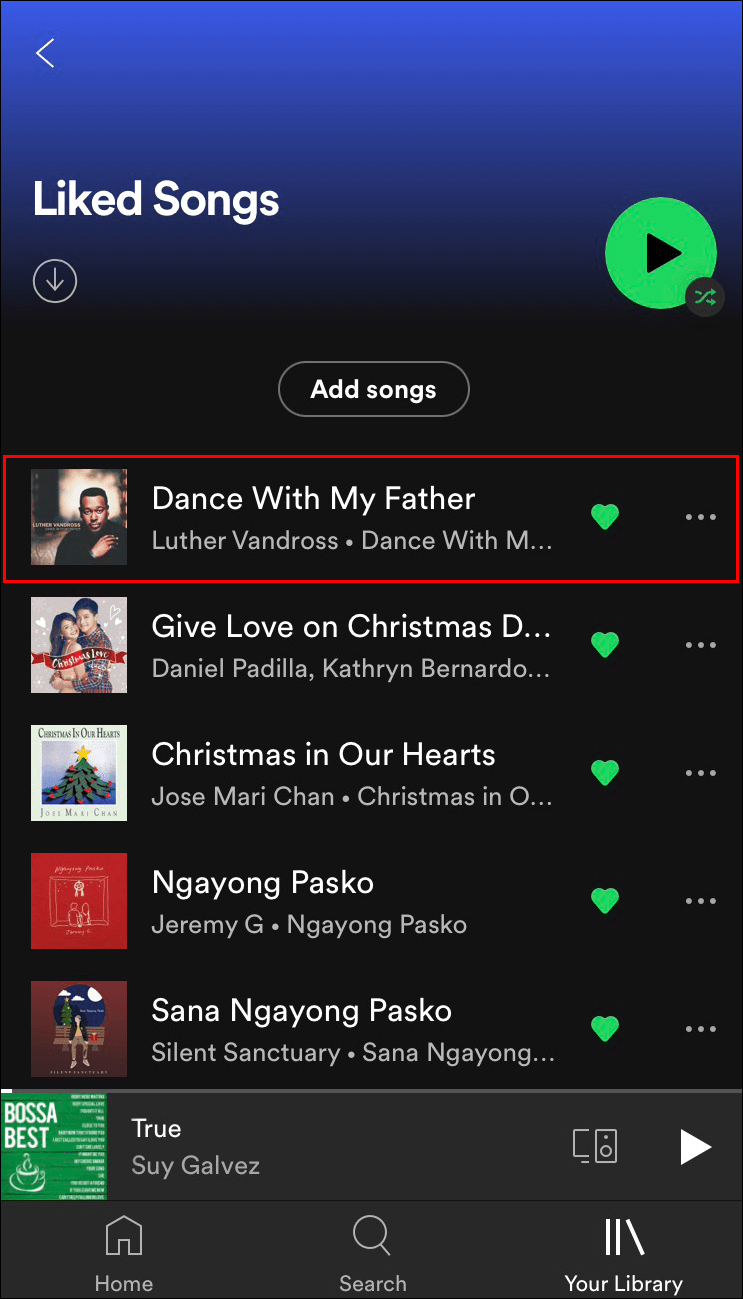
- Докоснете зеленото сърце до заглавието на песента.
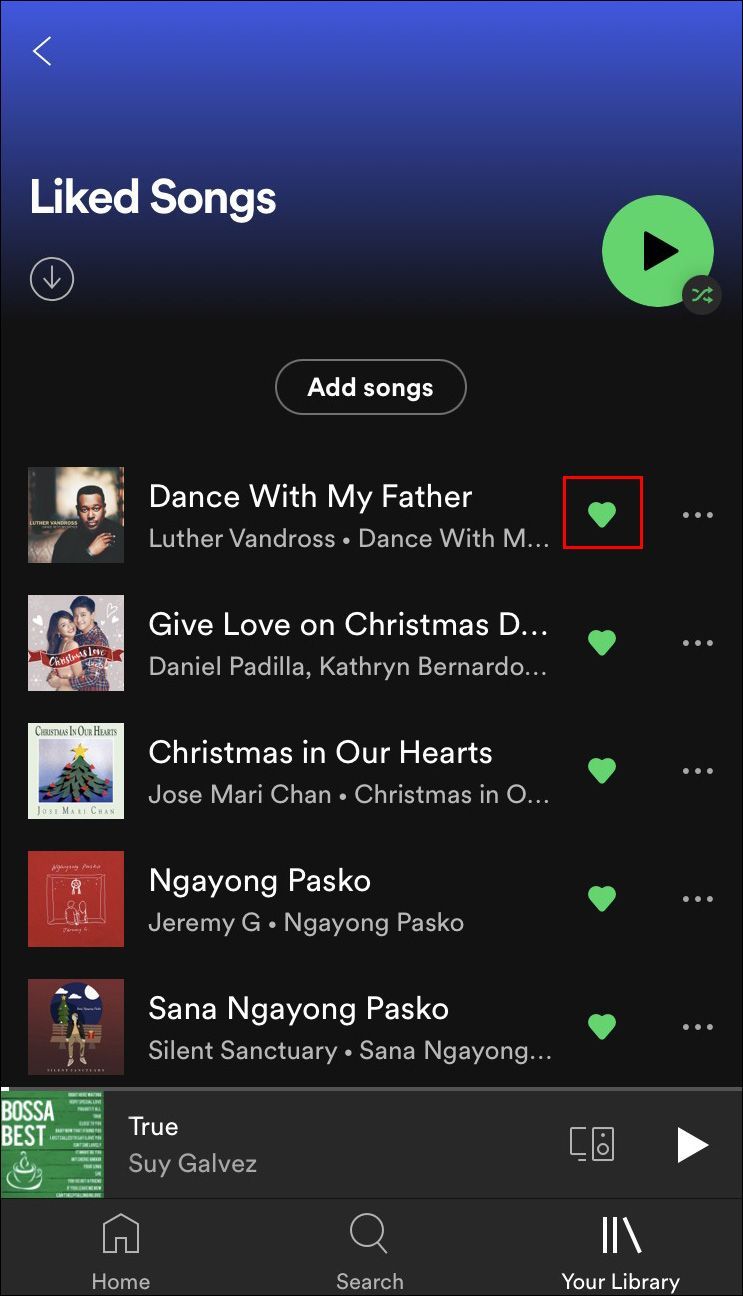
- Изберете Премахване в изскачащото съобщение.
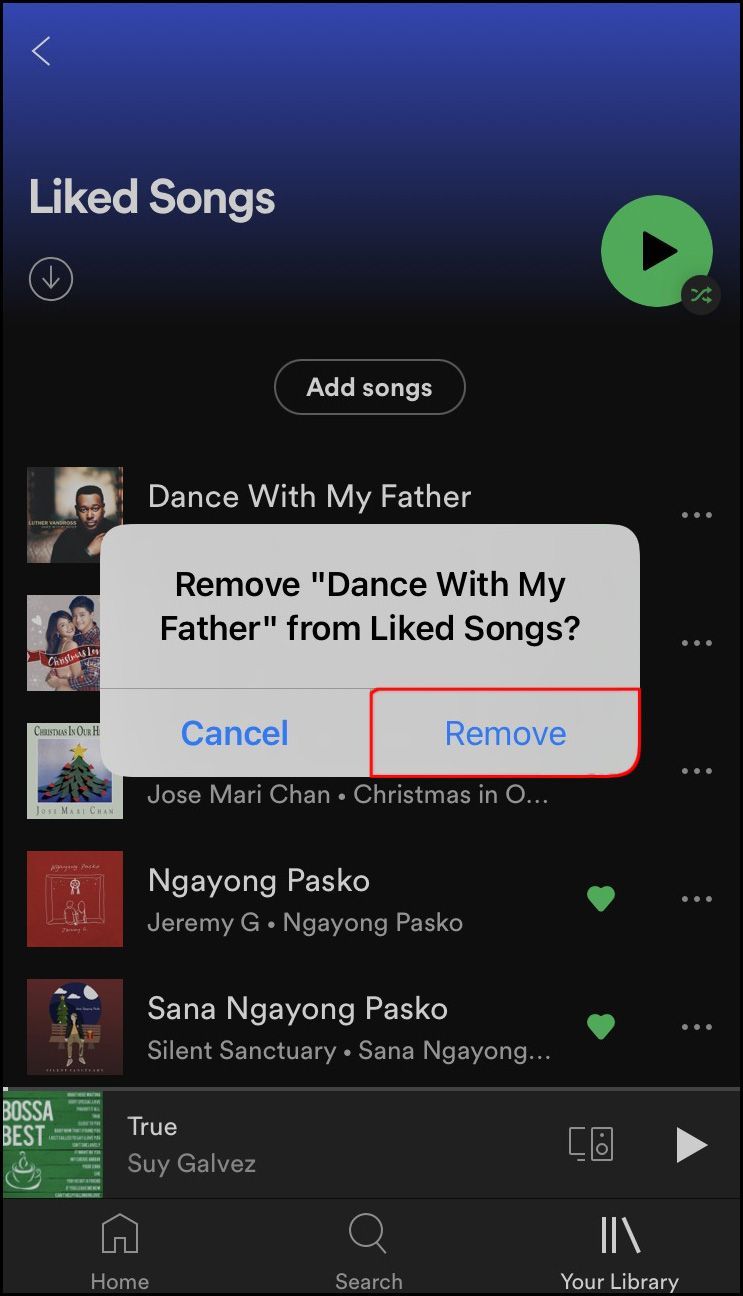
Друг начин да направите това е да докоснете трите точки от дясната страна на песента. Докоснете зеленото сърце в горната част на менюто. Това автоматично ще премахне песента от вашия плейлист с харесвани песни.
На Windows
Процесът на премахване на една харесана песен в Spotify на Windows е доста прост. Ето как се прави:
- Стартирайте настолното приложение Spotify на вашето устройство с Windows.

- Придвижете се до плейлиста с харесвани песни в лявата странична лента.

- Намерете песента, която искате да премахнете от този плейлист.
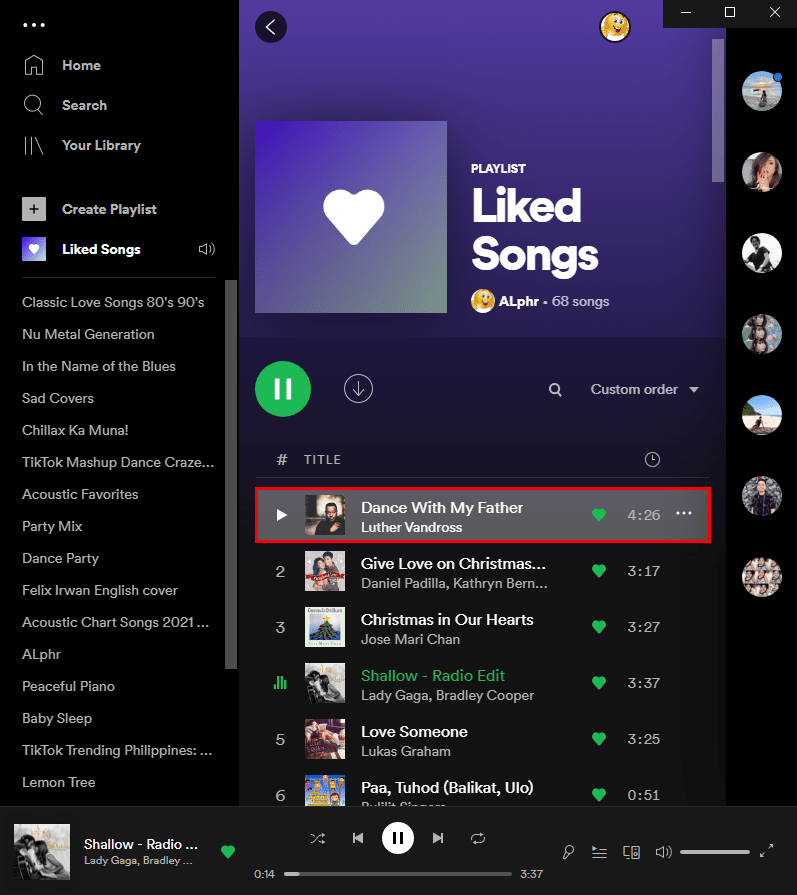
- Щракнете с десния бутон върху песента и изберете опцията Премахни от вашите харесвани песни.

Можете също така просто да кликнете върху сърцето от дясната страна на песента. Можете също да използвате този метод за уеб приложението. Всичко, което трябва да направите, е да влезете в акаунта си и да следвате идентичните стъпки.
как да принудим актуализирането на android marshmallow
Android
За да изтриете една харесана песен в Spotify на вашето устройство с Android, следвайте стъпките по-долу:
- Отворете Spotify на вашето устройство с Android.
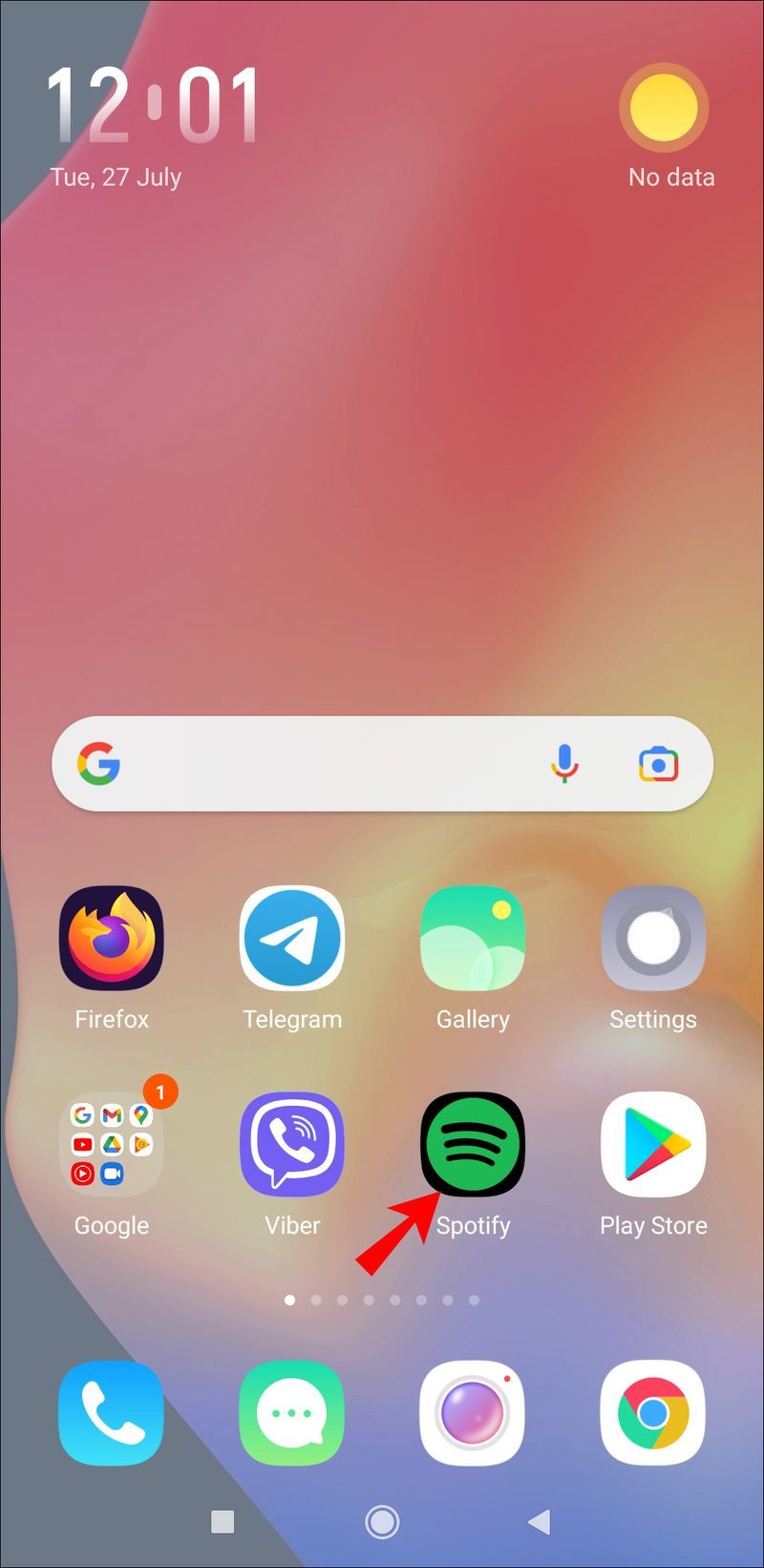
- Отидете до вашата библиотека в долния десен ъгъл на екрана.
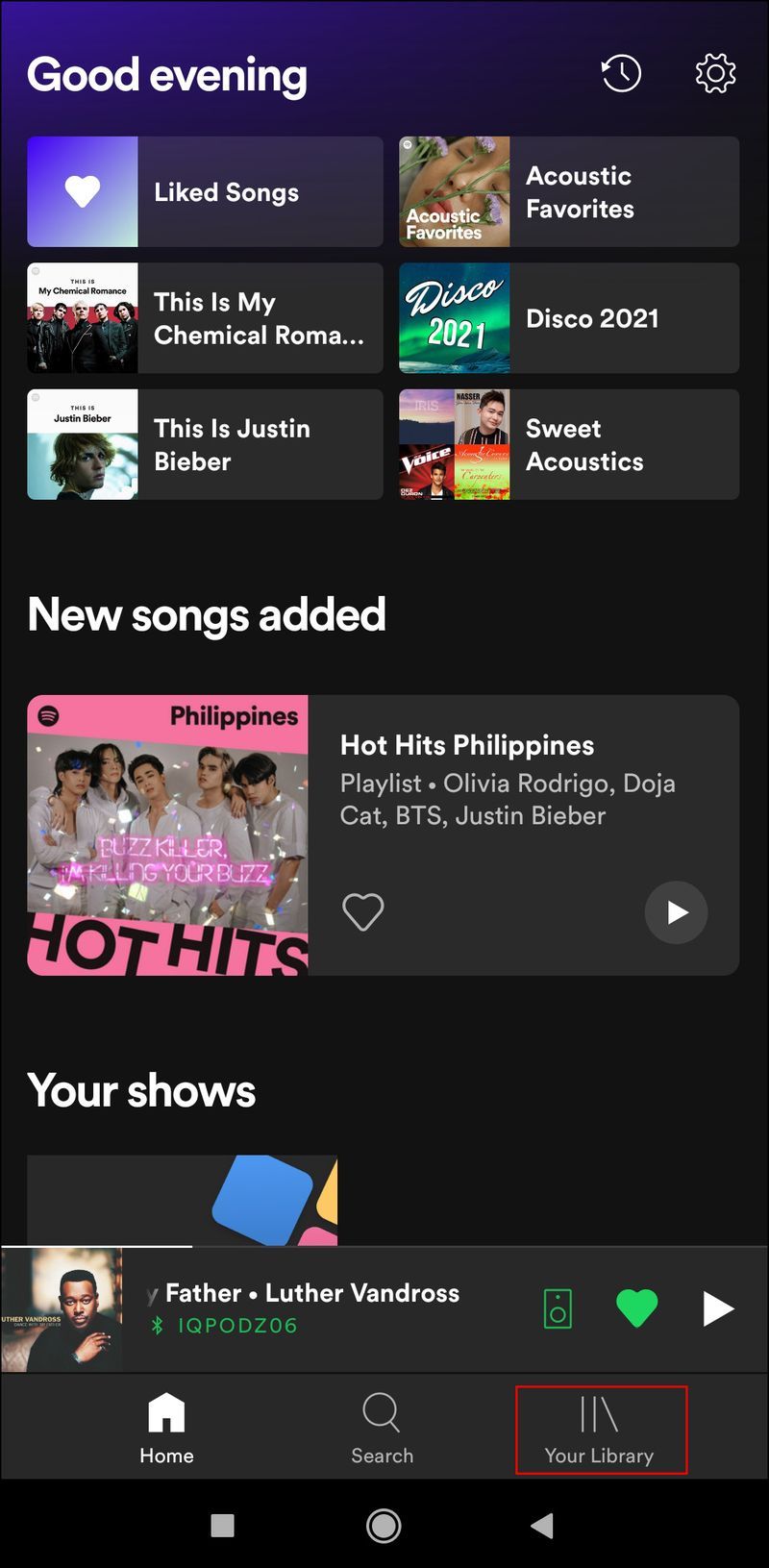
- Продължете към Харесвани песни.
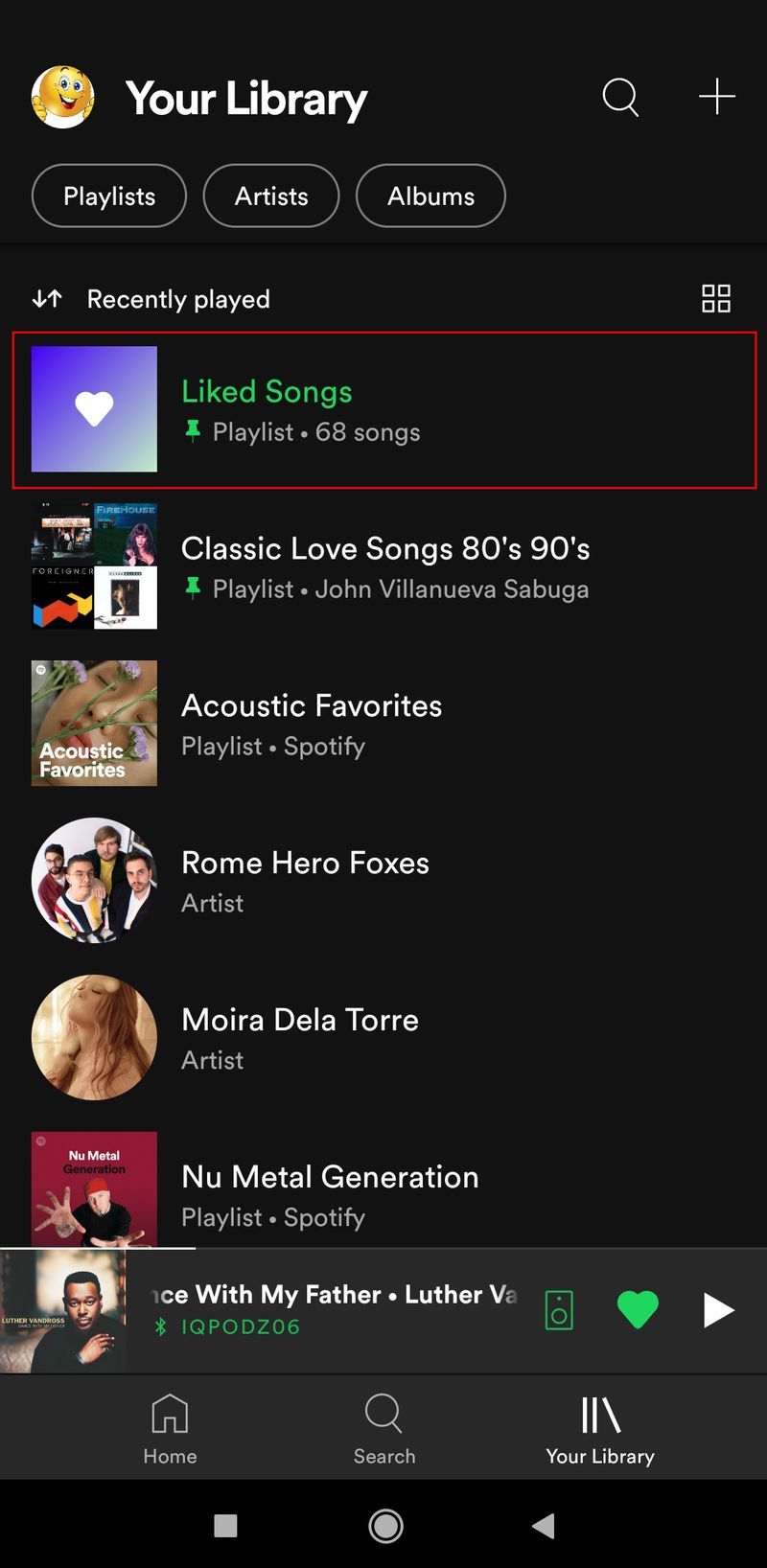
- Намерете песента, която искате да премахнете от този плейлист.
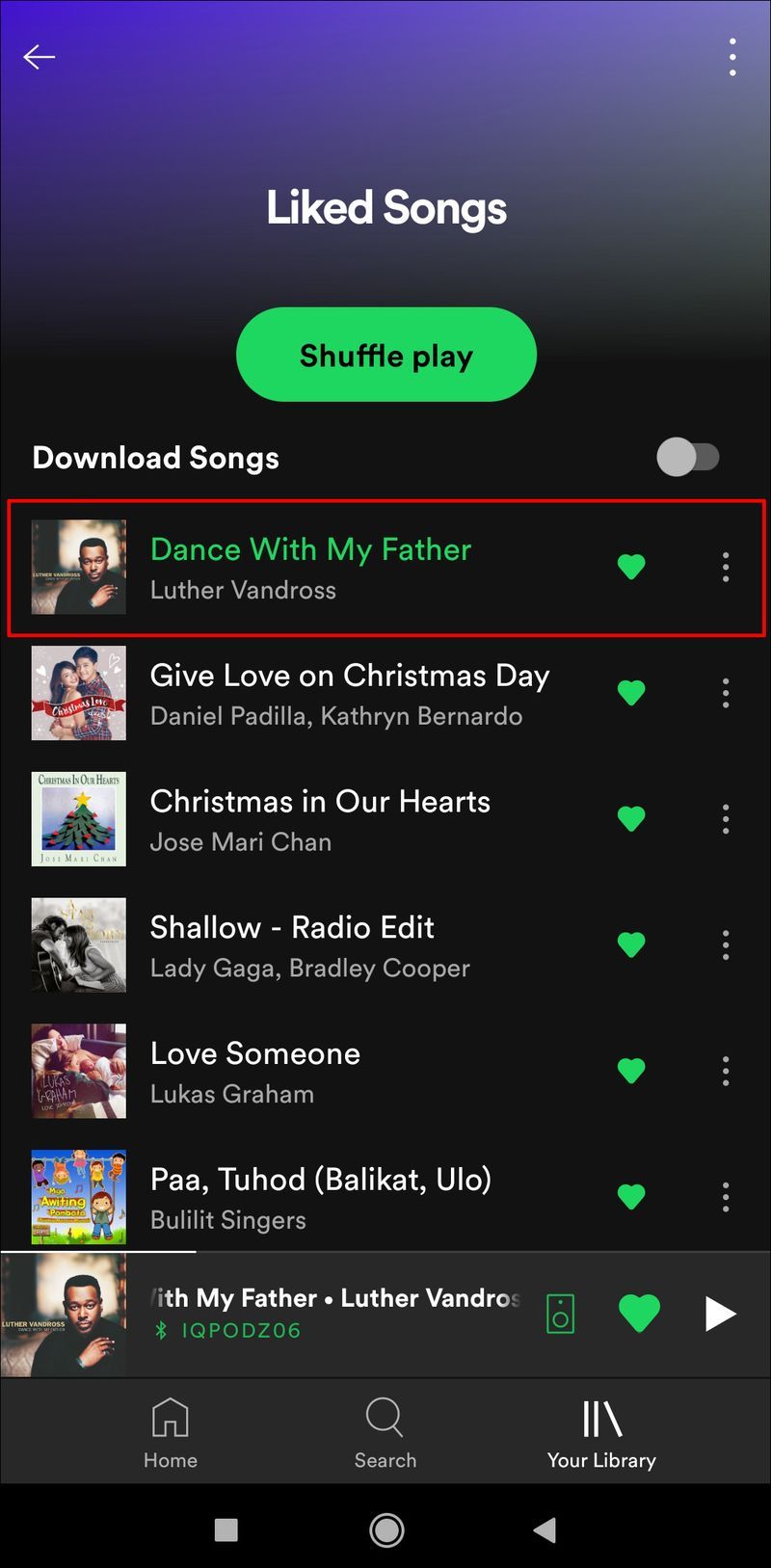
- Докоснете зеленото сърце от дясната страна на заглавието на песента.
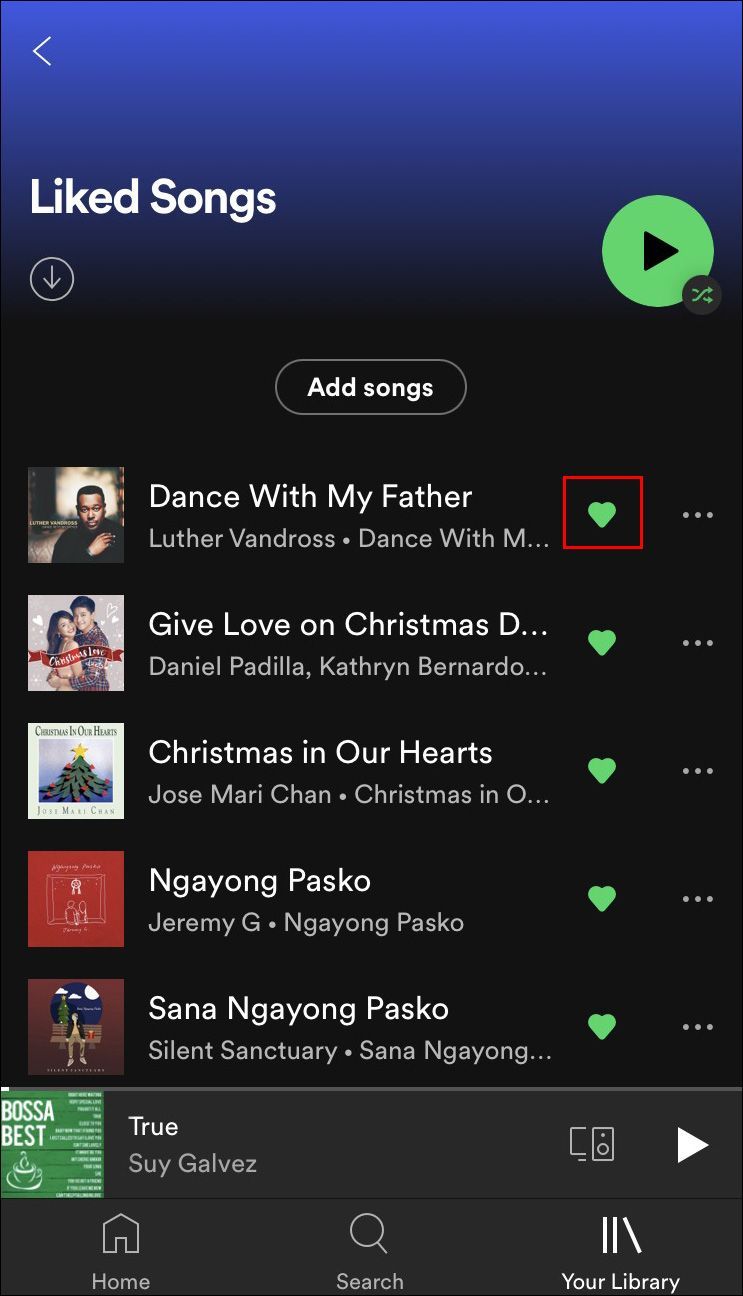
- Потвърдете, че искате да го изтриете, като докоснете Премахване.
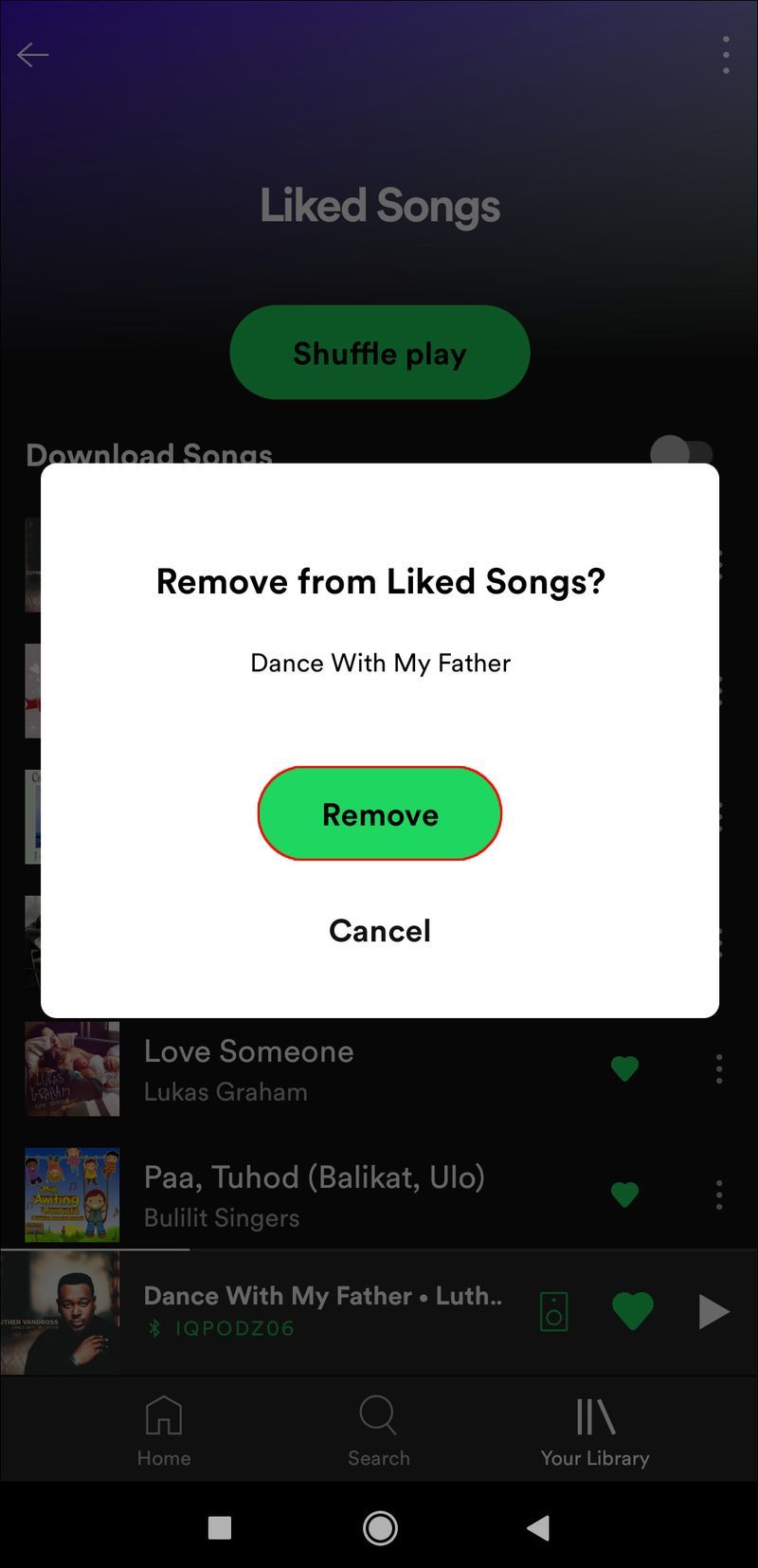
Това е всичко. Песента ще бъде изтрита от вашия плейлист за миг.
Как да изтриете всички харесани песни в Spotify на Android
Както бе споменато по-горе, не е възможно да изтриете всичките си харесани песни наведнъж в мобилното приложение Spotify. Това се отнася както за устройства с iOS, така и за Android. Ако искате да изчистите целия си плейлист с харесани песни, имате две опции.
Първата опция е да изтриете една харесвана песен наведнъж, което може да стане много досадно и отнема много време. Втората опция е да използвате настолното приложение Spotify, за да изтриете всичките си харесани песни. Ако се интересувате от втория вариант, можете да намерите ръководството стъпка по стъпка в предишния раздел.
Как да изтриете харесвани песни в Spotify от компютър с Windows или Mac
Процесът на изтриване на всичките ви харесани песни наведнъж в Spotify не е един и същ както за Windows, така и за Mac. За да изтриете всичките си харесани песни в Spotify на Windows, следвайте стъпките по-долу:
- Отворете настолното приложение Spotify на вашия Windows.

- Отидете на плейлиста с харесвани песни в лявата странична лента.

- Натиснете Ctrl и A заедно на клавиатурата си.
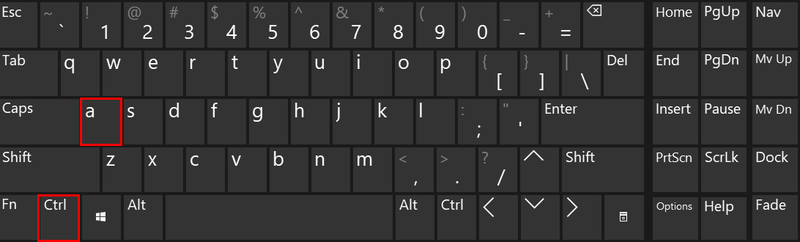
- Натиснете бутона Delete на клавиатурата си.
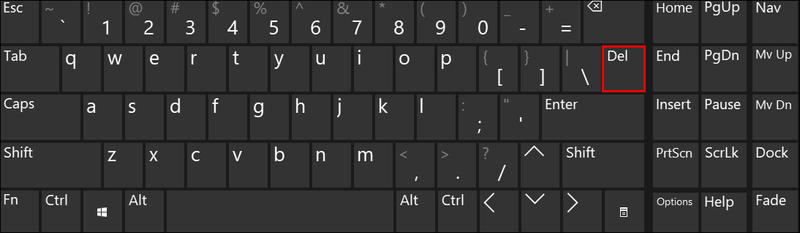
Ето как можете да изтриете всичките си харесани песни от Spotify на Mac:
- Стартирайте настолното приложение.
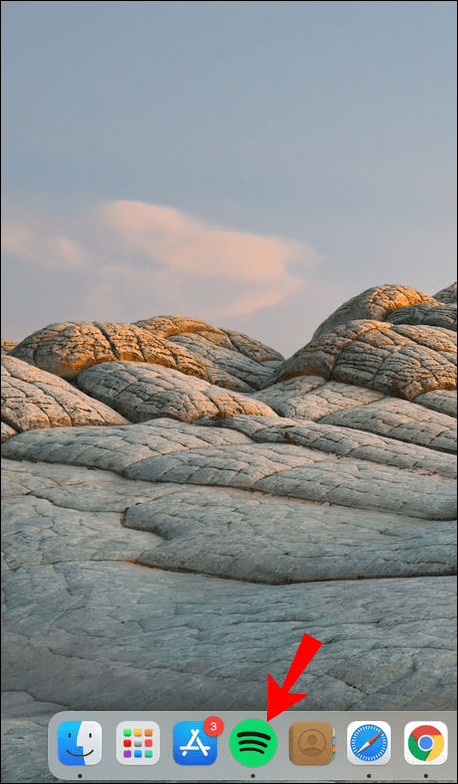
- Щракнете върху Харесвани песни от лявата страна на екрана.
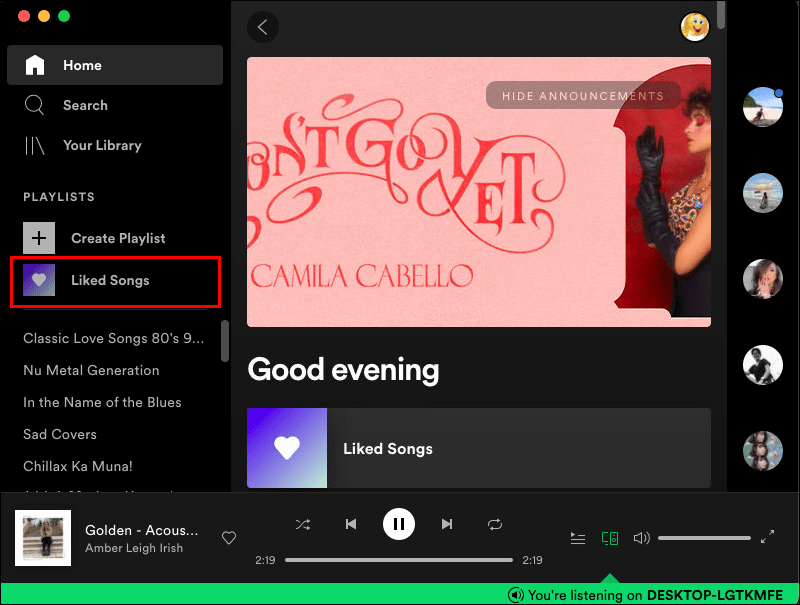
- Натиснете едновременно клавишите Cmd и A на клавиатурата.
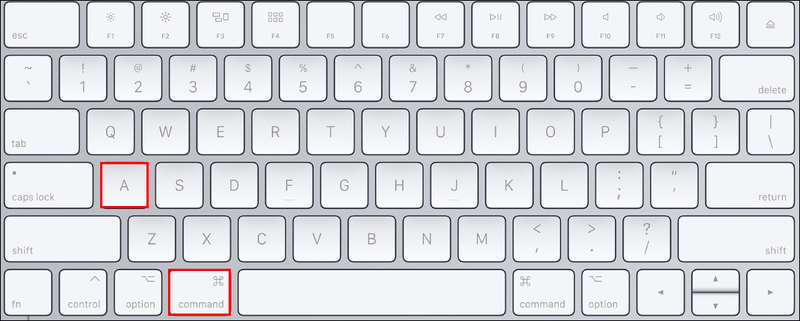
- Щракнете с десния бутон върху маркираните песни.
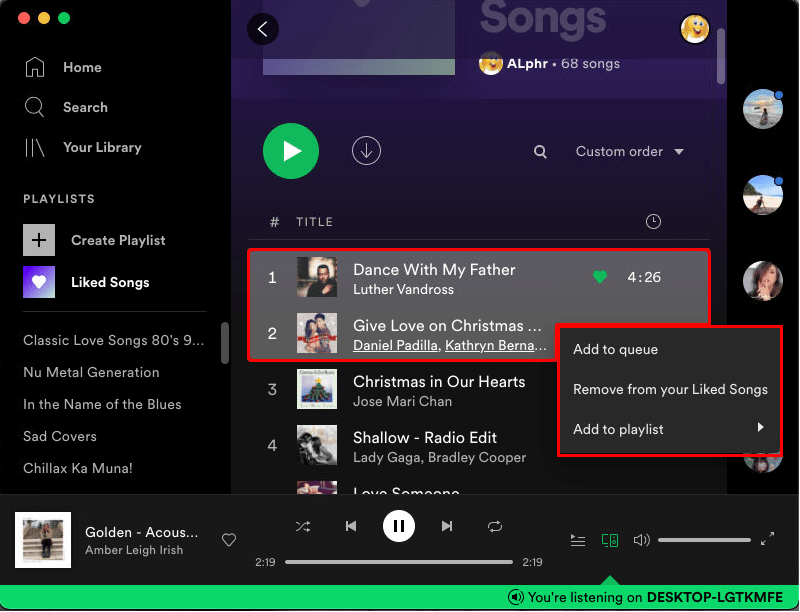
- Изберете Изтриване от падащото меню.
Премахнете всички нежелани песни от Spotify
Въпреки че изтриването на една харесана песен от Spotify е нещо просто, изтриването на всички наведнъж може да представлява истинско предизвикателство. Вместо да изтривате всяка харесана песен ръчно, използвайте метода на настолното приложение и ще сте готови за миг. След като премахнете всички песни, които вече не слушате, можете да създадете чисто нов плейлист.
Изтривали ли сте някога всичките си харесани песни в Spotify преди? Използвахте ли същия метод, обяснен в това ръководство? Уведомете ни в секцията за коментари по-долу.