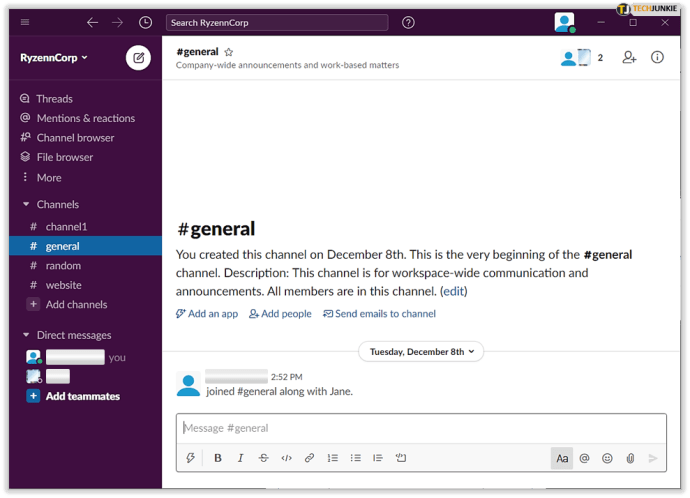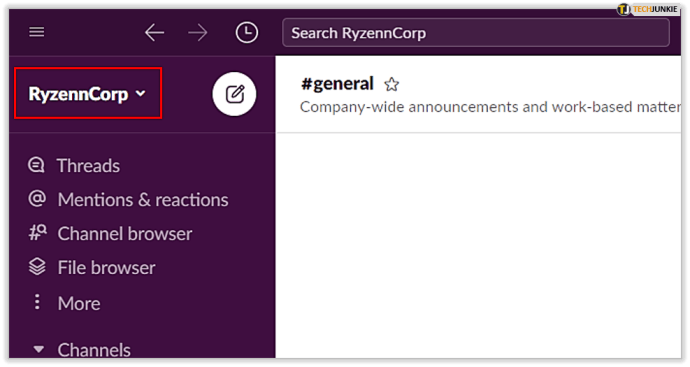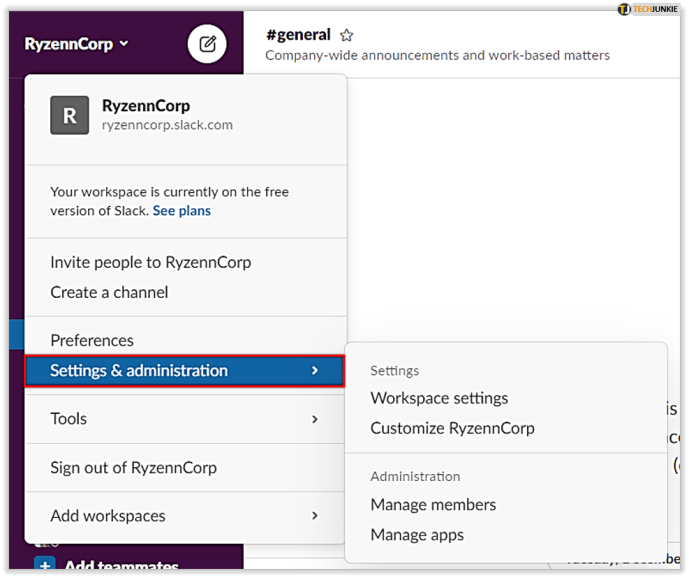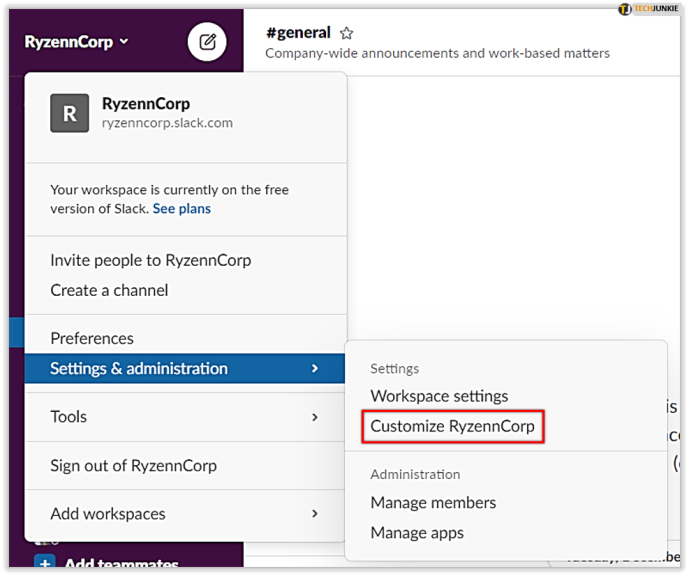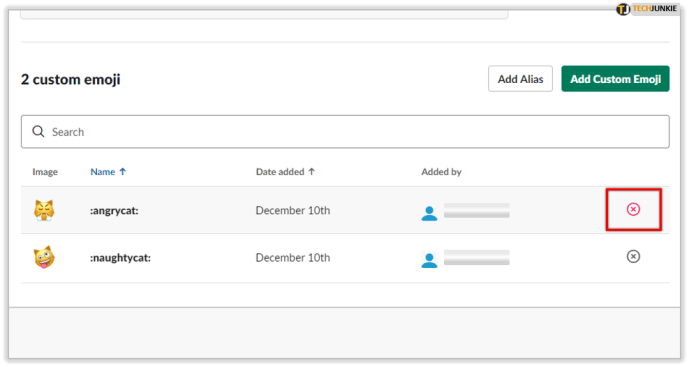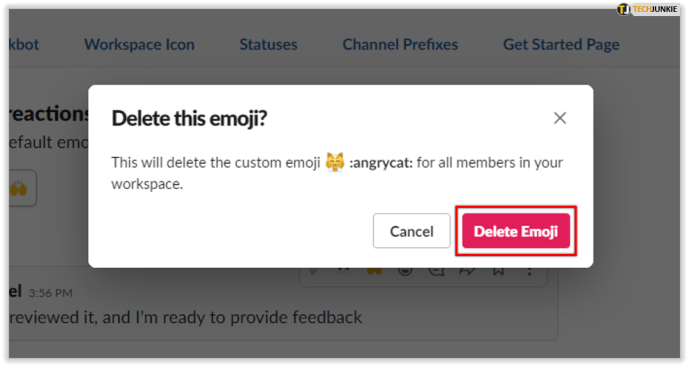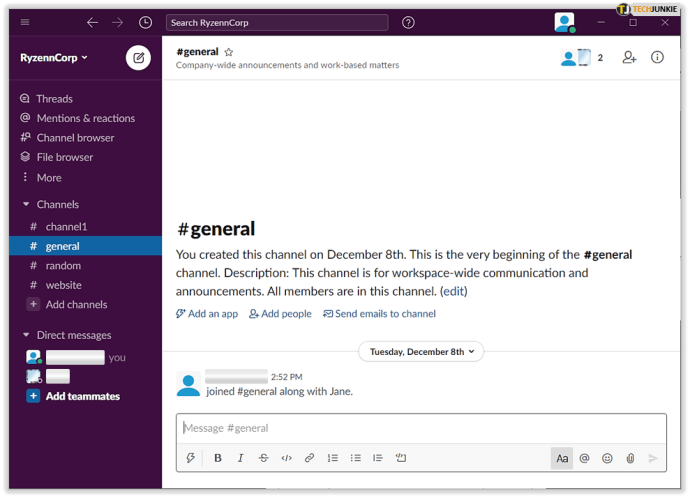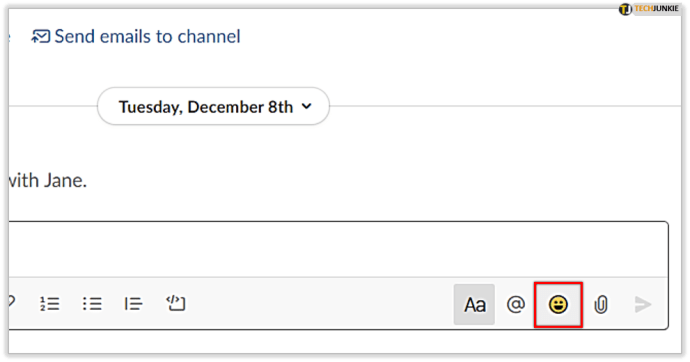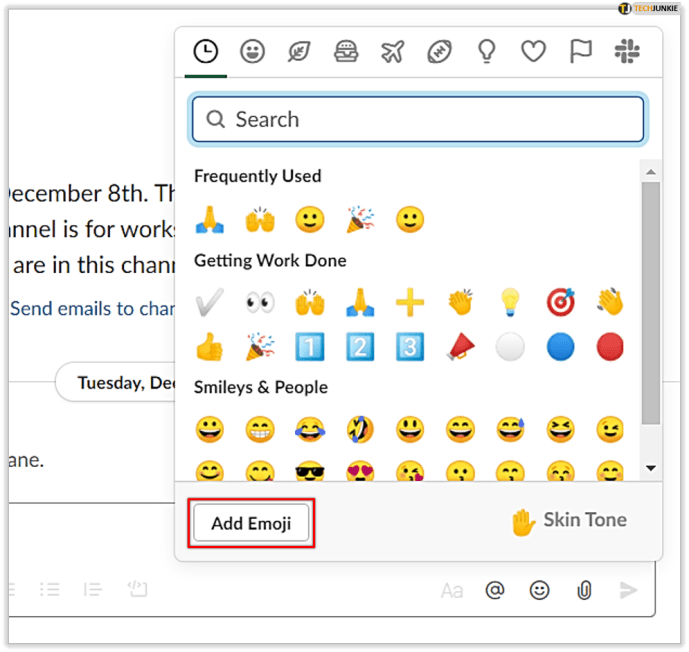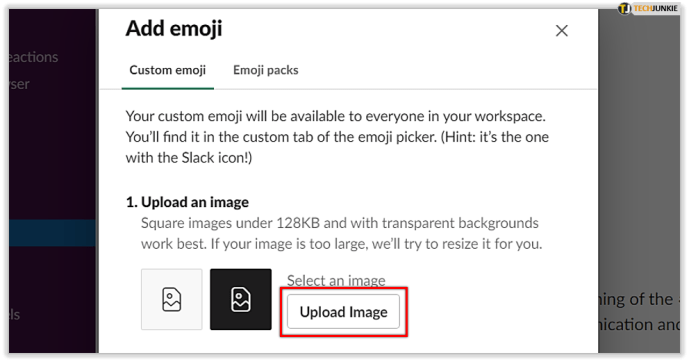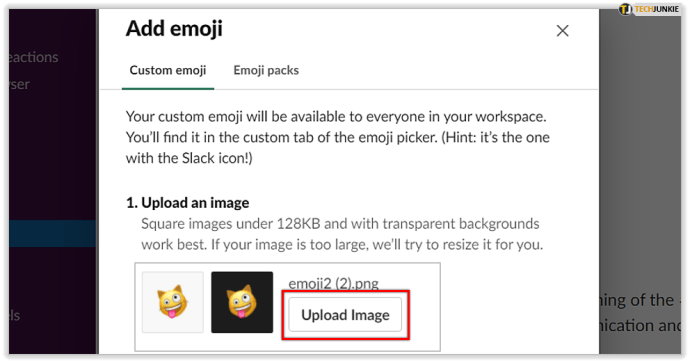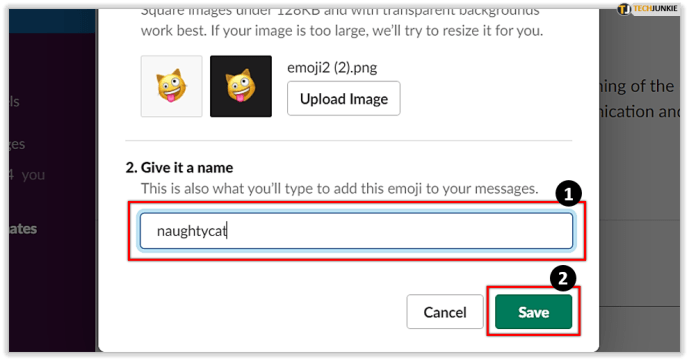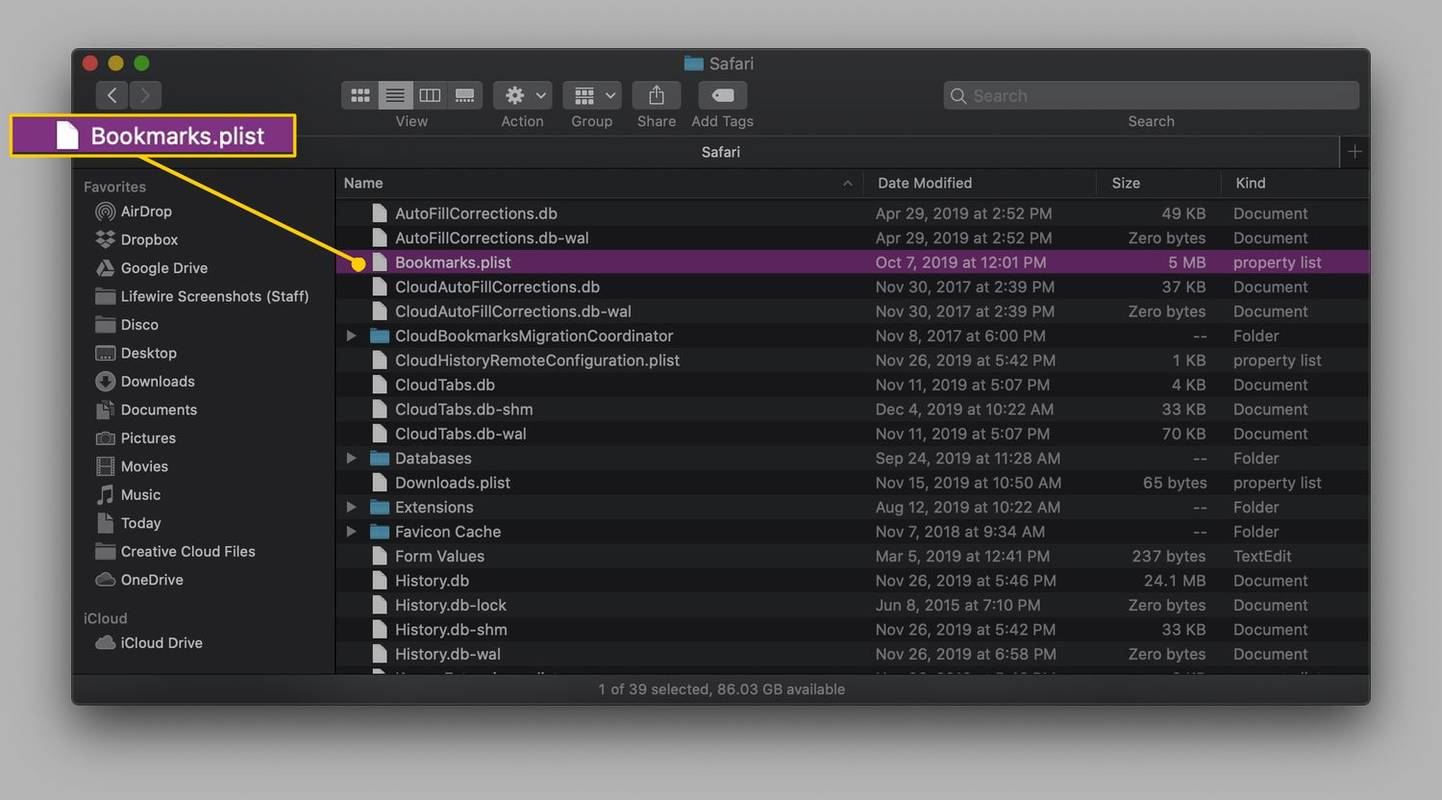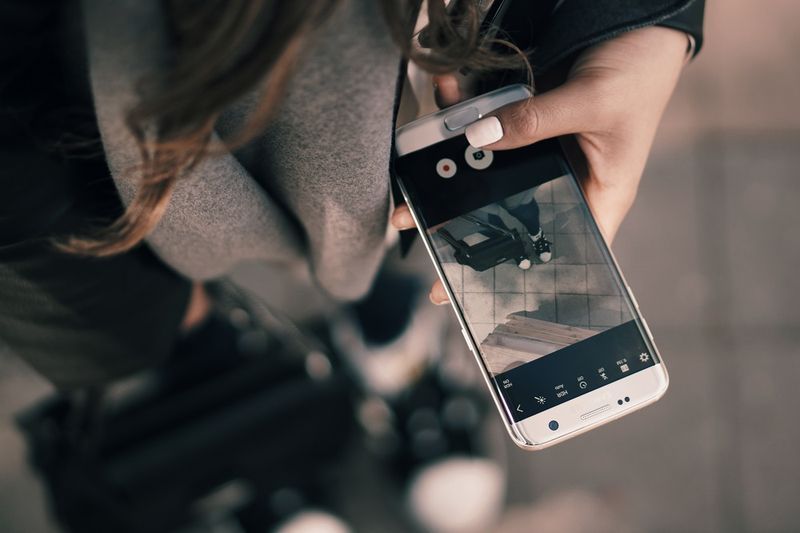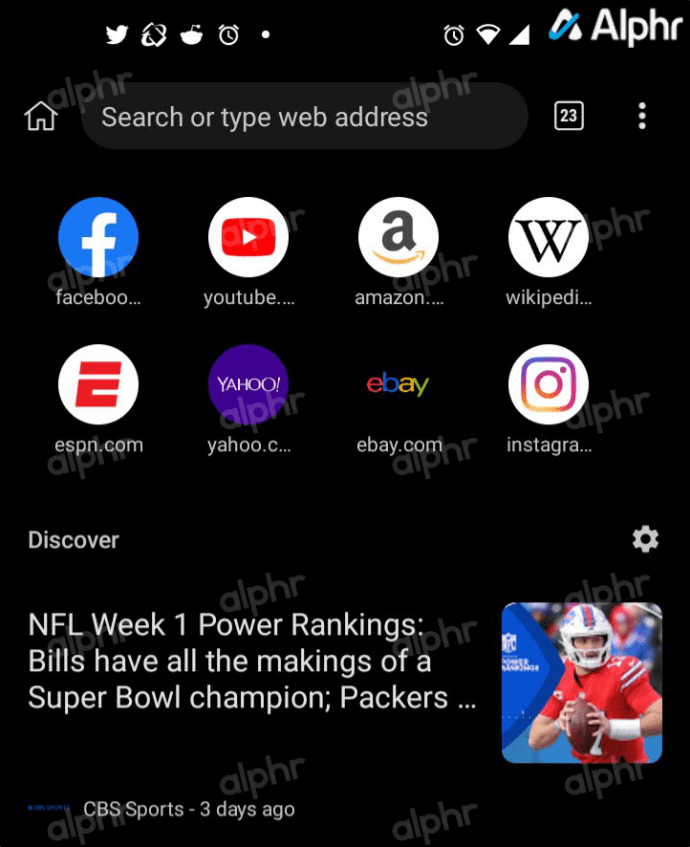Slack е популярен виртуален офис с всички необходими инструменти, за да помогне на отдалечените екипи да работят ефективно. Разполагате с всичко, от което може да се нуждае професионалист за организиране на проекти и за даване на важни известия на членовете на екипа. Въпреки това, Slack също ви позволява да се забавлявате по време на работа.

Emojis могат да добавят малко цвят в мрачните ни дни и използването им в професионална среда далеч не е погрешно. Ето защо е страхотно да създадете персонализирано емоджи за вашето работно пространство. И ако ви омръзне, можете бързо да го изтриете. Ето как.
Как да премахнете персонализираните емотикони
Когато искате да премахнете персонализирано емоджи от вашия виртуален офис, можете да го направите в няколко бързи стъпки. Не забравяйте, че ако сте редовен член на екипа, можете да изтриете само емотикони, които сте създали. Собствениците и администраторите обаче могат да премахнат всяко емоджи, което изберат.
- Отворете уеб браузъра си, след което отидете в работното си пространство Slack. Не можете да премахвате или създавате персонализирани емотикони в мобилното приложение, но можете да ги използвате там.
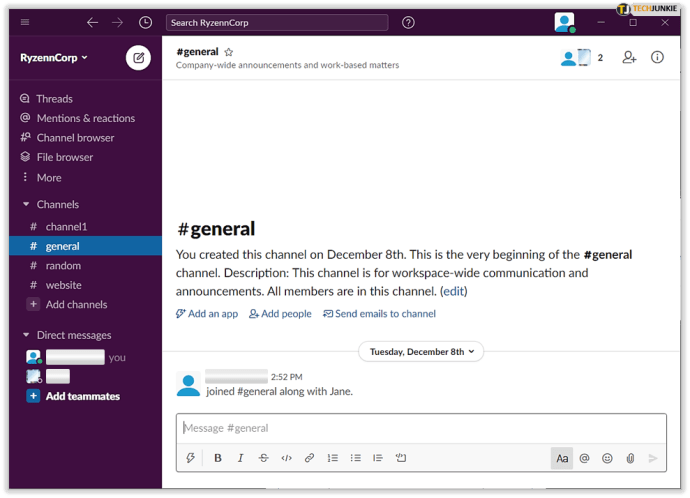
- Изберете името на работното пространство в горния ляв ъгъл.
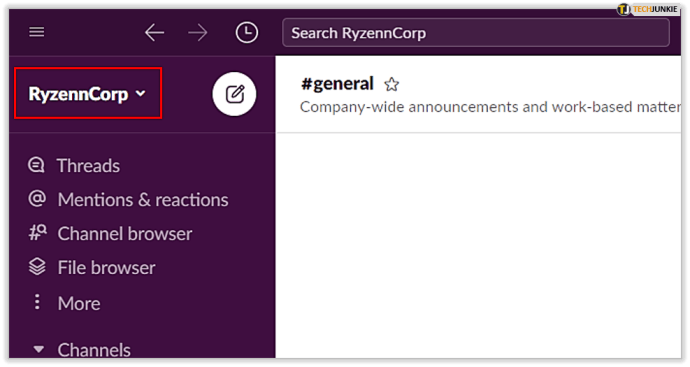
- Превъртете, за да намерите Настройки и администриране в падащото меню.
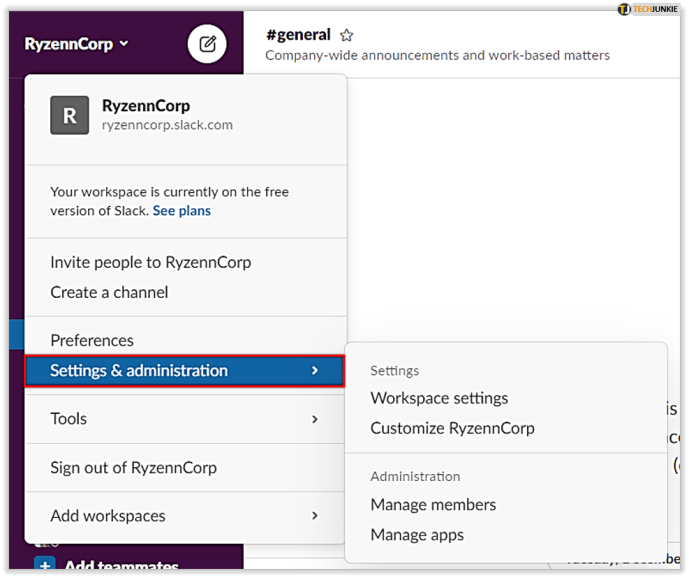
- От Настройки и администриране изберете Персонализиране (име на работното пространство).
Имайте предвид, че можете да направите това с помощта на приложението за настолни компютри, но след като щракнете върху Персонализиране, ще бъдете пренасочени към вашия браузър.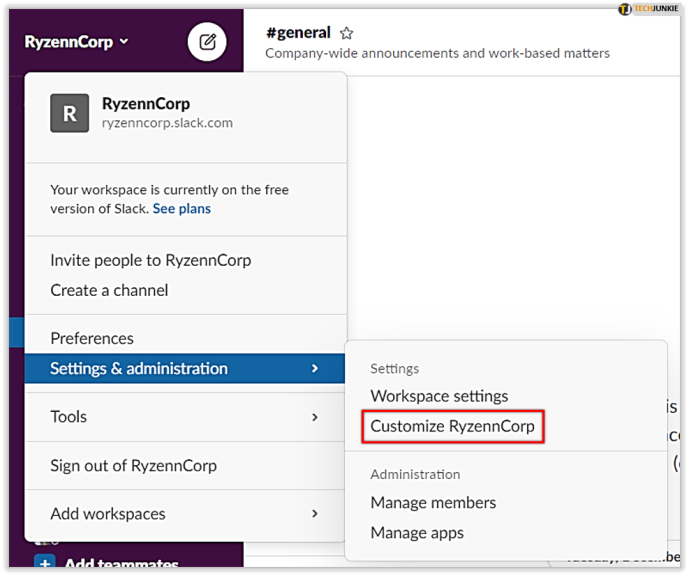
- Ще видите списък с персонализирани емоджи и техните автори. Изберете този, който искате да изтриете, и кликнете върху иконата до него.
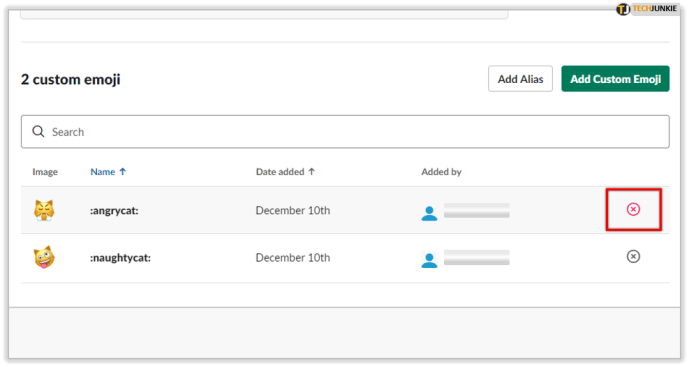
- Кликнете върху Изтриване на емотикони.
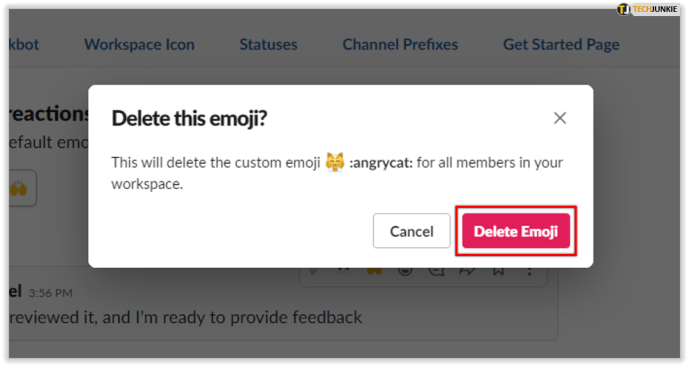
Ако нямате право да изтриете емотикони, ще видите икона на катинар и следното съобщение:

Как да добавите персонализирани емотикони
Ако първоначално не знаете как да добавите емоджи, следвайте инструкциите:
- Отворете Slack в уеб браузър.
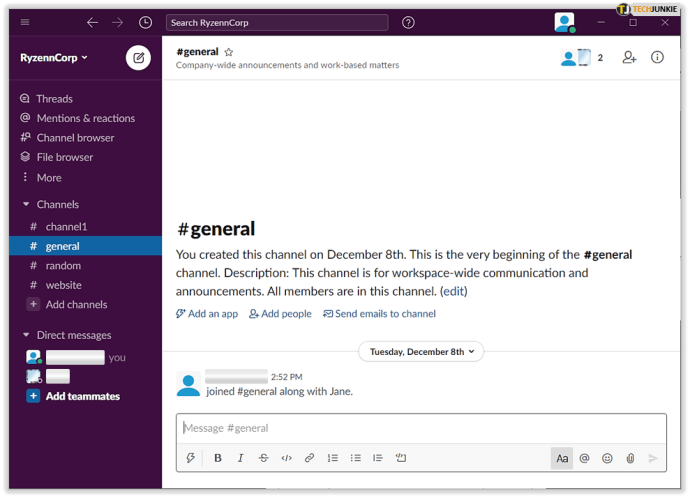
- Придвижете се до полето за съобщение и щракнете върху усмивката, за да отворите инструмента за избор на емотикони.
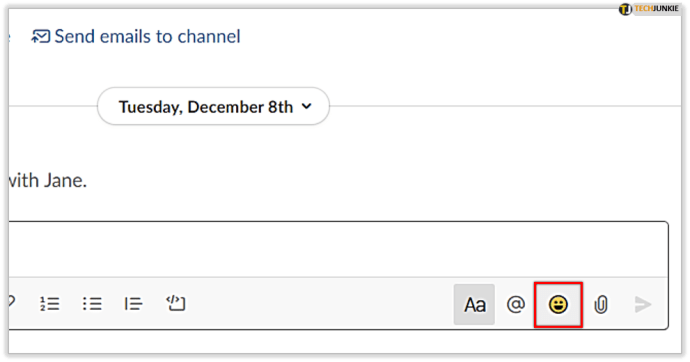
- Изберете Добавяне на емотикони в долния ляв ъгъл.
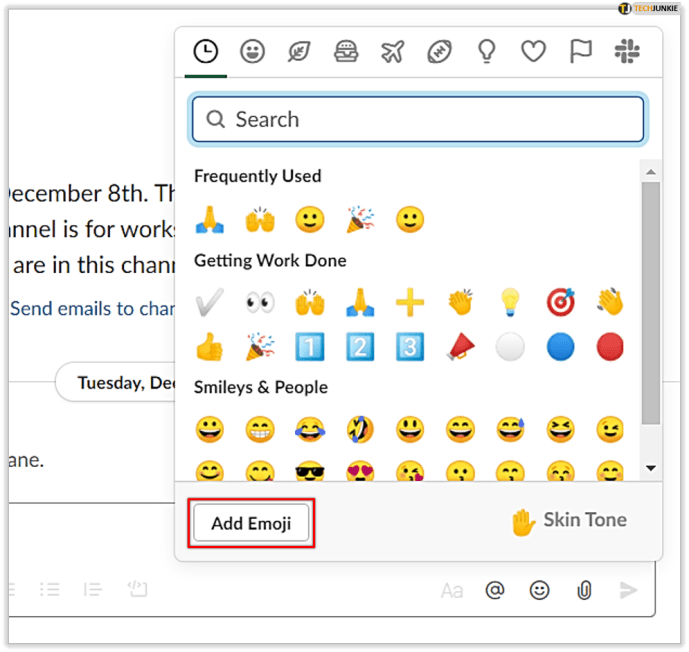
- Изберете Качване на изображение и кликнете върху желания файл.
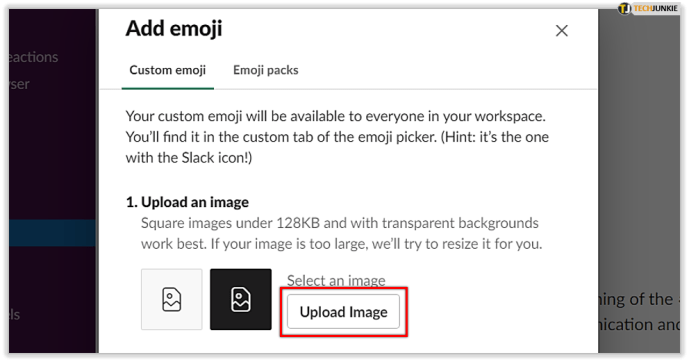
Имайте предвид, че файлът трябва да бъде във формат JPG, PNG или GIF. И не забравяйте, че Slack ще преоразмери изображението ви, затова се уверете, че е подходящо. Малките и квадратни изображения работят най-добре.
- Кликнете върху Качване на изображение.
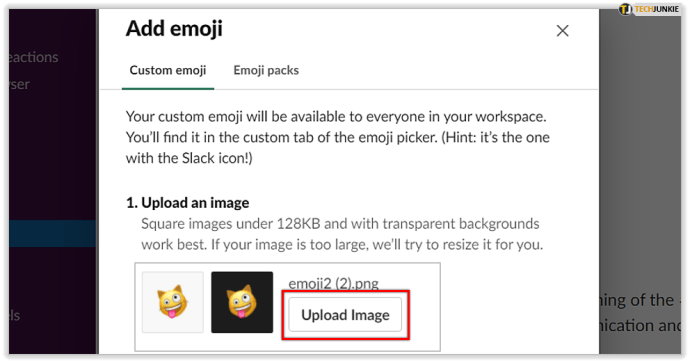
- Дайте име на новите си емоджи и изберете Запазване.
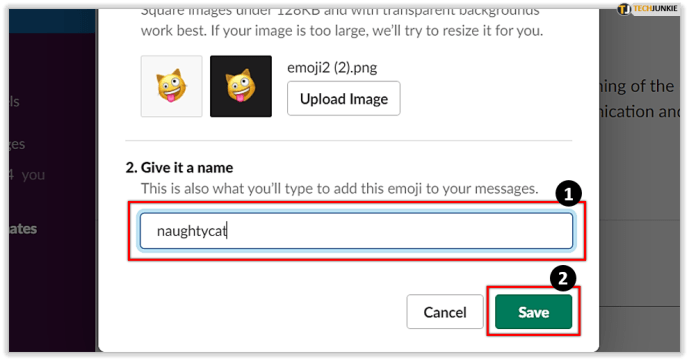
За да видите всички персонализирани емотикони, членовете на вашия екип са добавили към работното пространство, отворете инструмента за избор на емотикони и след това изберете иконата Slack в горния десен ъгъл.

Как да използвам персонализирани емотикони
Има няколко начина да използвате персонализирани емотикони. Можете да ги добавите към съобщенията си, да реагирате на съобщенията на други членове на екипа или да улесните копирането на съобщения от един канал в друг.
Подобрете слабите си съобщения
Emojis със сигурност правят съобщенията малко по-оживени. Ако разговаряте с колега или вашият екип има забавен канал за чат с воден охладител, защо не, това е точното място за емоджи.
Менюто за емотикони
Ако използвате Slack на настолния си компютър, отворете полето за съобщения в долната част на екрана и кликнете върху иконата на усмивка в десния ъгъл. Можете да използвате иконите в горната част или полето за търсене, за да намерите желаните емоджи. Тези, които използвате често, се показват веднага щом отворите това меню. За да добавите емотиконите към вашето съобщение, просто кликнете върху него.
Ако използвате приложението Slack на телефона си, можете да използвате емотиконите от клавиатурата си. Можете също да отворите менюто за емотикони, като докоснете иконата на усмивка в полето за съобщения. Отново добавете избраното емоджи към съобщението си, като просто го докоснете.

Кодът за емотикони
Можете също да използвате стандартните кодове за емотикони, за да изпратите емотикони на Slack. Не е нужно да отваряте менюто за емотикони, за да получите достъп до тях - въведете: и започнете да пишете кода, като: tada: или: taxi: за да видите съответните емоджи над полето за съобщение. Ако това е това, което търсите, щракнете върху него или го докоснете, за да го добавите към съобщението си.
Ако не знаете кода на емоджито, което искате да добавите към съобщението, въведете: и буквата, с която смятате, че кодът може да започне. Когато обаче не знаете кода, вероятно е по-лесно да намерите емоджи въз основа на категория.
бутонът ми windows не работи windows 10

Добавяне на реакции
Можете да използвате емотикони, за да реагирате на съобщенията на други членове на екипа. Понякога това е най-бързият начин да отговорите и да поддържате разговора подреден и кратък. Въведете ОК! се чувства излишен, ако можете просто да добавите реакция - палец нагоре или подобно емоджи, което предава правилното съобщение.
Ако добавяте реакция от вашия работен плот, отворете съобщението и след това кликнете върху иконата Добавяне на реакция, която се показва. Кликнете върху желаното емоджи и това е всичко.
Ако добавяте реакция от мобилно устройство, докоснете съобщението, на което искате да реагирате, и задръжте. Докоснете Добавяне на реакция и изберете емотиконите, които искате да добавите.

Създайте Reacji
Ако свържете приложението Reacji Channeler със Slack, реакциите на емотикони също ви позволяват да копирате съобщения от един канал в друг. Само не забравяйте, че каналите трябва да бъдат публични.
Препоръчително е да създадете персонализирано емоджи за тази цел. Вашият екип ще бъде уведомен, че сте настроили нова реакция и те ще могат да я използват.
След като инсталирате Reacji Channeler от директорията Slack и го добавите към приложението Slack, трябва само да въведете следното: / reacji-channeler: emojicode: #channelname и всичко е готово. Следващият път, когато някой реагира на съобщение с избраното от вас емоджи, то автоматично ще се покаже в определения канал.

Езикът, който всички разбират
Емоджиите са като универсален език, който всички разбират. Те са налични в почти всички текущи приложения и имат много цели. Подобно на Slack - емотиконите могат дори да копират вашите съобщения през канали. Ако вероятно трябва да създадете персонализиран за това, за да избегнете копирането на твърде много неподходящи съобщения.
Тази статия помогна ли ви да научите как да изтриете или създадете персонализирано емоджи? Знаете ли вече, че можете да използвате персонализирани емотикони като реаджи? Уведомете ни в раздела за коментари по-долу.