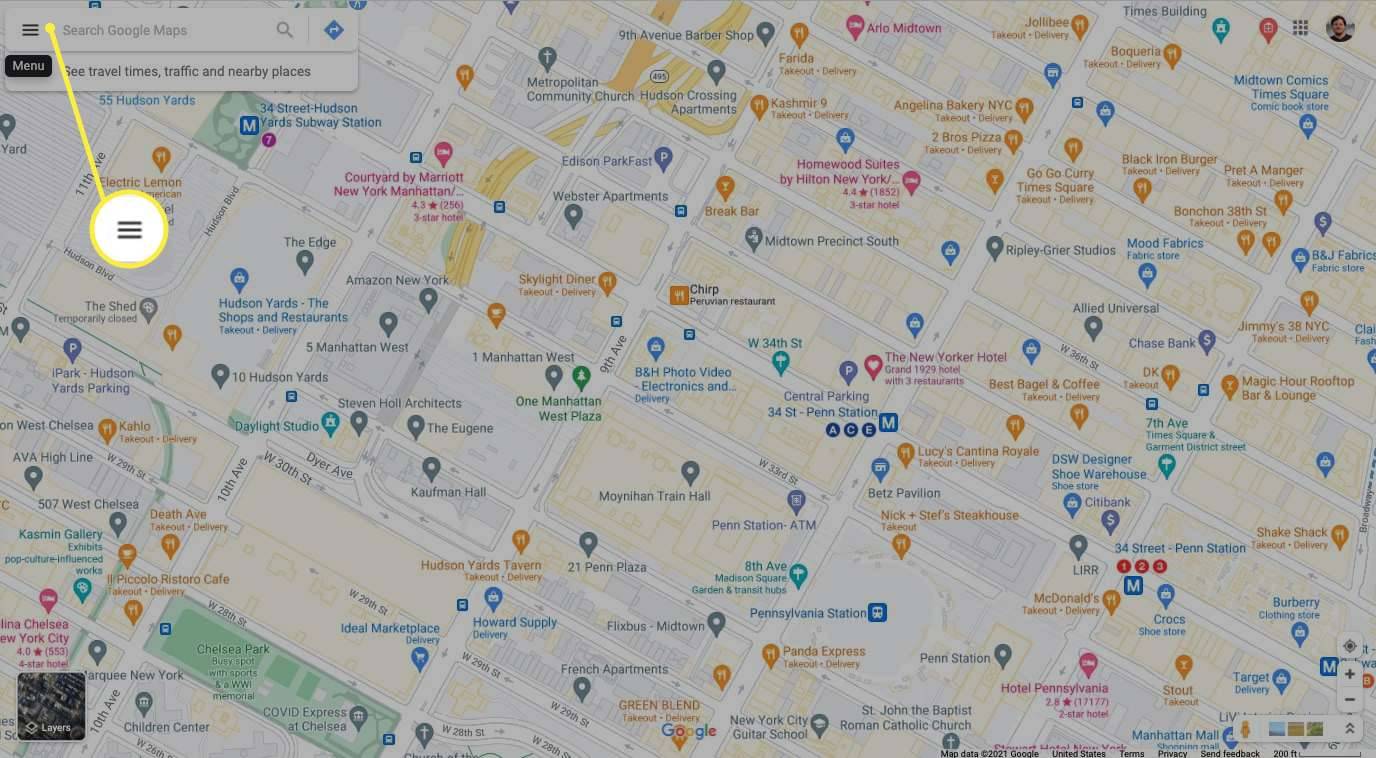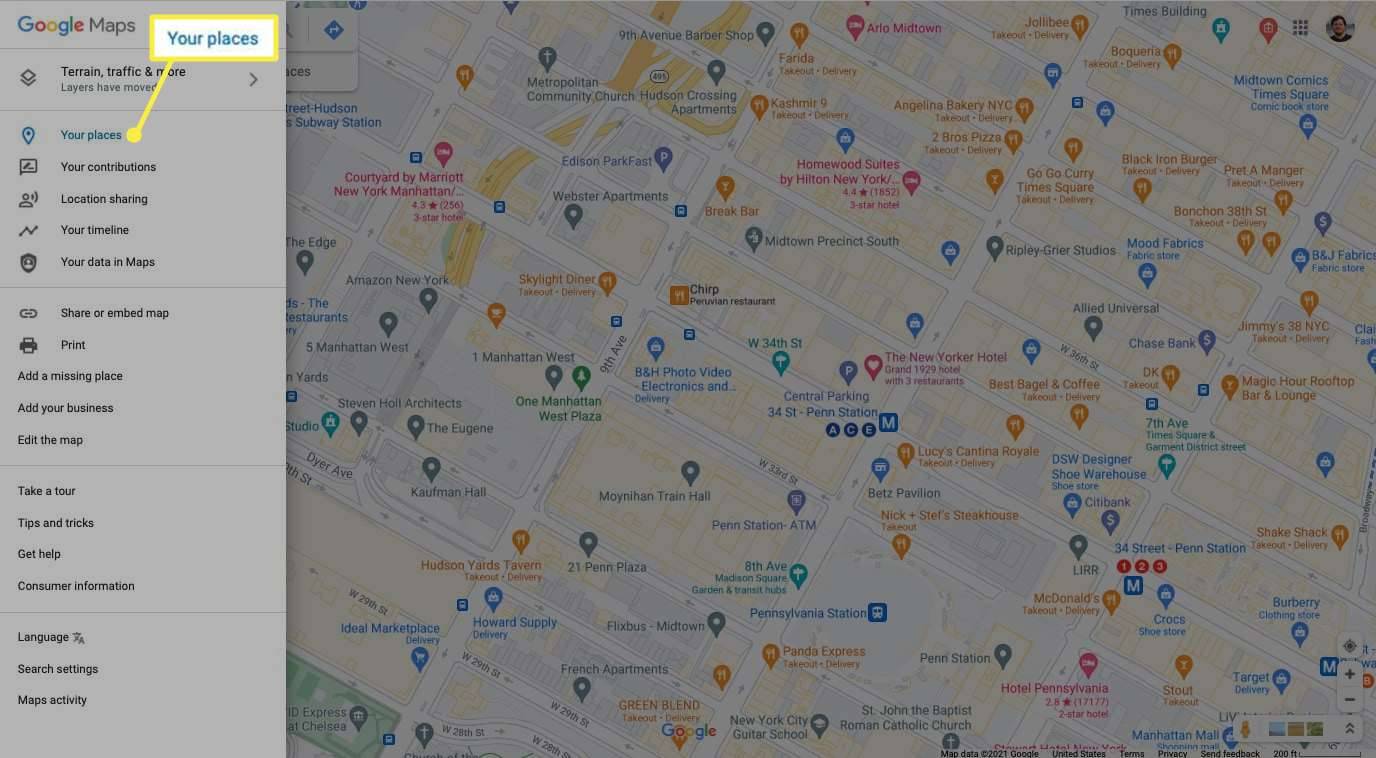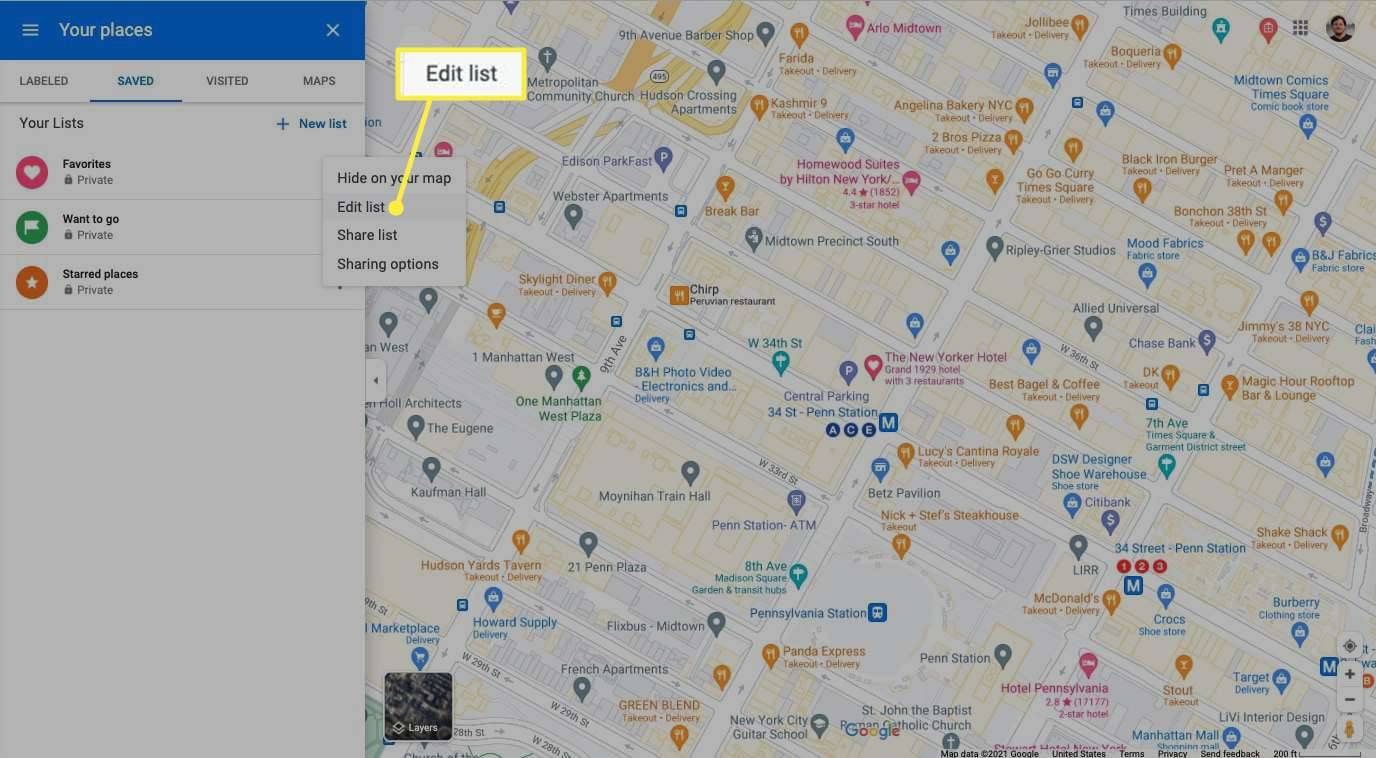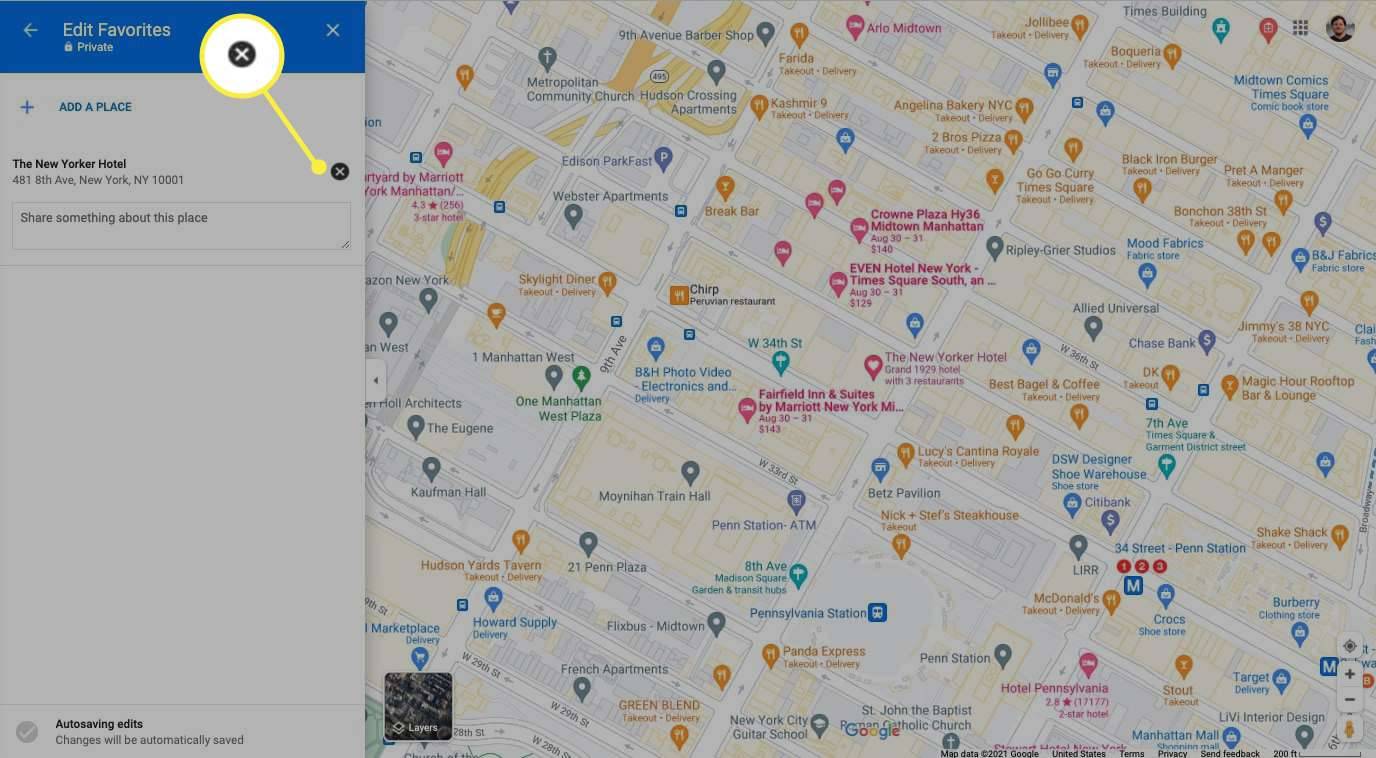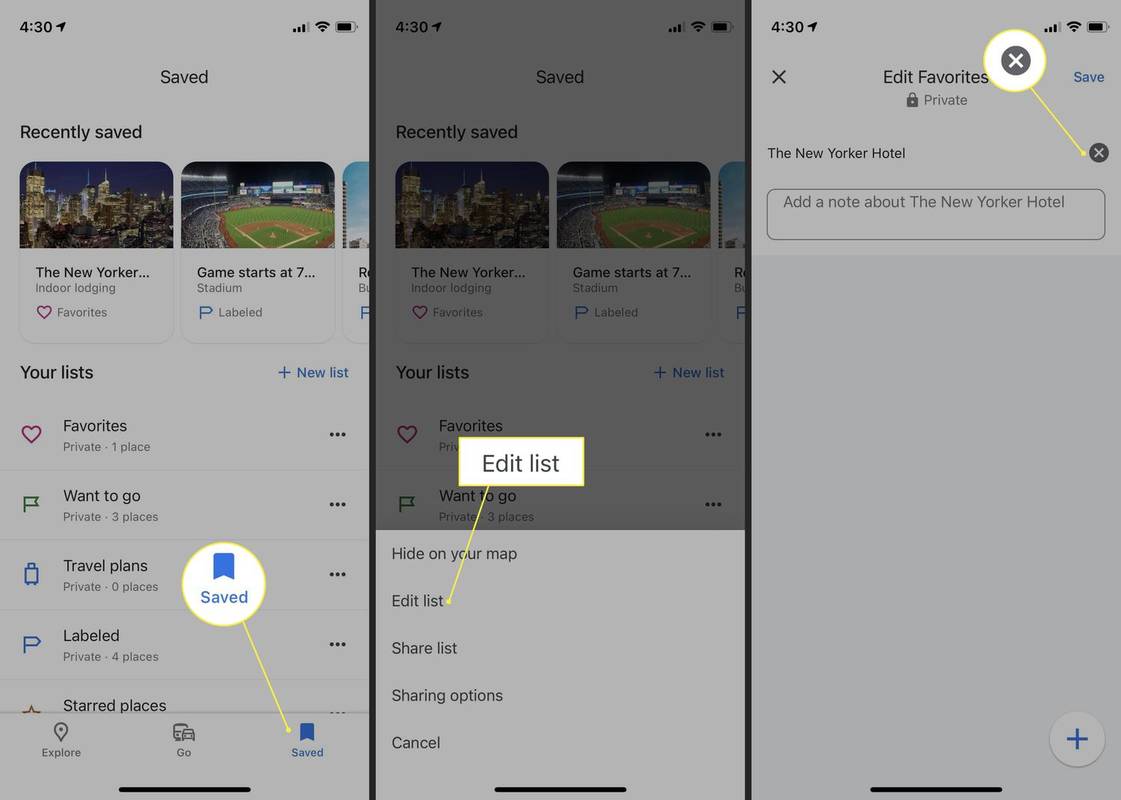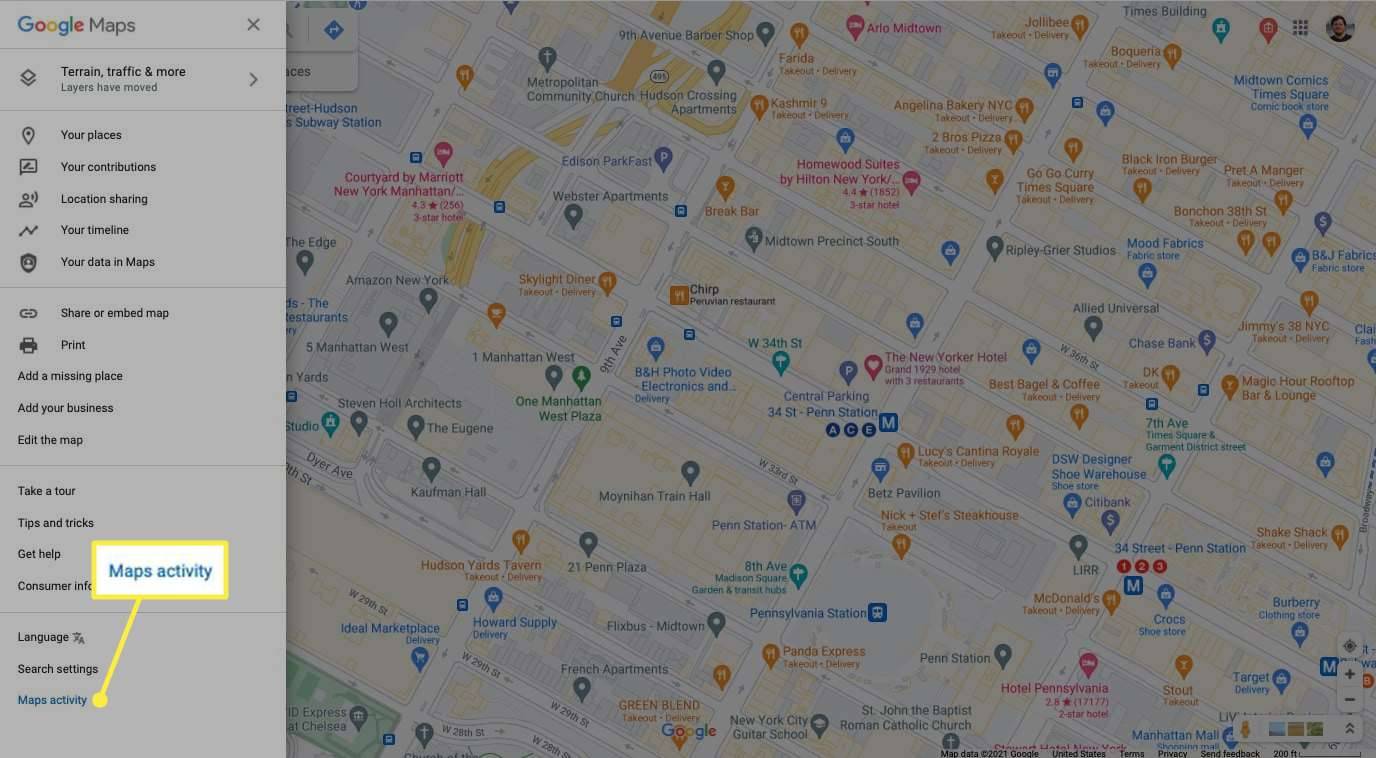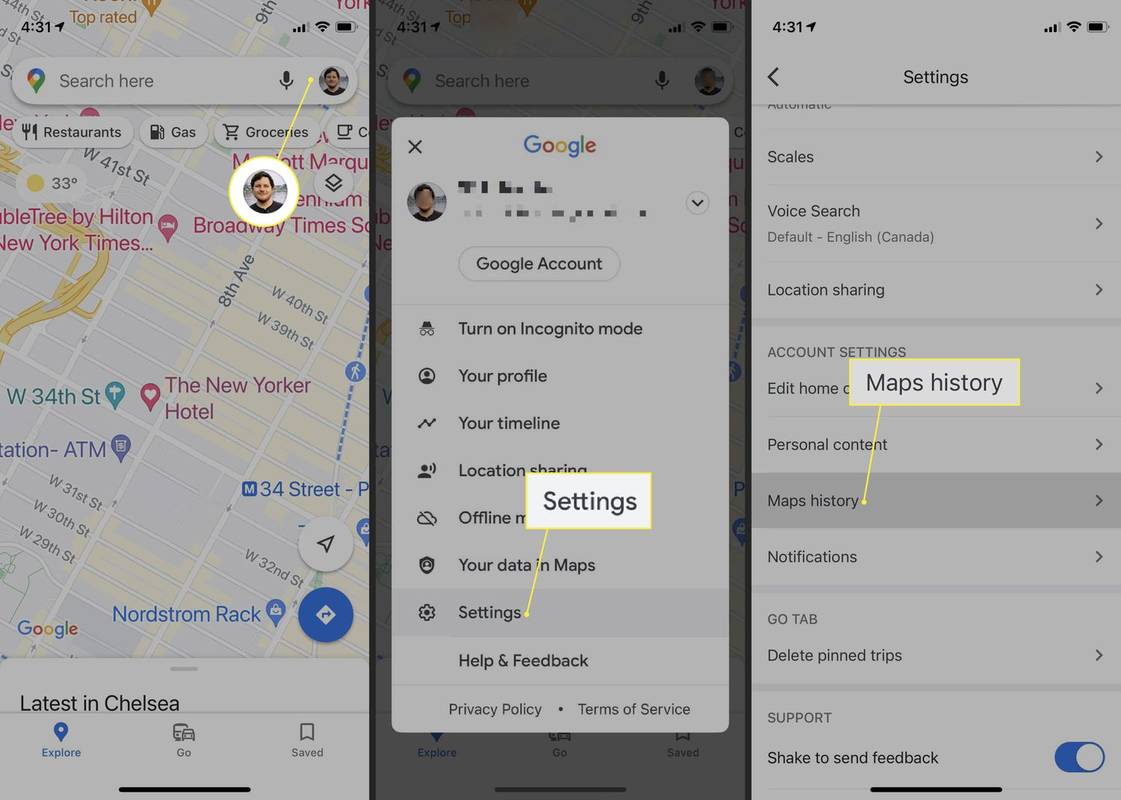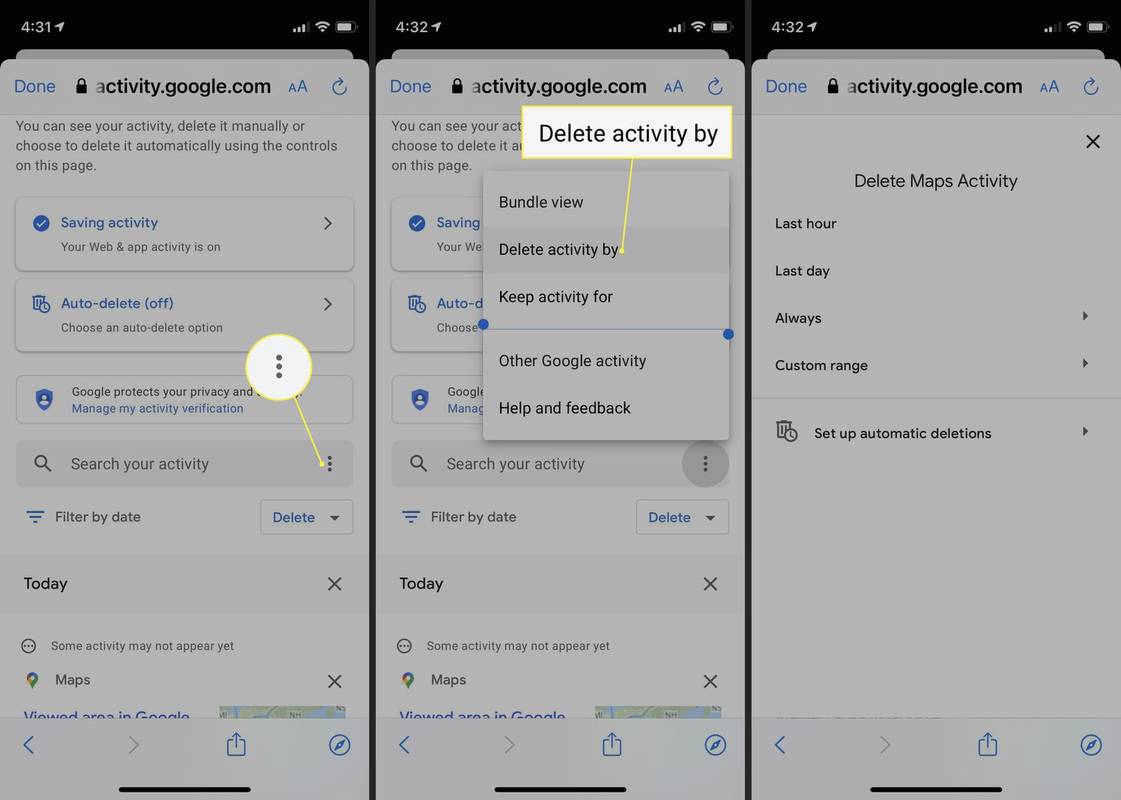Какво трябва да знаете
- Google Maps ви позволява да изтриете запазени адреси и история на местоположенията.
- работен плот : Вашите места > Запазени > Редактиране на списък > щракнете х за да потвърдите. Изтрийте историята на местоположенията, като изберете История на Карти > Изтриване на активност по и избор на период от време.
- iOS и Android : Запазени > Редактиране на списък > докоснете х за да потвърдите. Изтрийте историята на местоположенията, като изберете Настройки > История на Карти > Изтриване на активност по и избор на период от време.
Google Maps ви позволява да премахвате адреси от историята на вашите карти. Това е полезно, ако вече не е необходим адрес или ако просто искате да изчистите историята на местоположенията си.
Всъщност има два отделни пътя за изтриване на записан адрес и запазена история на местоположенията. Тази статия ще ви научи как да правите и двете.
Тази статия съдържа инструкции както за настолния сайт на Google Maps, така и за мобилните приложения за Android и iOS. Няма значение коя операционна система използвате, но ще ви трябва достъп до поне една от тях, за да изтриете адрес.
Можете ли да изтриете местоположения от картите?
Можете да изтриете местоположения, като използвате настолния сайт на Google Maps или от мобилно устройство с Android или iOS. Без значение кое устройство използвате, уверете се, че сте влезли в акаунта в Google, от който искате да изтриете адресите.
Всички инструкции за мобилни устройства в тази статия съответстват както на Android, така и на iOS версиите на Google Maps. Всички екранни снимки обаче са направени с приложението за iOS.
За да изтриете записан адрес от Google Карти, изпълнете следните стъпки:
работен плот
Процесът на изтриване на адрес е малко по-различен на настолен компютър в сравнение с мобилни устройства. Ето процеса за изтриване на адрес в настолната версия на Google Maps:
-
Навигирайте до Google Maps .
-
Щракнете върху трите хоризонтални линии (меню за хамбургер) в горния ляв ъгъл.
как да покажа процента на батерията в Windows 10
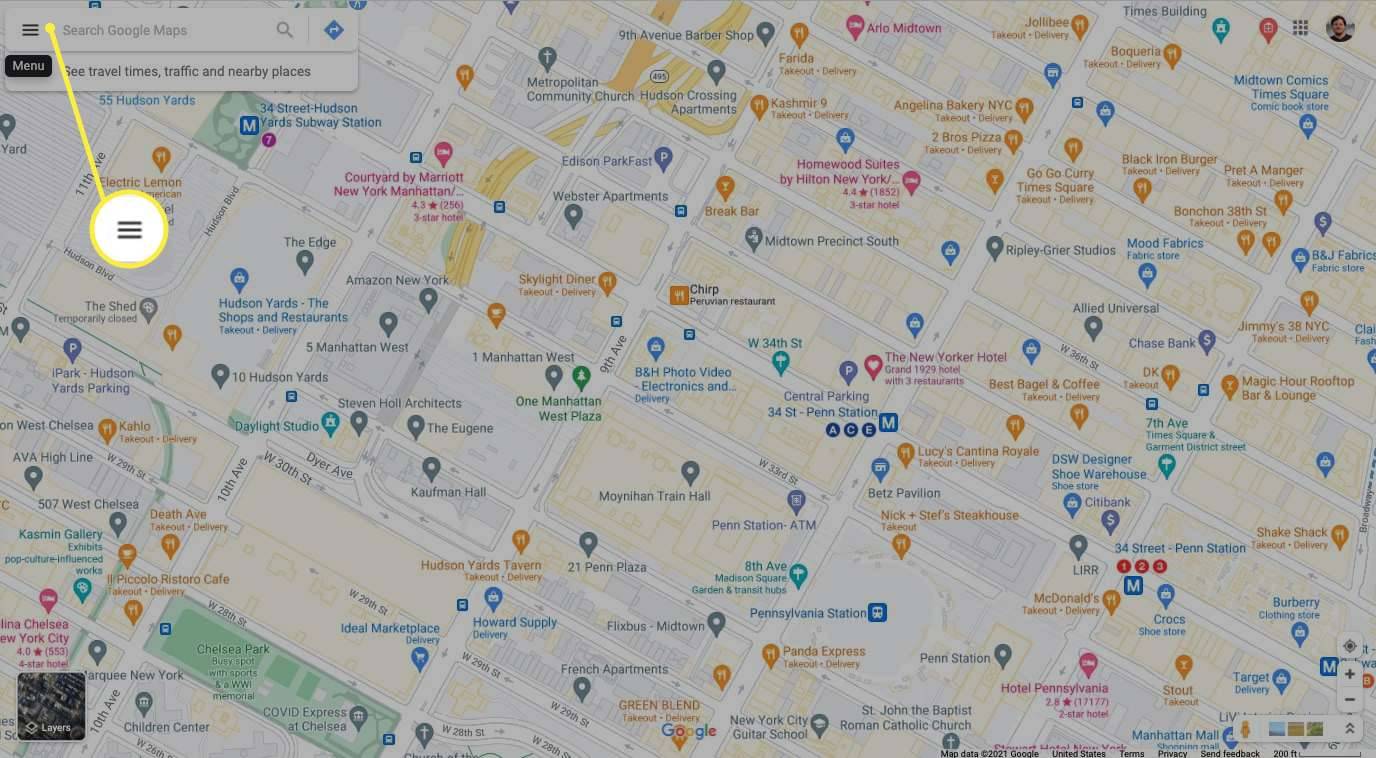
-
Кликнете Вашите места .
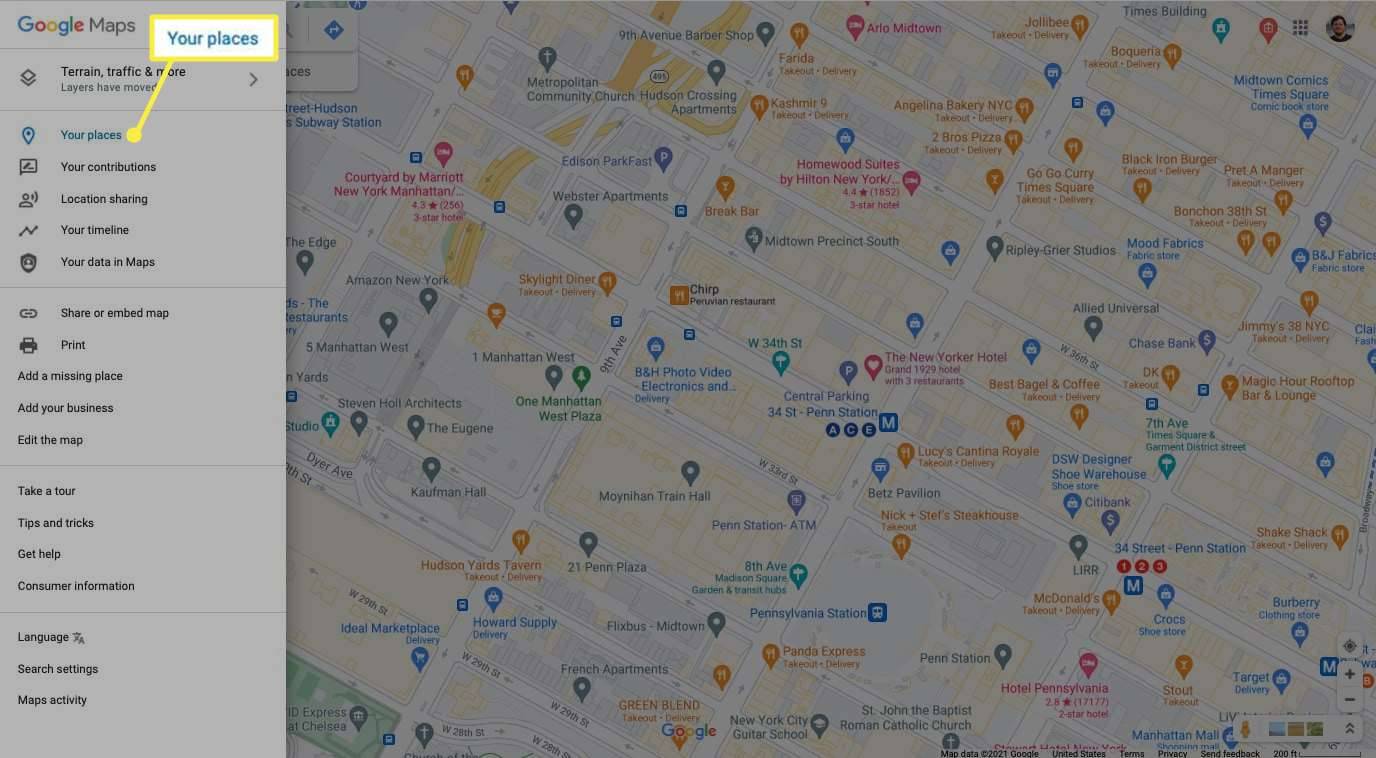
-
Щракнете върху вертикалната пунктирана линия отдясно на елемент от списък и изберете Редактиране на списък .
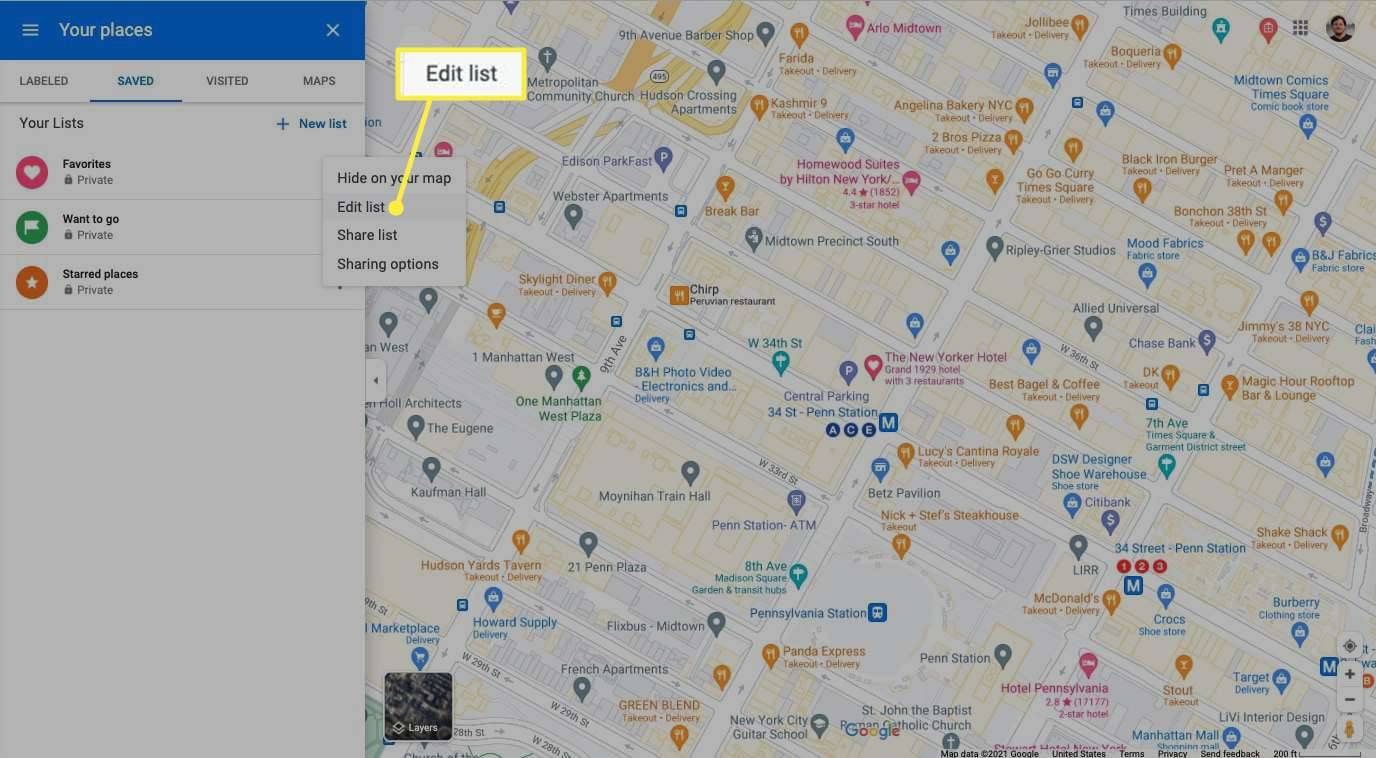
-
Намерете адреса, който искате да изтриете, и щракнете върху х символ.
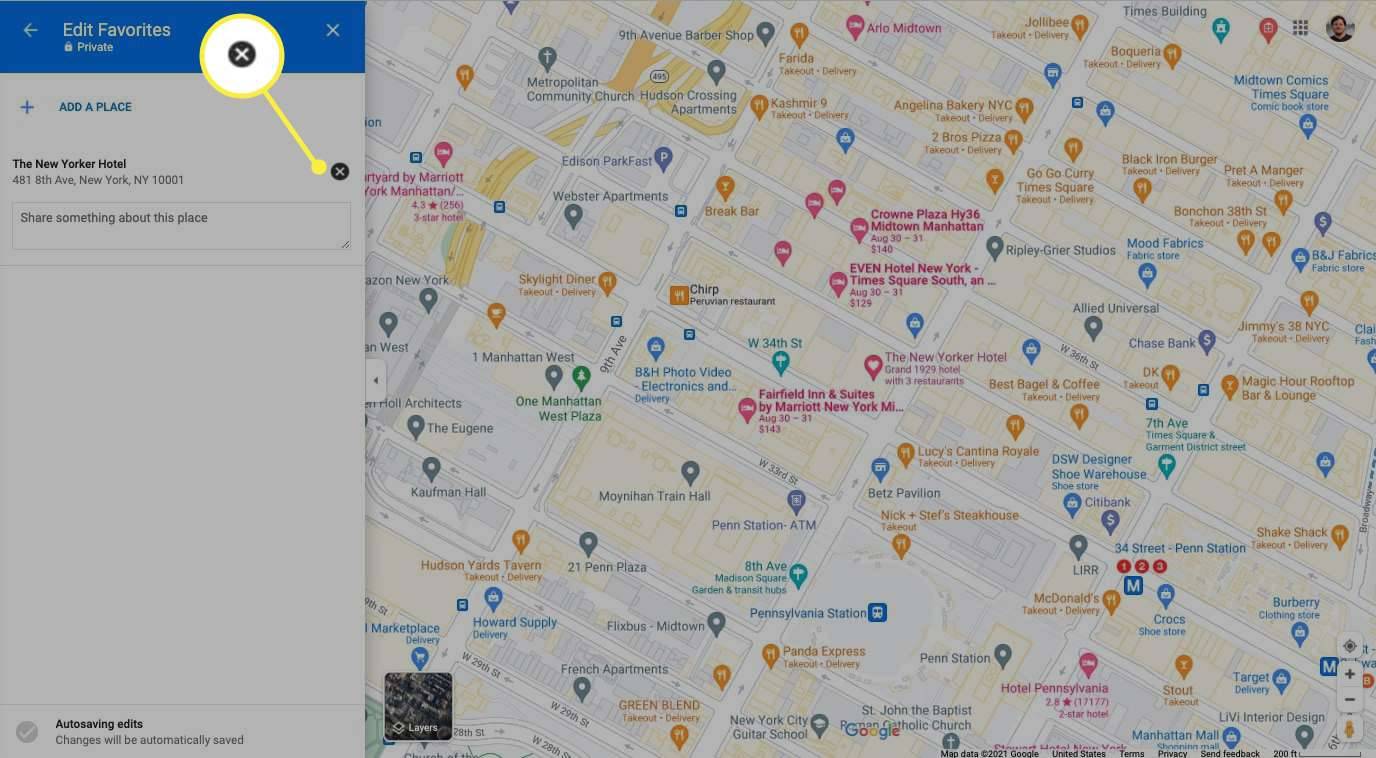
Мобилни (iOS и Android)
Процесът на изтриване на адрес е еднакъв както на iOS, така и на устройства с Android, така че инструкциите са групирани заедно.
-
Отворете приложението Google Maps.
-
Щракнете върху Запазено раздел от хоризонталното меню в долната част на екрана.
-
Щракнете върху вертикалната пунктирана линия отдясно на елемент от списък и изберете Редактиране на списък .
-
Намерете адреса, който искате да изтриете, и докоснете х символ.
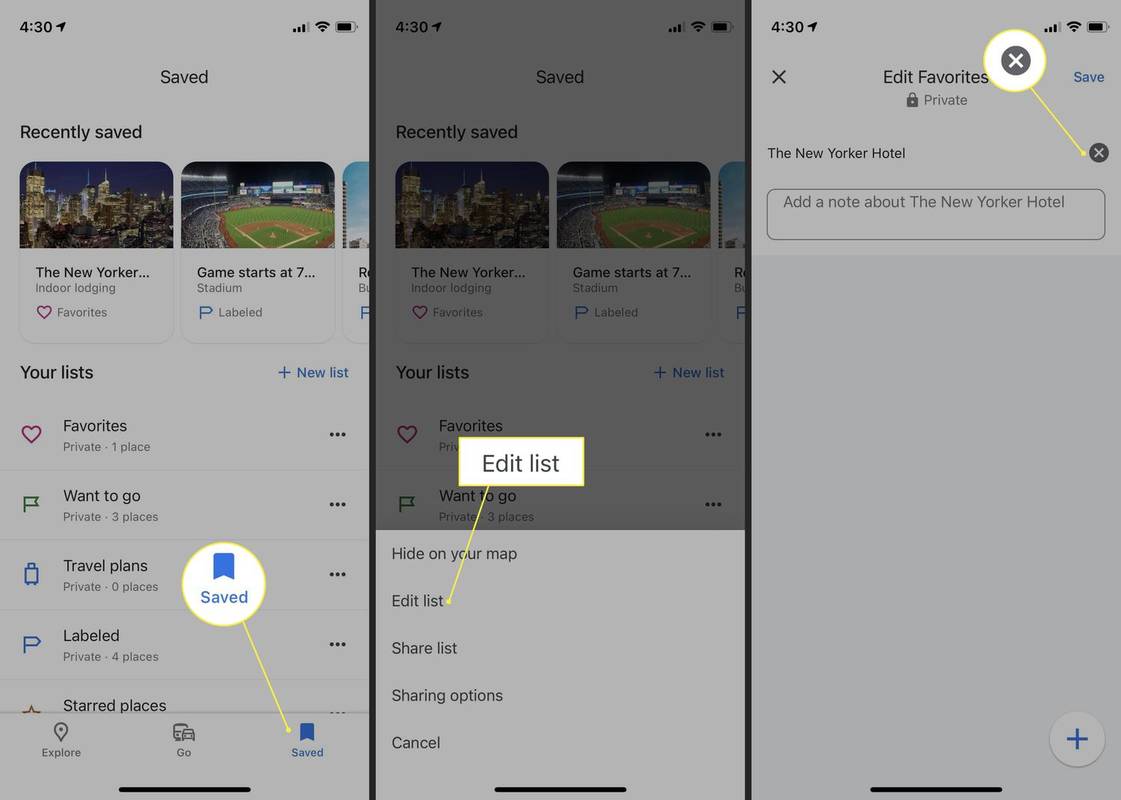
Как да премахна споделено местоположение от Google Maps?
За да премахнете местоположение от Google Карти, следвайте инструкциите по-долу за избраното от вас устройство. Обърнете внимание, че този процес включва също изтриване на дейност на картата, като например адреси, които сте търсили, но не е задължително да сте посетили.
работен плот
-
Навигирайте до Google Maps.
можеш ли мод windows 10 minecraft
-
Щракнете върху трите хоризонтални линии в горния ляв ъгъл.
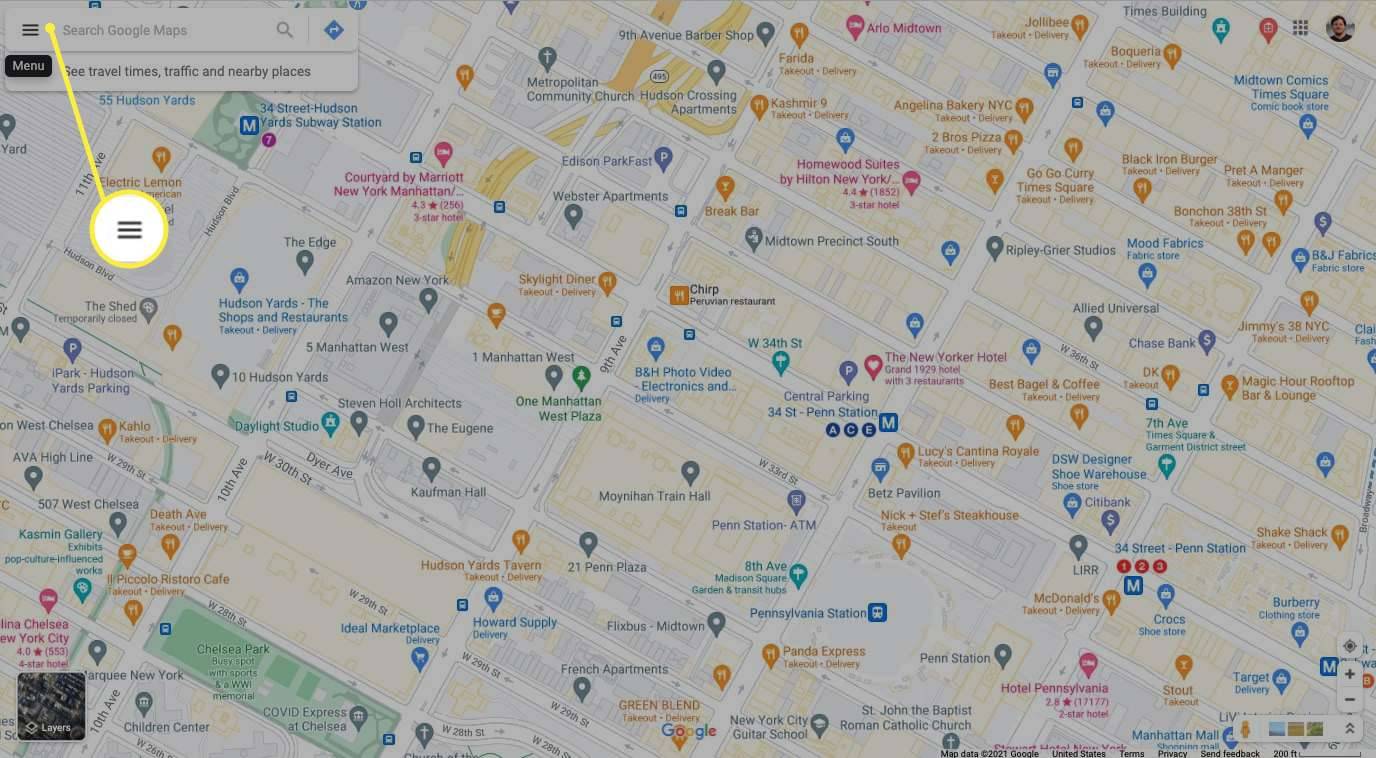
-
Кликнете Дейност на картите .
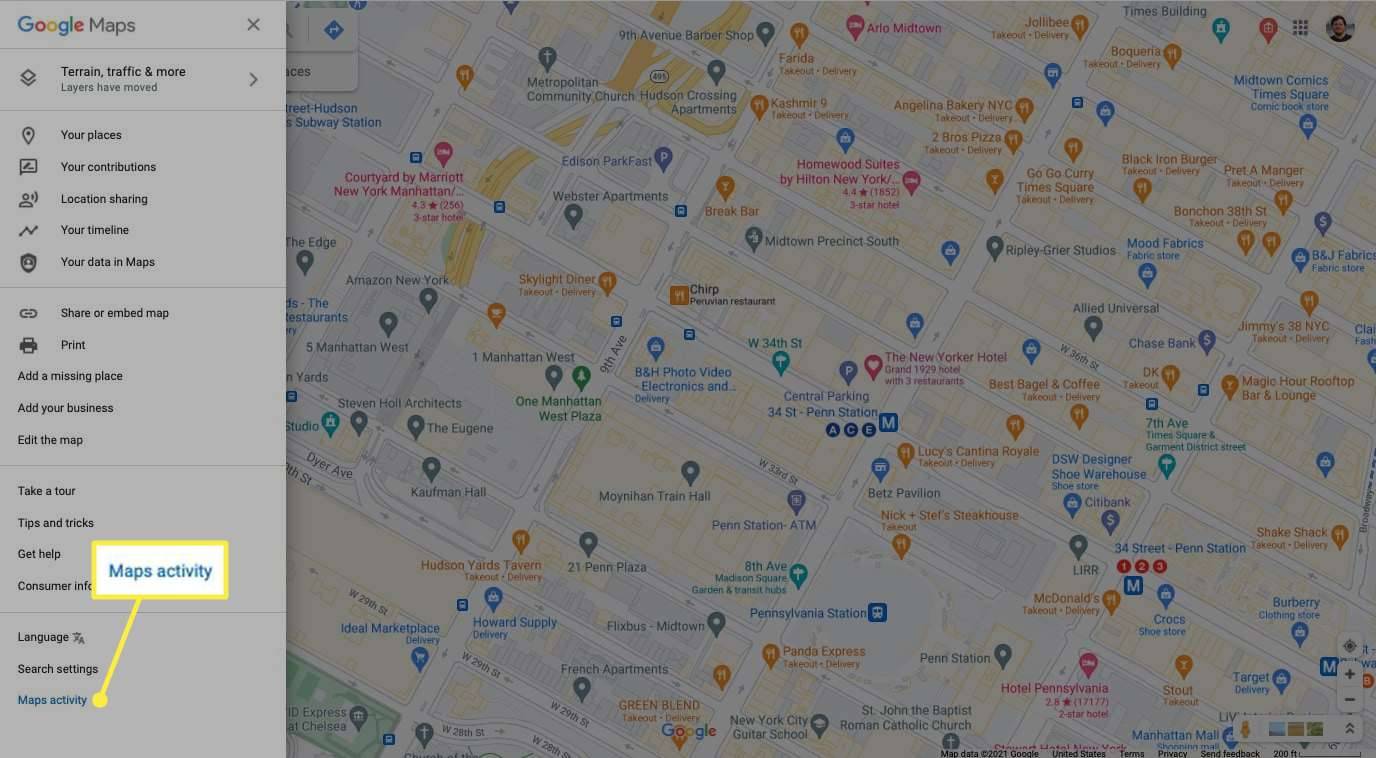
-
Изберете Изтрий . Можете да филтрирате по:
- Последен час
- Последен ден
- През цялото време
- Персонализиран диапазон
Можете да настроите Google Карти да изтрива автоматично активността на картите, за да избегнете необходимостта да го правите ръчно. Кликнете Автоматично изтриване от Активност на Карти меню и задайте период от време, като изберете Автоматично изтриване на активност, по-стара от.
-
Кликнете Изтрий за да потвърдите. Освен това можете да използвате лентата за търсене във вашата активност, за да намерите конкретна дейност или адрес за изтриване.
Мобилни (iOS и Android)
Отново процесът на премахване на местоположение от Google Maps е идентичен на платформите iOS и Android. Следвайте инструкциите по-долу, за да премахнете местоположение от която и да е платформа.
-
Отворете приложението Google Maps.
-
Докоснете своя снимка на профила в горния десен ъгъл.
-
Докоснете Настройки .
-
Докоснете История на картите .
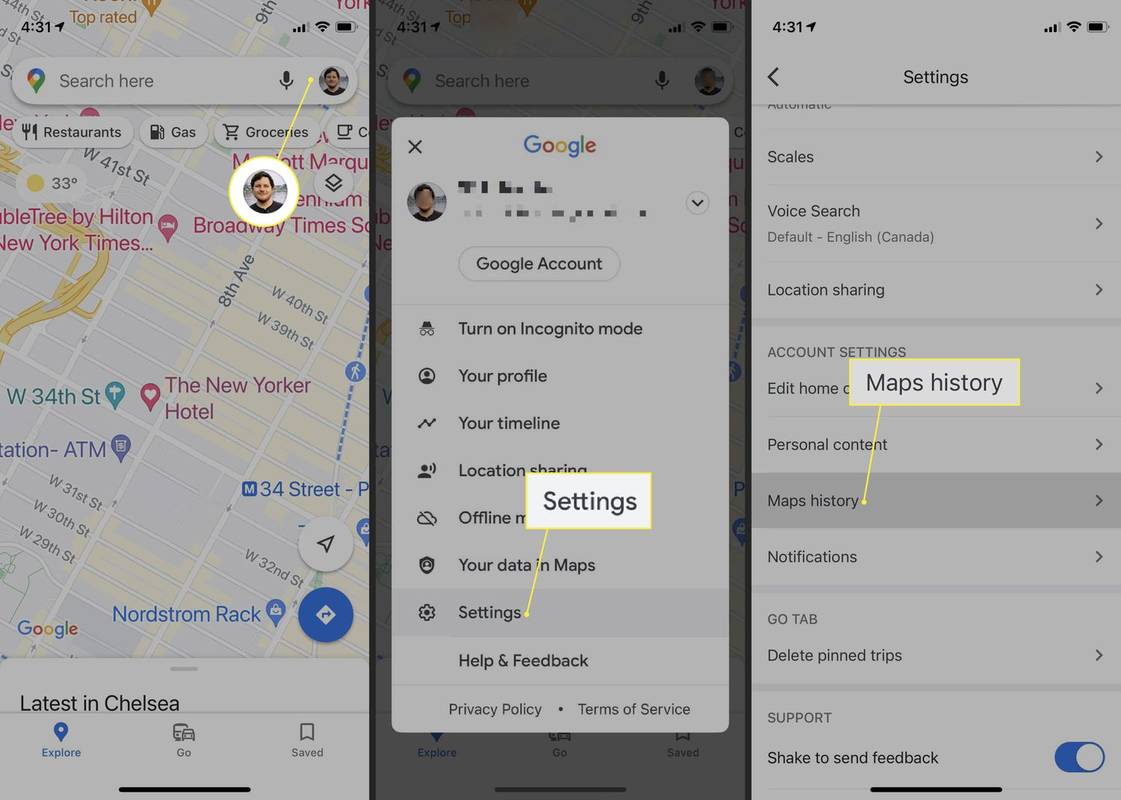
-
Кликнете Изтрий за да видите опциите за времева рамка, които имате.
Можете също така ръчно да превъртите скорошната си дейност и да изтриете запис, като щракнете върху х символ до него.
спрете Spotify от отваряне при стартиране
-
Изберете Изтриване на активност от .
-
Изберете период от време и докоснете Изтрий за да потвърдите.
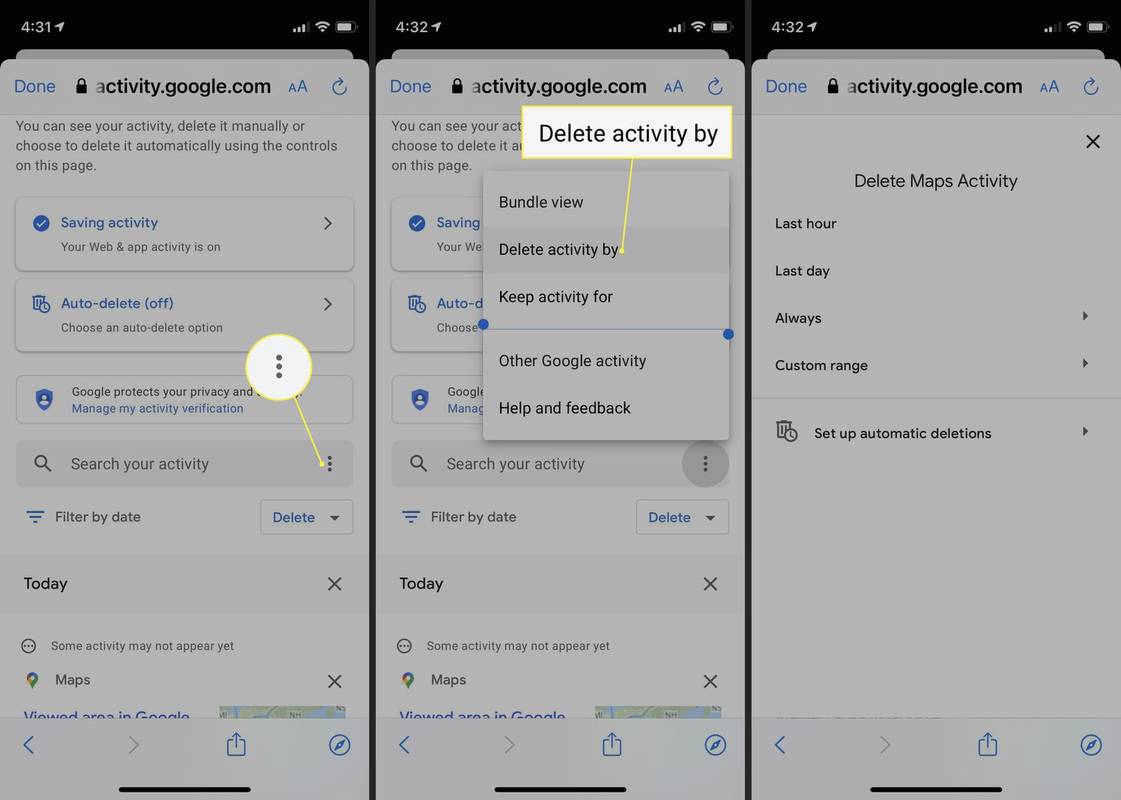
- Как да променя домашния си адрес в Google Maps?
За да зададете домашния си адрес в Google Maps в уеб браузър, отидете на Меню > Вашите места > Етикетирани > У дома . В мобилното приложение докоснете Запазено > Етикетирани > У дома .
- Как да коригирам адрес в Google Maps?
За да редактирате местоположение в Google Карти, изберете място и изберете Предложете редакция . За да съобщите за липсващо местоположение, щракнете с десния бутон или докоснете и задръжте там, където трябва да отиде новото място, и изберете Добавяне на липсващо място .
- Как да видя уличен адрес в Google Maps?
За да използвате Google Street View, изберете Слоеве > | Повече ▼ > изглед от улицата и плъзнете човече до синя линия на картата. Google Maps ще покаже изглед отблизо, сякаш стоите на улицата.