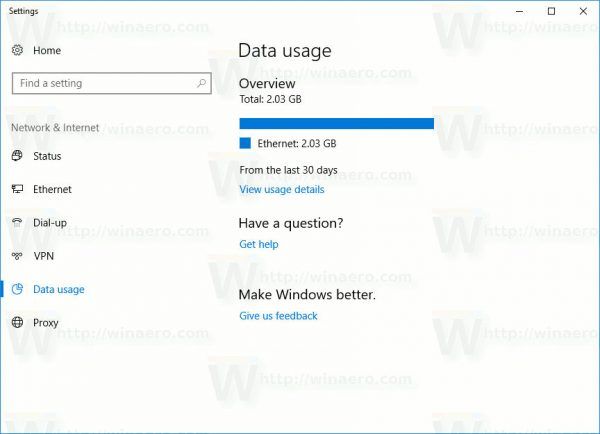Google прави големи крачки, за да превърне Google Meet в по-гъвкаво и достъпно приложение. Освен персонализирането на събранията, Google Meet вече е и безплатен за използване за всички. Въпреки това трябва да направите няколко неща, преди да можете да създадете или да се присъедините към среща. Ето какво трябва да знаете.
Създаване на акаунт
Създаването на акаунт и започването с Google Meet е разходка в парка. Това приложение е компонент на G-Suite, но също така е безплатно за всеки.

Първо, ще трябва да отидете на meet.google.com . За да използвате приложението, ви е необходим акаунт в Google. Кликнете върху безплатната връзка за регистрация и ще бъдете пренасочени към страницата за регистрация.
- Въведете вашето име и фамилия.

- Въведете текущия си имейл адрес.

- Друга възможност е да създадете адрес в Gmail, ако нямате такъв.

- Въведете парола.

- Повторно въведете паролата за потвърждение.

- Щракнете върху Напред.

- Влезте в имейл акаунта си и потърсете кода за потвърждение.

- Въведете 6-цифреното число на страницата за създаване на акаунт.

- Щракнете върху бутона Проверка.

- От съображения за сигурност Google ще ви помоли да потвърдите телефонния си номер. Въведете номера си и изчакайте кода за потвърждение.

- Въведете 6-цифрения код за потвърждение, след което щракнете върху Проверка.

- Въведете вашата лична информация - рожден ден и пол.

- Щракнете върху Напред.

- Съгласете се с условията на услугата, щракнете върху бутона Съгласен съм.

След като направите това, можете веднага да започнете среща или да въведете код на съществуваща среща, за да се присъедините към конферентен разговор.

Влезте със съществуващ акаунт в Gmail
Ако вече имате един или повече имейл адреси в Gmail, можете да отидете на meet.google.com и влезте в профила си. След това ще можете да се присъедините или да започнете среща.
имате ли нужда от интелигентна телевизия, за да получите netflix
Като алтернатива можете да кликнете върху квадратна икона с точка в браузъра си, ако вече сте влезли в системата, и след това да кликнете върху иконата Meet, за да влезете в Google Meet.

Друг начин да започнете среща е да я стартирате от вашия имейл акаунт. Ще забележите, че в левия панел под имейл папките имате малък раздел за Google Meet. Там има две възможности:
- Нова среща.
- Присъединете се към среща.

По-лесно е да правите нещата оттук и е хубаво, че акаунтът ви в Gmail може да служи като база за всякакви операции. Можете също така да инициализирате Google Hangouts оттук, да изпращате и планирате имейли, да започнете среща и т.н.
Имайте предвид, че когато започнете среща, заседателната зала ще се отвори в нов прозорец. Също така, не забравяйте да кликнете върху бутона Разреши, когато браузърът ви поиска да използвате камерата. И се уверете, че настройките за поверителност и разрешения на вашия смартфон не блокират камерата ви.
Как да планирате среща
Една от най-страхотните функции на Google Meet е, че можете да планирате срещи. Това ви позволява да отправяте предварително предупреждение към всички гости и имате по-голям шанс всички да бъдат на едно и също място по едно и също време.
режимът на windows 10 s се изключва
- Отворете вашия Google Календар.

- Създайте събитие.

- Кликнете върху бутона Добавяне на гости и добавете имейл адресите на вашите гости.

- Щракнете върху бутона Save.

- Натиснете Изпращане, ако сте добавили гости.

Всеки ще получи покана и документ за самоличност, за да може да се присъедини към срещата, след като тя започне.
Как да използвате Google Meet на вашия смартфон
Въпреки че Gmail по подразбиране може да е на повечето смартфони, приложението Google Meet не е така. Така че, ще трябва да го вземете от Play Store или App Store, в зависимост от вашата операционна система.

След като инсталирате приложението, можете да го отворите и да натиснете бутона Нова среща, за да създадете нова среща. Друга възможност е да докоснете опцията „Присъединяване с код“, ако искате да се присъедините към съществуваща.

Разбира се, можете също да пропуснете инсталирането на приложението и да използвате същия метод на насрочена среща. Влезте в приложението си Gmail, изведете календара и създайте събитие от там.
Обърнете внимание, че потребителите на G-Suite могат да използват своя акаунт в G-Suite и за присъединяване към срещи. И когато използвате акаунт в G-Suite за създаване на среща, можете също да му дадете уникален псевдоним. Не можете да направите това с личен акаунт в Google.
Имайте предвид, че ако имате акаунт в G-Suite и сте член на организация, може да не успеете да създадете среща. Първо, администраторът на вашата организация трябва да активира функцията Meet.
Съвместимост с Google Meet
Google Meet е съвместим с много популярни браузъри, включително Chrome, Firefox, Edge и Safari. Браузърите като Internet Explorer или Opera обаче имат ограничена поддръжка на Meet и няма да гарантират безупречно потребителско изживяване.
Колко често използвате google Meet? Имали ли сте някакви значителни проблеми? Споделете своя опит с останалата част от общността на TJ в раздела за коментари по-долу.