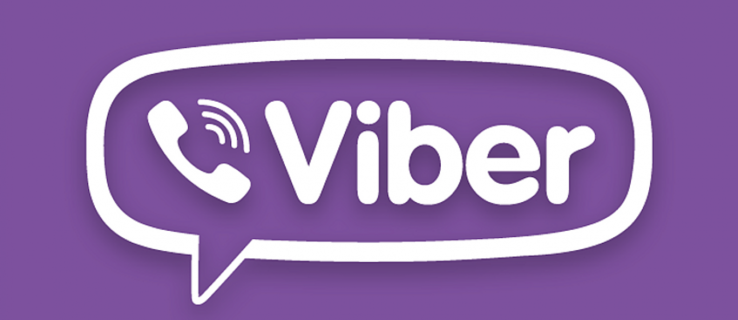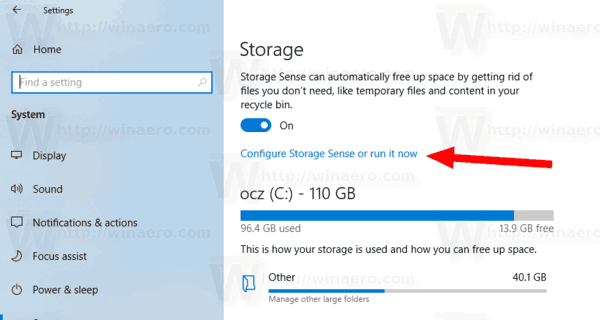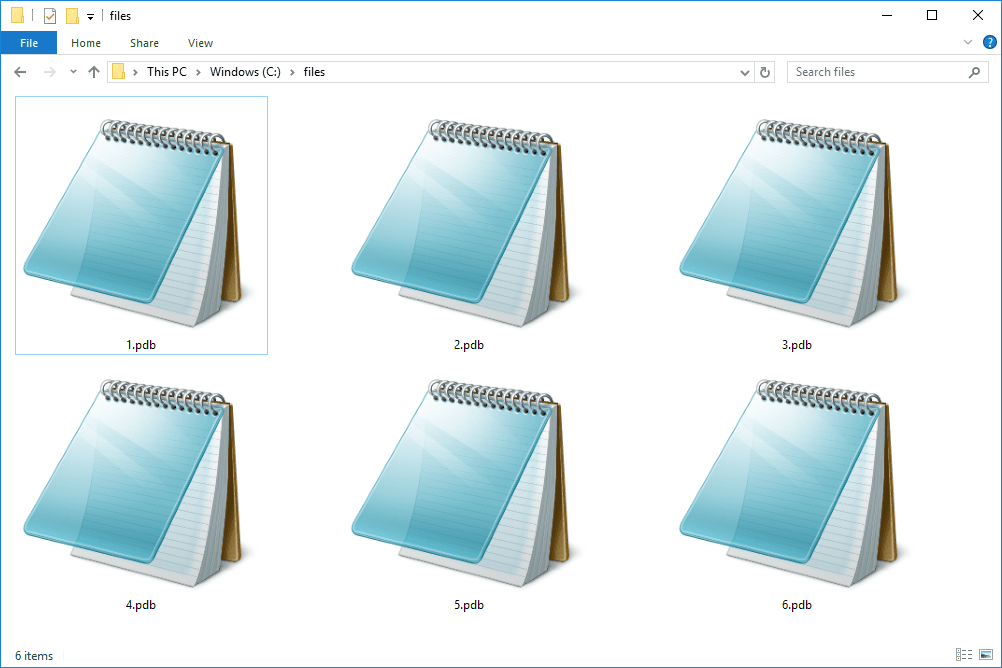Контролните списъци са много удобен начин за проследяване на елементи, задачи или стъпки, които изискват попълване. Те осигуряват просто визуално напомняне дали е направено или не всичко, което е трябвало да се направи. Комбинирайте това с удобството на Google Документи, до които можете да получите достъп по всяко време (стига да имате достъп до интернет), и имате чудесен инструмент за управление.

В тази статия ще ви покажем как да създадете контролен списък в Google Docs, заедно с няколко прозрения за създаването на функционален контролен списък.
как да получа hotspot на iphone -
Как да направя интерактивен контролен списък в Google Docs
Създаването на контролен списък с помощта на Google Docs е много лесен процес. Докато вече имате представа за нещата, които искате да включите в списъка, стъпките са доста лесни. Ако искате да направите интерактивен контролен списък с помощта на Google Docs, изпълнете следните стъпки:
- Отворете приложението Google Docs. Щракнете върху + в горния раздел, за да направите нов документ.

- В горното меню щракнете върху Формат.

- Задръжте курсора на мишката върху куршуми и номериране от падащото меню.

- Задръжте курсора на мишката върху списък с отметки.

- Ще се появят няколко възможности за избор, щракнете върху най-горната дясна опция. Това е функцията за отметка в маркери.

- Ще забележите, че вашият списък вече има ясно отметка в квадратчето отпред. Вече можете да въведете първия елемент от списъка си.

- Натискането на enter автоматично ще създаде ново празно квадратче за отметка. Продължете да попълвате контролния си списък.

- Запазете документа, след като сте готови.
Вече сте създали интерактивен контролен списък. Можете да го разпечатате и да го използвате като обикновен контролен списък или можете да го отворите цифрово и да маркирате тези полета, като направите следното:
- Маркирайте празното квадратче за отметка върху елемента, който искате да маркирате.

- Щракнете с десния бутон на мишката, ако използвате компютър. На Mac използвайте ctrl + щракване.

- Ще се появи изскачащ прозорец. Щракнете върху отметката. Това ще промени отметката в отметка.

- Ако искате да маркирате повече от едно поле едновременно, можете да маркирате няколко квадратчета едновременно.

- Натискането на ctrl + z ще отмени промяната.
Ограничения на Google Docs Mobile
Има налична мобилна версия на Google Документи и за двамата Android и ios . Въпреки че тази версия има много функции, тя няма много от опциите за форматиране на настолната версия. Има начин да се заобиколи това, тъй като Google Документи могат да бъдат достъпни чрез уеб браузър. Просто използвайте мобилния си уеб браузър и отворете Google Docs от там. Това ще бъде по-добрият вариант, особено когато използвате таблети с Android или iPad.
Използване на Google Sheets
Друго приложение, което трябва да имате предвид при създаването на контролни списъци, е Google Sheets. Той има вградена опция за поставяне на действителни отметки, които могат да се включват и изключват с просто щракване. Използването на Google Sheets за създаване на контролен списък може да бъде направено, като изпълните следните стъпки:
- Отворете приложението Google Sheets.
- Маркирайте клетки, които искате да добавите и квадратче за отметка. Можете да направите това, като щракнете и плъзнете мишката или като изберете отделни клетки, докато държите натиснат клавиша ctrl.

- Кликнете върху Вмъкване в горното меню,

- Щракнете върху квадратчето за отметка в падащото меню.

- Вече трябва да се появи отметка в клетките, които сте маркирали.

- Можете да включите или изключите отметката, като щракнете върху квадратчето.

- Попълнете списъка си, като въведете елементите отдясно на всяко квадратче за отметка.

Google Таблици за мобилни устройства
За разлика от Google Docs, функцията за отметка все още може да се използва с мобилната версия на Google Sheets. Това може да стане, като следвате тези инструкции:
- Отворете Google Sheets за мобилни устройства.

- В долния десен ъгъл на екрана кликнете върху иконата +.

- Докоснете Нова електронна таблица.

- Както при версията за настолни компютри, маркирайте клетките, към които искате да добавите отметки.

- В горния десен ъгъл на екрана докоснете иконата с три точки.

- Докоснете Проверка на данните в изскачащото меню.

- Докоснете стрелката надолу до Критерии.

- Докоснете квадратчето за отметка.

- В горния десен ъгъл натиснете Save.

- Сега избраните клетки трябва да имат интерактивни квадратчета за отметка.

Какво да имате предвид при създаването на контролен списък?
Когато създавате контролен списък, има няколко неща, които трябва да имате предвид, за да сте сигурни, че са ефективни. По-долу са дадени някои от нещата, които трябва да вземете под внимание, когато правите своя контролен списък:
- Ако трябва да се следват хронологични стъпки, уверете се, че те са изброени по ред. Също така, не забравяйте да споменете, че тетрябва да се следвав този конкретен ред.
- Уверете се, че всичко, което трябва да бъде включено, е включено, в противен случай контролният списък е безсмислен.
- За разлика от предишния съвет, уверете се, че всичко, включено в списъка, трябва да е там.
- Проверете за съкращения. Това е особено важно за контролните списъци. Наличието на елемент, изброен два пъти, ще създаде объркване, когато единият от тях е проверен, а другият не.
- Ако списъкът няма определен ред, опитайте се да групирате нещата логично. Това е особено полезно в списъците за пазаруване. Изброяването на артикули като хляб и сирене поотделно, когато обикновено се намират в едни и същи зони в магазин за хранителни стоки, просто ще доведе до ненужно връщане назад.
Допълнителни често задавани въпроси
Как добавяте шаблони към Google Docs?
Ако искате да добавите шаблон към галерията с шаблони на Google Docs, ще трябва да имате акаунт в G Suite. Ако имате личен акаунт в Google, все още можете да създадете технически безплатно. Просто създайте документа си в Google Документи както обикновено, след което го запазете под името Шаблон. След това, ако искате да създадете нов документ, използващ същия формат, просто отворете шаблона, след което го редактирайте, ако е необходимо. Същият метод на шаблон може да се използва за Google Sheets, Google Slides и Google Forms.
Как създавате нов Google Doc?
Всеки път, когато стартирате Google Docs, имате възможност да създадете нов празен документ, като кликнете върху иконата + в горния раздел. Можете също да използвате предварително форматиран документ, като щракнете върху Галерия с шаблони в горната дясна страна на горния раздел. Ако не виждате това меню, може да имате скрити шаблони. Можете да ги върнете, като направите следното:
• В началното меню на Google Docs щракнете върху иконата Main Menu в горния ляв ъгъл. Това е иконата с три реда.
как да видя оценка на поведението dota 2
• Щракнете върху Настройки от падащото меню.
• Под Шаблони в изскачащия прозорец включете отново „Показване на скорошни шаблони на начални екрани“.
• Щракнете върху OK.
Как мога да добавя списък в Google Docs?
Добавянето на друг елемент към вашия контролен списък е толкова просто, колкото щракване върху последния елемент от списъка, след което натискане на клавиша enter. Ако използвате квадратчета за отметка, Google Docs трябва автоматично да създаде празно поле за вас. След това можете да попълните списъка както обикновено. Ако искате да вмъкнете нов елемент в средата на списъка, просто щракнете върху края на елемента непосредствено преди стъпката, в която искате да го вмъкнете. Кликването на enter ще създаде и ново квадратче за отметка.
Как добавяте отметки в Google Docs?
Ако вече използвате отметка, просто натискането на enter всеки път, когато завършите един елемент от списъка, автоматично ще създаде нова отметка. В противен случай просто следвайте стъпките, предоставени по-горе, за да форматирате нов контролен списък.
Ако вече сте създали списък и искате само да добавите отметки, маркирайте целия си списък. Щракнете върху Форматиране в горното меню, задръжте курсора на куршуми и номериране и след това върху Списък с водещи символи. Ако щракнете върху формата на квадратчето в горния десен ъгъл, номерата в списъка ще станат квадратчета за отметка. Имайте предвид, че това ще изтрие всички номерации във вашия списък. Може да се наложи да въведете числата едно по едно, ако имате нужда от тях.
хром бавно за отваряне на прозорци 10
Как създавате контролен списък?
Контролните списъци са необходими само ако трябва да следите важни стъпки или елементи, които не можете да запомните сами. Ако броят на елементите е малък или стъпките са напълно незадължителни, използването на контролен списък не е необходимо.
По този начин, когато създавате контролен списък, вече е дадено, че има стъпки, които трябва да бъдат включени в самия списък. Обърнете се към съветите и триковете за създаване на контролен списък, както е дадено по-горе, за да знаете важното нещо, което трябва да имате предвид при създаването му.
Да разпечатам ли контролния си списък или да го запазя цифров?
Това зависи от това, което е по-удобно за вас. Ако можете да запазите контролния списък на мобилно устройство, направете го. В днешно време повечето хора никога не напускат къщата без телефон. Ако използването на писалка и хартия изглежда по-практично, тогава няма причина да не отпечатате такъв. Не се препоръчва да правите и двете едновременно, тъй като два еднакви списъка просто ще предизвикат объркване и ще победят точката на контролния списък.
Удобен инструмент за управление
Знанието как да създадете контролен списък в Google Docs добавя към вашия арсенал от удобни инструменти за управление. Удобството на Google Docs придава много функционалност на традиционния процес на съставяне на списъци. Никога не пречи да имате на разположение толкова полезни средства, когато се занимавате с важни задачи.
Знаете ли други начини за това как да създадете контролен списък в Google Docs? Споделете вашите мисли в раздела за коментари по-долу.