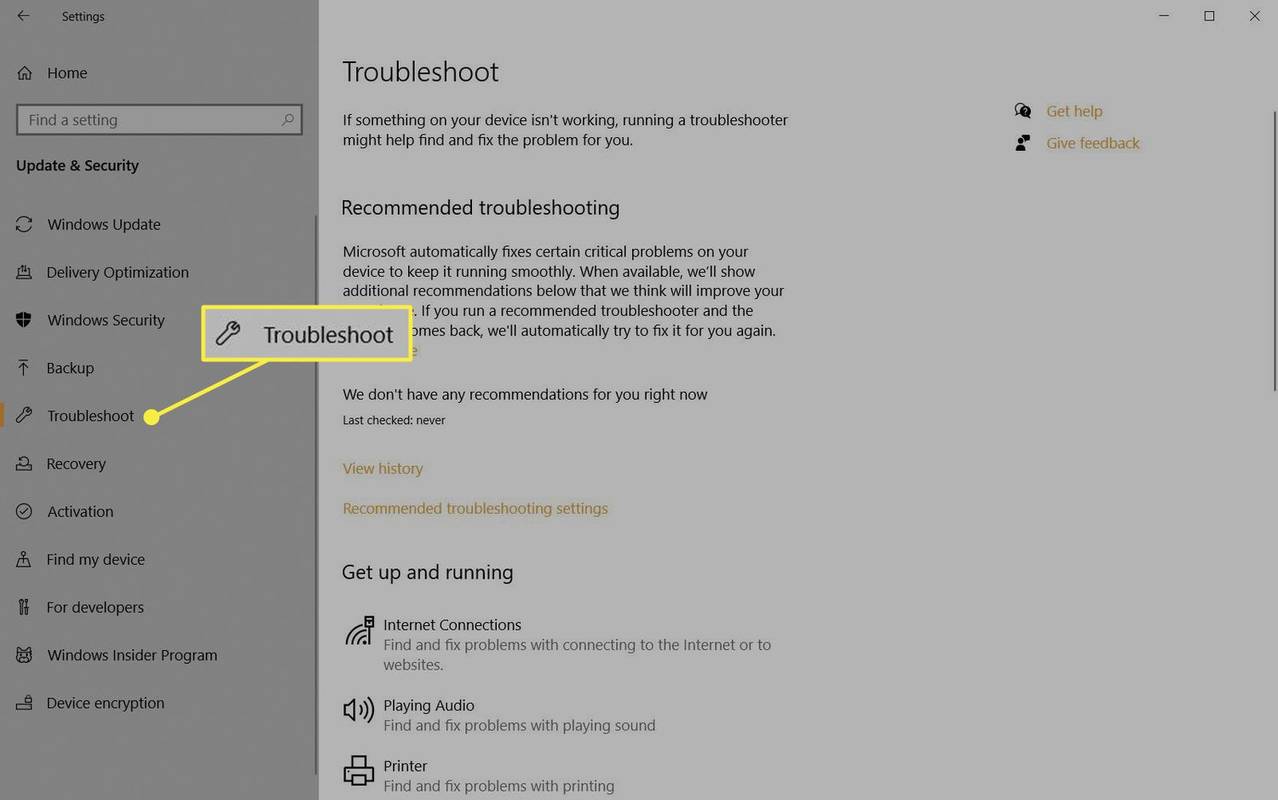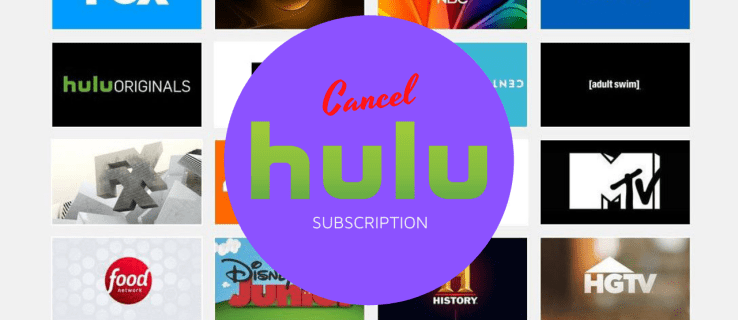Трябва ли да конвертирате вашия PDF документ в презентация на PowerPoint? Има няколко начина да направите това. Единият е относително безплатен и безболезнен. Другото също може да е безболезнено, но не е безплатно.

Разгледайте опциите си по-долу, за да видите коя от тях работи за вас.
Преобразуване от PDF в PPT с Adobe (ПЛАТЕНО) в Windows 10
Ако работите често с PDF файлове, може вече да имате пълна версия на софтуера на Adobe. Ако го направите, имате късмет, защото конвертирането на вашия PDF ще бъде сравнително лесно.
- Отворете своя PDF файл в Acrobat.
- Изберете Експортиране към от десния ви панел с инструменти.
- Под заглавието Преобразуване в изберете Microsoft PowerPoint и щракнете върху Преобразувайте бутон.
- Дайте име на вашия файл и го запазете.

Ако планирате редовно да конвертирате PDF файлове в PowerPoint, може да е удобно да закупите софтуера. Въпреки това, ако имате ограничен бюджет или рядко конвертирате тези типове файлове, има други опции, които са ви достъпни.
Използване на TinyWow
TinyWow е друг БЕЗПЛАТЕН онлайн инструмент, който е лесен за използване с висококачествени резултати, където можете да отваряте чрез компютри или мобилни устройства. Едно от използването му е да конвертирате PDF в Powerpoint презентации и ето как:
- Отидете на TinyWow .

- Потърсете и изберете опцията PDF към POWERPOINT.

- За да качите своя pdf файл, щракнете върху бутона Качване от компютър или мобилен телефон.

- Щракнете върху Pdf файла, който искате да конвертирате, след което натиснете Отвори.

- Изчакайте няколко секунди, докато сайтът обработи преобразуването.
- След като се генерира, щракнете върху бутона Изтегляне.

- Потърсете вашия файл в папката за изтегляне на вашия компютър.

Конвертирайте PDF файлове в изображения и ги вмъкнете в PowerPoint
Една от опциите е да конвертирате вашите PDF файлове в JPG или PNG формати. Тази опция също включва преобразуване, но можете да използвате изображенията и за други приложения.
Например, ако искате да вмъкнете едни и същи PDF документи в отчет на Word, по-лесно е да го направите, ако файловете се преобразуват в изображения предварително.
Преобразуването на вашите PDF файлове първо в изображения също ви позволява да изберете кои страници искате да включите във вашата презентация. Онлайн конверторите обикновено конвертират многостраничен документ в една партида. Следователно, ако ще изберете отделни страници от вашия PDF, трябва да ги изтриете от PowerPoint ръчно, освен ако не преобразувате избрани страници в изображения.
как да добавите някой към групов текст
Добавянето на вашите PDF файлове като изображения също ви дава възможност за форматиране и преоразмеряване на целия файл, както бихте направили нормална картина.
Ако искате да преформатирате PDF файлове, направени в PowerPoint, ще трябва да обработвате всеки елемент поотделно. Но използването на изображения има значително предимство - ще можете да ги редактирате.
Преобразуване от PDF в PowerPoint на macOS
Потребителите на Mac имат подобни опции за преобразуване като потребителите на Windows. Инструментите за онлайн конвертиране на PDF работят за всяка ОС, която включва браузър . Някои доставчици на софтуер от трети страни са безплатни, докато други ще ви таксуват – звучи като рима на д-р Сюс. Mac също има вградени инструменти, които конвертират PDF файлове в PowerPoint. Можете дори да използвате пълната версия на Adobe, за да конвертирате файлове бързо и лесно, но отново това е платена опция. Ето какво можете да направите на Mac, за да конвертирате PDF в PPT.
Опция №1: Използвайте Mac PDF към PPT онлайн конвертори
Както споменахме, PDF онлайн конверторите работят на всяка ОС, използвайки съвместим уеб браузър. Ако използвате smallPDF, следвайте стъпките по-горе, както е указано за Windows 10. За други безплатни и платени онлайн конвертори от PDF в PPT, потърсете ги и намерете този, който отговаря на вашите нужди.
Опция №2: Използвайте macOS Preview, за да конвертирате PDF в PPT
Mac Preview отваря PDF файлове първоначално, така че работи чудесно за конвертиране на PDF файлове в PPT. Ето как да го направите.
- Отворете своя PDF файл с помощта на Finder и автоматично ще се отвори Визуализация.
- Кликнете върху Файл -> Експортиране
- Дайте име на вашия файл.
- Регулирайте формат, качество, и Резолюция колкото е необходимо.
- Кликнете върху Запазете.
Забележка: Ако имате нужда само от текста от вашите PDF файлове, маркирайте го в Preview и след това го поставете във вашата презентация на PowerPoint, за да спестите време.
Опция №3: Използвайте PDF към PowerPoint Converter в Mac App Store
PDF to PowerPoint Converter от 科 姚 (Branch Yao) е приложение, което върши цялата работа вместо вас, включително конвертиране на изображения и текст. Приложението вече е безплатно , но може да изисква такса за други формати за преобразуване, като Word, Excel и EPUB.
- Отворете Mac App Store.
- Търсете PDF към PowerPoint конвертор
- Инсталирайте приложението.
- Стартирайте PDF to PowerPoint Converter и се наслаждавайте!
Алтернативи за конвертиране на PDF за macOS
Поставете изображения от PDF в PPT, като използвате инструментите за заснемане и редактиране на Mac
Ако имате Mac, можете да създавате изображения на вашите PDF файлове, които да използвате в PowerPoint като алтернатива на груповото конвертиране на PDF файл в PPT. Въпреки че този процес може да не е толкова оптимален, колкото конвертирането в PDF, той работи перфектно за нуждите на една страница или част от PDF документ.
- Отворете желания PDF файл в Adobe Acrobat Reader.
- Отидете до Инструменти меню и изберете Моментална снимка.
- Изрежете PDF секцията, която искате да използвате, и тя автоматично се копира в клипборда ви.
- Поставете копираното PDF съдържание във вашия слайд на PowerPoint.
Заключение
Както можете да видите, има много опции, от които да избирате, когато трябва да конвертирате PDF файл в презентация на PowerPoint, независимо дали използвате macOS или Windows, или дори Linux. Ако сте гуру на PowerPoint, който трябва да прави преобразувания редовно, най-добрият ви вариант е да инвестирате в платена програма за конвертиране.
Платените програми са надеждни и по-сигурни от качването на вашите файлове на сървър. Въпреки това, ако рядко използвате конвертори или нямате бюджет за тях, безплатните онлайн опции от PDF към PPT са най-добрият ви избор.
как да сменя добре google на друга дума?
И накрая, изобщо не е необходимо да конвертирате целия си PDF файл в PowerPoint, ако имате нужда само от избрана част от него или конкретна страница. Не забравяйте, че първо преобразуването на PDF във файлове с изображения винаги е вторична опция, която може да работи за вашата конкретна ситуация.