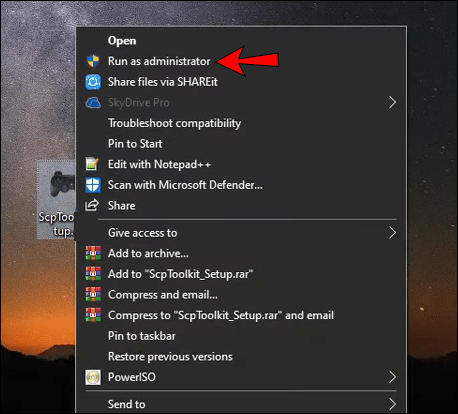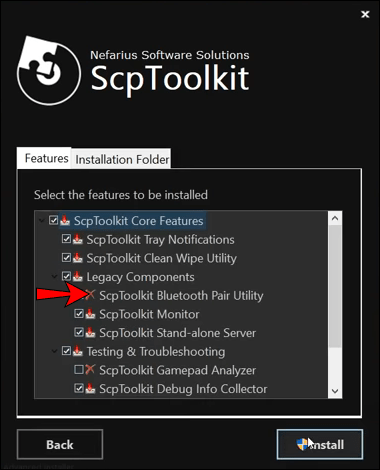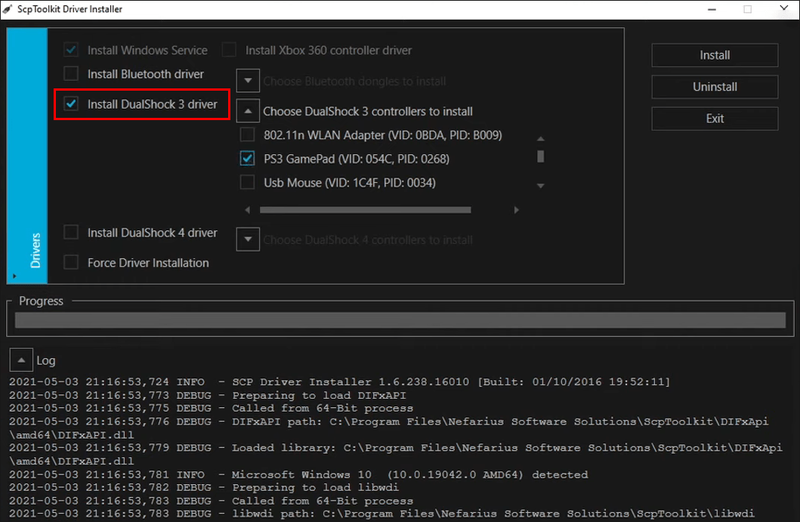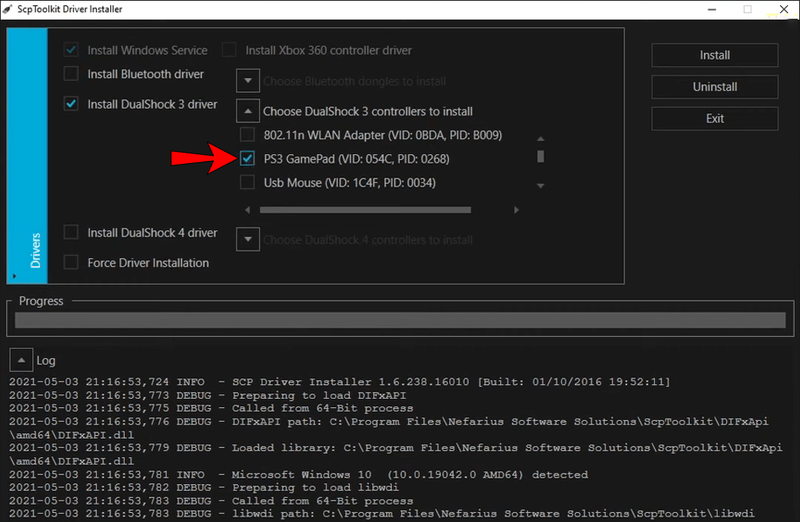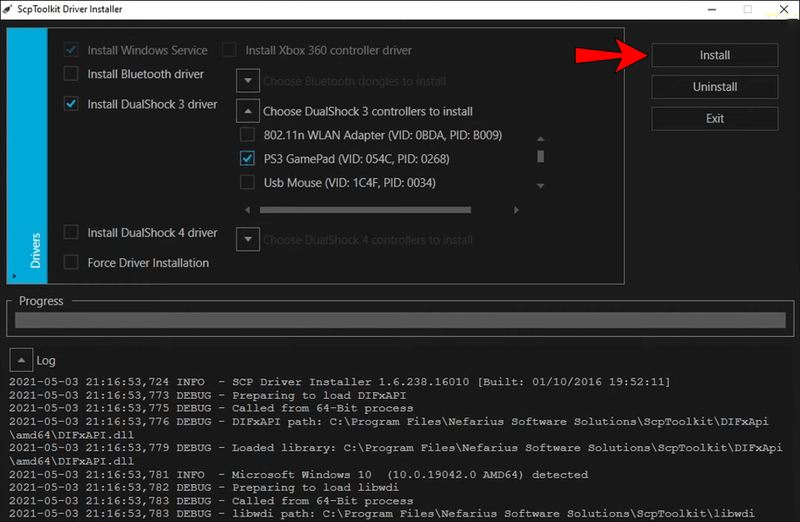Връзки към устройства
можете ли да видите колко пъти някой е гледал вашата история
Чудили ли сте се дали можете да свържете контролери към компютри или телефони? Ще се радвате да чуете, че отговорът е категорично да. Стига да имате правилните методи за свързване, можете да свържете PS3 контролер към вашите устройства.

Ако сте любопитни и искате да научите как да свържете PS3 контролер към компютър или телефон, имате късмет. Тук можете да намерите многото методи за двете платформи и техните различни версии. Ще отговорим и на някои от вашите горещи въпроси.
Как да свържете PS3 контролер към компютър
Има два начина, по които можете да подготвите компютъра си да приеме PS3 контролер. Ще ви е необходима Bluetooth или кабелна връзка, но все още е необходим проводник.
И двата метода ще изискват от вас да изтеглите ScpToolkit.
Получаване на ScpToolkit
Преди да можете да използвате PS3 контролер на вашия компютър, ще трябва да изтеглите следния софтуер:
- Пакет за разпространение на Microsoft Visual C++ 2010
- Microsoft Visual C++ 2013 Разпространяем пакет
- Microsoft .NET Framework версия 4.5
- Време за изпълнение на крайния потребител на Microsoft DirectX
- Драйвер за контролер Xbox 360 (само за Windows 7, други не са необходими)
- ScpToolkit
Първо, трябва да инсталирате първите четири пакета, ако все още не сте го направили. След това ще започнете да инсталирате ScpToolkit.
Това са стъпките за инсталиране на ScpToolkit:
- Стартирайте инсталационната програма ScpToolkit.
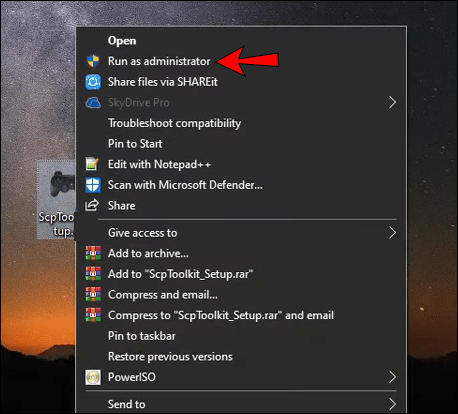
- Ако искате да активирате безжичните връзки, активирайте ScpToolkit Bluetooth Pair Utility.
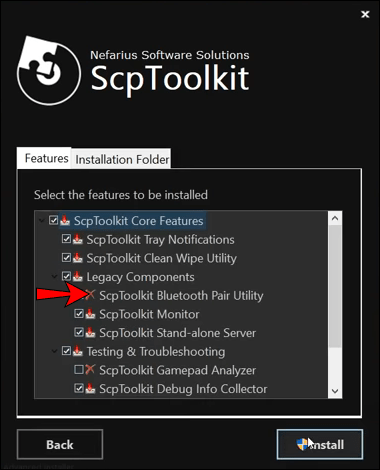
- След процеса на инсталиране щракнете върху големия зелен бутон, наречен Стартиране на инсталатора на драйвери, за да продължите.
- Поставете отметка в квадратчето до Инсталиране на драйвер за Dualshock 3, ако не е отметнато.
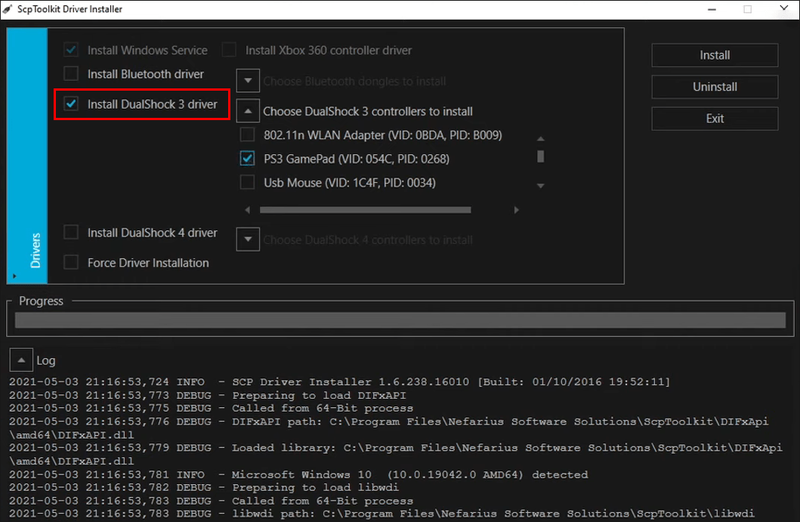
- За Bluetooth връзки можете да изберете да инсталирате драйвери за Bluetooth, ако желаете.
- Изберете PS3 контролерите за инсталиране, като отметнете квадратчето до опцията.
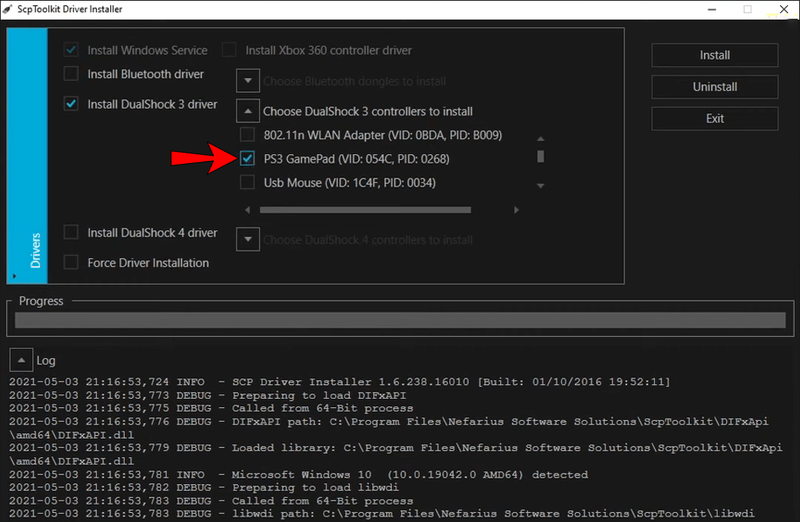
- Изберете PS3 контролера за инсталиране.
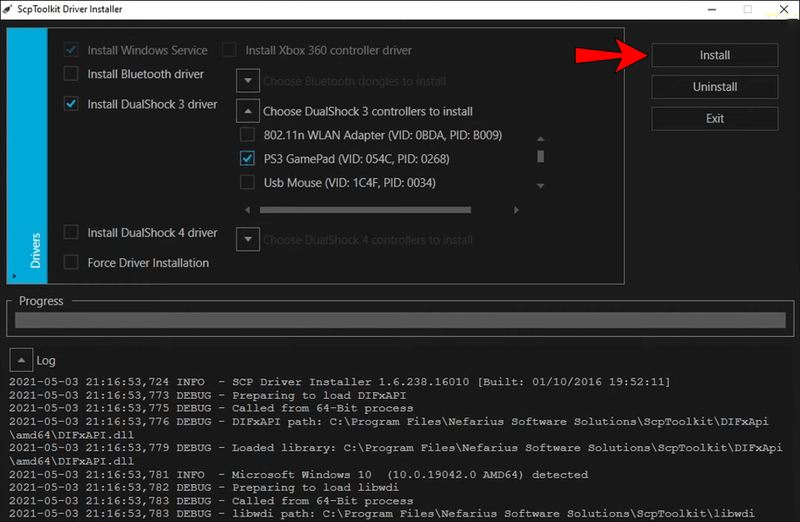
- Изчакайте процеса на инсталиране да приключи.
- След това ScpToolkit ще стартира при стартиране в бъдеще.
Тези стъпки предполагат, че свързвате всеки PS3 контролер към вашия компютър. Това прави нещата по-лесни, но в бъдеще можете да свържете вашия контролер към вашия компютър чрез Bluetooth.
Свързване чрез Bluetooth
След като изпълните стъпките по-горе, можете да изключите контролера от контакта. Трябва да отнеме само няколко секунди, докато контролерът се синхронизира с вашия компютър чрез Bluetooth. Ако компютърът ви няма вградена Bluetooth функционалност, трябва да закупите Bluetooth ключ.
Много лаптопи вече имат вградени Bluetooth възможности, така че вероятно нямате нужда от такива. Въпреки това някои ключове предлагат по-добра връзка от стандартната Bluetooth функция за лаптоп, която вашият лаптоп има.
Тъй като ScpToolkit се стартира при стартиране, следващия път, когато включите компютъра си, можете да включите контролера отново и да го изключите. За съжаление, ще трябва да имате под ръка USB кабел, но след първоначалната стъпка за изключване, можете да използвате PS3 контролера безжично.
Как да свържете PS3 контролер към Mac
Свързването на PS3 контролер към Mac е доста просто. Няма нужда да инсталирате нищо. Въпреки това, в зависимост от вашата версия на OS X, стъпките могат да се различават.
OS X 10.9 и по-нови версии
Процесът за свързване на вашия контролер към OS X 10.9 и по-нова версия върви по следния начин:
- Изключете вашия контролер от вашия PS3, ако е необходимо.
- На вашия Mac отворете менюто и изберете Системни предпочитания.
- Щракнете върху опцията Bluetooth.
- Свържете PS3 контролера към вашия Mac чрез USB кабел.
- Натиснете и задръжте бутона PlayStation на вашия контролер.
- Вашият контролер трябва да се свърже в рамките на няколко минути.
- В този момент можете да изключите кабела.
- Играйте игрите си с PS3 контролера.
Можете да държите кабела свързан с цел зареждане, но в противен случай можете да го изключите.
определете версията на
Пред OS X 10.9
Това са стъпките за Macs преди OS X 10.9:
- Изключете вашия контролер от вашия PS3, ако е необходимо.
- Свържете PS3 контролера към вашия Mac чрез USB кабел.
- На вашия Mac отворете менюто и изберете Системни предпочитания.
- Щракнете върху опцията Bluetooth.
- Натиснете и задръжте бутона PlayStation на вашия контролер.
- Изключете USB кабела.
- Щракнете върху бутона + в долния ляв ъгъл на менюто Bluetooth устройства.
- Въведете 0000 без скоби в прозореца с код за сдвояване.
- Изберете Приемам или Сдвояване в зависимост от версията на OS X.
- Щракнете върху името на PS3 контролера в прозореца на Bluetooth устройства.
- Щракнете върху иконата на зъбно колело по-долу.
- Отметнете и двете опции за Добавяне към любими и Актуализиране на услуги.
- Вече можете да започнете да играете игри с PS3 контролера.
По-старите версии на OS X ще изискват този по-сложен процес.
Как да свържете PS3 контролер към устройство с Android
Sixaxis Enabler
Можете да свържете всеки PS3 контролер към устройство с Android, като използвате Sixaxis Enabler. Това приложение не изисква руутване на вашия телефон с Android, така че можете да запазите гаранцията му и да избегнете риска да го развалите. Ето как ще го направите:
- Купете и инсталирайте Sixaxis Enabler от Google Play Store.
- Стартирайте Sixaxis Enabler.
- Свържете PS3 контролера към телефона си с OTG кабел.
- Натиснете и задръжте бутона PlayStation.
- Разрешете на приложението достъп до контролера.
- Когато телефонът ви покаже Sixaxis Enabled, можете да опитате да използвате контролера.
- Сега трябва да работи с вашите игри.
Не всички телефони са съвместими със Sixaxis Enabler, така че ще трябва да тествате вашия и да видите дали контролерът работи.
Как да свържете PS3 контролер към iPhone
Можете да свържете PS3 контролер към вашия iPhone, но това изисква джейлбрейк, за да работи. Ето как:
- Изтеглете SixaxisPairTool и го стартирайте.
- Свържете както вашия iPhone, така и PS3 контролера към вашия компютър чрез два отделни кабела.
- Вземете Bluetooth адреса на вашия iPhone и го въведете в SixaxisPairTool.
- Изберете Актуализиране.
- Изтеглете и инсталирайте Blutrol.
- Стартирайте Blutrol.
- Изберете раздела Контролер.
- Изберете PS3 контролера.
- В този момент можете да отделите PS3 контролера от вашия компютър.
- За да конфигурирате контролера за вашите игри, направете екранна снимка на играта, където се показват контролите на екрана.
- Върнете се в Blutrol и отворете раздела Игри.
- Изберете знака +.
- Изберете екранната снимка от по-рано и изберете портретен или пейзажен режим, в зависимост от това как сте го направили.
- Изберете Добавяне и изберете PS3 контролера, който желаете, и изберете портрет или пейзаж, както преди.
- Плъзнете и регулирайте бутоните PS3 на екрана, докато съвпаднат с оригиналните контроли.
- Изберете Готово, когато приключите.
- Играй играта.
Можете да използвате Blutrol и за повече от игри. Просто настройте контролите към нещо, което ви е удобно. Може би можете да измислите някои интересни начини да използвате любимите си приложения.
Как играеш толкова добре?
Сега, когато знаете как да свържете PS3 контролер към компютър или телефон, можете да започнете да доминирате в игрите. Приятелите ви ще се чудят защо се движите толкова гладко, особено на мобилни устройства. Процесът може да отнеме известно време, така че трябва да бъдете търпеливи.
Вярвате ли, че методите за свързване на PS3 контролер са сложни? Какъв е вашият предпочитан контролер за игри? Уведомете ни в секцията за коментари по-долу.