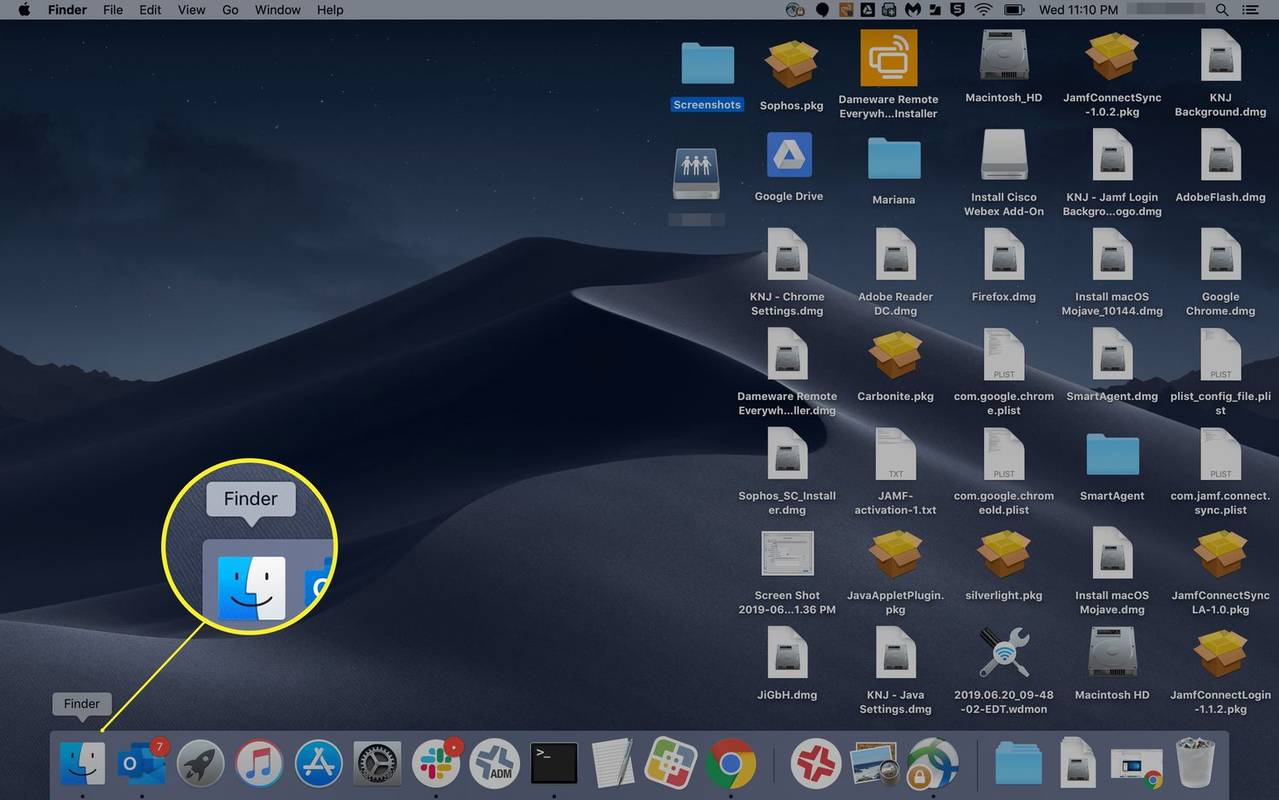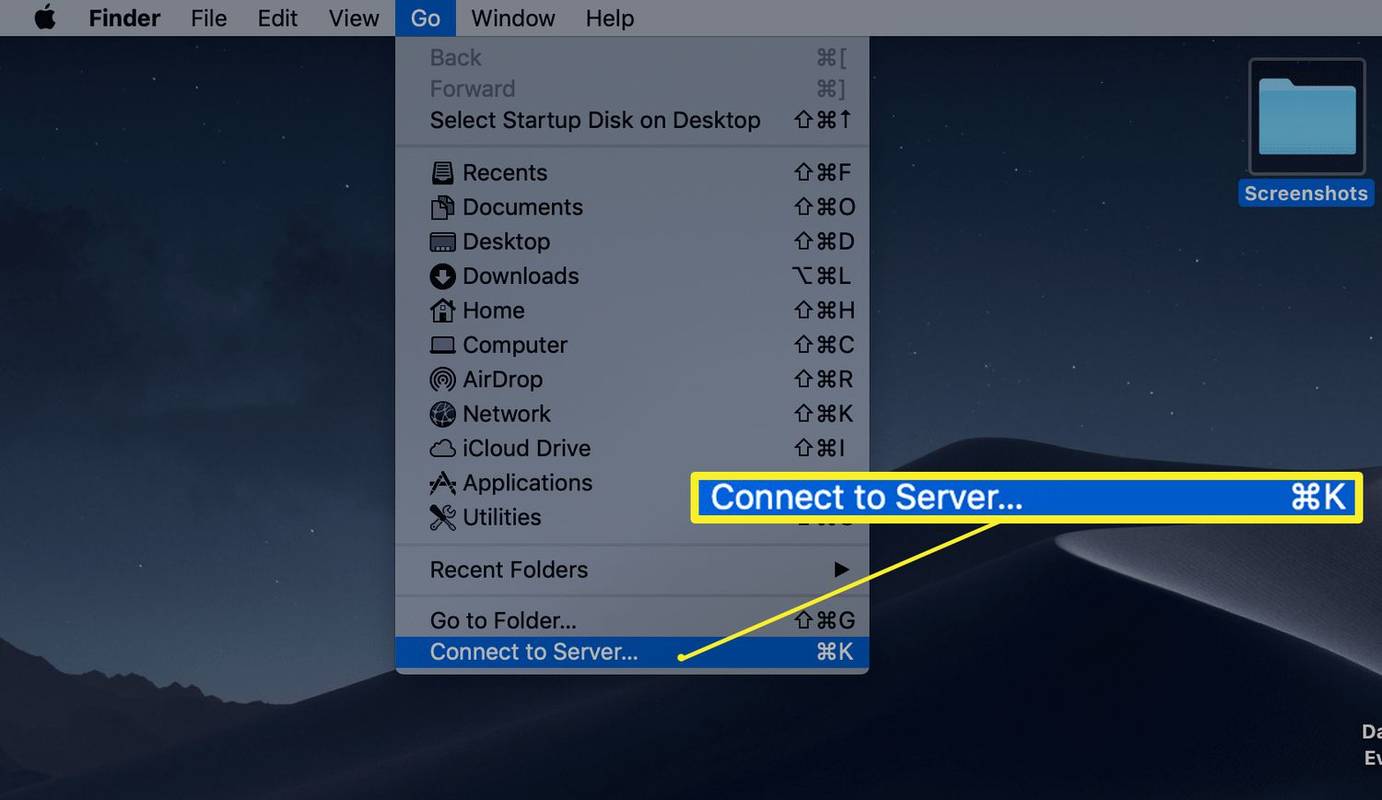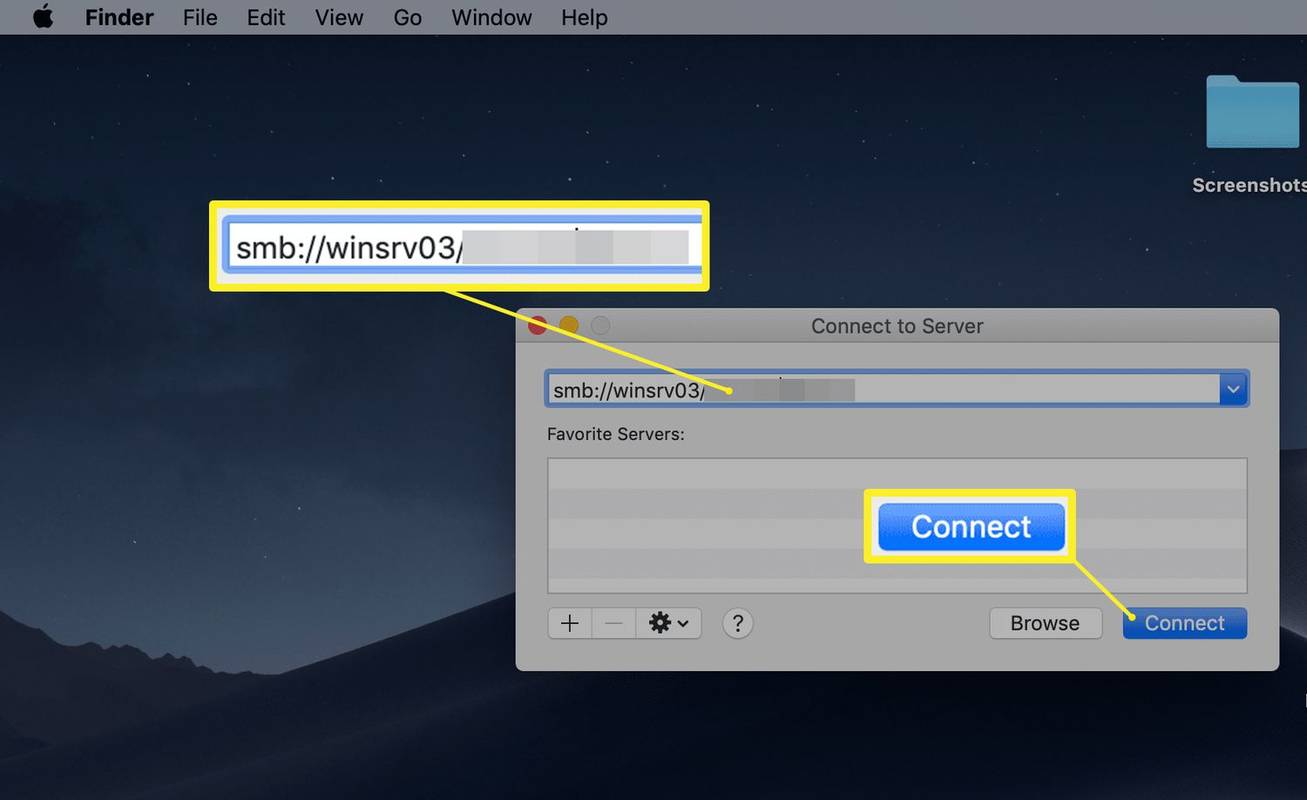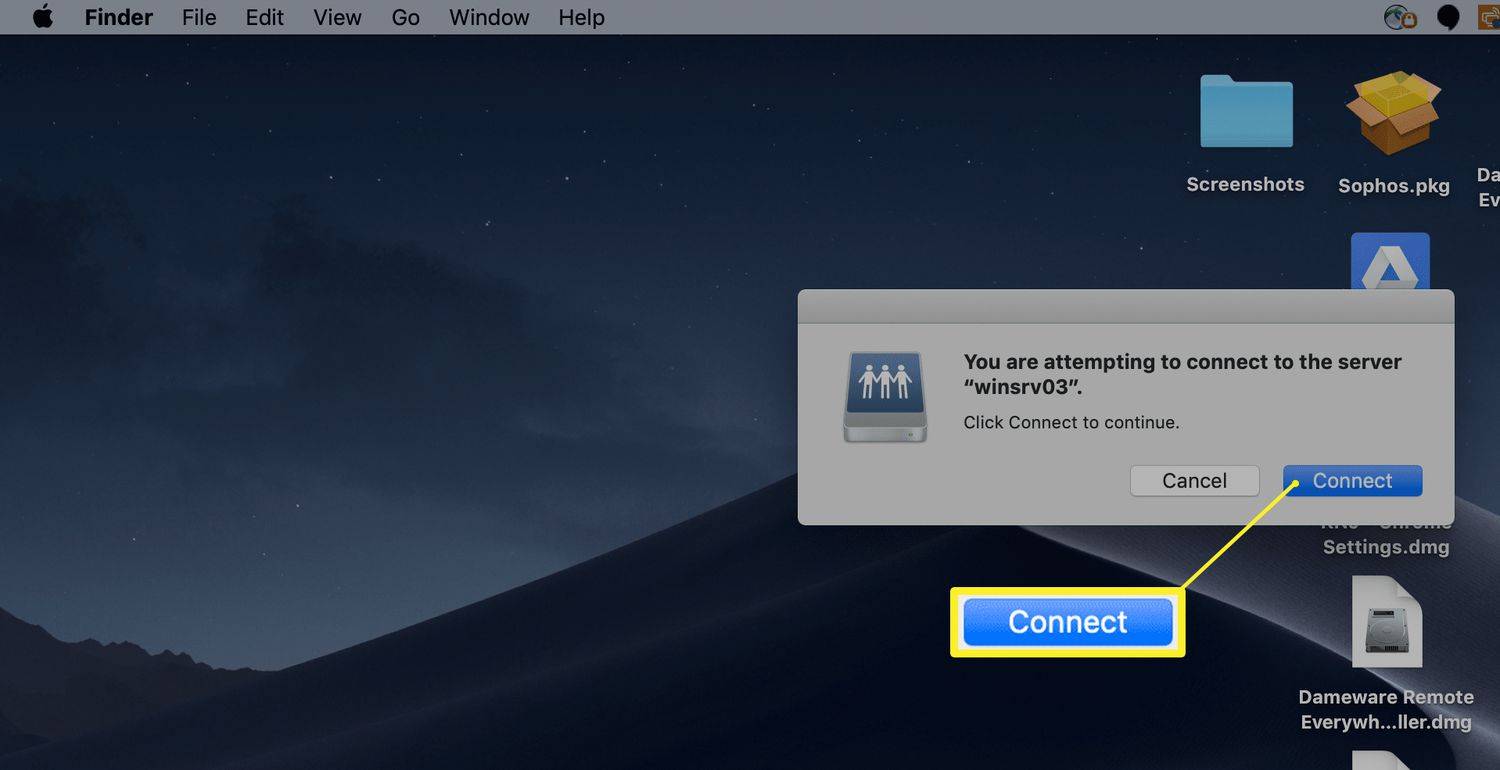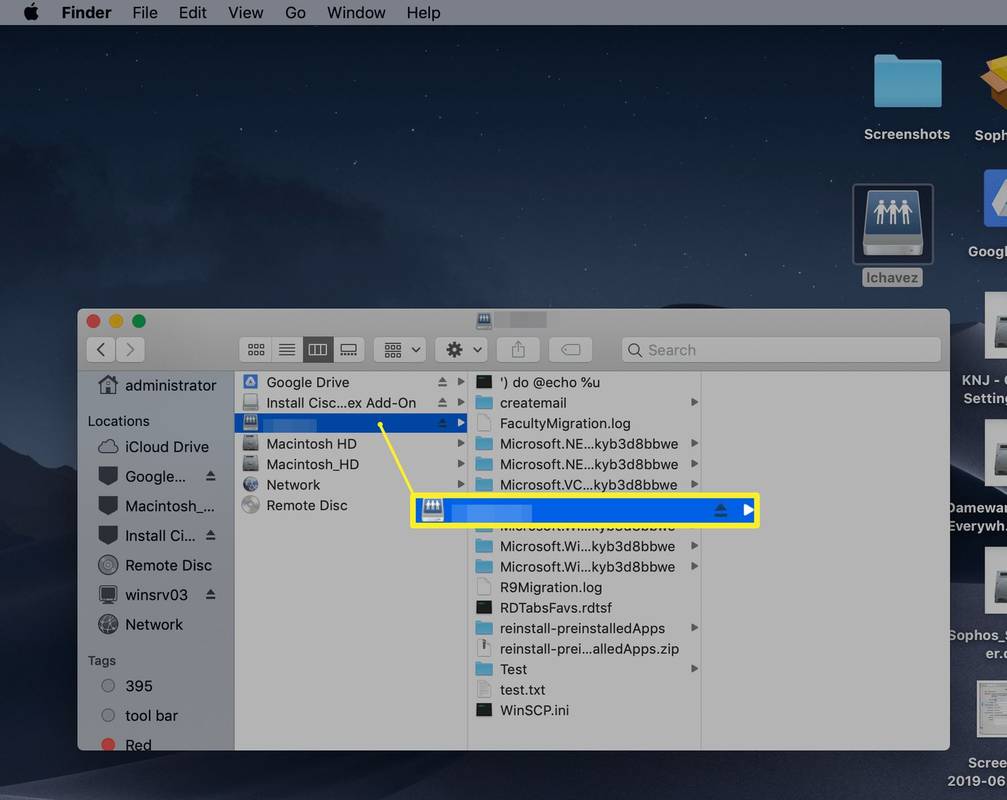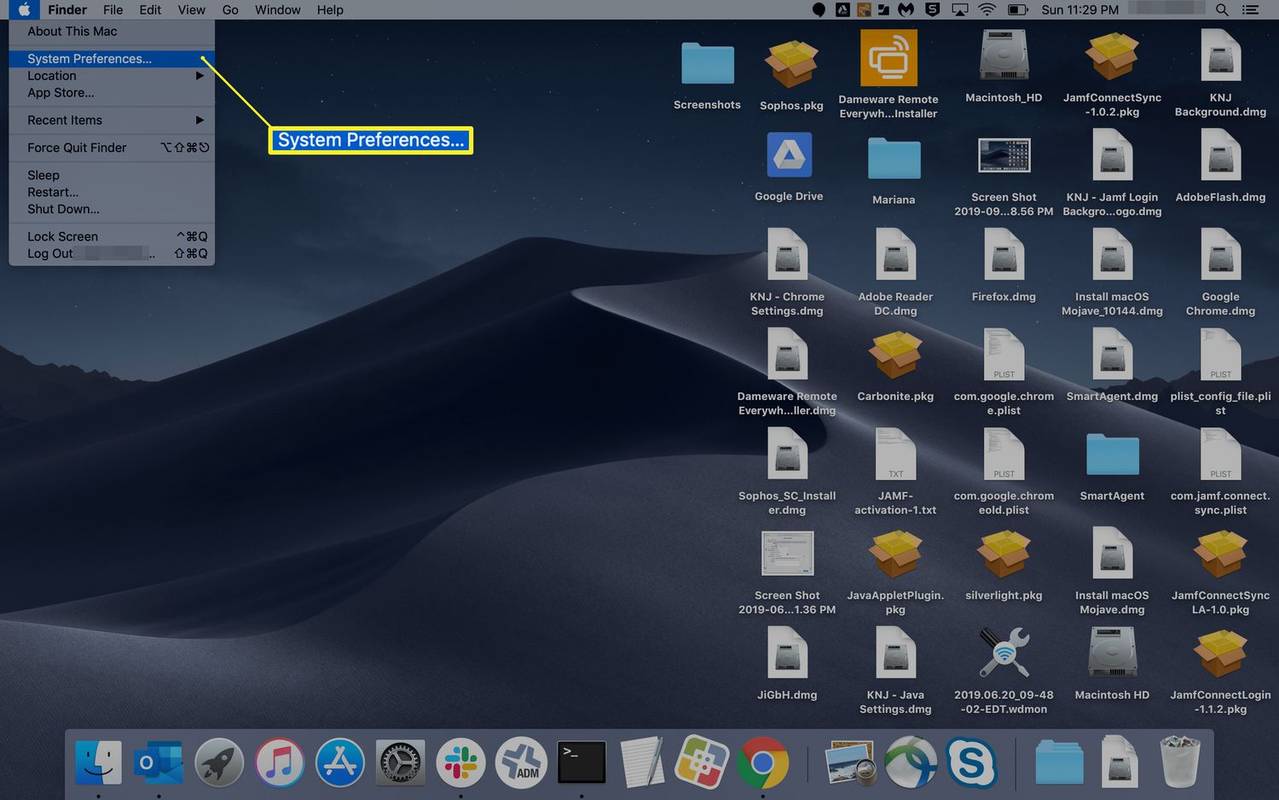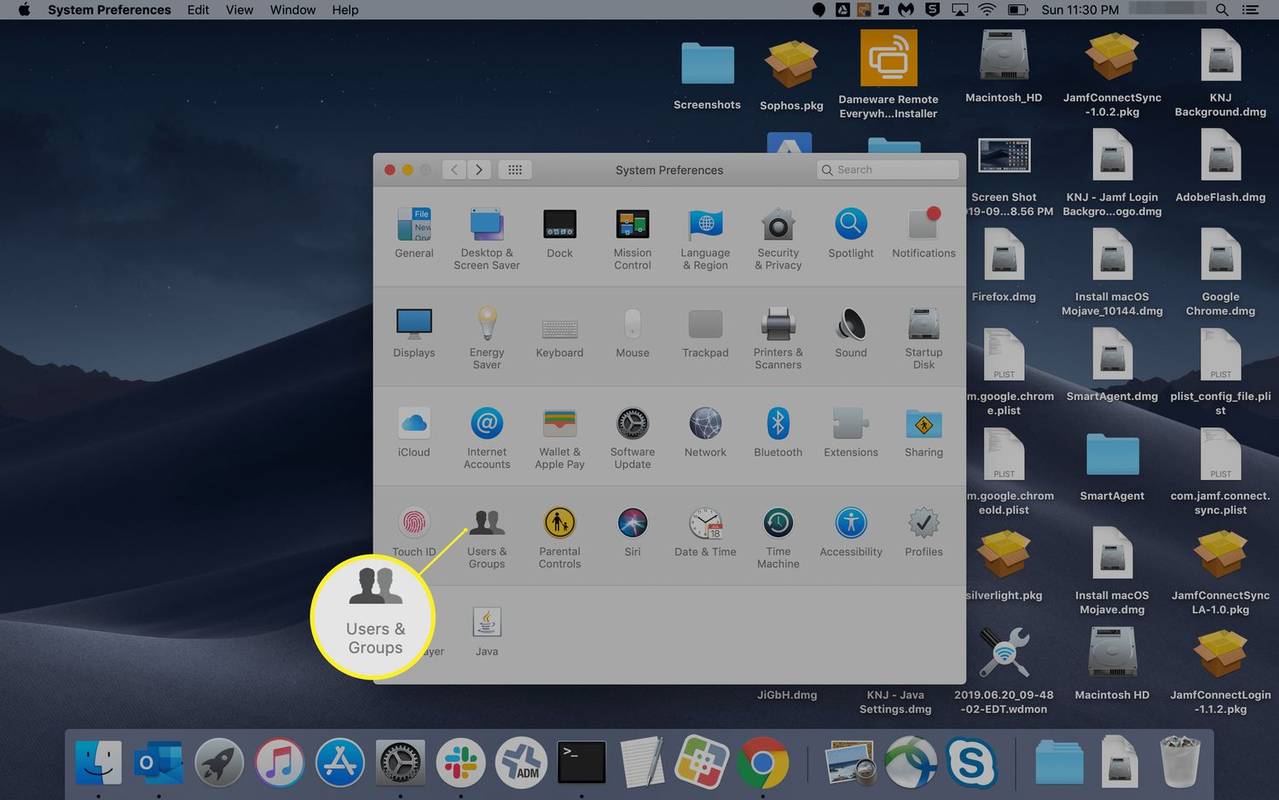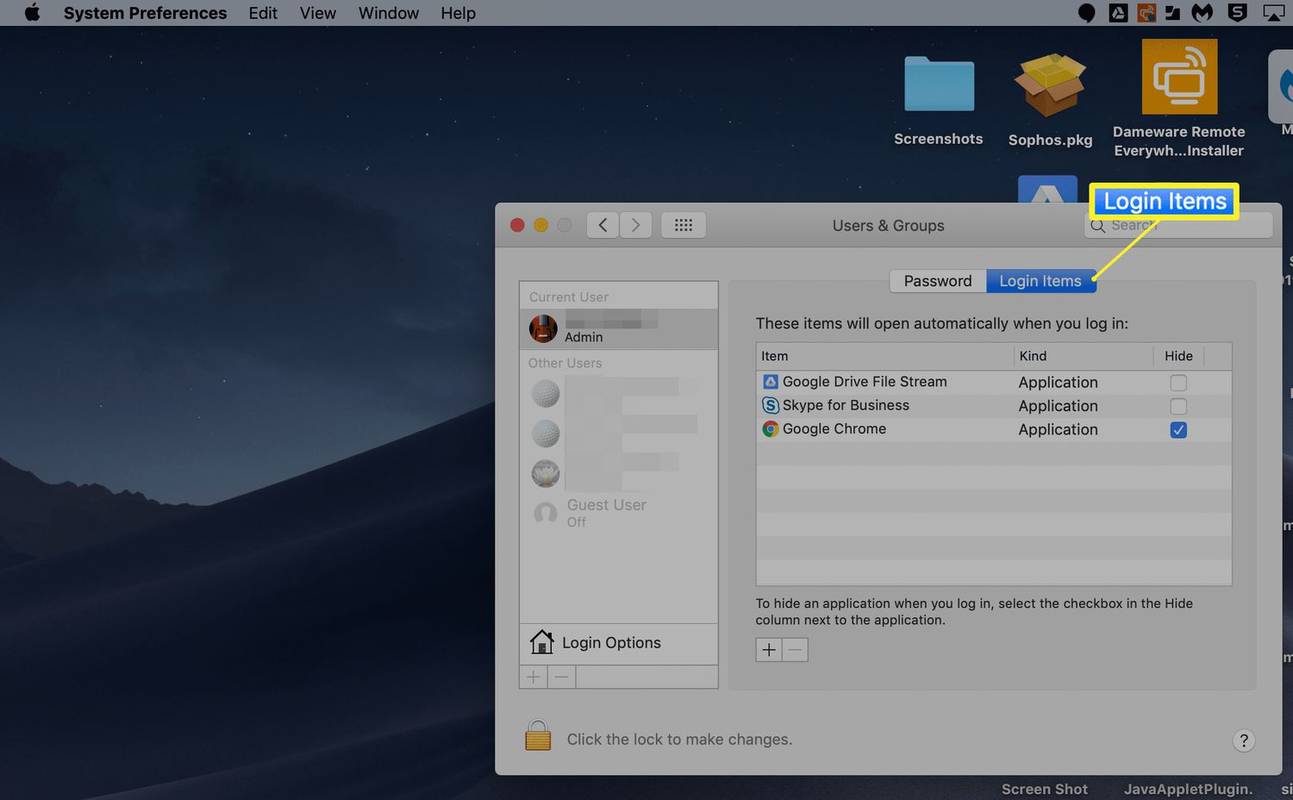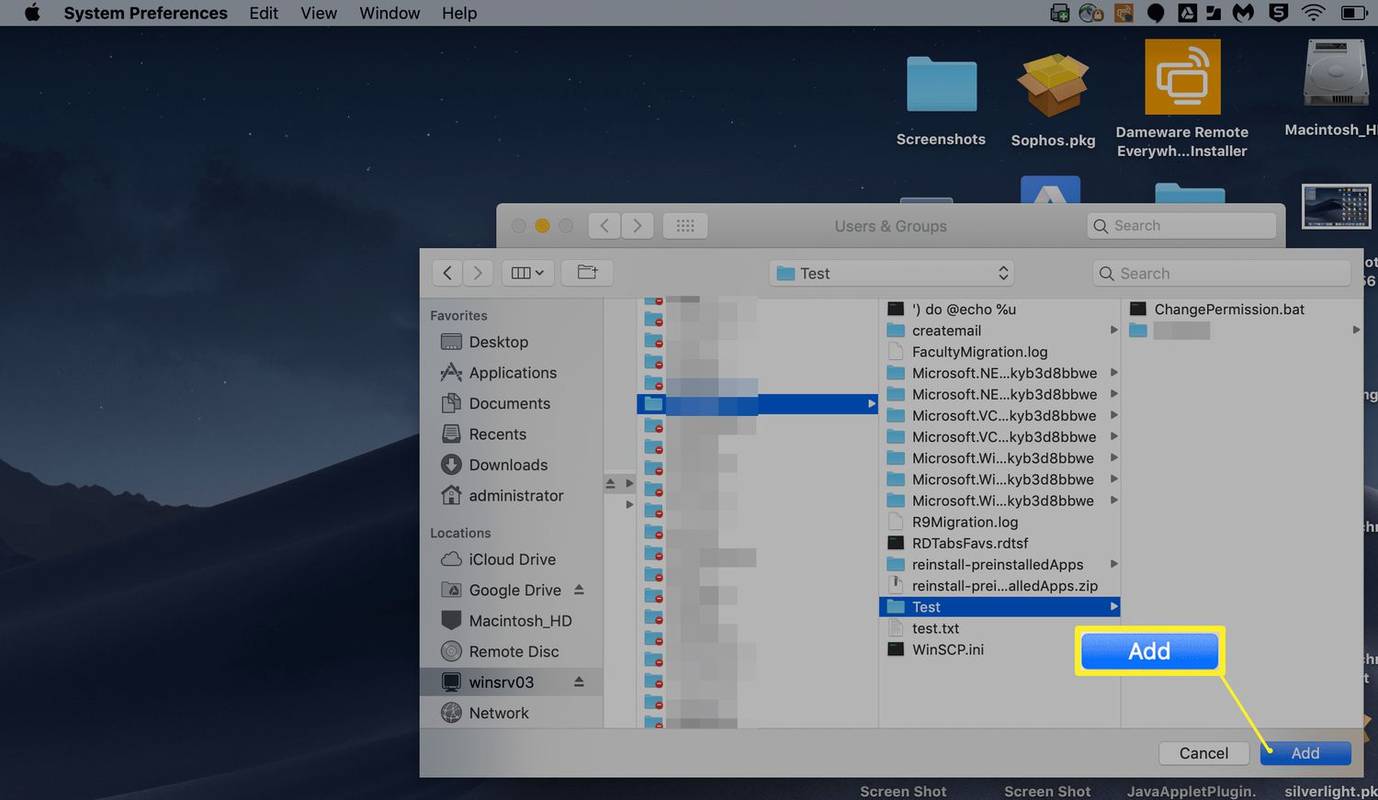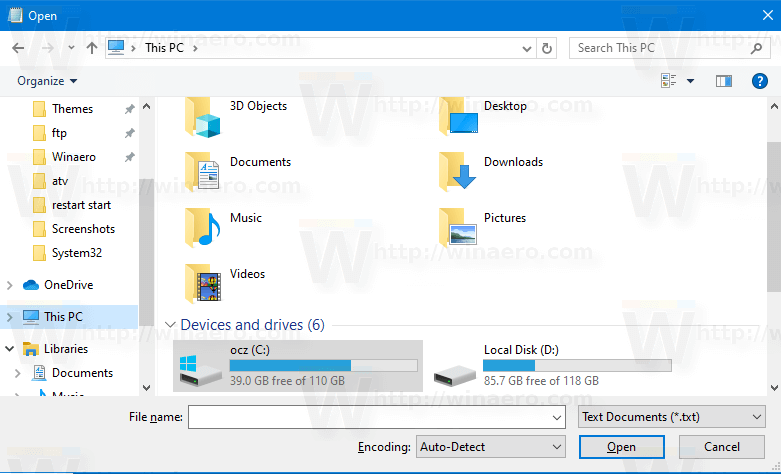Какво трябва да знаете
- Стартирайте Търсач в Mac Dock. Изберете Отивам в лентата с менюта в горната част на екрана и изберете Свържете се със сървъра .
- Въведете пътя за мрежовото устройство и изберете Свържете се . Кликнете Свържете се отново за потвърждение.
- Когато устройството е картографирано, то се появява на работния плот като монтирано устройство или под Местоположения в прозорец на Finder.
Тази статия обяснява как да настроите a картографирано устройство на вашия Mac с macOS, за да можете да го споделите с всичките си устройства. Той включва информация за автоматично монтиране на мрежовото устройство, така че да остане след рестартиране.
Как да картографирате мрежово устройство на Mac
Вместо да изтегляте или копирате едни и същи данни на всичките си устройства, запазете данните в една папка и след това споделете папката с другите си устройства. След като споделите местоположението на тези данни чрез a UNC път , след това можете да картографирате мрежовото устройство към всичките си устройства с няколко прости стъпки.
-
Стартирайте Finder.
instagram не публикува във facebook 2018
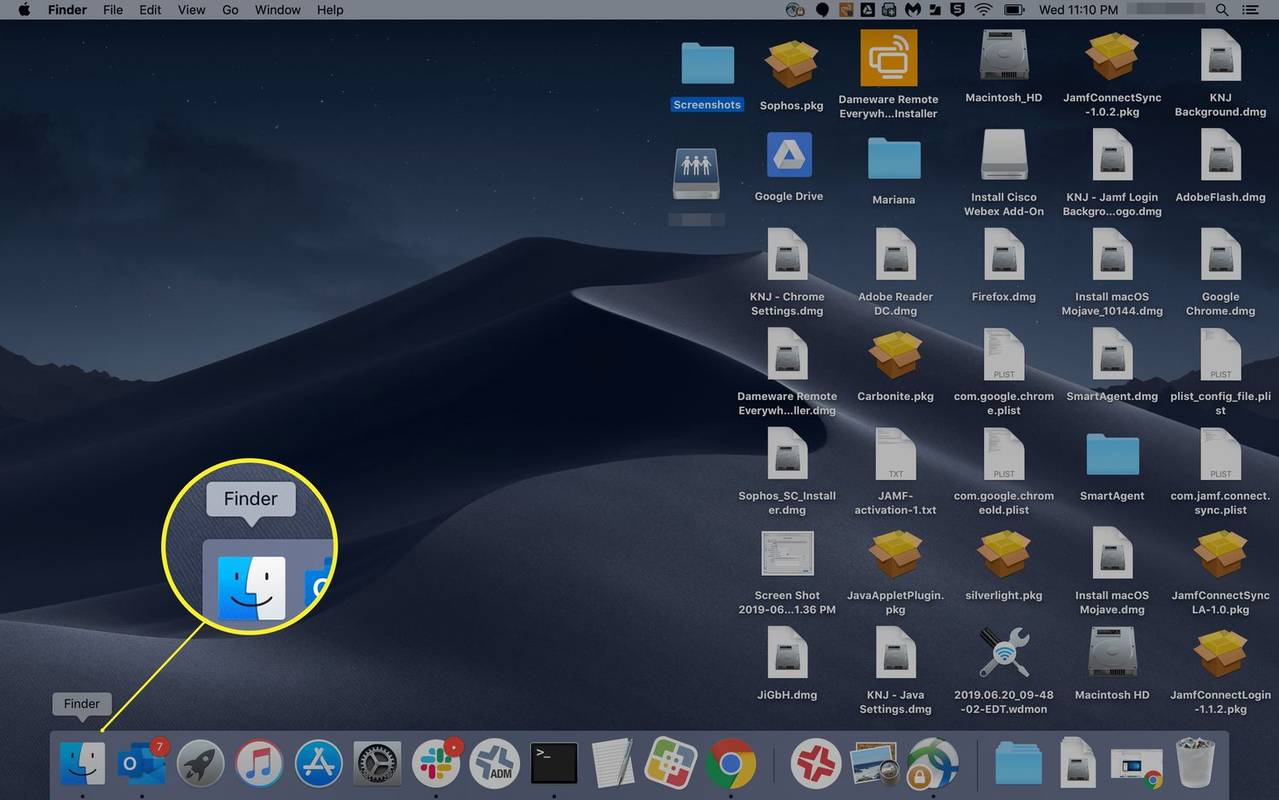
-
Кликнете Отивам > Свържете се със сървъра .
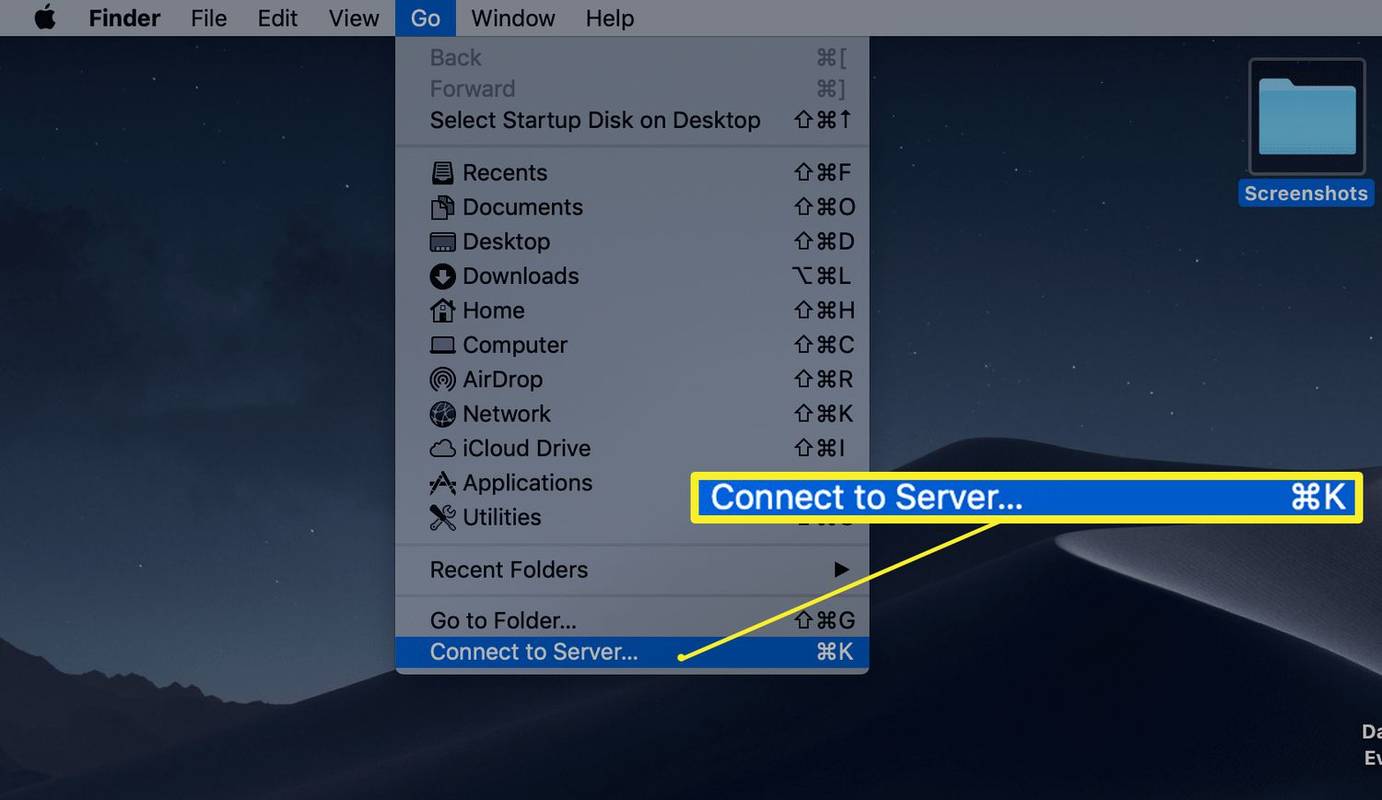
-
Въведете пътя за мрежовото устройство, което искате да картографирате, и щракнете Свържете се .
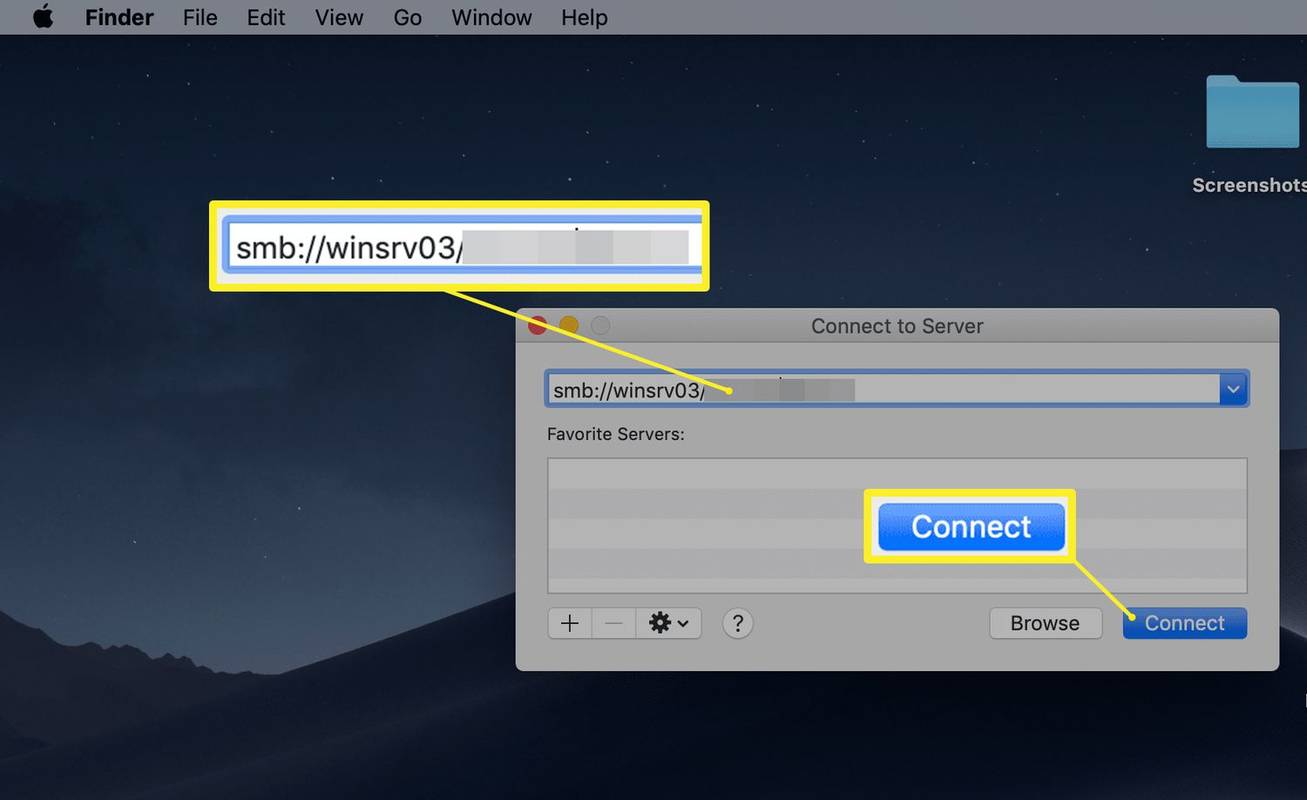
-
Ако бъдете подканени за потвърждение, щракнете Свържете се .
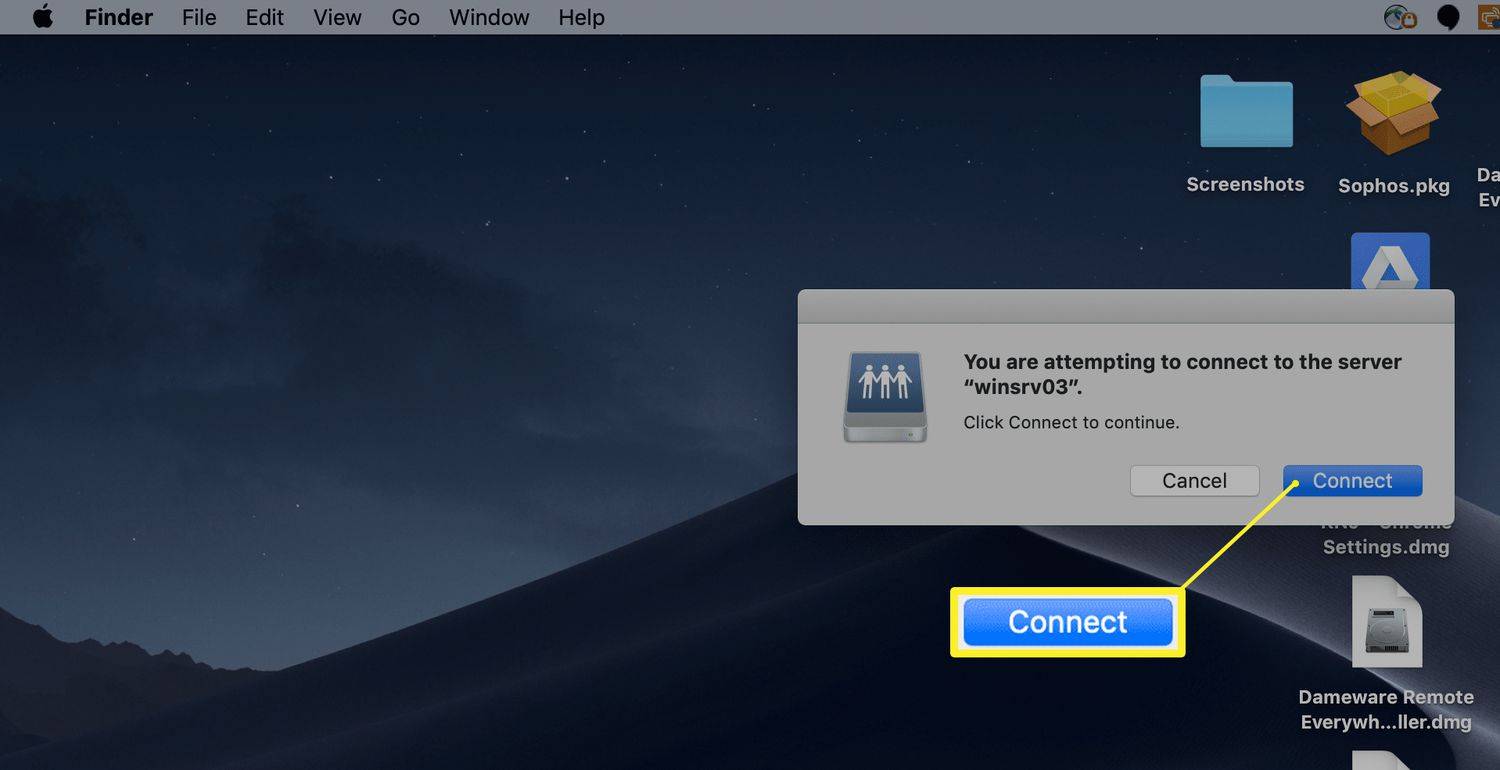
Акаунтите, които нямат разрешения за достъп до този файл/папка, не могат да създадат връзка към мрежовото устройство.
-
След като мрежовото устройство бъде картографирано, то ще се появи под вашия работен плот като монтирано устройство или под менюто ви за местоположения във всеки прозорец на Finder.
как да изтегляте приложения на android без google play
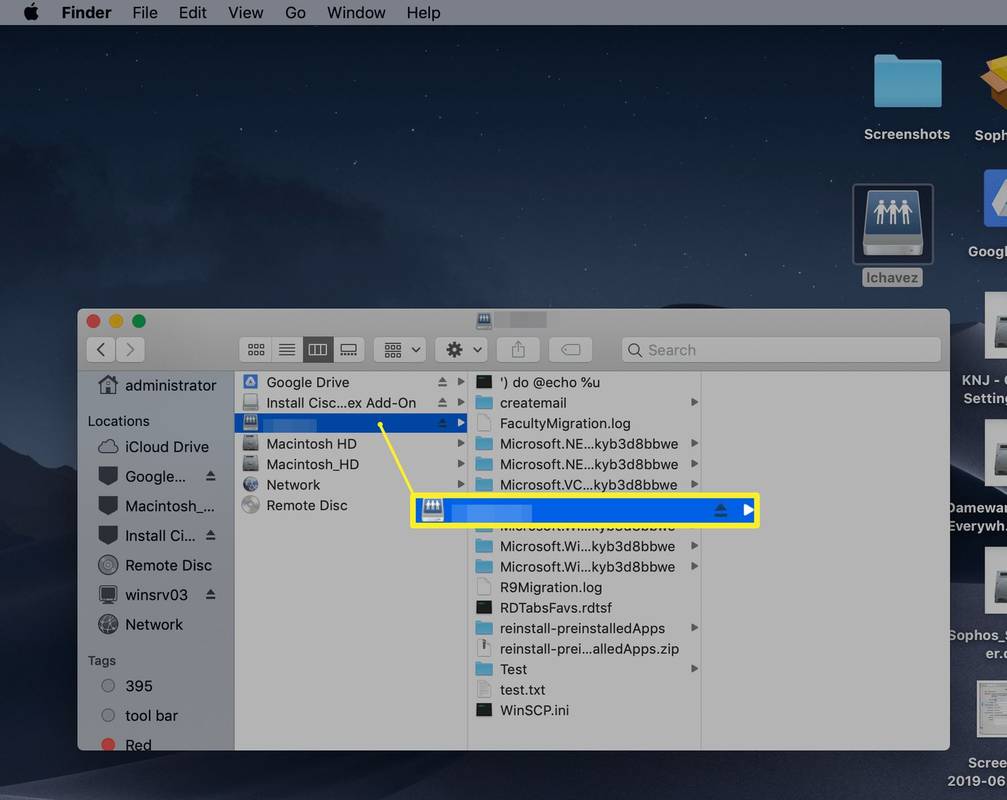
Тъй като картографираните дискове се показват като монтирани дискове на вашето macOS устройство, вие можете да прекъснете връзката с тях, като извадите диска.
Как да монтирате автоматично мрежово устройство на macOS
Ако искате да сте сигурни, че картографираният по-рано диск остава след рестартиране, трябва да активирате автоматичното монтиране чрез елементите за влизане в предпочитанията на вашия потребителски акаунт.
-
Щракнете върху Лого на Apple > Системни предпочитания .
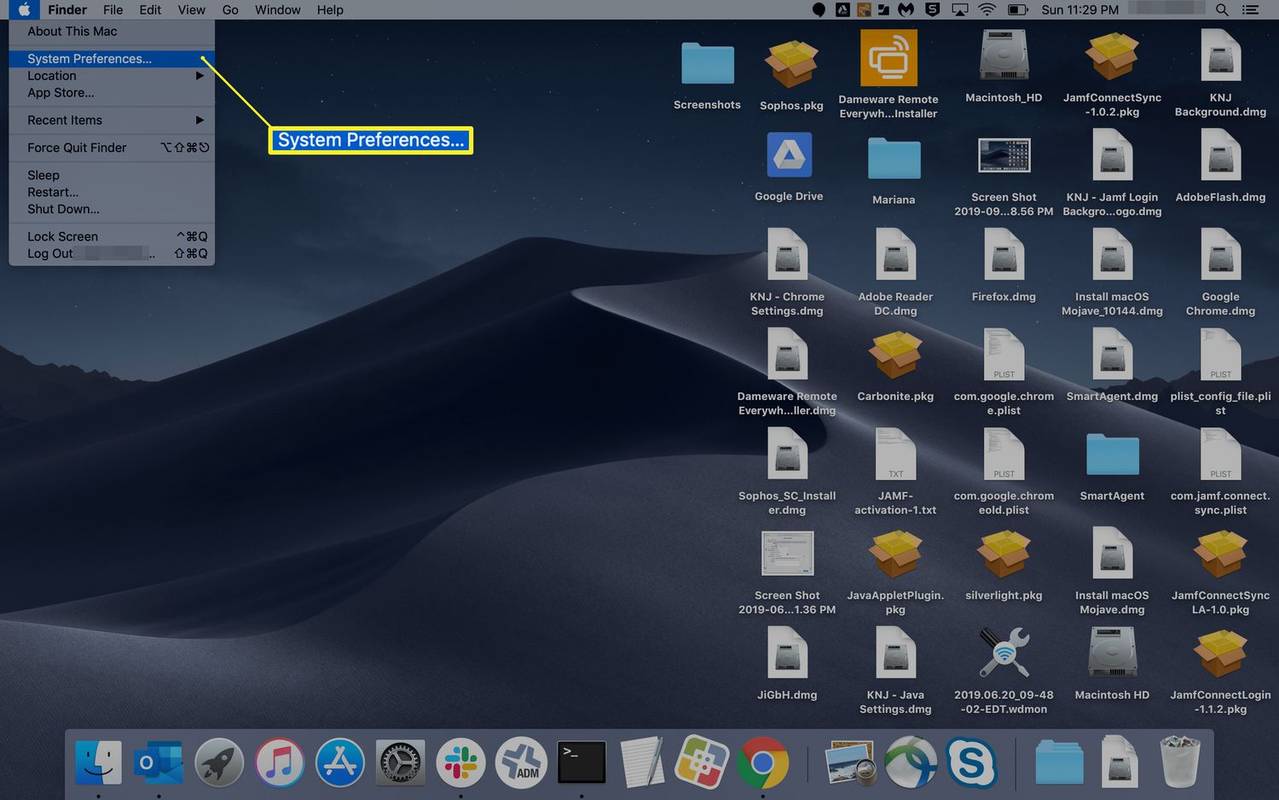
-
Кликнете Потребители и групи .
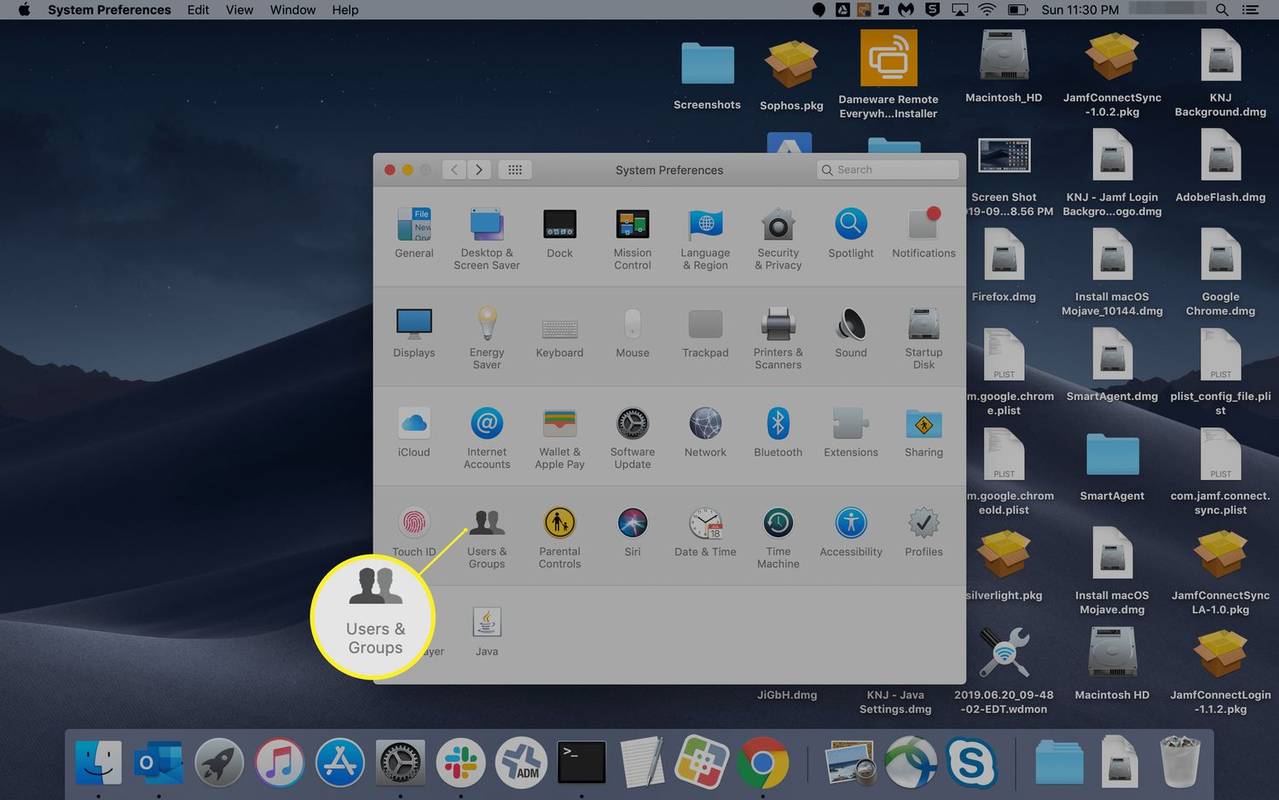
-
Изберете потребителското име, което има достъп до мрежовото устройство.
-
Изберете Елементи за влизане раздел.
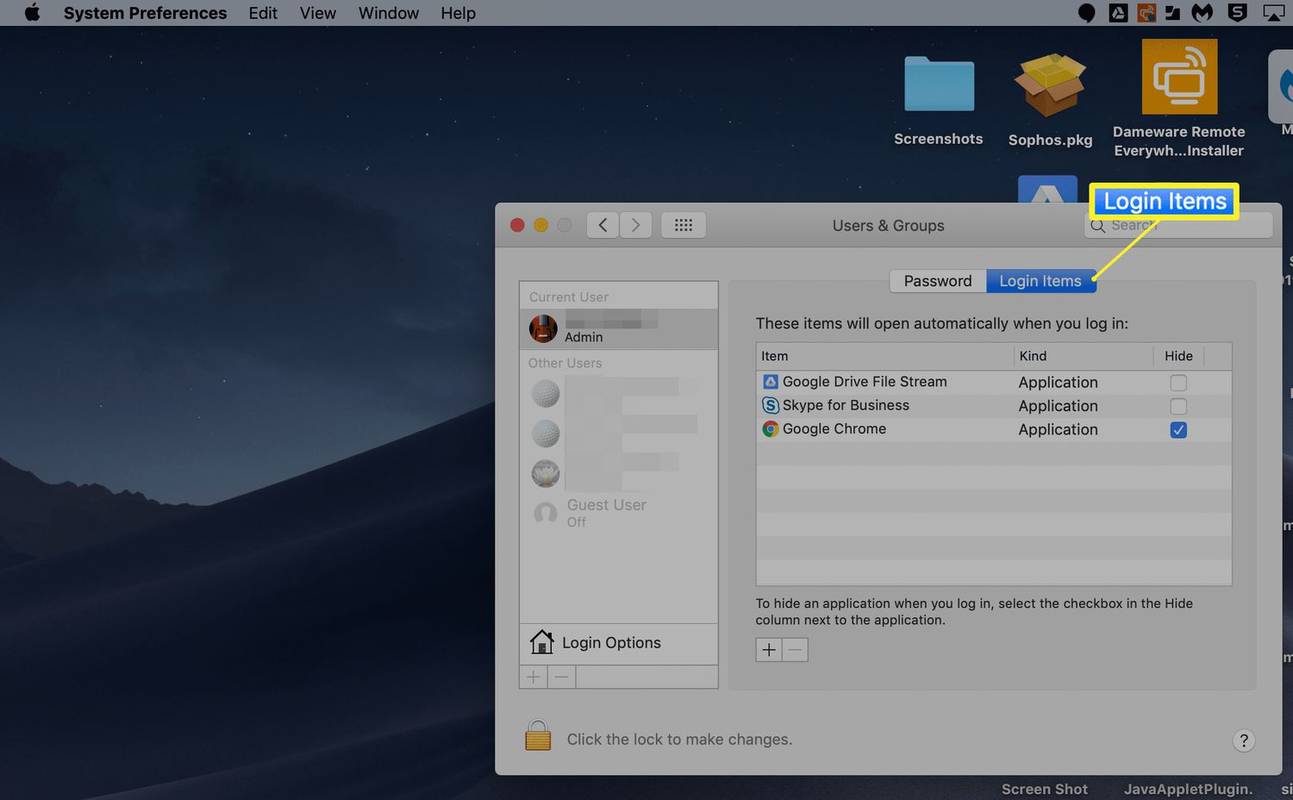
-
Придвижете се до елемента, който искате да добавите. Щракнете веднъж, за да го изберете, след което щракнете Добавете .
chromecast kodi от компютър към телевизор
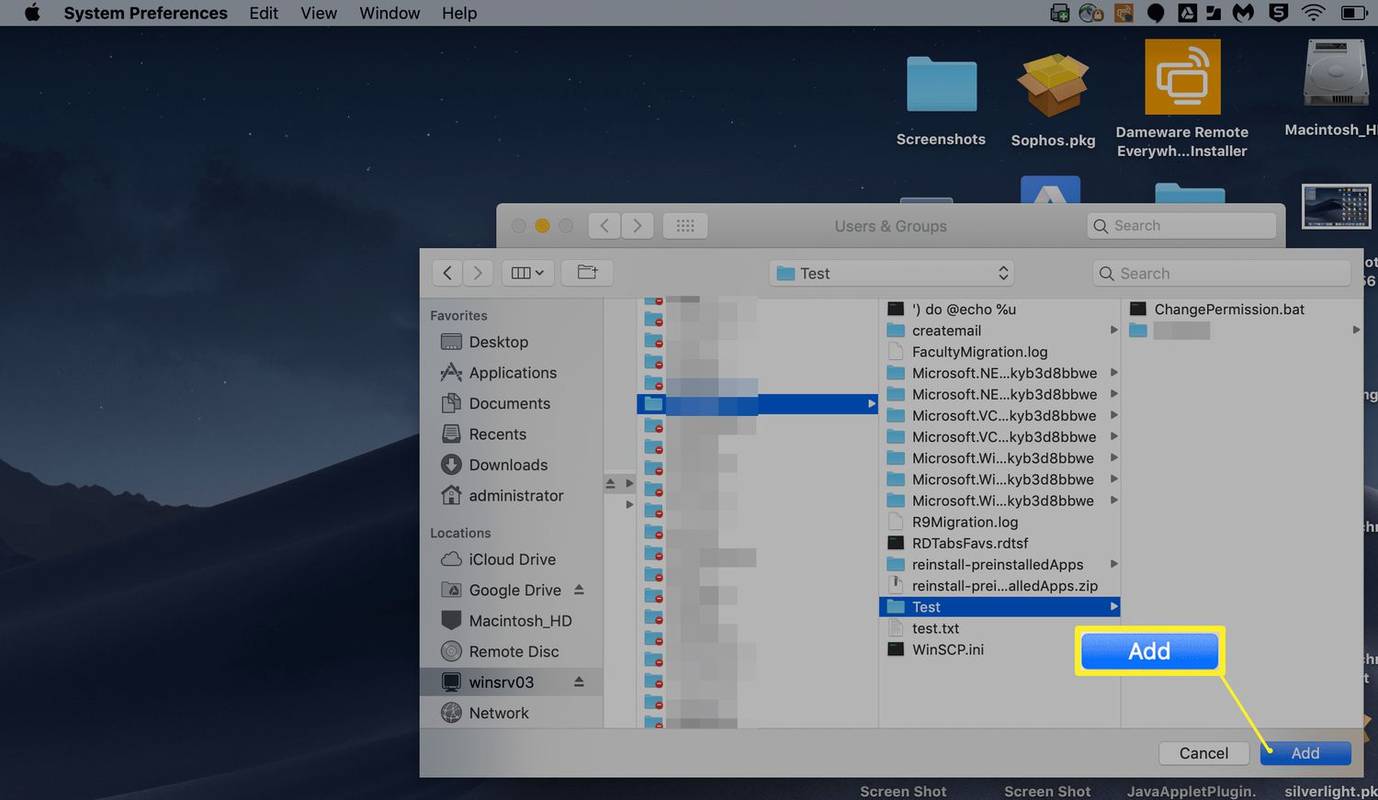
- Мога ли да насоча мрежово устройство на Windows към моя Mac?
Да, споделянето на файлове между машина с Windows и вашия Mac е възможно с помощта на OneDrive или с a правилно форматиран външно или USB флаш устройство, настройването на споделяне на файлове на вашия Mac или използване на споделяне на файлове в Windows също ще работи.
- Как да насоча мрежово устройство към моя Mac с помощта на AFP?
От лентата с менюта на Finder изберете Отивам > Свържете се със сървъра > след това въведете 'afp://', последвано от IP адреса на устройството и изберете Свържете се . Изберете потребителско име и парола за устройството, когато бъдете подканени.