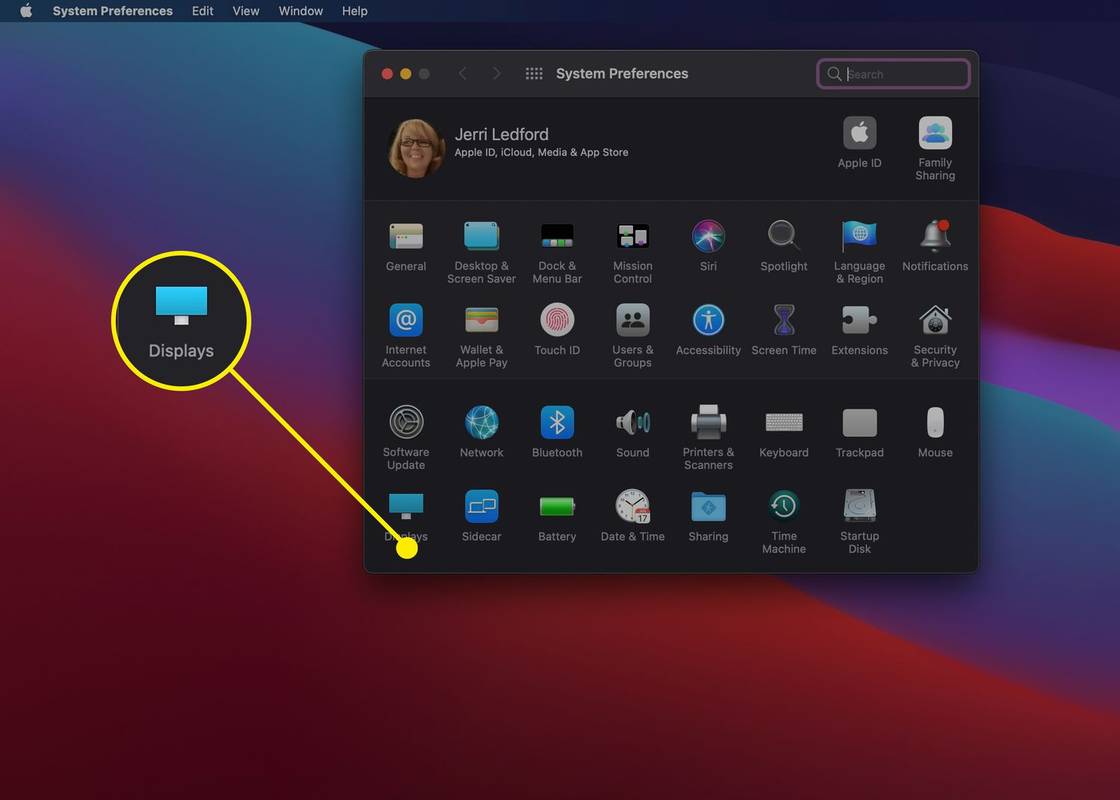Какво трябва да знаете
- Можете да свържете вашия MacBook компютър към вашия телевизор с помощта на USB-C или Thunderbolt-3 към HDMI или DVI адаптер.
- Ако имате смарт телевизор, можете също да използвате AirPlay, за да отразявате екрана на вашия MacBook или да разширите екрана и да използвате телевизора като втори монитор.
- По-старите модели MacBook може да имат порт за мини-дисплей, но все още можете да използвате адаптер, за да свържете вашия MacBook към вашия телевизор.
Тази статия обяснява как да свържете вашия MacBook компютър към вашия телевизор, включително с помощта на кабел или безжично свързване с AirPlay и смарт телевизор.
Как да свържа моя MacBook към моя телевизор?
Свързването на вашия MacBook компютър към телевизионен екран за стрийминг, игри или по-голям екран за работа е хубаво. Ако имате смарт телевизор, най-лесният начин да свържете вашия MacBook към вашия телевизор е чрез AirPlay.
Преди да свържете вашия MacBook към вашия смарт телевизор, уверете се, че и двата са в една и съща мрежа и са включени.
-
На вашия Macbook отидете на Настройки > Дисплеи .
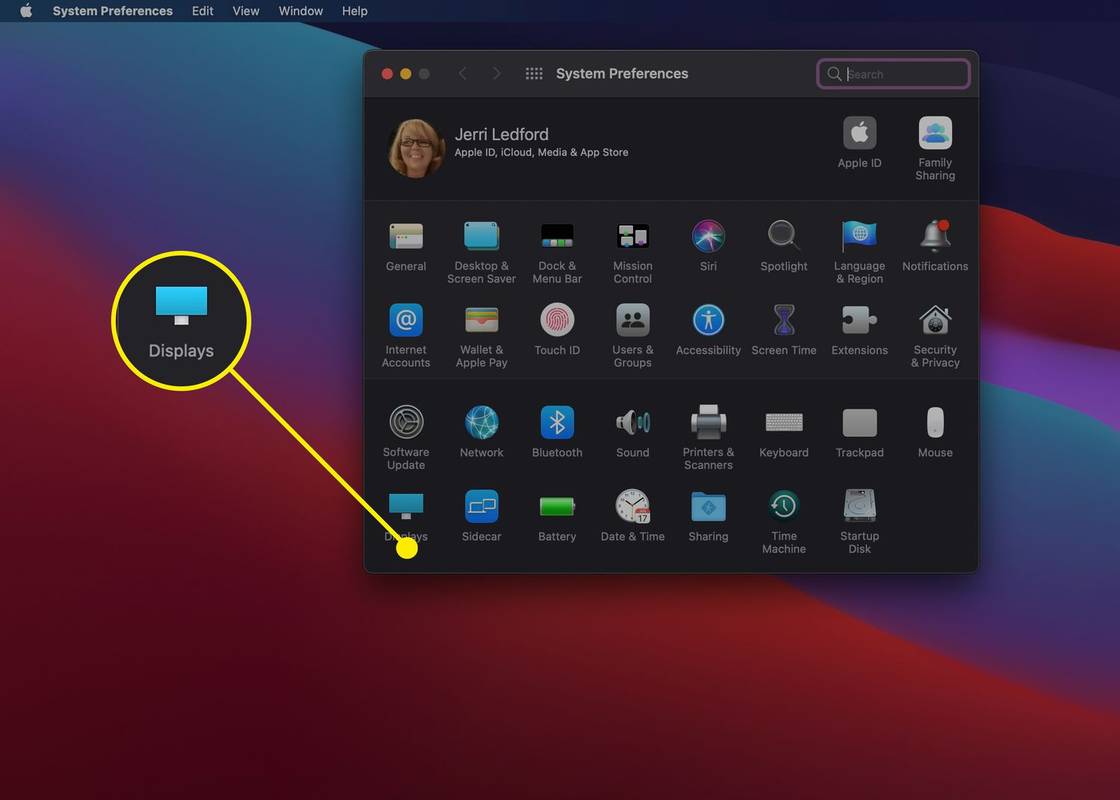
-
Изберете падащото меню за опцията за AirPlay дисплей .

-
Изберете смарт телевизора или устройството, което искате да използвате като дисплей за вашия MacBook.

-
След като връзката бъде осъществена, на вашия смарт телевизор може да се появи малък прозорец. Ако искате да използвате вашия телевизор като втори дисплей за вашия MacBook, изберете Съберете Windows на екрана на вашия MacBook, за да съберете всичките си прозорци заедно и да разширите екрана си. След това можете да използвате вашия телевизор като втори монитор.

-
Ако искате да дублирате екрана на вашия MacBook към вашия смарт телевизор, изберете Аранжировка на твоят Настройки на дисплея и изберете Огледален дисплей .

Когато приключите и искате да изключите монитора, използвайте инструкциите по-горе и в Стъпка 3 изберете Изкл .
Като алтернатива можете да щракнете върху Центъра за управление в лентата с менюта, да изберете Огледален екран и след това изберете телевизора, който искате да дублира вашия екран. След като връзката е завършена, можете да изберете опцията за отразяване или разширяване на вашия дисплей. Когато приключите, отворете Огледален екран отново и щракнете върху името на телевизора, който сте свързали, за да прекратите връзката.

Мога ли да включа MacBook в моя телевизор?
Ако имате по-стар модел телевизор или MacBook, който няма възможности за AirPlay, можете да използвате кабел, за да се свържете с вашия MacBook. Типът кабел, от който се нуждаете, зависи от това кой MacBook имате.
Може също да се наложи да избирате между използването на кабел, който се свързва директно от вашия MacBook към вашия телевизор; например можете да изберете да използвате кабел Thunderbolt към HDMI. Или, ако вашият MacBook има HDMI порт, можете да използвате кабел HDMI към HDMI.
След като се свържете, може да се наложи да отидете на Настройки > Дисплей за да коригирате настройките на дисплея и разделителната способност, за да получите картина с най-добро качество.
Хубавото на това да направите кабелна връзка с вашия телевизор е, че след като го настроите, можете да затворите своя MacBook и да продължите да го използвате с безжична клавиатура и мишка и телевизора като монитор на вашия компютър.
ЧЗВ- Как да свържа своя MacBook към моя компютър с Windows?
Инсталирайте iTunes на свържете AirPlay устройства към Windows чрез Wi-Fi. Използвайте програма като TuneBlade или Airfoil за поточно видео. За отразяване на екрана използвайте AirMyPC, AirParrot, AirServer или X-Mirage.
- Как да активирам AirPlay на моя iPhone?
За музика отидете в Центъра за управление и натиснете дълго Музика , след което докоснете AirPlay и изберете устройство. За дублиране на екрана отидете в Центъра за управление и докоснете Огледален екран или AirPlay Mirroring .
как да изчистите паметта на kodi -
- Как да изключа Apple AirPlay?
На Mac изберете Огледало > Изключете Mirroring . На устройства с iOS отидете в Центъра за управление и докоснете Огледален екран > Спрете дублирането . За да деактивирате функцията AirPlay на вашия Mac, отидете на Настройки > Дисплеи , изберете падащото меню AirPlay Display и изберете Изкл .