Какво трябва да знаете
- Включете HDMI кабел във вашия лаптоп и проектора (използвайки адаптер, ако е необходимо), след което включете проектора.
- Отворете настройките на дисплея на вашия лаптоп и коригирайте, ако е необходимо.
- Използвайте огледален дисплей за прожектиране на вашия работен плот, или разширете дисплея за да може проекторът да действа като втори монитор.
Тази статия обяснява как да свържете лаптоп към проектор, за да проектирате работния плот или да го използвате като втори монитор.
Имате ли нужда от адаптер за свързване на лаптоп към проектор?
В зависимост от портовете, налични на вашия лаптоп, може да се нуждаете или да не се нуждаете от адаптер. Повечето проектори включват HDMI входен порт, така че вероятно няма да имате нужда от адаптер, ако лаптопът ви има пълноразмерен HDMI порт. Същото важи, ако вашият проектор има VGA вход и вашият компютър включва a VGA порт. В повечето други случаи ще ви трябва адаптер.
как да изтрия всички пароли от
Ето типовете портове, които вашият лаптоп вероятно ще има, и обяснение на адаптера, който ще трябва да получите, ако има такъв:
-
Включете HDMI кабел, адаптер или VGA кабел във вашия лаптоп и го включете.
Ако използвате адаптер, включете и HDMI кабел в адаптера.

Джереми Лауконен / Lifewire
-
Включете другия край на кабела в проектора.

Джереми Лауконен / Lifewire
-
Включете проектора.

Джереми Лауконен / Lifewire
-
Свалете капака на проектора и отворете обектива на проектора.

Джереми Лауконен / Lifewire
Вашият проектор може да не изисква тази стъпка. Ако проекторът незабавно прожектира изображение на стената, след като бъде включен, можете да пропуснете тази стъпка.
-
Вашият проектор вече е готов за използване, въпреки че може да е необходима допълнителна конфигурация.
Джереми Лауконен / Lifewire
-
Натиснете Windows ключ + П за да изведете менюто за проекция на Windows.

-
Изберете настройката за проекция, която предпочитате.
-
Проверете дали проектираното изображение изглежда правилно. Ако прожектираното изображение е разтегнато или смачкано, щракнете Започнете > Настройки .

-
Изберете Система от лявата страна, след което изберете Дисплей .

-
Изберете мащаб .

-
Регулирайте мащаб докато прожектираното изображение изглежда правилно.
как да използвам ios приложения на компютър

-
Вече сте готови да използвате вашия проектор като вторичен или огледален дисплей.
ЧЗВ - Защо лаптопът не се свързва с проектора?
Може да звучи очевидно, но проверете вашите кабелни конектори и адаптери и се уверете, че са сигурни и в правилните портове. Ако кабелът изглежда износен или дефектен, опитайте с друг. Също така се уверете, че вашият лаптоп е настроен да показва на външен монитор.
- Как се настройва проектор?
Първо настройте проектора си, като намерите добро място за проектора и екрана. След това свържете всичките си устройства и ги включете. След като всичко е готово, оптимизирайте качеството на картината си, като зададете съотношение по подразбиране, промените настройките на картината и коригирате звука.
- Какво е късофокусен проектор?
Късофокусният проектор обикновено е този, който излъчва изображението си на три до осем фута разстояние. Изображението е около 100 инча, където по-големите проектори обикновено създават изображения до 300 инча. Това го прави добър избор за по-малки стаи, които нямат много пространство на екрана.
Само компютърен екран : Вашият проектор няма да работи.Дубликат : Вашият проектор ще покаже същото като екрана на вашия лаптоп.Разшири : Вашият проектор ще действа като втори монитор. Може да се наложи да промените настройките на дисплея, ако изображението е разтегнато или смачкано.Само втори екран : Екранът на вашия лаптоп ще се изключи и изображението на проектора ще действа като основен екран.
Интересни Статии
Избор На Редактора
10-те най-добри пасианси офлайн игри за 2024 г
10-те най-добри офлайн пасианси за Android, iOS, Amazon Kindle, macOS и Windows платформи, всички които могат да се играят без интернет връзка.

Непрозрачна лента на задачите за Windows 8 и Windows 10
Най-досадното нещо във външния вид на Windows 8, освен Metro и Charms Bar на работния плот, е прозрачната лента на задачите. Не пасва на непрозрачните рамки на прозорците и изглежда грозно. Решавам да го поправя. Снощи приятелят ми Tihiy, авторът на решението StartIsBack, сподели с мен начина да деактивирам прозрачността на tasbkar чрез DWM API. Така
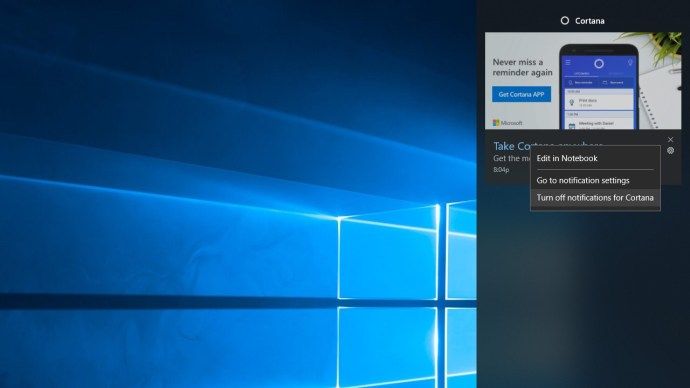
Бърз съвет: Как да изключите известията на Cortana в Windows 10
Microsoft наистина иска да използвате Cortana, вградения дигитален асистент в Windows 10. Всъщност те искат да използвате Cortana толкова много, че да ви досаждат с известия, дори ако изобщо никога не сте докосвали Cortana. Ето как да ги изключите.
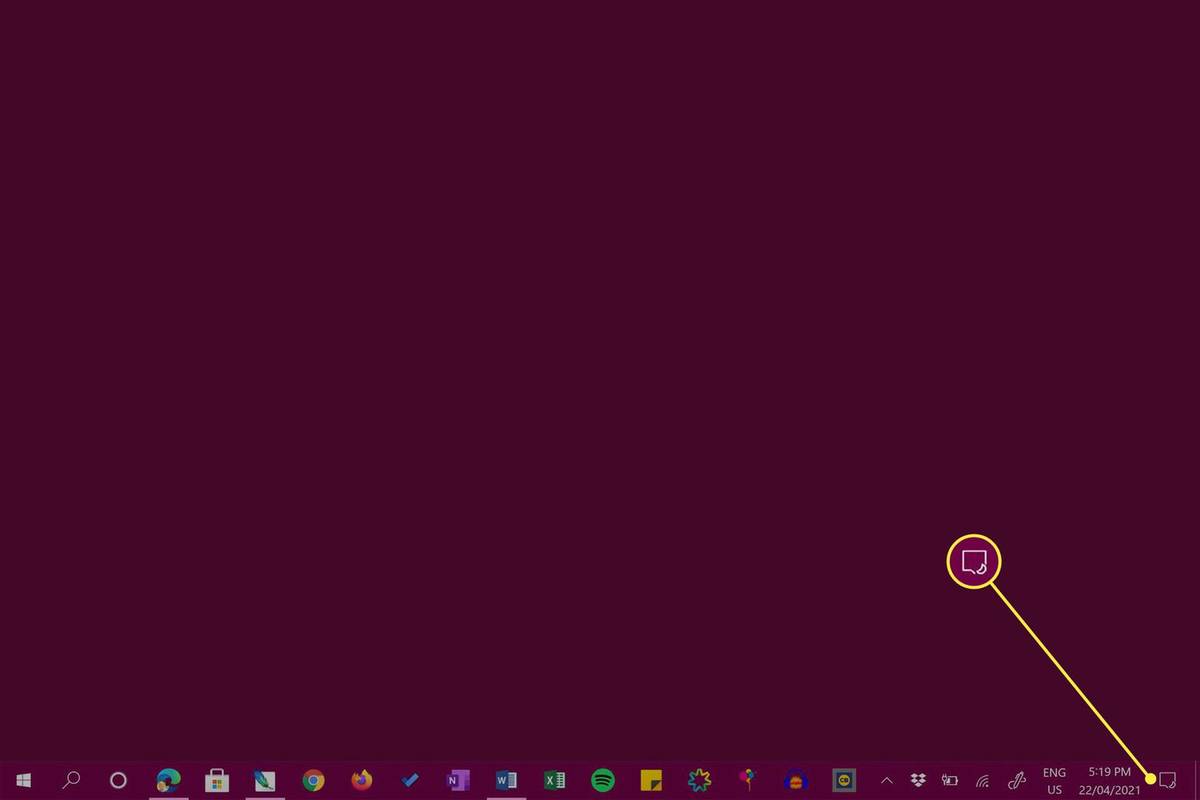
Как да свържете слушалки Bose към компютър
Бързи стъпки за свързване на слушалки Bose към компютри с Windows, лаптопи и устройства Surface безжично чрез Bluetooth със съвети за компютърни геймъри.

Opera 55 Beta и Opera 56 Developer
Екипът зад браузъра Opera пусна нови версии на своя продукт. Можете да изтеглите Opera 55.0.2994.13 бета и актуализация за разработчици Opera 56.0.3013.0. И двете се отличават с редица интересни промени. Реклама Opera 55 бета Нова страница за настройки Новата страница напомня за страницата с настройки на Chrome. Той включва две категории: Основна и Разширена. Ето как

Как да добавите поле BCC към имейли в Outlook за Mac
В Outlook за Mac трябва да разрешите на BCC да може да го използва, когато съставяте имейли - и всички знаем колко е важно да не изпращате съобщение до 50 души с видими имейли. В днешния съвет ще разгледаме как да го включим!

Как да го поправите, когато не получавате текстови съобщения на Android
Ако не получавате текстови съобщения на Android или те се забавят, може да има няколко проблема. Ето как да отстраните проблема.
-
Как да използвате проектор с лаптоп
За да свържете вашия лаптоп към проектор, ще ви трябва лаптопът, проекторът, кабел и всеки необходим адаптер, както е описано по-горе. След като съберете всички тези елементи, ето как да свържете всичко:
Ако все още не сте настроили проектора си, изображението може да е размазано. Уверете се, че изображението е ясно, преди да продължите.
Персонализирайте дисплея на вашия проектор от вашия лаптоп
Въпреки че вашият проектор трябва да е готов за използване, може да откриете, че не показва правилното изображение, изображението е изкривено или показва основния ви работен плот, когато искате той да действа като отделен дисплей.
Ето как да персонализирате дисплея на вашия проектор в Windows:
Вижте как да свържете Mac към проектор за инструкции, специфични за macOS.














