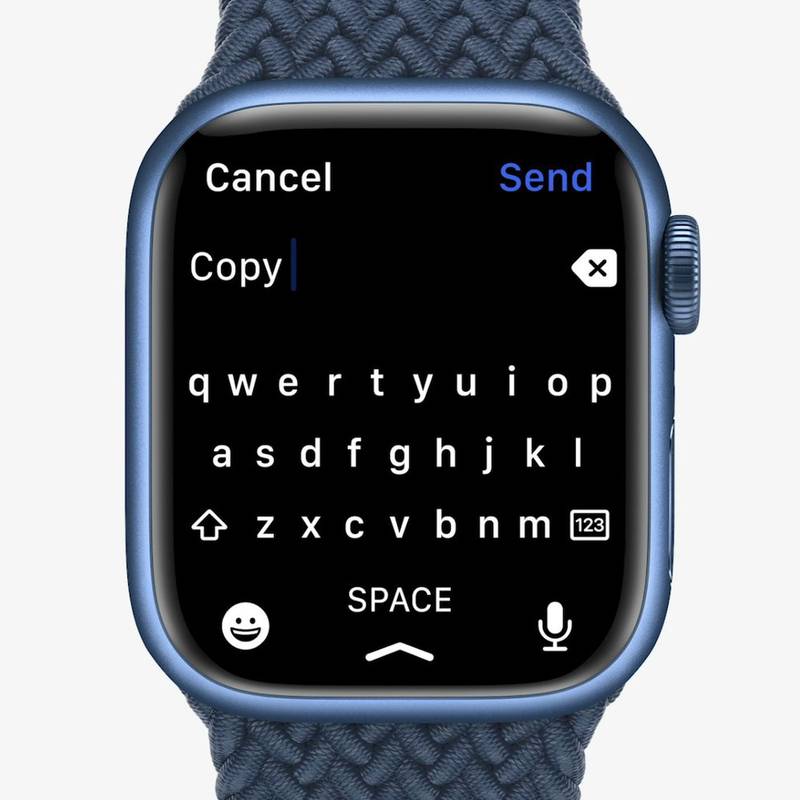Връзки към устройства
Серията Beats Wireless прави заплетените кабели за слушалки нещо от миналото. Ако искате да сдвоите своя Beats Wireless с устройство, това е прост процес, който може да се извърши с няколко бързи стъпки. Нещо повече, можете да ги свържете с всяко устройство, което има вградена Bluetooth функция.

В тази статия ще ви покажем как да свържете вашия Beats Wireless към различни устройства. Ще покрием също какво трябва да направите, ако има проблеми с връзката.
Как да свържете Beats Wireless към компютър с Windows
Процесът на сдвояване на вашето устройство със слушалки Beats Wireless се състои от три части. Първо, трябва да включите слушалките. Следващата стъпка е да се уверите, че сте включили функцията Bluetooth на вашето устройство. Третата и последна стъпка е да свържете двете устройства.
Можете да използвате този метод за различни версии на слушалките Beats Wireless – Beats X, Beats Studio, Beats Solo и Powerbeats. Просто се уверете, че вашите слушалки Beats са заредени, преди да ги сдвоите с друго устройство. Можете да направите това, като ги включите в компютъра си с USB кабел или като ги заредите нормално, точно както бихте направили с телефона си.
Без значение кои версии на Beats имате, можете да ги включите, като натиснете и задържите бутона за захранване на дясната слушалка за няколко секунди. Ще разберете, че сте ги включили успешно, когато LED светлините започнат да мигат. В този момент трябва да светне бяла светлина, което означава, че вашият Beats Wireless е готов за Bluetooth връзка.
Имайте предвид, че вашият Beats Wireless може да разпознава и да бъде свързан само с едно устройство в даден момент.
За да свържете вашия Beats Wireless към компютър с Windows, следвайте стъпките по-долу:
- Включете своя Beats Wireless.

- Отидете в менюто 'Старт' в долния ляв ъгъл на екрана на Windows.

- Щракнете върху иконата Настройки в лявата странична лента. Той е точно над бутона за захранване.

- Отидете на Устройства и след това на Bluetooth и други устройства.

- Превключете Bluetooth превключвателя, за да го включите.

- Изберете бутона Добавяне на Bluetooth или друго устройство.

- Щракнете върху опцията Bluetooth. Вашият Windows ще започне да търси други устройства.

- Намерете своя Beats Wireless в списъка с устройства.

Ще видите известието Вашето устройство е готово за работа, когато двете устройства са свързани. Вече можете да слушате музика, да гледате филм или да играете видеоигри на Windows, докато получавате звука на своите слушалки Beats Wireless.
Как да свържете Beats Wireless към Mac
Процесът на свързване на вашите слушалки Beats Wireless към Mac е сравнително лесен. Следвайте стъпките по-долу, за да разберете как се прави:
- Натиснете и задръжте бутона за захранване на вашия Beats Wireless, докато индикаторът изгасне.

- Придвижете се до менюто на Apple на вашия Mac.

- Изберете раздела Системни предпочитания.

- Намерете Bluetooth в списъка с опции.

- Включете функцията Bluetooth.

- Под Устройства намерете своя Beats Wireless.

- Изберете Сдвояване.
Може да отнеме няколко секунди, докато двете устройства се сдвоят. Добрата новина е, че следващия път, когато искате да използвате своя Beats Wireless с вашия Mac, няма да ви се налага да преминавате през този процес отново. Вместо това, вашите слушалки Beats Wireless ще бъдат автоматично свързани отново с вашия Mac, когато тези две устройства са в обхват.
Въпреки това, ако междувременно слушалките Beats Wireless са били свързани към друго устройство, тогава ще трябва да повторите този процес, за да ги сдвоите отново с вашия Mac. Тази функция важи за други устройства, не само за вашия Mac.
Как да свържете Beats Wireless към iPhone
Можете да свържете вашите безжични слушалки към iPhone за броени секунди. Ето какво трябва да направите, за да сдвоите своя Beats Wireless с вашия iPhone:
- Включете слушалките си, като натиснете и задържите бутона за захранване за няколко секунди.

- Отидете в Настройки на вашия iPhone.

- Преминете към Bluetooth.

- Превключете превключвателя, за да включите Bluetooth на вашия iPhone.

- Под Моите устройства намерете своя Beats Wireless в списъка с устройства.

- Свържете двете устройства.

След като вашият iPhone и вашият Beats Wireless бъдат сдвоени, ще видите съобщението Connected от дясната страна. Можете да започнете да ги използвате веднага.
Друг начин за бързо включване на Bluetooth на iPhone е като плъзнете от долната към горната част на екрана. Просто докоснете иконата на Bluetooth, която е до иконата на Wi-Fi, и Bluetooth на вашето устройство ще бъде включен.
Използването на Beats Wireless е още по-удобно, когато ги свържете към телефона си, тъй като можете да ги вземете навсякъде, където пожелаете. Просто се уверете, че вашият iPhone е в обхват. Ако обаче имате най-новия модел Beats Solo 3, разстоянието между двете устройства може да бъде около 300 фута.
Как да свържете Beats Wireless към устройство с Android
Правенето на това с устройство с Android не е по-сложно. За да сдвоите своя Beats Wireless с устройството си с Android, следвайте стъпките по-долу:
- Включете своя Beats Wireless.

- Отидете в Настройки на вашето устройство с Android.

- Намерете Device Connectivity в менюто.

- Изберете Bluetooth.

- Превключете превключвателя, за да го включите.

- Отидете на опцията Сдвояване на ново устройство.
- Намерете своя Beats Wireless в списъка с устройства.
- Изберете опцията за сдвояване.

Друг начин за бързо включване на Bluetooth на вашия Android е чрез плъзгане надолу от центъра на екрана. Това ще отвори чекмеджето за приложения, откъдето можете да активирате Bluetooth.
Когато искате да изключите тези две устройства, просто изключете Beats Wireless. Следващият път, когато ги включите, те ще запомнят последната си Bluetooth връзка и автоматично ще се свържат отново с това устройство, след като са в обхват.
Как да свържете Beats Wireless към Chromebook
Повечето версии на Chromebook имат Bluetooth функционалност, но най-добре е да проверите. Ако имате иконата на Bluetooth в менюто на вашия Chromebook, тогава ще можете да я сдвоите с вашия Beats Wireless. Ето какво трябва да направите:
как да получа обратно изтрити съобщения на iphone -
- Натиснете и задръжте бутона за захранване на вашия Beats Wireless, докато индикаторът започне да мига.

- На вашия Chromebook отидете на панела за бързи настройки в долния десен ъгъл на екрана.

- Щракнете върху иконата на Bluetooth, за да го включите. Вашият Chromebook автоматично ще започне да търси устройства в близост.

- Намерете своя Beats Wireless в списъка с устройства.

- Изберете Свързване.
- Следвайте всички допълнителни инструкции.
Това е всичко. След като двете устройства са свързани, ще бъдете уведомени, че е безопасно да използвате слушалките. Сега можете да използвате своя Beats Wireless, за да слушате всичко, което пускате на своя Chromebook.
Допълнителни ЧЗВ
Какво трябва да направя, ако устройството ми не се свърже с моя Beats Wireless?
Възможно е да възникнат проблеми с Bluetooth връзката. Това обикновено означава, че вашият компютър, лаптоп или мобилен телефон не могат да разпознаят вашите слушалки Beats. Възможно е също така да не можете да свържете отново двете устройства, въпреки че са работили добре при първия път, когато са били сдвоени.
Ще разберете, че това е така, когато слушалките започнат да мигат бавно мигаща червена светлина. Ето няколко неща, които можете да опитате да отстраните този проблем:
• Изключете Bluetooth на всички устройства, към които са били свързани слушалките ви в миналото. Както споменахме по-горе, вашият Beats Wireless може да бъде свързан само към едно устройство в даден момент. Ако има твърде много устройства наоколо, вашите слушалки може вече да са свързани към друго устройство.
• Проверете за системни актуализации на вашето устройство. Ако вашето устройство няма актуализирана система, това може да причини проблеми с Bluetooth свързаността.
• Изключете слушалките си. Когато ги включите, задръжте натиснат бутона за захранване за по-дълго време.
• Проверете дали вашите слушалки Beats Wireless трябва да се зареждат. Ако батерията е изтощена, може да имате проблеми с връзката.
• Рестартирайте вашето устройство.
• Уверете се, че вашият Bluetooth драйвер е активиран на вашето устройство. В Windows отидете на Device Manager и след това активирайте устройството си в секцията Звукови, видео и игрови контролери.
• Актуализирайте своя Bluetooth драйвер.
• Проверете настройките на звука на вашия iPhone, iPad или Mac.
• Уверете се, че двете устройства са в обсега.
Подобрете изживяването си от слушане с Beats Wireless
Beats Wireless може да се сдвои с всяко устройство, което има функция Bluetooth. След като сдвоите своите слушалки Beats с вашето устройство, можете да ги използвате, за да слушате музика, да гледате филм, да следвате онлайн лекция, да играете видео игри и много други неща. Сега можете да се насладите на високото качество на звука, като през цялото време не се налага да се заплитате в проводници.
Свързвали ли сте някога своя Beats Wireless с друго устройство? Следвахте ли същите стъпки от това ръководство? Уведомете ни в секцията за коментари по-долу.