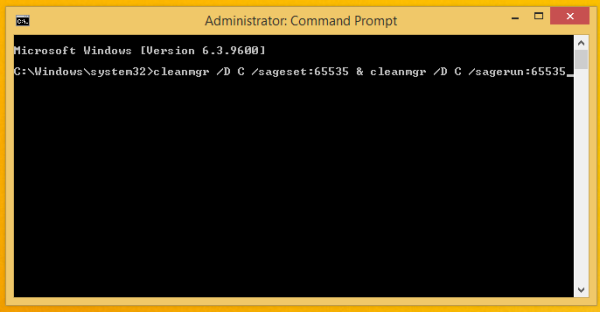Има повече от няколко начина за комбиниране на екранни снимки в един PDF. Методите може да се различават, ако използвате Mac или PC, но крайният резултат е същият. Получавате един PDF файл, който лесно може да бъде изпратен по имейл, споделен чрез приложения за съобщения или качен в облак. Също така можете да разпечатате документа, ако имате нужда от физическо копие.
За щастие създаването на един PDF от вашите скрийншотове не е ракетна наука. Вградените macOS приложения, определени уебсайтове на трети страни и облачните услуги ви позволяват бързо да получите вашия PDF файл. Следващите раздели ще ви дадат подробно ръководство за това как да го направите, така че нека се потопим направо.
как да променя снимката на профила в
Windows
Тъй като няма собствени инструменти за създаване на PDF от екранни снимки на компютър, потребителите на Windows трябва да прибягват до приложения на трети страни или онлайн услуги.
Инструменти TechJunkie
Инструменти TechJunkie са безплатни онлайн PDF инструменти (наред с други инструменти), разработени от нашия вътрешен екип. Просто качете вашия pdf файл в нашия инструмент за сливане на pdf и щракнете върху бутона Обединяване на PDF, за да започнете обработката. Вашият файл трябва да е готов за експортиране в рамките на няколко секунди и след това можете лесно да изтеглите новосъчетаните pdf файлове.
Забележка: Изтриваме вашите файлове скоро в рамките на 15 минути след обработката, така че няма нужда да се притеснявате за поверителността и сигурността на вашите данни.
Гугъл документи
Този метод дава малко по-различни резултати от предишния, но все пак можете да комбинирате екранни снимки в един PDF. Отворете нов документ на Google и плъзнете и пуснете снимките на екрана върху страницата. Тук можете да преоразмерите изображенията и да получите две или повече, за да се поберат на една страница.
как да играя бягство от tarkov
Ако имате нужда от PDF за презентация или бизнес среща, методът на Google Docs е чудесен, защото можете също да добавяте пояснения към вашите екранни снимки. Когато приключите с качването и редактирането на екранните снимки, щракнете върху Файл в лентата с менюта, изберете Изтегляне като и щракнете върху PDF документ (.pdf).
PDF файлът поставя екранни снимки на бял фон на документа, докато фонът може да изглежда черен или графитен при повечето други методи. Това обаче е въпрос само на естетика и няма значение за действителния файлов формат или неговото качество.
MacOS
Бързи действия
Бързите действия бяха въведени с macOS 10.14 (Mojave) и са предназначени да ви помогнат да направите бързи промени във файловете. Няма нужда от достъп до приложение, за да променяте файлове и тази функция работи с документи, изображения и повечето други типове файлове на вашия Mac.
За да комбинирате екранни снимки в един PDF файл, намерете файловете с изображения, които искате да добавите, и изберете всички. Можете да изберете групово с мишката / тракпада или да щракнете върху екранните снимки, докато държите клавиша Cmd.
Щракнете с десния бутон върху един от избраните екранни снимки (докосване с два пръста върху тракпада) и отворете Бързи действия. Изберете Създаване на PDF и voila, имате един PDF файл от екранните снимки.
как да изчистите историята на търсенията в приложението за желания

Забележка: Този метод запазва естествената разделителна способност на вашите изображения / екранни снимки. Въз основа на размера и разделителната способност всяко изображение е на отделна страница в PDF документа.
Преглед
Има и опция за създаване на PDF от родното приложение за визуализация. Този метод работи на Mojave и други версии на macOS, така че можете да го използвате, ако още не сте актуализирали своя Mac.
Изберете вашите екранни снимки, щракнете с десния бутон върху един, отидете на Open With и изберете Preview (това е първата опция в горната част на подменюто). Снимките на екрана ще се покажат в Преглед и можете да ги плъзнете нагоре или надолу, за да ги преместите. След като сте доволни от подредбата, щракнете върху Файл и изберете Експортиране като PDF.

Съвет на експерта
Ако трябва да включите голям брой екранни снимки, най-добре е да ги поставите в една папка. Например озаглавете снимките на екрана1, екрана2, екрана3 и т.н., следвайки реда, който искате да използвате в PDF.
Изберете всички файлове, щракнете с десния бутон и изберете Нова папка с избор, след което отворете тази папка в Преглед. По този начин екранните снимки се появяват автоматично в реда, който искате.
Завъртане
Когато правите екранни снимки на телефона си, те могат да се покажат настрани или с главата надолу в Преглед. За да коригирате това, изберете екранна снимка и щракнете върху бутона Rotate в лентата с инструменти Preview (точно над изображението).