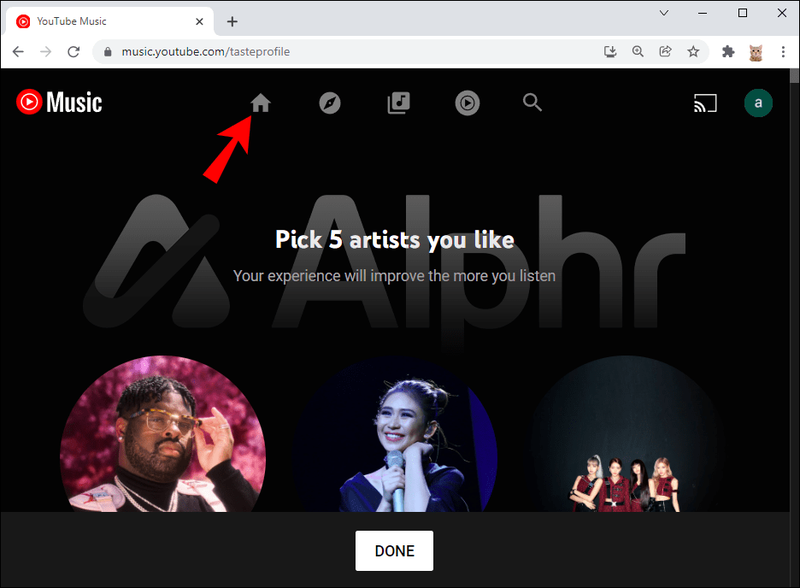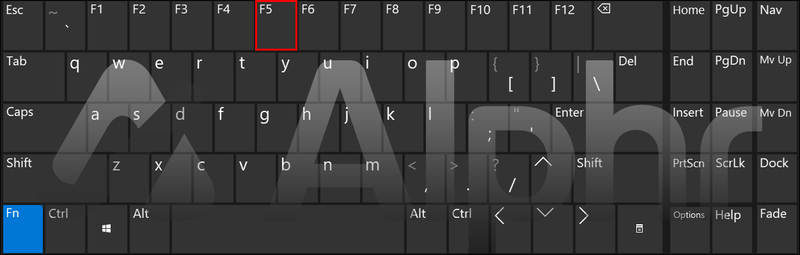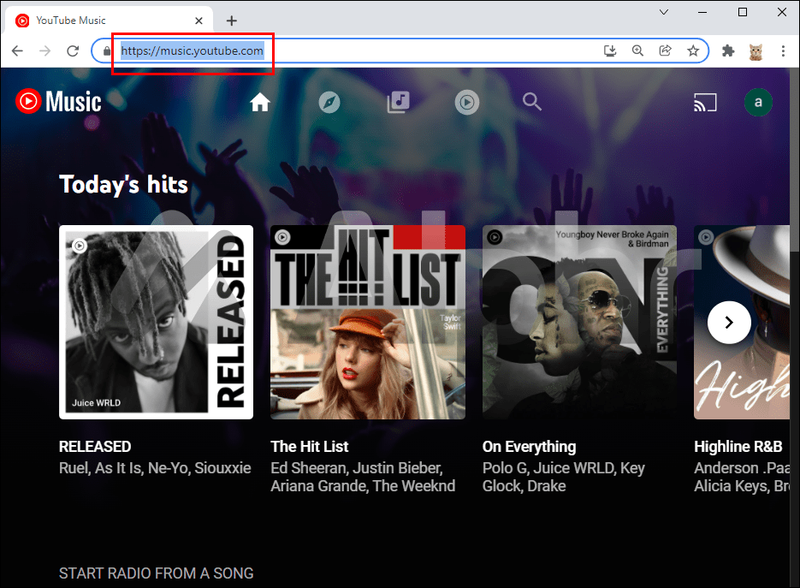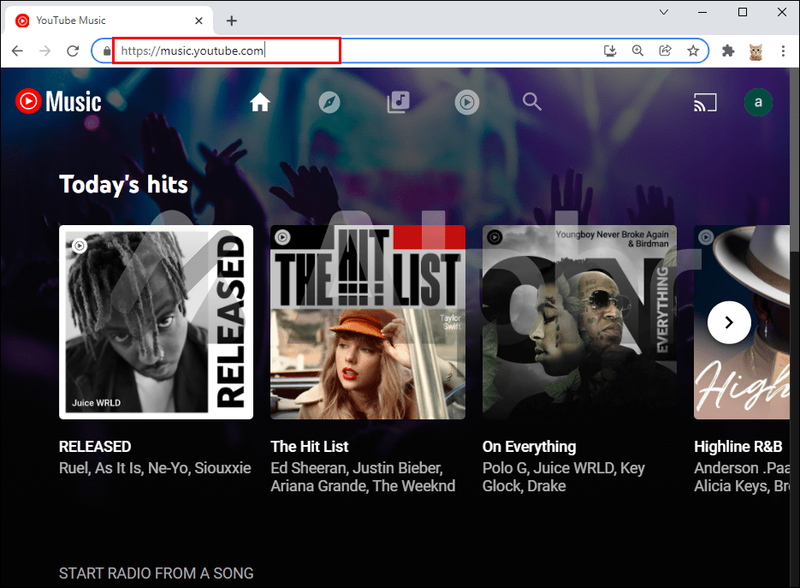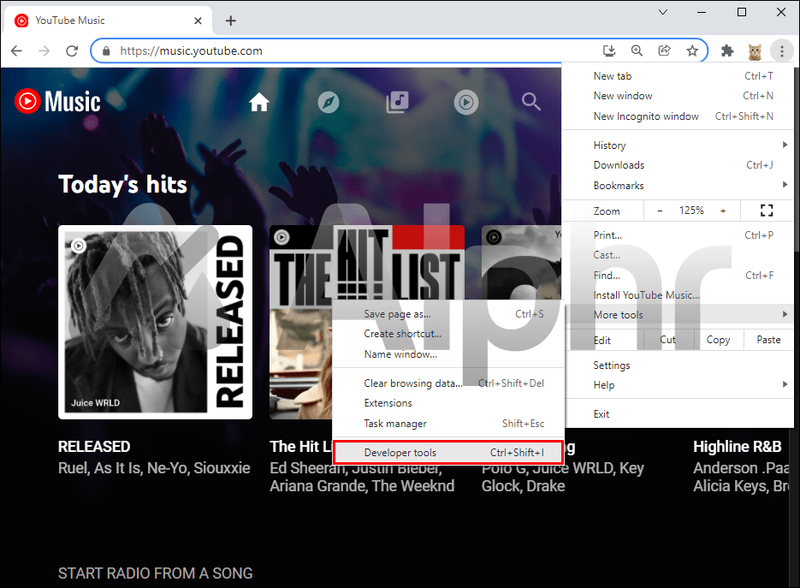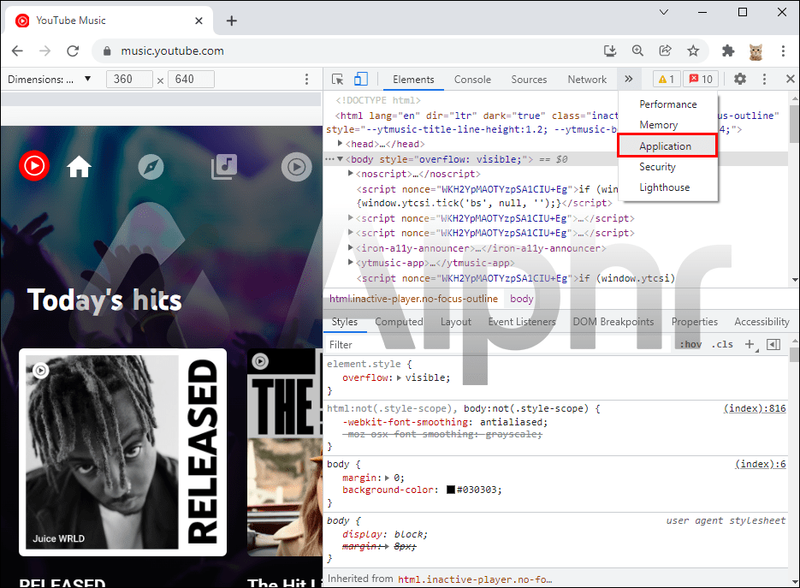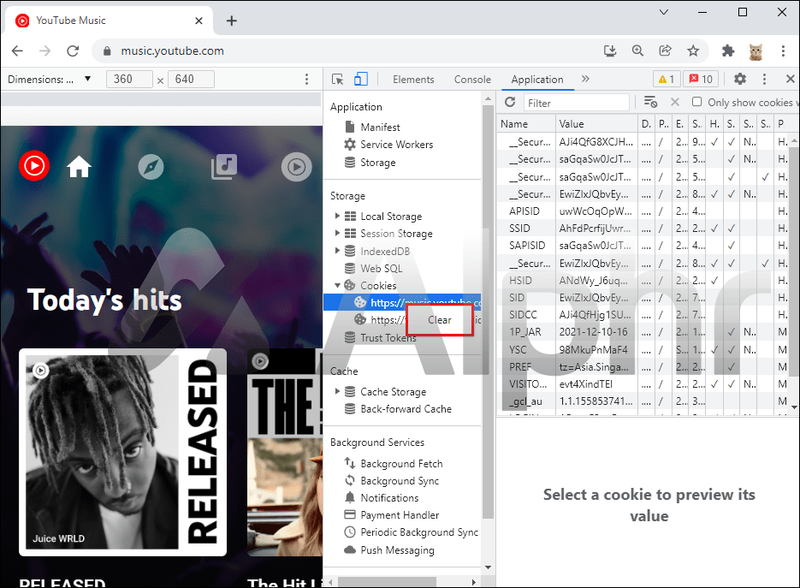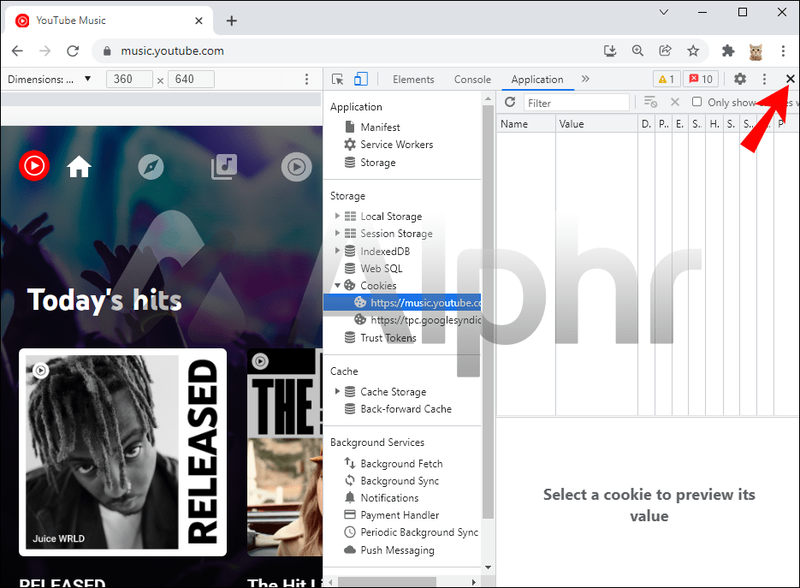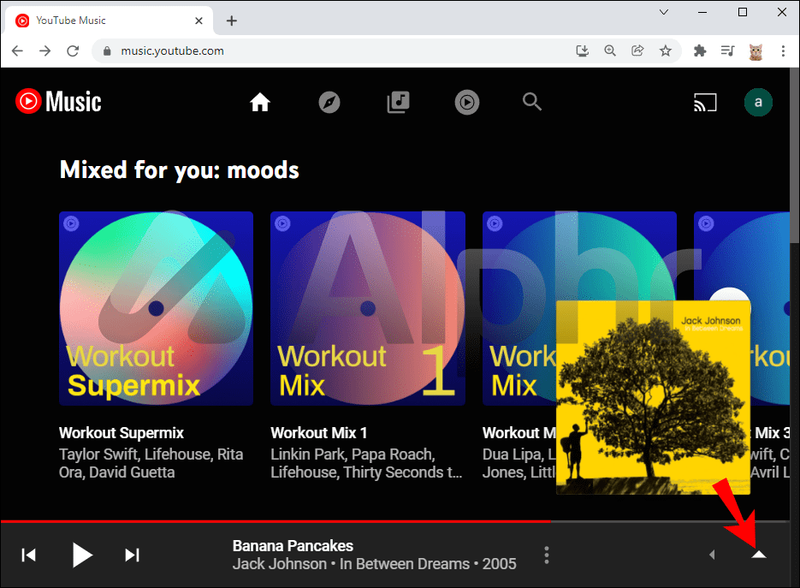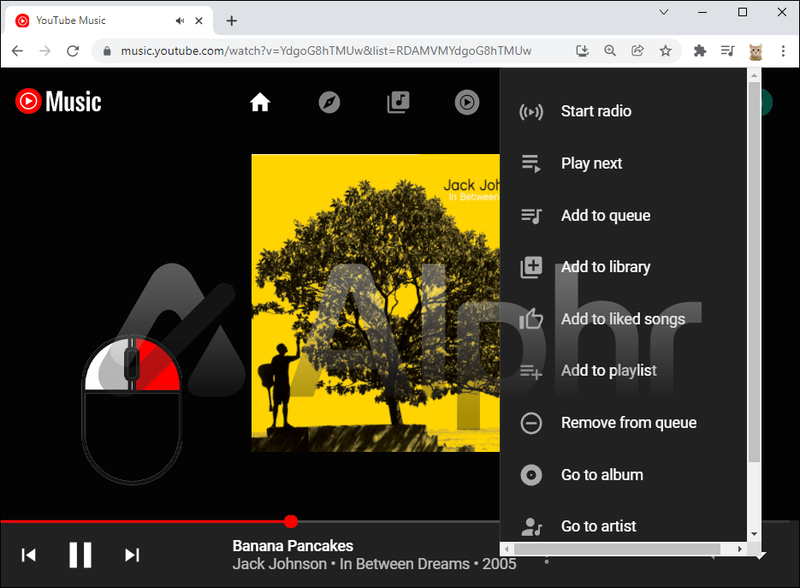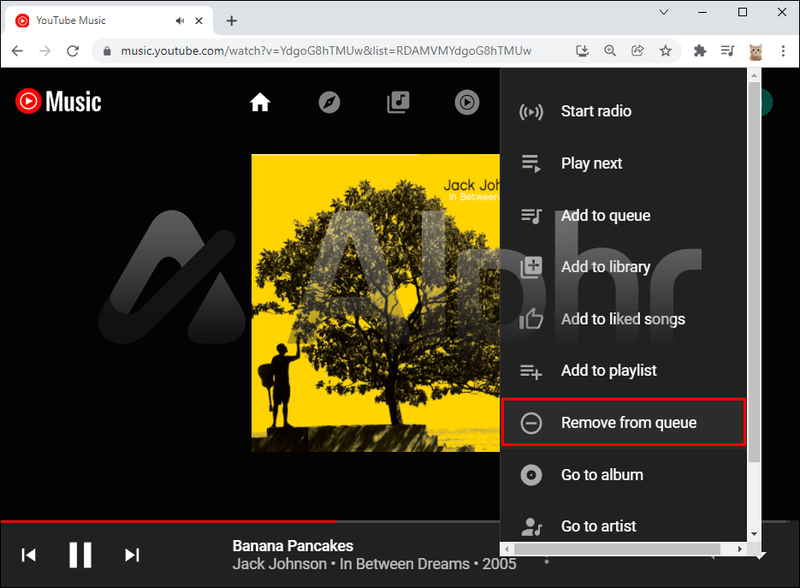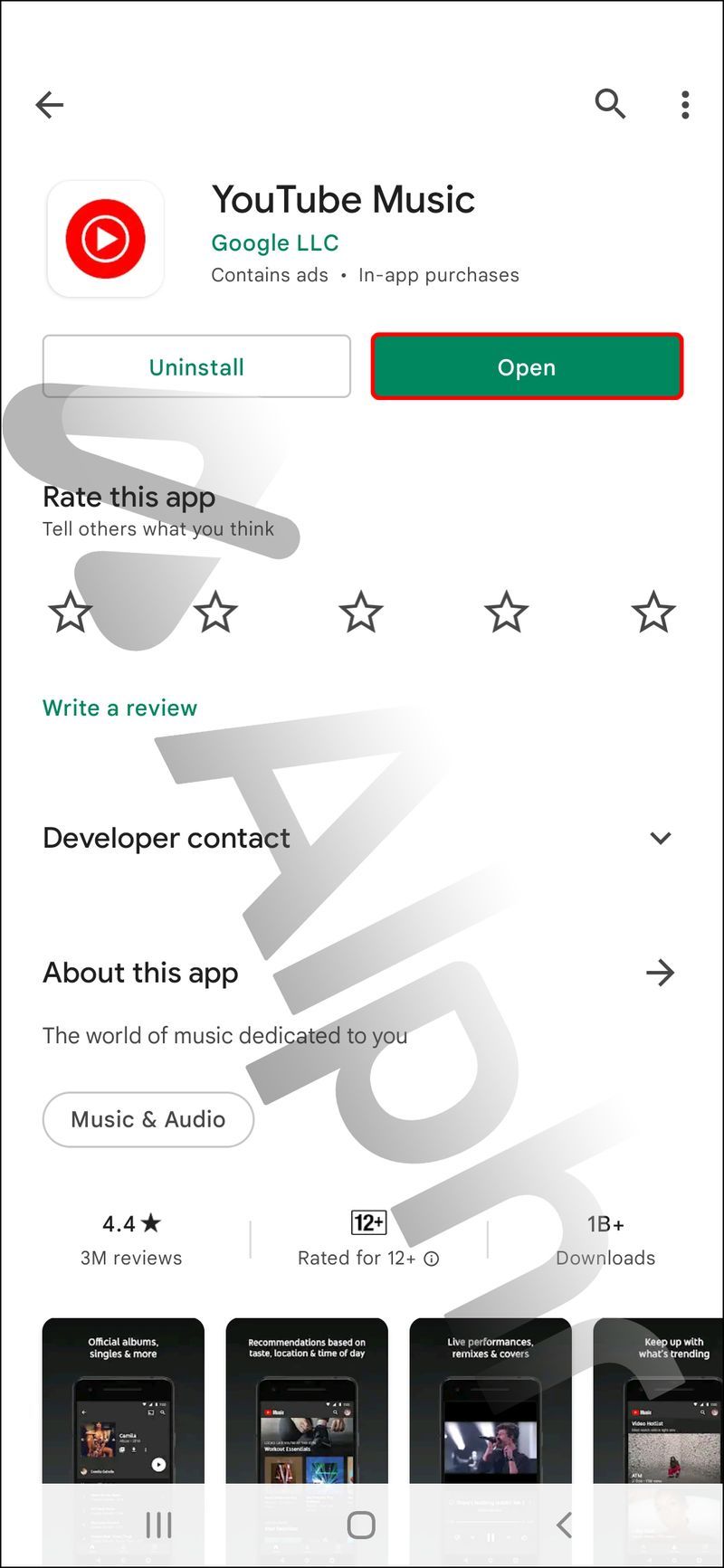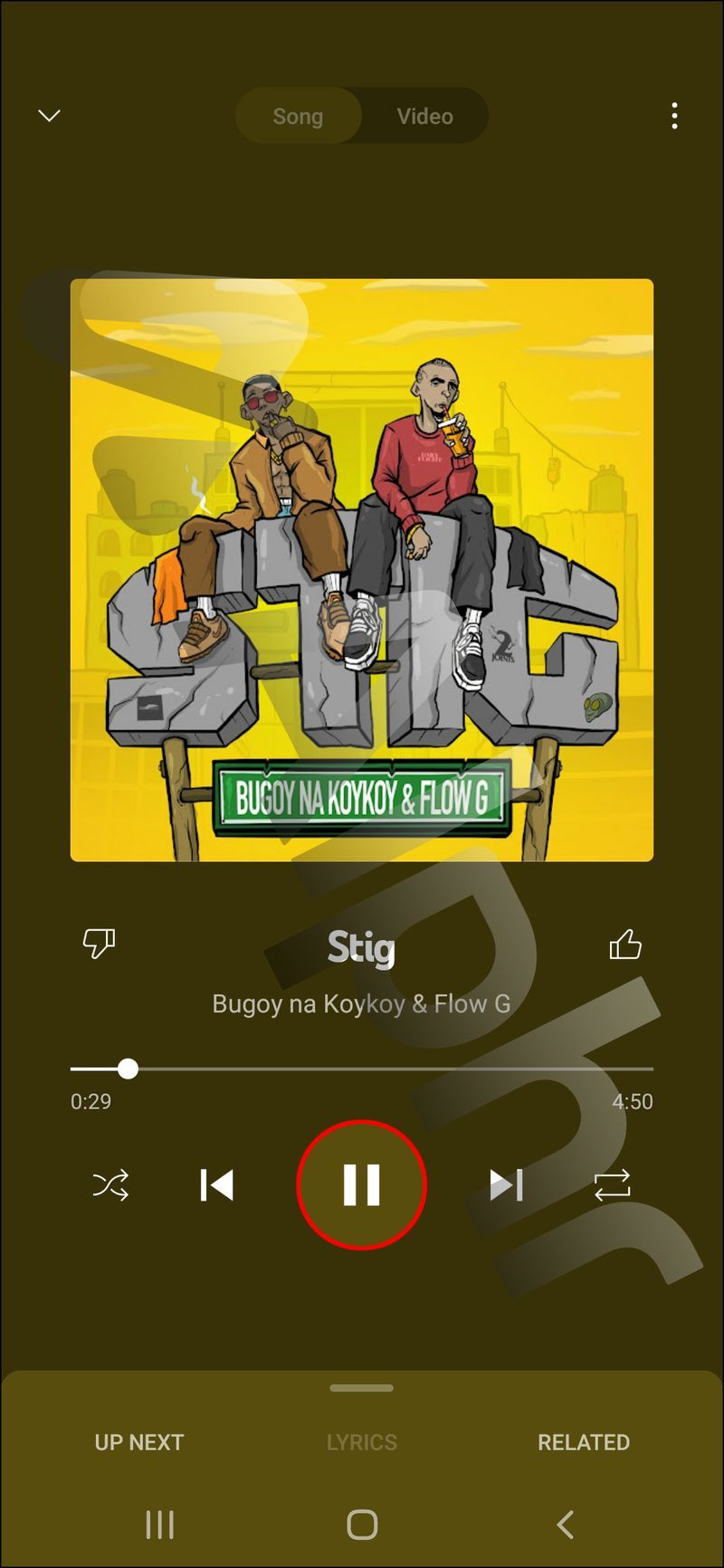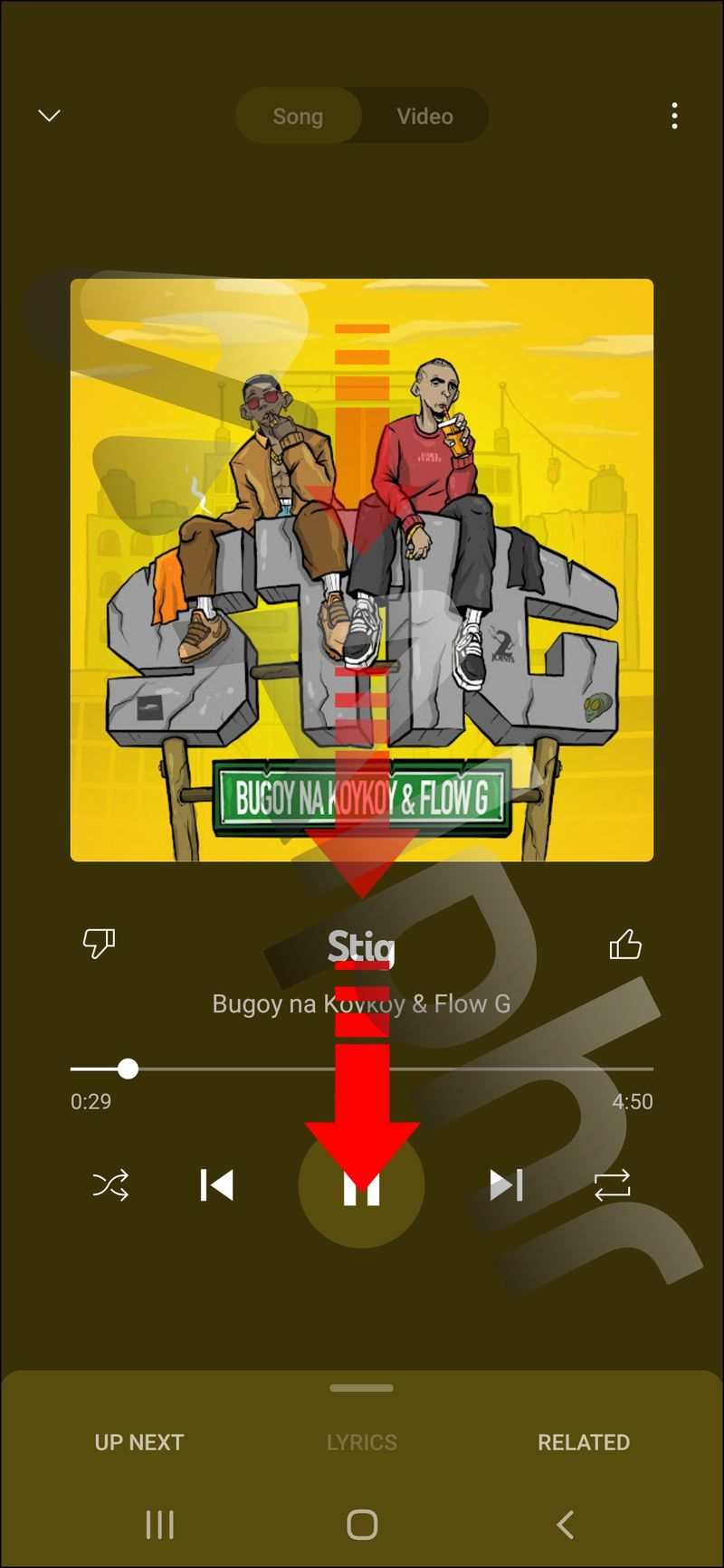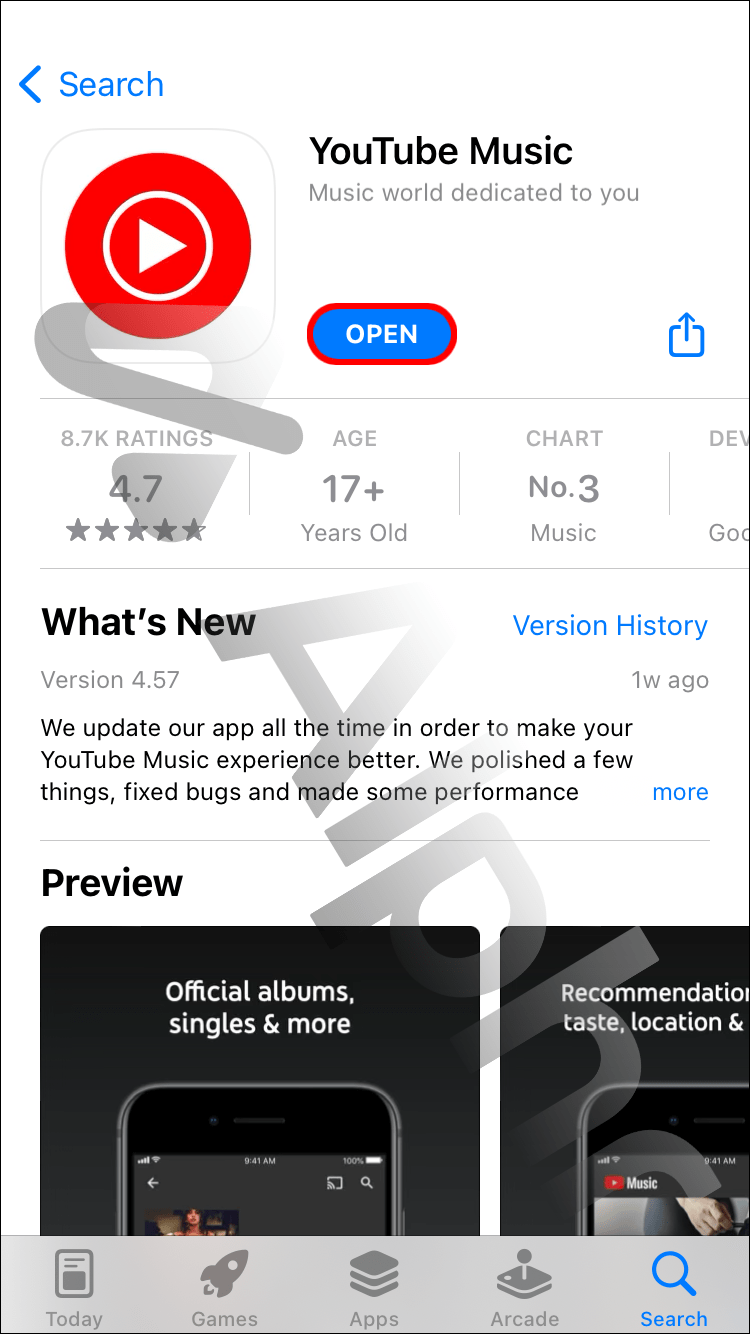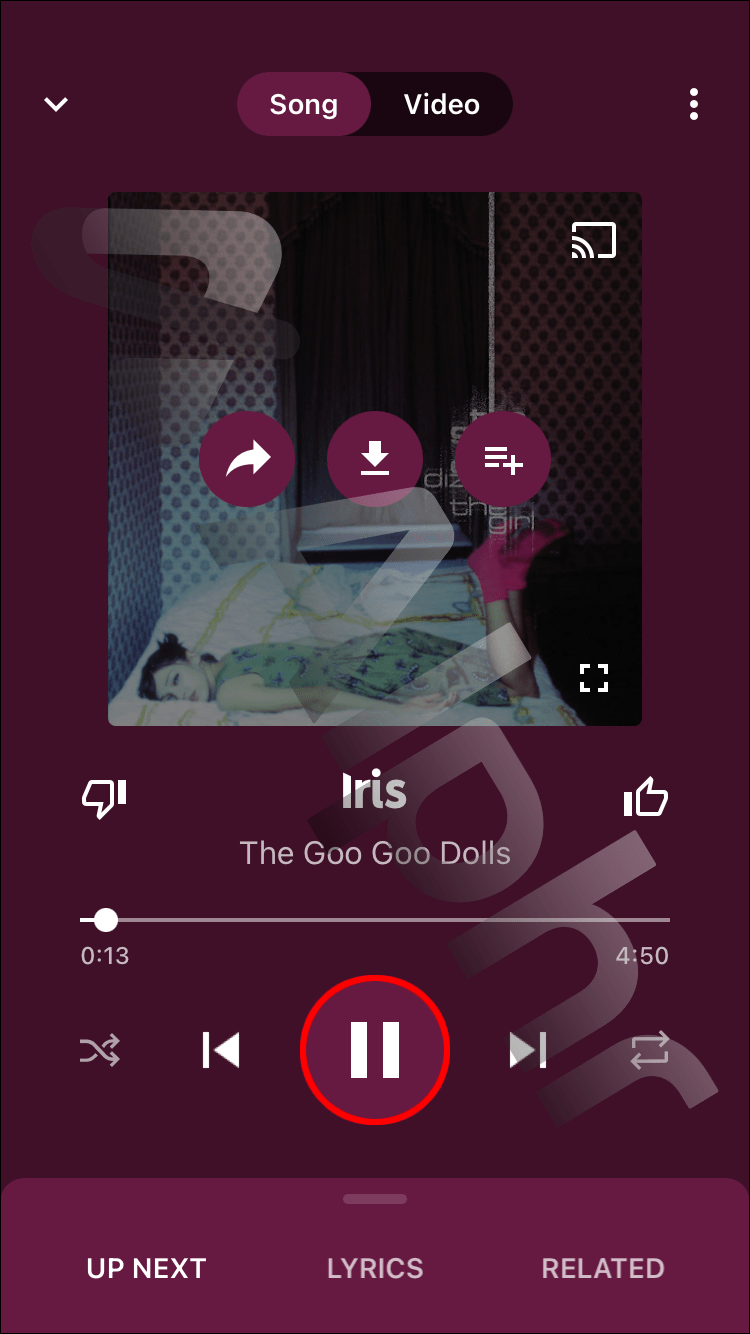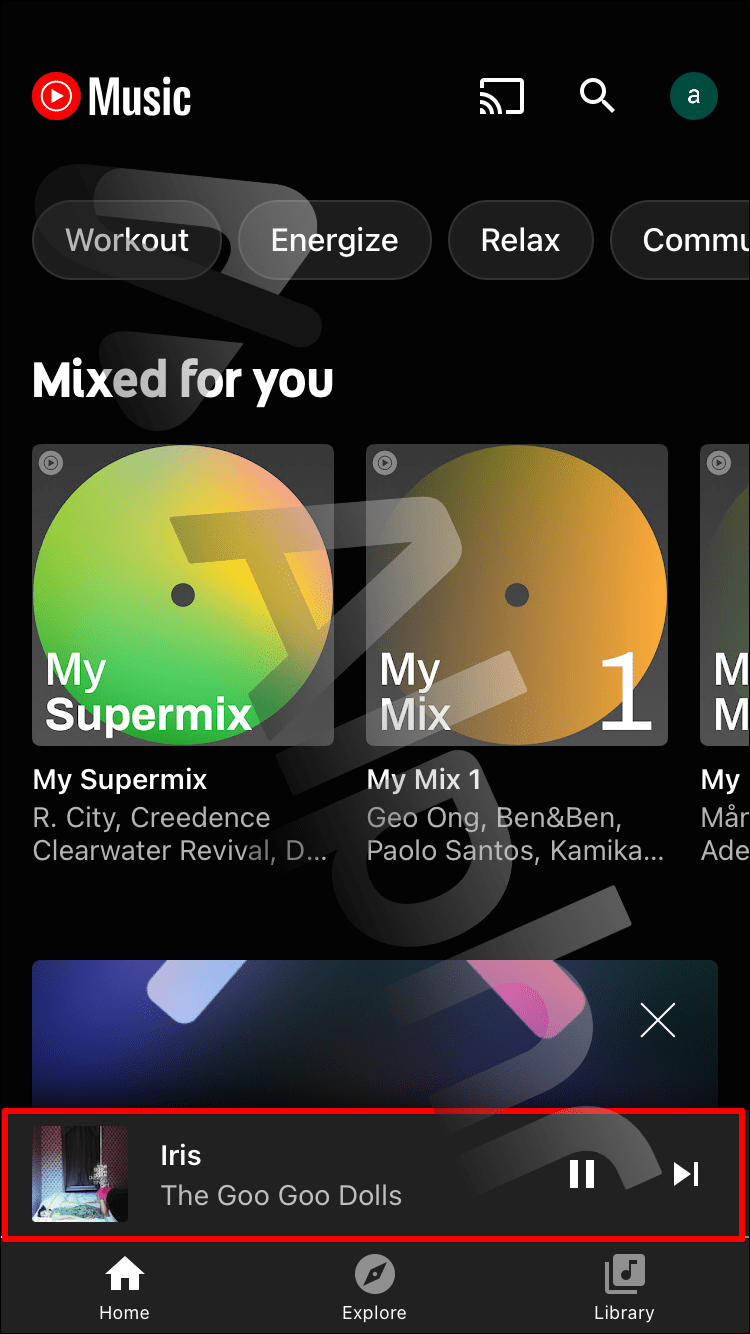Връзки към устройства
Докато много потребители оплакват загубата на Google Play Music и замяната й с YouTube Music, популярността на платформата говори сама за себе си. Новото приложение обаче идва с малко по-малко интуитивна система за опашка. Ако се опитвате да премахнете масово песни от опашката на YouTube Music, може да се сблъскате с няколко пречки.
Ние сме тук, за да помогнем. Ето какво трябва да знаете за изчистването на цялата опашка в YouTube Music на всички поддържани устройства.
Как да изчистите опашката в YouTube Music на компютър
Въпреки че YouTube Music е предназначен предимно за мобилни устройства, той е изключително популярен като заместител на приложение за стрийминг на музика за домашни аудио системи. Поради малко по-различния дизайн на потребителския интерфейс на платформата за компютър, манипулирането на опашката в YouTube Music е сравнително лесно.
колко струва спестяването на света
Ако искате да премахнете всички песни от опашката наведнъж, ето какво трябва да направите:
- Отворете YouTube Music и отидете в раздела Начало.
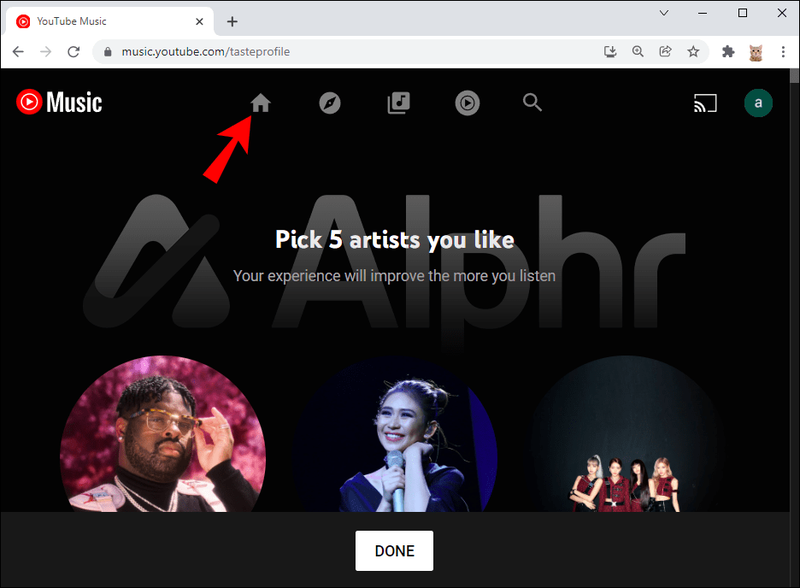
- Натиснете F5 на клавиатурата, за да презаредите страницата. По някаква причина този начин на опресняване на страницата премахва всички песни от опашката.
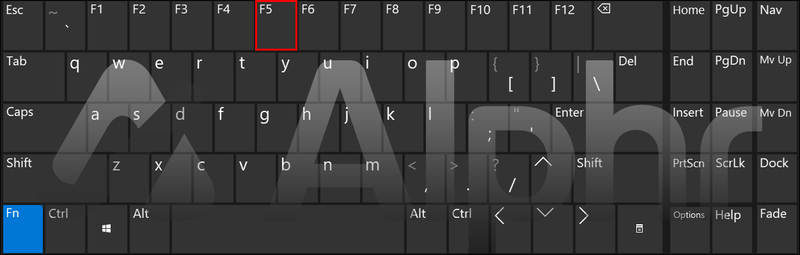
- Като алтернатива, премахнете всичко в URL адреса на браузъра след music.youtube.com и презаредете страницата, като натиснете Enter.
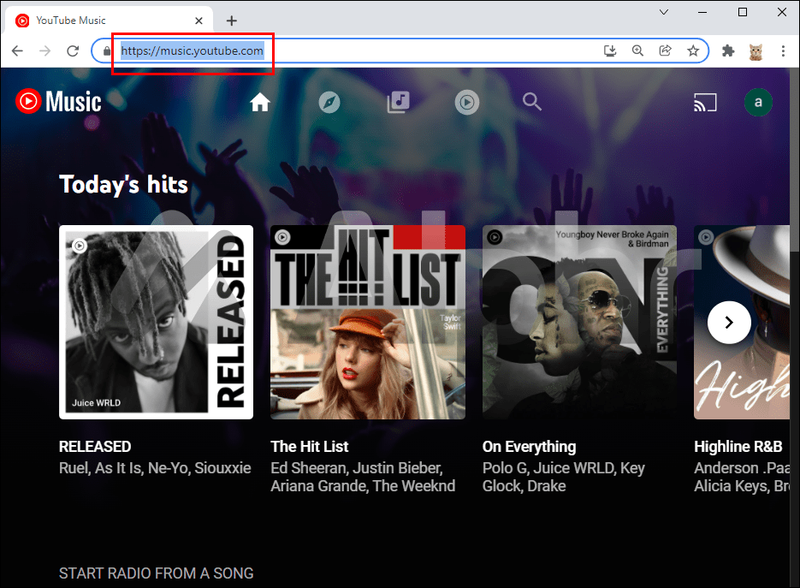
Дали това е непредвидена функция на платформата, остава да се види, но това е едно от най-добрите решения за изчистване на цялата опашка от песни. Промяната на опашката чрез преместване на плейлисти ще започне да натрупва повече предложени парчета в реда (които всъщност не можете да контролирате).
Ако опресняването на страницата не работи, можете да създадете нов, празен плейлист, след което да започнете да възпроизвеждате този плейлист вместо опашката. Тази функция най-вероятно работи чрез презаписване на някои от бисквитките, които държат опашката ви на устройството.
Като алтернатива можете да премахнете всички бисквитки на YouTube, тъй като по този начин приложението проследява кои песни са във вашата опашка:
- Отидете на YouTube Music.
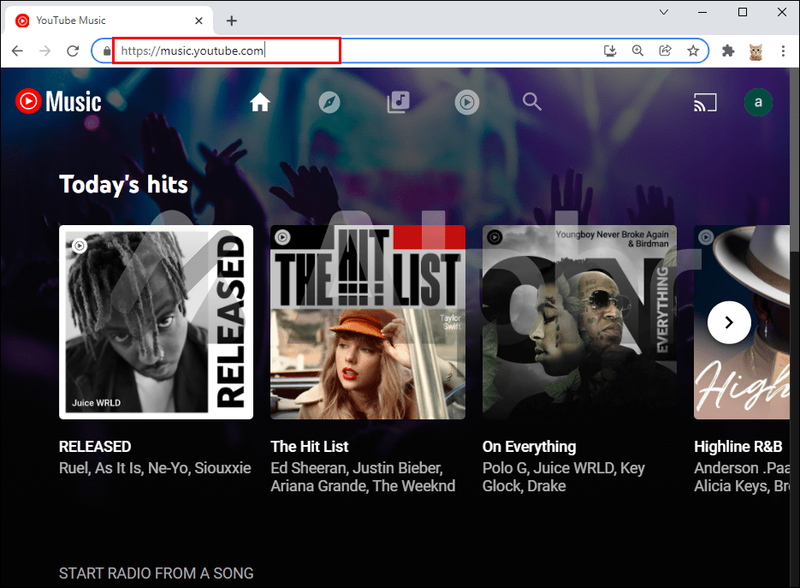
- В менюто на браузъра изберете Още инструменти, след това Опции за програмисти. Прекият път е Ctrl+Shift + I за повечето браузъри.
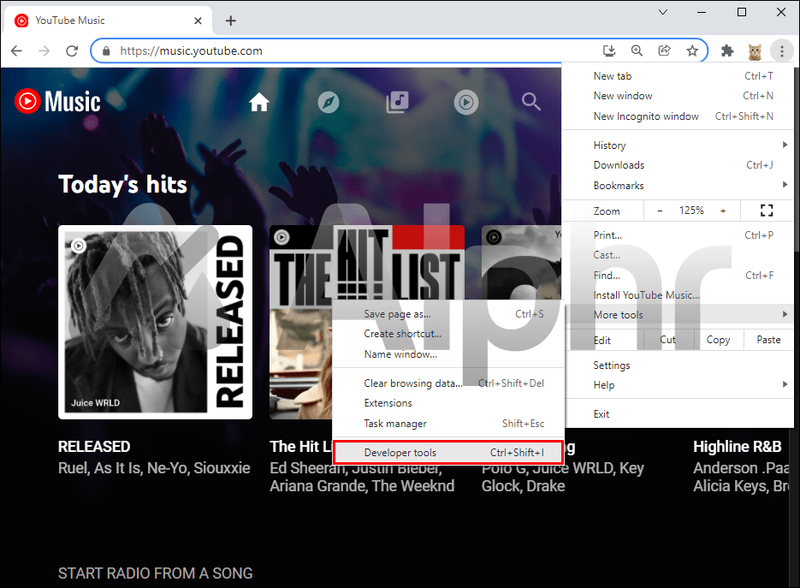
- Отидете в раздела Приложение.
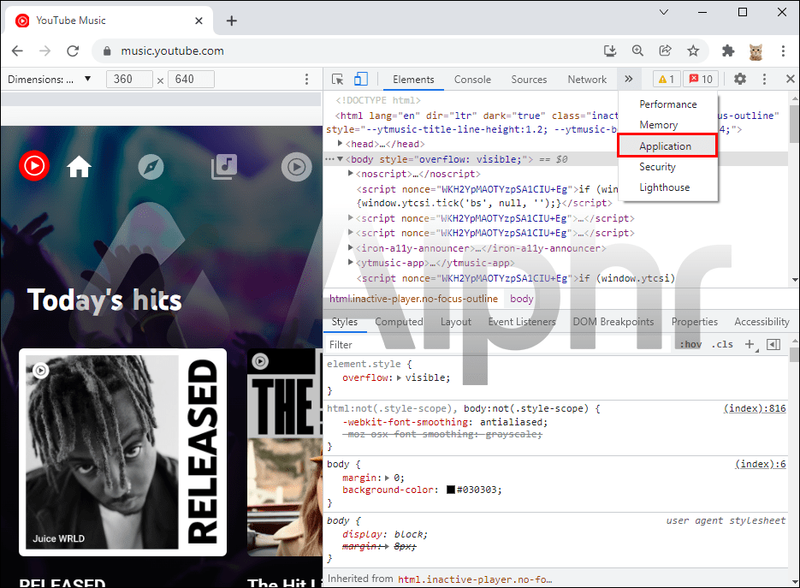
- В списъка вляво разгънете раздела Бисквитки.

- Щракнете с десния бутон върху бисквитките, след което изберете Изчистване.
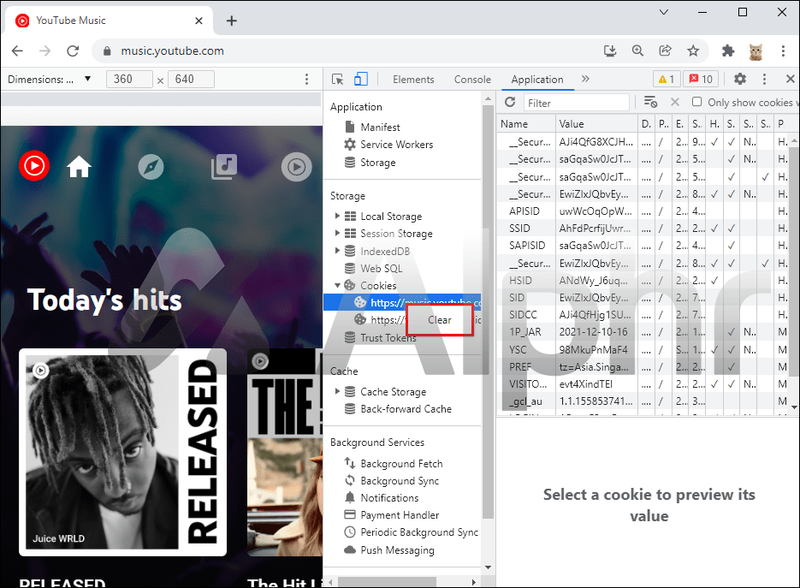
- Щракнете върху X в ъгъла, за да затворите опциите за програмисти.
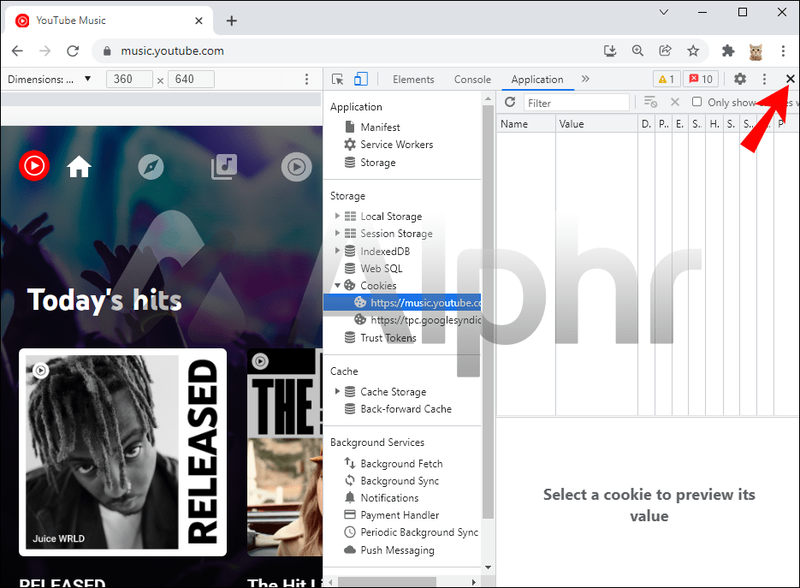
- Обновете страницата (F5).
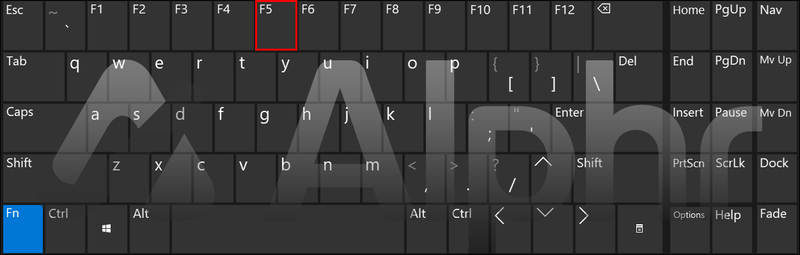
Това би трябвало да работи при изчистване на опашката ви от профила, но също така може да излезете от платформата и да забравите настройките си за местоположение. Положителната страна е, че най-вероятно ще получите изцяло нов набор от препоръки следващия път, когато влезете в приложението.
Ако искате да запазите някои песни на опашката, ще трябва да премахнете останалите една по една. Ето какво можете да направите:
- Изберете иконата на горната стрелка в долния десен ъгъл на страницата.
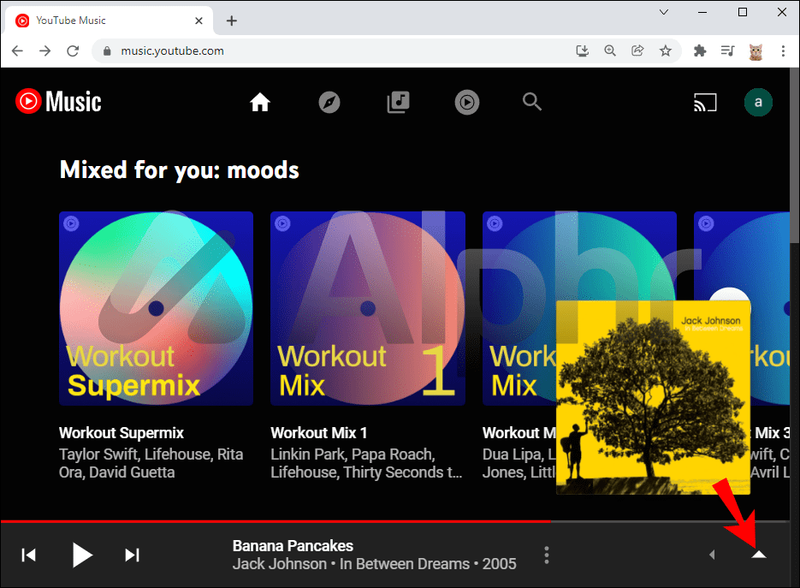
- Щракнете с десния бутон върху произволен запис в опашката.
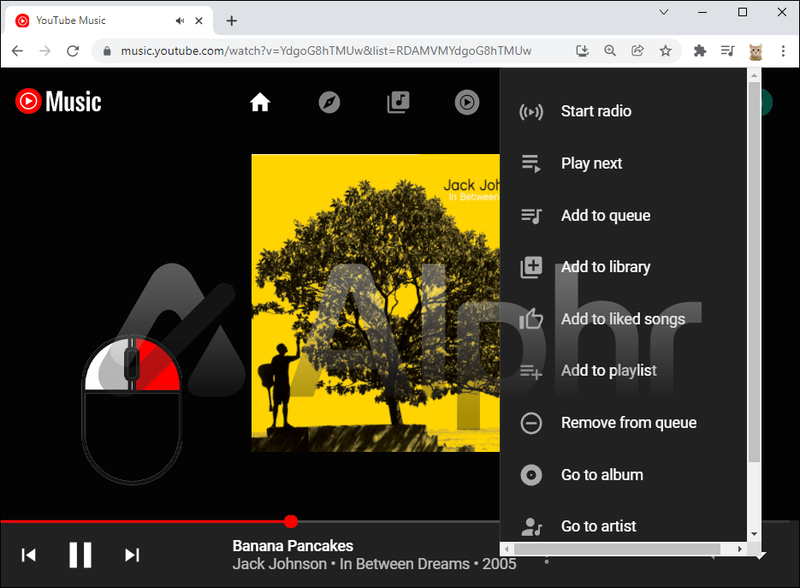
- Изберете Премахване от опашката.
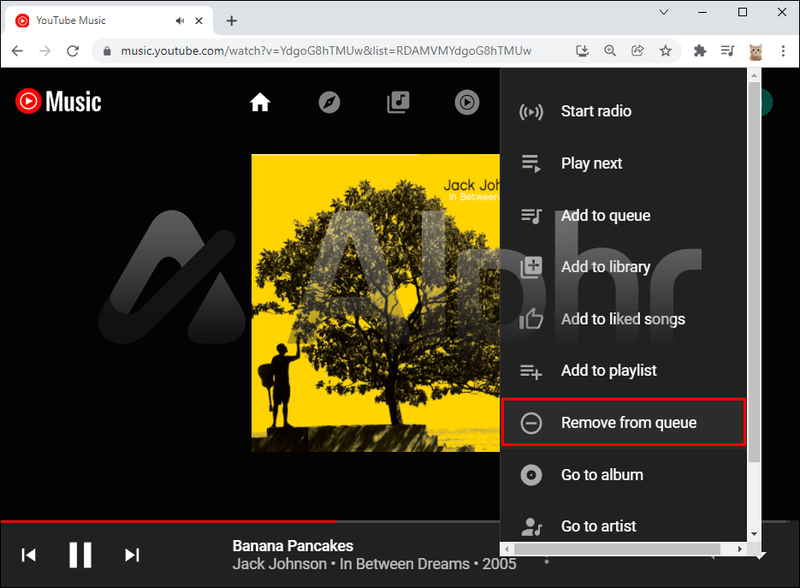
- Повторете процеса за всяка песен.
Друго важно нещо, което трябва да се отбележи, е, че добавянето на песен директно от менюто за търсене ще запълни опашката с други привидно произволни песни. YouTube генерира опашката чрез своя алгоритъм за предложения, но няма начин да я деактивирате.
Ето защо е по-добре да потърсите песни и да отидете в съответните им албуми, за да добавите песни към вашия плейлист. В противен случай ще се окажете с песни от различни изпълнители и албуми и ще трябва да изчиствате опашката многократно, за да я поправите.
добавяне на папка към прозорците на библиотеката 10
Как да изчистите опашката в YouTube Music на Android
Приложението за Android за YouTube Music обикновено е в съответствие с най-новите актуализации, въведени във версията на уеб браузъра, като приложението за iOS изостава от него. Въпреки това, за разлика от уеб приложението, всъщност има функция за изчистване на опашката.
Ето какво трябва да направите:
- Отворете приложението.
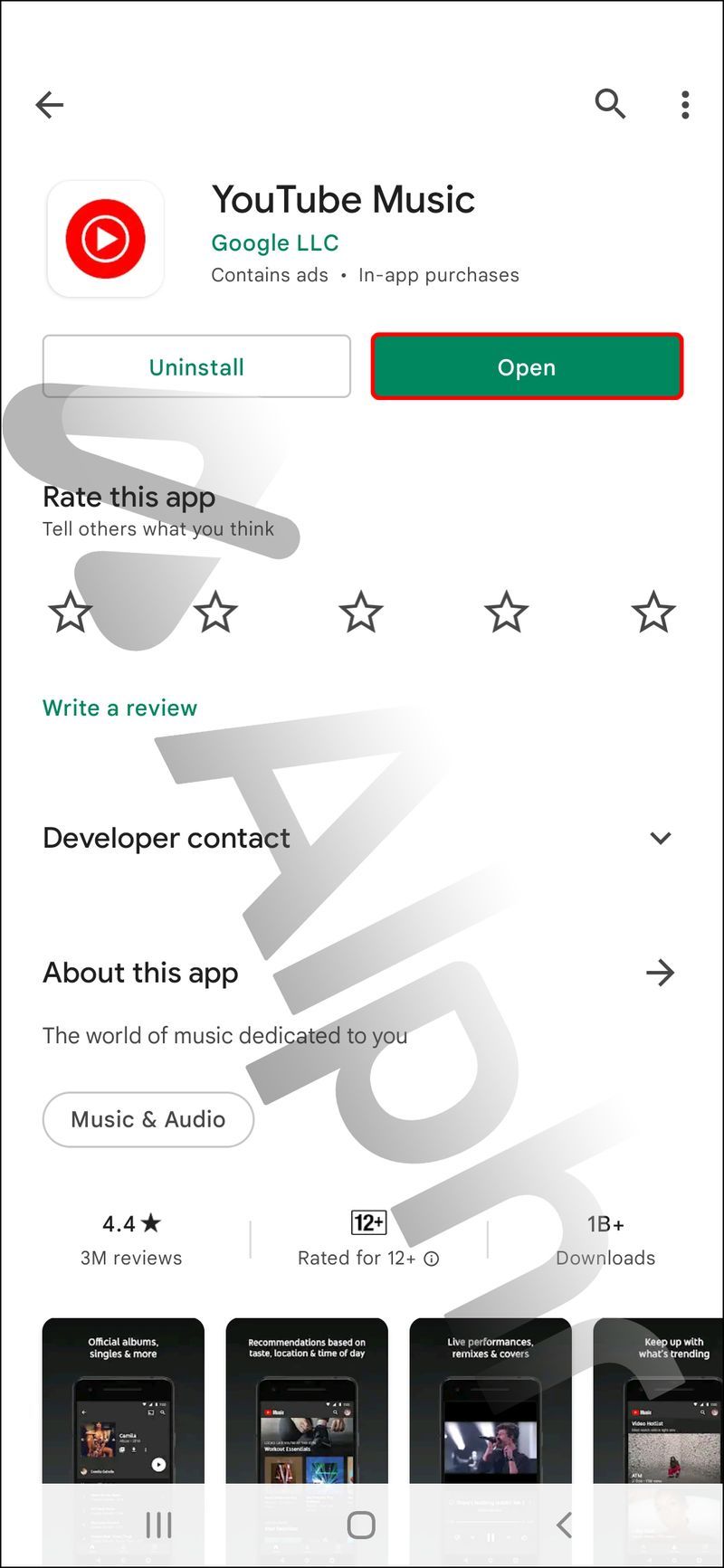
- Изберете своя профил и опашката, за да започнете да възпроизвеждате музика от него.
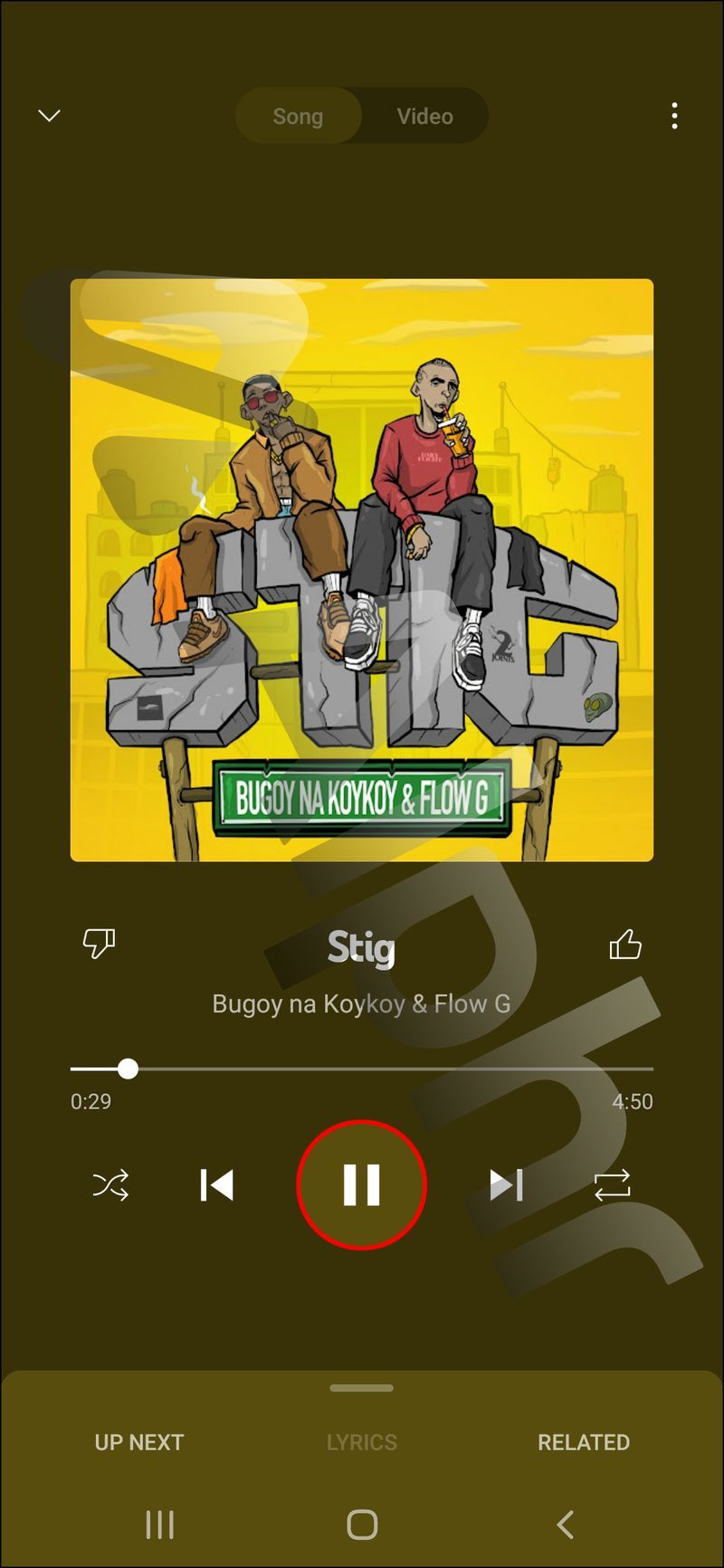
- Минимизирайте екрана Playing Now, като плъзнете ъгъла. Опашката вече трябва да се показва като един раздел в долния списък с текущо възпроизвежданата песен.
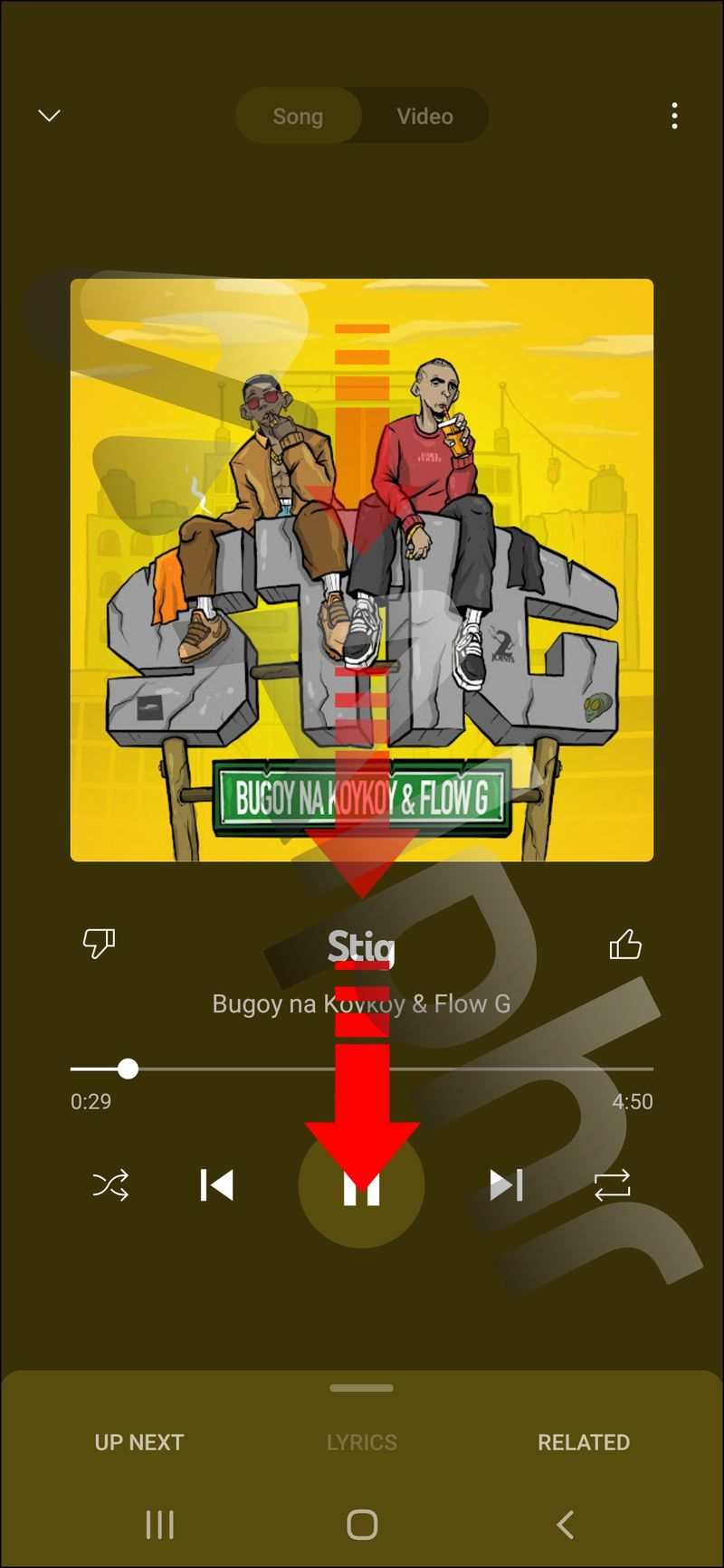
- Плъзнете лентата надолу. За някои потребители плъзгането на лентата наляво ще постигне същите или по-добри резултати.
Методът, описан по-горе, е недокументиран начин за изчистване на опашката и няма да знаем колко дълго ще остане така, докато Google не актуализира приложението и го спомене. Засега обаче изглежда, че работи достатъчно добре.
Като алтернатива можете да заредите нов празен плейлист. Плейлистът ще презапише предишната опашка и ще започнете от нулата.
Тъй като приложението има подобна функция за търсене на музика като уеб платформата, добре е да отидете в албуми, вместо да добавяте песни директно от резултатите от търсенето. По този начин можете да избегнете или минимизирате донякъде досадната функция на функцията за предложения за автоматично добавяне на повече песни във вашата опашка.
Как да изчистите опашката в YouTube Music на iPhone
Приложението за iOS за YouTube Music не винаги е актуално с функциите на уеб браузъра и версията на Android. Въпреки това, функцията за премахване на опашката все още е налице, дори ако не е правилно документирана в приложението или не се поддържа от известия на потребителския интерфейс. Процесът е подобен на метода на Android; ето какво трябва да направите:
- Отворете приложението YouTube Music.
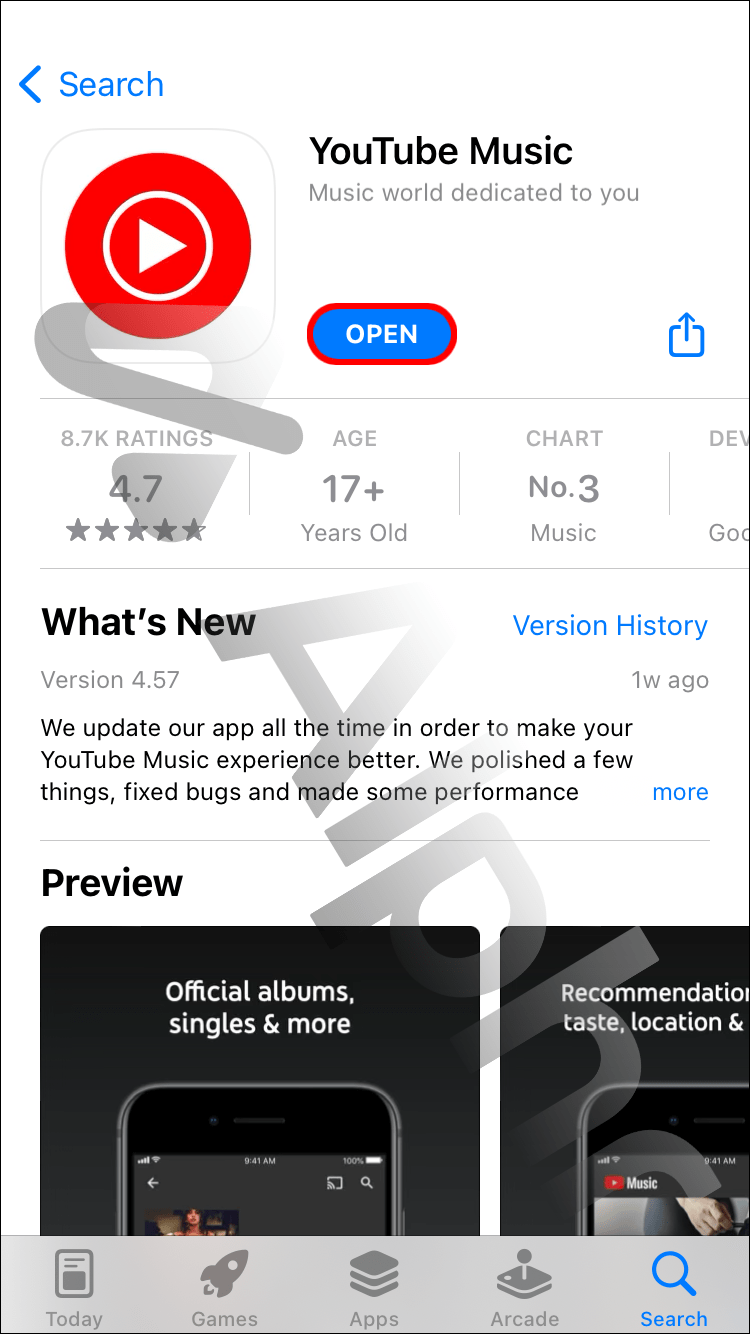
- Придвижете се до опашката си и започнете да възпроизвеждате песните в нея.
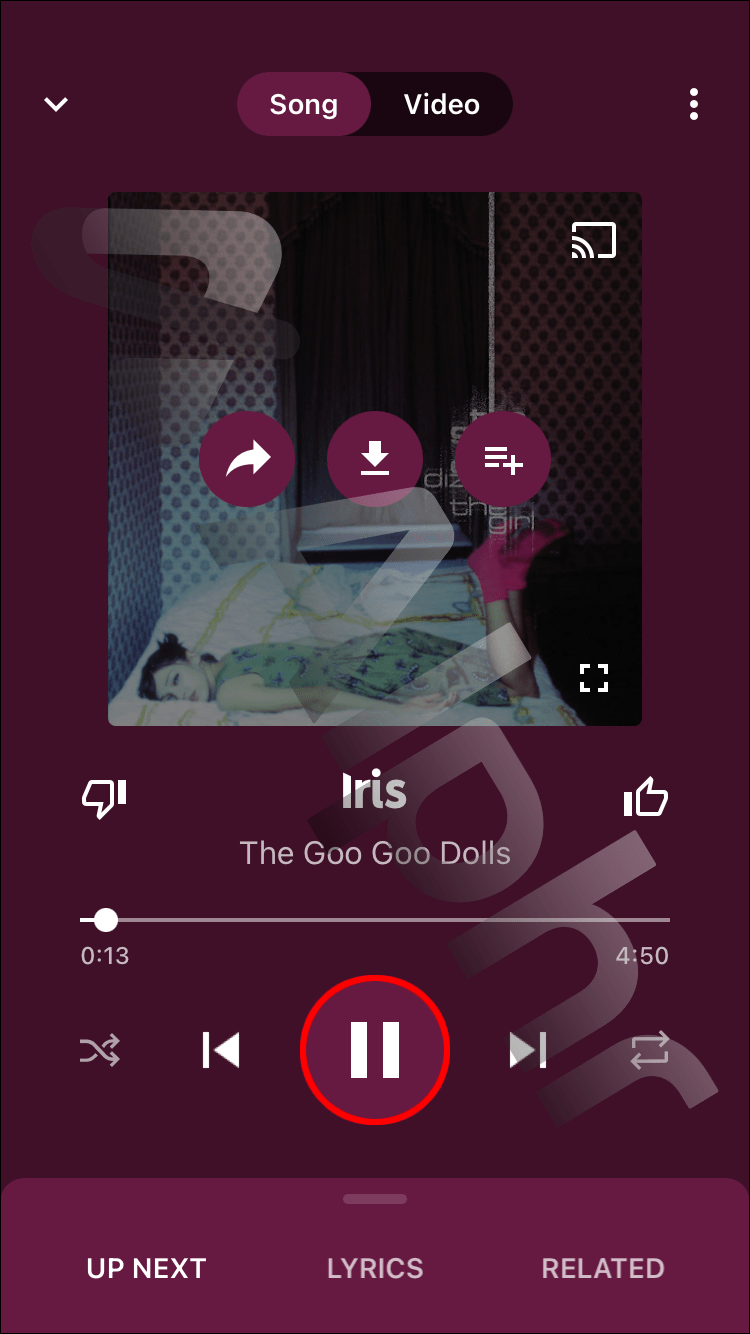
- Използвайте бутона за минимизиране (или докоснете) в менюто Playing Now, за да го натиснете до долната част на екрана. Приложението ще покаже опашката в един раздел, изброявайки само възпроизвежданата в момента песен с опции за навигация.
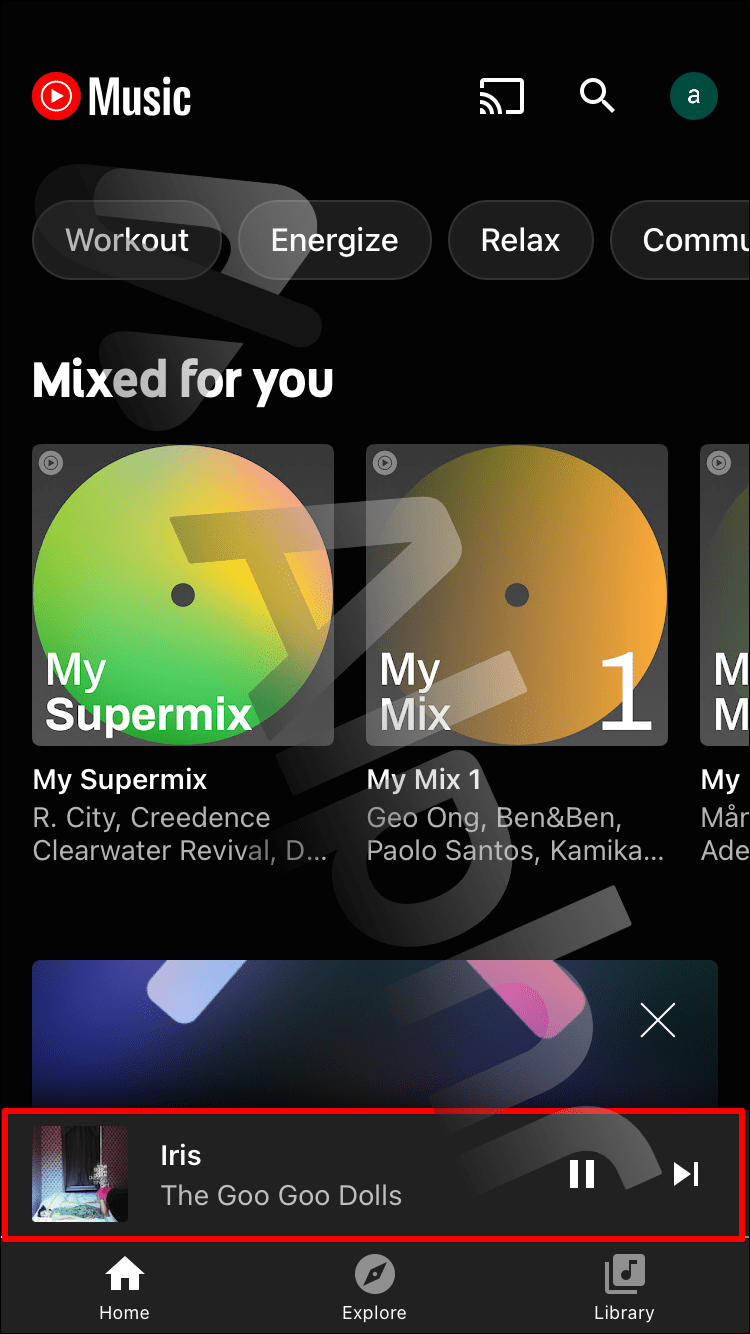
- Плъзнете надолу лентата Playing Now. Някои потребители може да получат същия резултат, като плъзнат лентата наляво, вместо надолу, в зависимост от тяхната версия на iOS.
Този метод за затваряне на опашката работи само през повечето време, но е най-надеждният вариант, който открихме досега. Като се има предвид, че Google изглежда не актуализира приложението с официален бутон за изчистване на опашката, заобикалянето е сравнително лесно. Алтернативата би била да премахнете всички песни една по една, което може да отнеме известно време.
Някои потребители също съобщават, че функцията за автоматично предлагане ще продължи да добавя още песни след премахване на отделна песен от опашката.
Можете ли да деактивирате автоматичната опашка в YouTube Music?
Една от по-малко специфичните функции, които YouTube Music има за опашки, е режимът за автоматично предложение. Всеки път, когато започнете да пускате песен без съществуваща опашка, парчето ще бъде добавено към опашката. Функцията за автоматично предлагане обаче ще продължи да добавя песни към реда, които по някакъв начин са свързани с първата песен, но няма начин да я контролирате.
как копирате и поставяте на chromebook
За съжаление, не намерихме начин да деактивираме тази функция и да ви позволим надеждно да добавите само една песен. Най-добрият метод е да добавите песен от албум, а не от резултатите от търсенето. Правейки го по този начин изглежда дава приоритет на песните от албума, а не на привидно произволните песни.
Ясно и свежо в YouTube Music
Като премахнете опашката, можете да започнете отначало и да добавите още песни, които може да ви се сторят по-интересни, за да поддържате деня си забавен. Въпреки че тази опция е сравнително неизвестна, изглежда, че платформата не я обявява правилно на потребителите. Така че, надяваме се да успеете да го накарате да работи.
Успяхте ли да изчистите опашката в YouTube Music? Как изглежда новата ви опашка? Уведомете ни в коментарите по-долу.