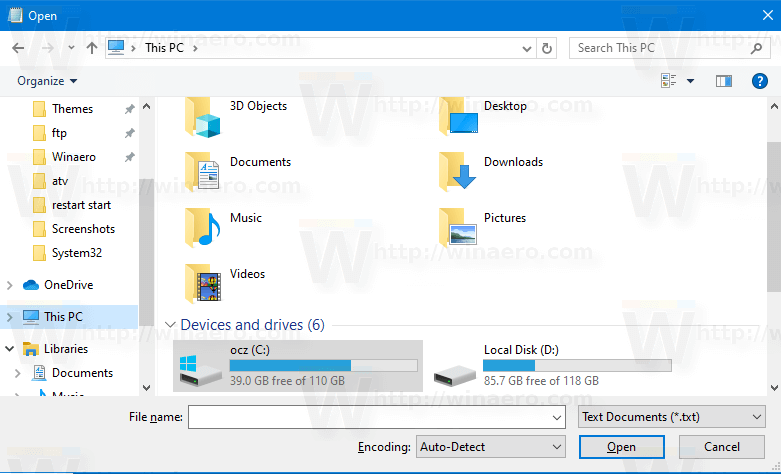Какво трябва да знаете
- Някои устройства с Android могат да предават към Fire Sticks с помощта на Miracast.
- Google премахна функционалността на Miracast, започвайки с Android 6.0, но производители като Samsung, OnePlus, Huawei и др. все още я поддържат.
- Ако телефонът ви не поддържа Miracast, можете да предавате към вашия Fire Stick с помощта на приложение като Screen Mirroring.
Тази статия обяснява как да направите Chromecast към вашия Fire Stick. Включени са инструкции за предаване към Fire Stick от устройства с Android, които поддържат Miracast, и за използване на приложение, ако устройството ви няма функционалност Miracast.
Мога ли от Chromecast към Fire Stick?
Устройствата с Android са проектирани да предават безпроблемно устройства Chromecast с едно натискане на бутон. Тази функционалност не е налична за Fire Stick. Въпреки че Fire Sticks поддържат дублиране на екрана чрез Miracast, Google премахна поддръжката за Miracast от стандартния Android, започвайки с Android 6.0.
Функционалността все още е налична в някои телефони с Android, но само ако производителят на телефона реши да я включи. Например, много телефони на Samsung, Huawei и OnePlus все още поддържат кастинг или безжично отразяване на дисплея чрез Miracast.
Ако телефонът ви поддържа Miracast, тогава можете да предавате от телефона си към вашия Fire Stick. Ако не стане, тогава ще трябва да използвате заобиколно решение като инсталиране на приложението Screen Mirroring както на вашия Fire Stick, така и на вашия телефон. С това инсталирано приложение можете да предавате към вашия Fire Stick от вашия Android, дори ако то не поддържа първоначално безжично отразяване на дисплея. Работи и с iPhone.
Как да прехвърлям към Fire Stick?
За да предавате към Fire Stick от телефон с Android, който поддържа Miracast, трябва да поставите Fire Stick в режим на отразяване на дисплея и след това да свържете телефона си. След като установите връзка, дисплеят на вашия телефон ще бъде огледален на дисплея, който е свързан с вашия Fire Stick.
Ето как да предавате към Fire Stick като Chromecast:
-
На вашия Fire Stick отворете Настройки .
как да създадете

-
Изберете Дисплей и звуци .

-
Изберете Активиране на отразяване на дисплея .

-
Изчакайте екранът да покаже, че отразяването е активно.

-
Отворете приложението Настройки на телефона си и изберете Връзки > Bluetooth .
-
Докоснете Предпочитания за връзка .
-
Докоснете Актьорски състав .

-
Докоснете три вертикални точки икона на менюто .
Ако телефонът ви няма икона на менюто на този екран не поддържа естествено кастинг към Fire Sticks и други устройства, различни от Chromecast. Устройства със стандартен Android, като Google Pixel, нямат тази икона на менюто.
-
Докоснете Активиране на безжичен дисплей .
-
Докоснете вашият Fire Stick в списъка с устройства.

-
Дисплеят на телефона ви вече е огледален на вашия Fire Stick. Отворете приложението, което искате да предавате, и завъртете телефона си в хоризонтален режим.
Защо моят Fire Stick не се поддържа за Chromecast?
Ако видите съобщение като Не са открити близки устройства в менюто за предаване на вашия телефон и няма опция за активиране на безжичен дисплей, това означава, че телефонът ви няма вградена възможност за предаване към Fire Stick. Android включваше тази функционалност по подразбиране, но Google я премахна в Android 6.0. Някои производители на телефони го добавят обратно, докато други не.
Ако телефонът ви с Android не може да предава към Fire Stick, тогава можете да инсталирате приложението Screen Mirroring на вашия Fire Stick и телефона си. Това работи и с iPhone, така че е добър вариант, ако имате устройства с iOS и Android в дома си, от които искате да предавате.
Как да предавате към Fire Stick от Android и iPhone без Miracast
Ако телефонът ви не поддържа вградено предаване, тогава ще трябва да използвате приложение на трета страна. Има много различни приложения, които предоставят някакво ниво на функционалност за поточно предаване с различни резултати. Screen Mirroring е пример, който работи както на Android, така и на iPhone. Той отразява екрана ви, вместо просто да предава файлове от телефона ви, и работи дори ако телефонът ви не поддържа Miracast.
Ето как да предавате към Fire Stick с помощта на приложението Screen Mirroring:
-
Инсталирайте Screen Mirroring на вашия Fire Stick и го отворете, след като приключи инсталирането.
Вземете Screen Mirroring за Fire TV от Amazon App Store. -
Инсталирайте Screen Mirroring на вашето устройство с Android или iPhone.
Вземете Screen Mirroring от Google Play. Вземете Screen Mirroring от App Store. -
Отвори Огледален екран приложение на телефона си и докоснете отметка .
-
Докоснете вашия Fire TV в списъка с устройства.
-
Докоснете Стартирайте Mirroring .

-
Докоснете ГЛЕДАЙТЕ РЕКЛАМА и гледайте рекламата.
Това е безплатно приложение, така че трябва или да гледате реклама, или да закупите професионалната версия
-
Когато приключите с гледането на рекламата, докоснете Започни сега .
-
Екранът на вашия телефон вече е огледален към вашия Fire Stick.

-
Изберете приложението, което искате да предавате, и го гледайте на вашия телевизор.
Chromecast по-добър ли е от Fire Stick?
Трудно е да се сравняват устройства Chromecast и устройства Fire TV директно, защото те правят малко по-различни неща. Устройствата Chromecast са проектирани да получават входни данни от телефон, таблет или компютър безжично, докато Fire Stick и други устройства Fire TV са проектирани основно да функционират самостоятелно без никакво въвеждане от други устройства. Прехвърлянето към Fire Stick е по-сложно, тъй като не всички устройства с Android го поддържат и в повечето случаи трябва да използвате приложение на трета страна.
Chromecast с Google TV е специфично устройство Chromecast, което може да се сравни директно с Fire Stick 4K. За разлика от други Chromecast, Chromecast с Google TV може да се използва със или без телефон, точно като Fire Stick. Те имат сходна цена, поддържат подобни аудио и видео формати, но Chromecast с Google TV е малко по-мощен и има достъп до повече приложения, без да е необходимо да зареждате отстрани.
ЧЗВ- Как да кастя към Fire Stick от компютър?
За да предавате поточно от компютър с Windows към Fire TV Stick, натиснете и задръжте Fire Stick У дома бутон, след което изберете Огледало . На вашия компютър отворете Известия, щракнете Свържете се и изберете своя Fire Stick. Ще видите екрана на вашия компютър огледален на телевизора.
- Как да кастя към Fire Stick от Mac?
Можете да използвате AirPlay, за да отразявате екрана на вашия Mac на вашия Fire Stick. Ще трябва да инсталирате приложение за отразяване на AirPlay на вашия Fire Stick, като AirPlay Mirror Receiver или AirScreen. В настройките на дисплея на вашия Mac активирайте Показване на опциите за дублиране в лентата с менюта, когато са налични . Изберете AirPlay и вашия Fire Stick и вашият телевизор ще отразява екрана на вашия Mac.