Какво трябва да знаете
- Диспечер на задачите: Натиснете Ctrl + Shift + Esc , след което отворете производителност за да видите спецификациите на компютъра.
- Системна информация: Натиснете Печеля + Р , Влез в msinfo32 команда, след което прегледайте Резюме на системата раздел.
- Инструменти на трети страни като Speccy са друга страхотна опция. Като алтернатива въведете системна информация в командния ред.
Тази статия обяснява как да проверите спецификациите на компютъра в Windows 11, Windows 10, Windows 8 и Windows 7.
Използвайте диспечера на задачите, за да видите спецификациите на компютъра
Диспечер на задачите е бърз и лесен начин да видите спецификациите на компютъра. Той има допълнителното предимство да ви позволява да гледате как вашият хардуер се справя със задачите в реално време.
как да разбера дали буутлоудъра е отключен
Натиснете Ctrl + Shift + Esc за да го отворите, след това използвайте производителност раздел, за да видите всички видове информация.

Изберете Повече информация ако не виждате екран, подобен на горния.
Ето какво можете да намерите за спецификациите на вашия компютър в диспечера на задачите:
Вземете спецификациите на компютъра чрез системна информация
Системна информация е името на помощна програма, вградена в Windows, която показва всякакъв вид информация за вашия компютър.
winaero wei windows windows 10
За да го отворите, натиснете Печеля + Р и влезте msinfo32 в кутията. The Резюме на системата раздел изброява подробности като номера на модела на компютъра и производителя, информация за процесора, BIOS, дънната платка, паметта, виртуализацията и др.

От лявата колона са достъпни допълнителни подробности относно модема, мрежата, устройствата за съхранение, клавиатурата, USB портовете, драйверите, услугите и др.
Системни информационни инструменти на трети страни
Други програми също предлагат подробна системна информация, но ще трябва да ги изтеглите на вашия компютър. Поддържаме списък на всички най-добрите безплатни инструменти за системна информация ако се интересувате да тръгнете по този маршрут. Обикновено препоръчвам такъв софтуер, като Speccy , ако имате нужда от супер задълбочен поглед върху всичко, което се случва във вашия компютър.
 Преглед на HWiNFO v7.72
Преглед на HWiNFO v7.72 Намерете спецификациите на вашия компютър в командния ред
Друг начин да видите спецификации за вашия компютър е да ги изброите в командния ред. Отворете командния ред и влезте системна информация за списъка.
Този метод не дава толкова много подробности, колкото някои от другите техники, описани на тази страница, но е лесен за изпълнение и не изисква да изтегляте нищо.

Както можете да видите на тази екранна снимка, ще видите общи подробности за операционната система, както и типа на системата ( 32-битов или 64-битов ), обща и налична RAM, информация за мрежовата карта и няколко други подробности.
как да отключите iphone от оператора -Как да разберете на колко години е вашият компютър
Интересни Статии
Избор На Редактора

Как да използвате HDMI портовете на вашия телевизор на Samsung без дистанционно
Ако сте родени през 90-те или преди, знаете всичко за телевизорите от старата школа и техните дистанционни устройства. Ако трябва да загубите дистанционно, ще трябва да използвате бутоните на телевизора. Модерни телевизори

Just Cause 4 | Екшън от трето лице Игра с отворен свят
Не можем да деактивираме автоматичните реклами програмно на страницата, така че сме тук!
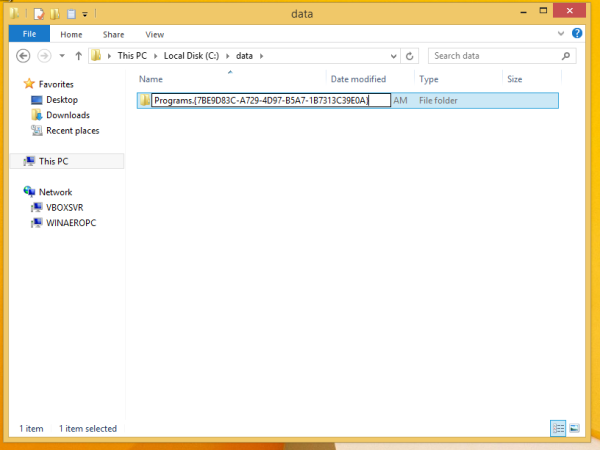
Трик на лентата с инструменти в менюто 'Старт' на лентата на задачите в Windows 8 и 8.1
В миналото разгледахме един прост трик за съживяване на добрата стара лента с инструменти за бързо стартиране в Windows 8. Използвайки същата техника, можете да създадете много полезна лента с инструменти на менюто „Старт“ на лентата на задачите си, която ви позволява да имате бърз достъп до всички инсталирани програми с едно щракване през каскадно меню. Използвайки

Как да промените възрастта си на PS4
Много от нас играят от известно време. Най-новото поколение конзоли са на повече от шест години и въпреки възрастта им все още се пускат много впечатляващи игри. Ако обаче ти се случи

Какво означава пясъчният часовник в Snapchat?
Snapchat има различни уникални функции, които насърчават потребителското взаимодействие - включително емотикони, които се поставят до потребителските имена, за да посочат различни неща. Едно емоджи, което създаде известно объркване, е емоджито на пясъчния часовник. Какво точно означава това? Пясъчен часовник емоджи, като

Как да поправим размазани снимки и снимки
Ако не искате да плащате за Photoshop или не мислите, че бихте го използвали достатъчно, за да оправдаете разходите, винаги има Paint.net. Той е безплатен, лесен за използване, а моето приложение към него е просто



