Известно е, че платформата за Android е много адаптивна. Ако притежавате Android, промяната на начина, по който изглежда вашият екран, е чудесен начин да персонализирате устройството си.

В тази статия ще ви покажем няколко начина как да промените разделителната способност на Android, така че да можете да я настроите точно така, както искате.
Проверка на настройките на устройството
Първото нещо, което трябва да проверите дали искате да промените разделителната способност на вашето устройство с Android, е менюто с настройки. Някои производители позволяват различни разделителни способности на своите устройства и ги предлагат лесно през менютата. Разделителната способност обикновено се намира в Настройки на дисплея, но може и в Настройки за достъпност. Ако сте проверили и двете и не сте ги намерили, промяната на вашата резолюция ще бъде по-ангажиран процес.

Root срещу Non-Root метод
Ако производителят не е включил начин за настройка на разделителната способност по подразбиране, пак можете да промените настройките на dpi на вашия Android по един от двата начина. Можете да използвате коренни или некоренни методи. Вкореняването означава, че ще имате достъп до системния код на устройството - това е като версията на Android за джейлбрейк. И двата метода имат предимства и недостатъци.
Ако пуснете телефон, промяната на разделителната способност ще бъде малко по-лесна, защото е необходимо само да изтеглите приложение от Play Store, за да свършите работата вместо вас. Недостатъкът е, че тъй като отваряте достъп до системния код, оставяте устройството си уязвимо за нежелано редактиране. Ако промените в системата са направени неправилно, тяможетухла вашето устройство. Това и вкореняването ще анулира гаранциите на повечето производители.
Некоренният метод избягва тези проблеми, разбира се. Но процесът на промяна на разделителната способност става малко по-сложен. Ще ви очертаем стъпките тук, за да можете сами да решите кой метод да изберете.
как да свържа chromecast към wifi
Промяна на вашата резолюция с помощта на метода No Root
За да промените разделителната способност на вашето устройство, като използвате метода без корен, ще използвате инструмент, наречен Android Debug Bridge или ADB за кратко. ADB комуникира с вашето устройство и ви дава възможност да изпълнявате различни действия, като използвате въведени команди. Като се има предвид това, ще ви е необходим компютър и начин да го свържете към вашата машина с Android.
Първо изтеглете ADB от уеб страницата на Android Developer’s Studio. Или чрез получаване SDK Manager който е включил ADB и го инсталира вместо вас, или взема самостоятелен Пакет SDK платформа .
Изтеглете SDK, след което извлечете компресирания файл на предпочитаното от вас място.
След това ще трябва да активирате USB отстраняване на грешки на вашето устройство. Това е лесно, просто изпълнете следните стъпки:
как да отворя apk файлове на компютър
- Отворете Настройки.
- Потърсете Всичко за телефона или за устройството. Ако не можете да го намерите, потърсете System и го намерете там.
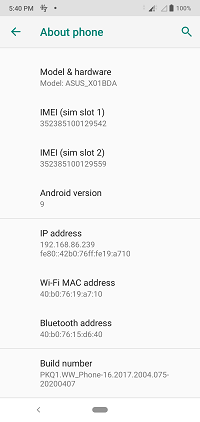
- Отворете Всичко за телефона и превъртете надолу, докато видите номер на компилация.
- Докоснете Build Number няколко пъти. Ще получите предупреждение, че сте на път да активирате Опции за програмисти. Щракнете върху OK.
- Върнете се или в Настройки, или в Система и потърсете Опции за програмисти, след което го отворете.
- Превъртете надолу, докато видите опцията USB отстраняване на грешки и щракнете върху активиране.
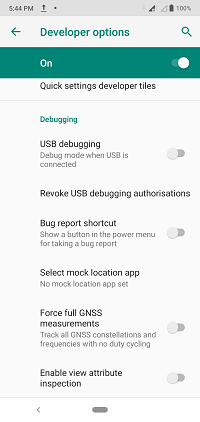
- Използвайте USB кабел, за да свържете вашия Android към компютъра.
Сега ще използвате ADB, за да промените разделителната способност. Направете следното:
- Отворете командния ред. Това може да стане чрез въвеждане на cmd в търсенето в лентата на задачите или чрез натискане на Windows + R и въвеждане на cmd.
- Отворете директорията, в която сте извлекли ADB. Можете да направите това в подканата, като напишете DIR, за да получите списъка с папки, след което напишете CD, последвано от името на папката, която искате да отворите.
- След като отворите типа директория в устройствата adb. Трябва да видите името на вашето устройство на екрана. Ако не, проверете дали отстраняването на грешки в USB е активирано правилно.
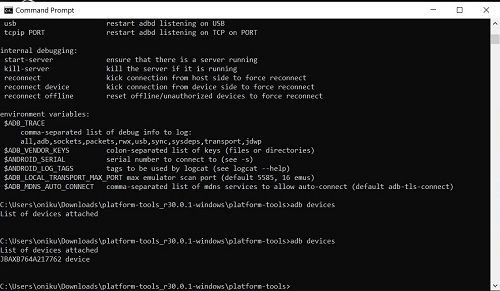
- Въведете черупката adb, за да издадете командата за комуникация с вашето устройство.
- Преди да промените каквото и да било, трябва да запомните оригиналната разделителна способност на вашия Android, само в случай, че искате да го върнете. Въведете дисплей на dumpsys | grep mBaseDisplayInfo.

- Намерете стойностите за ширина, височина и плътност. Това е оригиналната разделителна способност и плътността на DPI на вашето устройство.
- Оттук можете да промените разделителната способност на устройството, като използвате командатаwm размер, илиwm плътност. Разделителната способност се измерва с ширина х височина, така че оригиналната разделителна способност, както е показано на изображението по-горе, ще бъде 1080 x 2280. Ако трябва да дадете команда за разделителна способност, това ще бъде wm размер 1080 × 2280.
- DPI варира от 120-600. Например, за да промените DPI на 300 тип wm плътност 300.
- Повечето промени трябва да се случват, докато ги въвеждате. Ако не, опитайте да рестартирате устройството си.
Промяна на вашата резолюция чрез вкореняване
Поради естеството на Android като мобилна операционна система с отворен код, има хиляди производители за множество различни устройства. Ще трябва да проверите правилния начин за изкореняване на конкретното ви устройство, тъй като това може да не е същият процес като повечето други.
Търсенето на метод за вкореняване, който е специфичен за вашето устройство, гарантира, че случайно няма да го тухлите. Внимавайте за това, тъй като самото вкореняване ще анулира вашата гаранция и вашият производител може да не я приеме за ремонт.
Ако вече имате вкоренено устройство, промяната на разделителната способност е толкова проста, колкото изтеглянето на приложение. В момента най-популярният, който можете да използвате, е Лесен корен за смяна на DPI от Google Play Store. Той е безплатен за използване и има страхотни отзиви. Налични са и други приложения, но не толкова високо оценени като това.
Приспособяване към вкусовете на потребителя
Едно от предимствата на Android е, че е създаден, за да се адаптира към много видове машини. Това означава, че самата система е проектирана да се адаптира към вкуса на потребителя си. Възможността за промяна на разделителната способност на устройството, макар и нестандартна, може да бъде направена от всеки потребител на Android с минимални усилия.
Знаете ли други методи за промяна на разделителната способност в Android? Споделете вашите мисли в раздела за коментари по-долу.

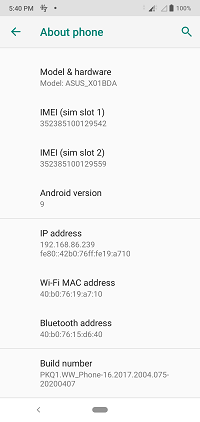
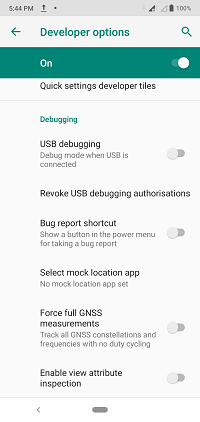
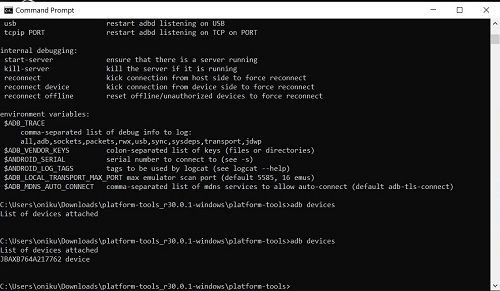

![Какво означава RTT повикване в Android [Всичко е изяснено]](https://www.macspots.com/img/blogs/34/what-does-rtt-call-meaning-android.jpg)



![Как да използвате микрофон на слушалка на компютър [обяснено]](https://www.macspots.com/img/blogs/69/how-use-earphone-mic-pc.jpg)



