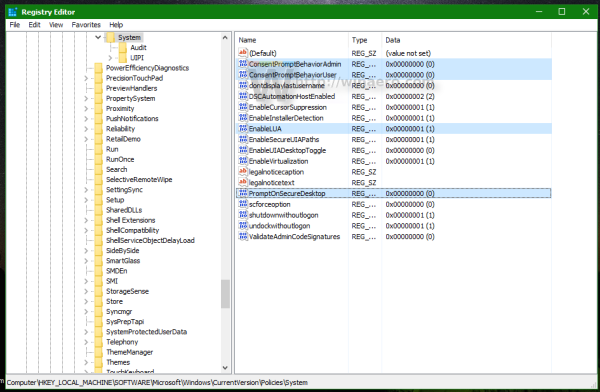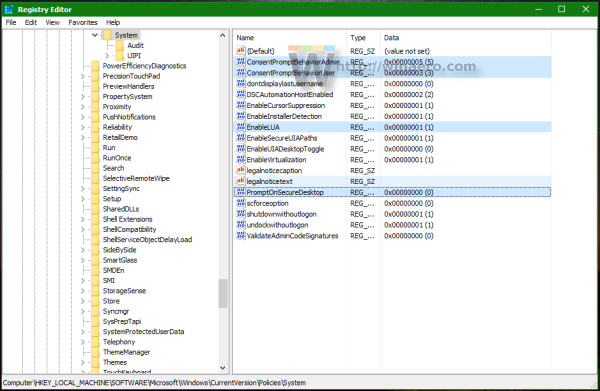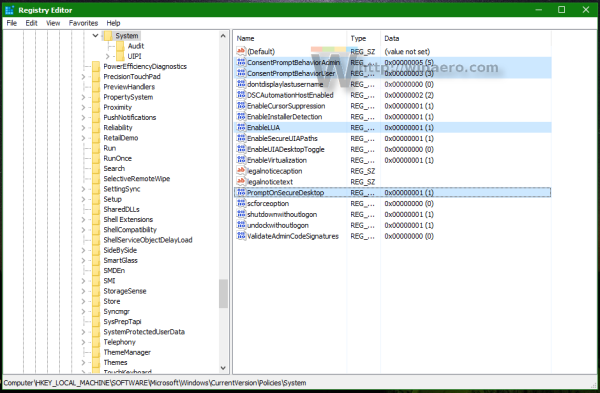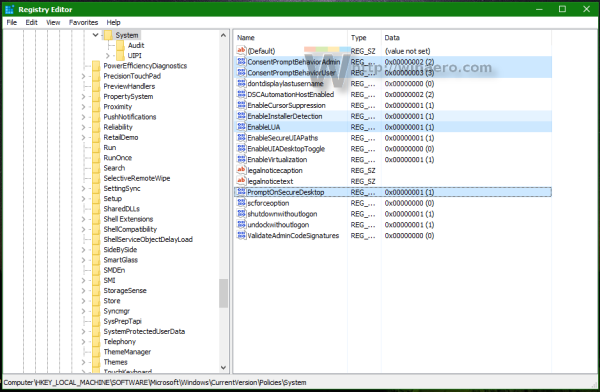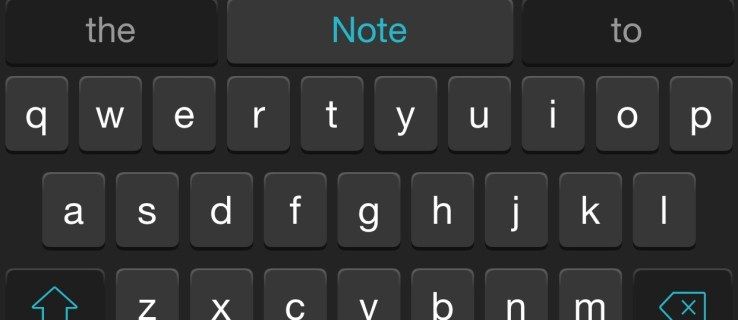От Windows Vista, Microsoft добави нова функция за защита, наречена User Account Control (UAC). Той се опитва да предотврати злонамерените приложения да правят потенциално вредни неща на вашия компютър. Преди да бъде разрешено действието на ниво администратор (повишено), UAC иска разрешение от потребителя да продължи с него или да отмени заявката. UAC има някои настройки, които могат да повлияят на поведението му. В тази статия ще разгледаме как да промените тези настройки в Windows 10.
Реклама
Настройките на UAC се намират в 'класическия' контролен панел в Windows 10. Отворете контролния панел и отидете в категорията:
Контролен панел Система и сигурност Сигурност и поддръжка
Щракнете върху Променете настройките за контрол на потребителския акаунт връзка вляво:
 TheНастройки за контрол на потребителския акаунтна екрана ще се появи прозорец:
TheНастройки за контрол на потребителския акаунтна екрана ще се появи прозорец:
от колко време играя на minecraft
 Вляво ще видите вертикален плъзгач, който контролира настройките на UAC. Той има четири предварително дефинирани позиции:
Вляво ще видите вертикален плъзгач, който контролира настройките на UAC. Той има четири предварително дефинирани позиции:
- Никога не уведомявайте
- Известявайте ме само когато приложенията се опитват да правят промени в компютъра ми (не затъмнявайте работния ми плот)
- Уведомявайте ме само когато приложенията се опитват да правят промени в моя компютър (по подразбиране)
- Винаги ме уведомявайте
Тези настройки променят поведението на UAC по различни начини.
Никога не известявай (деактивира UAC)
Опцията „Никога не известявай“ деактивира UAC и изключва предупрежденията за сигурност. UAC няма да проследява приложения. Не ви препоръчвам да използвате това ниво на UAC, освен ако не разбирате напълно защо трябва да деактивирате UAC. Това е най-несигурният вариант. Моля, прочетете следната статия: Как да изключите и деактивирате UAC в Windows 10 .
Известявайте ме само когато приложенията се опитват да правят промени в компютъра ми (не затъмнявайте работния ми плот)
Тази настройка е почти като тази по подразбиране. Когато някои приложения поискат промени на системно ниво, ще видите подходящото предупреждение за защита, но екранът няма да потъмнее зад диалоговия прозорец за предупреждение. Тъй като екранът не е затъмнен, зловредните приложения могат да взаимодействат с диалоговия прозорец за защита на UAC и да се опитат автоматично да щракнат върху Да, за да продължат действието. Така че изключването на Secure Desktop е потенциална дупка в сигурността, тъй като някои приложения могат да потвърдят заявката за вас и да повредят вашата операционна система и данни.
как да проверя какво имам ddr ram
Ако работите в ограничен / стандартен потребителски акаунт и използвате това ниво на UAC, може да се наложи да предоставите идентификационни данни за акаунт на администратор (потребителско име и парола) за повишаване.
Уведомявайте ме само когато приложенията се опитват да правят промени в моя компютър (по подразбиране)
Тази настройка е зададена по подразбиране в Windows 8.1. Когато някое приложение поиска разрешение за извършване на потенциално вредно действие, ще видите подходящото предупреждение за защита и целият екран ще бъде затъмнен зад диалоговия прозорец за потвърждение на UAC. Когато екранът е затъмнен, никое друго приложение няма достъп до този диалогов прозорец, така че само потребителят може да взаимодейства с него, за да потвърди или откаже заявката.
Винаги ме уведомявайте
Тази настройка е най-сигурната (и най-досадната). Когато е активиран, UAC показва известия всеки път, когато някое приложение се опитва да направи общосистемни промени в настройките на ОС или дори когато потребителят се опита да конфигурира настройките на Windows, които изискватадминистраторски разрешения. Освен подкана на UAC, целият екран ще бъде затъмнен. Ако работите в ограничен потребителски акаунт, може да се наложи да предоставите идентификационни данни за административен акаунт.
Как да променяте настройките на UAC чрез системния регистър
Настройките на UAC се съхраняват в следния ключ на системния регистър:
HKEY_LOCAL_MACHINE SOFTWARE Microsoft Windows CurrentVersion Policies System
Там трябва да коригирате следните четири стойности на DWORD:
- ConsentPromptBehaviorAdmin
- ConsentPromptBehaviorUser
- EnableLUA
- PromptOnSecureDesktop
За настройката „Никога не известявай“ ги задайте както следва:
- ConsentPromptBehaviorAdmin = 0
- ConsentPromptBehaviorUser = 0
- EnableLUA = 1
- PromptOnSecureDesktop = 0
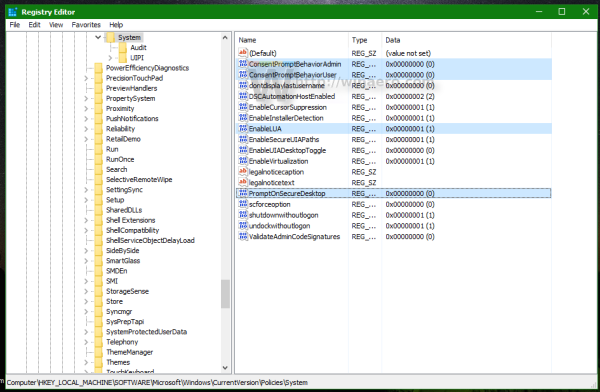
За „Извести ме ...“ без затъмняване на екрана стойностите трябва да бъдат както следва:
- ConsentPromptBehaviorAdmin = 5
- ConsentPromptBehaviorUser = 3
- EnableLUA = 1
- PromptOnSecureDesktop = 0
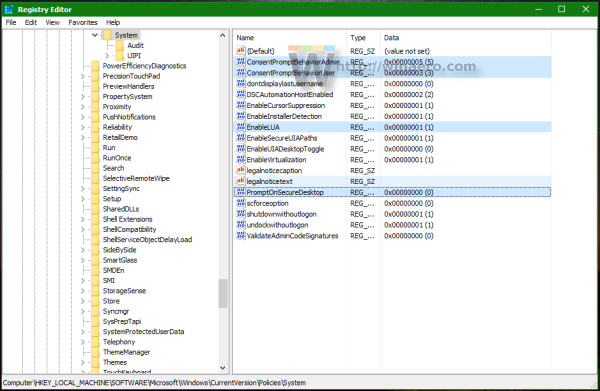
За „Извести ме ...“ със затъмняване на екрана стойностите трябва да бъдат както следва:
- ConsentPromptBehaviorAdmin = 5
- ConsentPromptBehaviorUser = 3
- EnableLUA = 1
- PromptOnSecureDesktop = 1
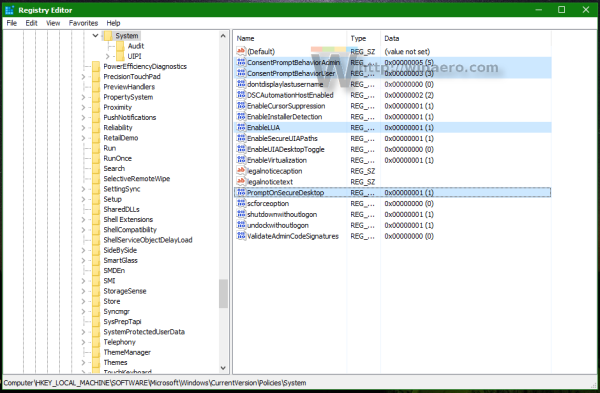
За „Винаги ме уведомявайте“ задайте следните стойности:
- ConsentPromptBehaviorAdmin = 2
- ConsentPromptBehaviorUser = 3
- EnableLUA = 1
- PromptOnSecureDesktop = 1
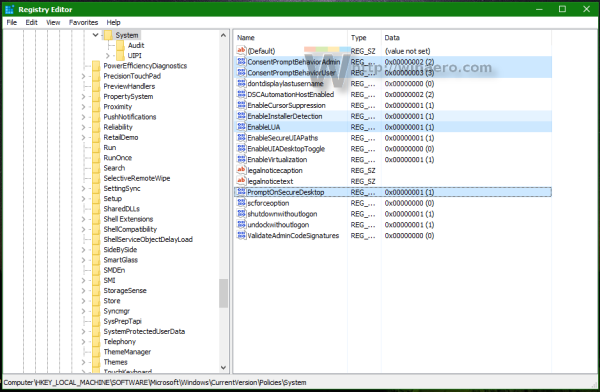
След като промените тези стойности, трябва да рестартирате Windows, за да влязат в сила промените. Това е. Този урок също е приложимо за Windows 8 и Windows 8.1 .