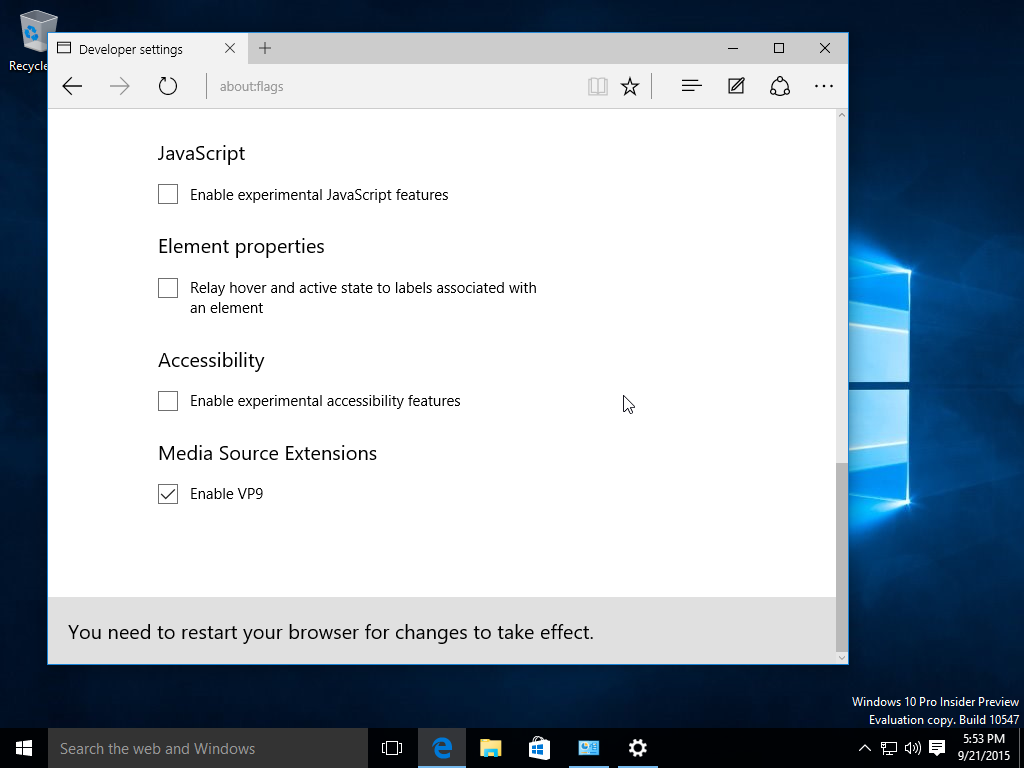Връзки към устройства
Вашият имейл подпис е бърз начин да потвърдите кой сте и удобно да предоставите подробности за бизнеса си. Това е като виртуална визитка с цялата ви уместна информация и добавя персонализиран щрих към всеки имейл, който изпращате.
![Как да промените подпис в Outlook [PC или мобилен]](http://macspots.com/img/apps/06/how-change-signature-outlook-pc.png)
Но тъй като обстоятелствата ви се променят, данните за вашия подпис може да изискват промяна. Ако искате да знаете как да промените подписа си в Outlook, ще ви преведем през стъпките в тази статия.
В допълнение, нашите често задавани въпроси включват как да персонализирате своя имейл подпис, като включите снимка или лого, както и как да добавите ръкописен подпис.
Как да промените подпис в Outlook на компютър с Windows
За да промените подписа си в Outlook през Windows:
спре видеоклиповете да се възпроизвеждат автоматично
- Стартирайте Outlook.

- Щракнете върху Файл, Опции, Поща, след това Подписи.

- Щракнете върху подписа, който искате да промените.

- Направете промените си чрез полето Редактиране на подписа.

- След като сте готови, щракнете върху Запиши и след това OK.

Как да промените подпис в Outlook на Mac
За да промените подписа си в Outlook чрез macOS:
- Стартирайте Outlook.

- Изберете Предпочитания от менюто на Outlook.

- Под Имейл изберете Подписи.

- Под Име на подпис изберете подписа, който искате да промените.

- Под Подпис в десния прозорец актуализирайте своя подпис.

Как да промените подписа в Outlook на iPhone
За да актуализирате подписа си в Outlook чрез приложението Outlook на вашия iPhone:
- Стартирайте приложението Outlook.

- Горе вляво докоснете иконата на вашия профил или менюто за хамбургер.

- Докоснете иконата на зъбно колело за настройки.

- Отидете в секцията Поща.

- Щракнете върху Подпис.

- В екрана за подпис актуализирайте своя подпис.

Как да промените подпис в Outlook на устройство с Android
За да актуализирате подписа си чрез приложението Outlook на вашето устройство с Android:
- Отворете приложението Outlook.

- Докоснете Файл, Опции, Поща, след това Подписи.

- Докоснете подписа, който искате да редактирате, и направете промените си чрез полето Редактиране на подписа.

- След като сте доволни от резултатите, докоснете Запазване и след това OK.

Как да промените подпис в Outlook 365
За да актуализирате подписа си с Outlook 365:
- Стартирайте Outlook.

- Щракнете върху Файл, Опции, Поща, след това Подписи.

- Щракнете върху подписа, който искате да промените.

- Направете промените си чрез полето Редактиране на подписа.

- След като сте готови, щракнете върху Запазване, след което върху OK.

Допълнителни ЧЗВ
Как да добавите снимка към вашия имейл подпис в Outlook?
За да добавите изображение или фирмено лого към вашия имейл подпис в Outlook:
1. Стартирайте нов имейл.
2. Изберете Подпис и след това Подписи.
3. Изберете подписа, към който искате да включите изображение, в полето Изберете подпис за редактиране.
4. Щракнете върху иконата на картинката, намерете своя файл с изображение и след това щракнете върху Вмъкване.
5. Щракнете с десния бутон върху картината, за да я преоразмерите, след което изберете Картина.
6. Щракнете върху опцията Размер, след което използвайте опциите, за да преоразмерите снимката си. Поставете отметка в квадратчето за заключване на пропорциите, за да запазите пропорциите на изображението.
7. След като сте доволни, щракнете върху OK, след това отново върху OK, за да запазите промените.
Как да създам шаблон за подпис в Outlook?
Ако искате да създадете имейл подпис с помощта на шаблон на галерия с подписи, изберете шаблон за подпис, който искате да копирате в съобщението си, след което го персонализирайте.
1. След като изтеглите шаблона за подпис, който искате да използвате, отворете го в Word.
2. Изберете различните части на подписа, след което изберете Копиране.
3. Стартирайте Outlook, след което изберете Нов имейл.
4. Поставете подписа в тялото на имейл съобщението.
5. Сега персонализирайте подписа, като промените текста, добавите снимка или добавите вашите хипервръзки.
За да промените вашето лого/снимка:
отидете кой покемон да запазите
1. Щракнете с десния бутон върху изображението, след което изберете Change Picture.
2. Изберете местоположението на източника на вашата снимка.
3. Щракнете върху Вмъкване.
4. Изберете изображението, за да получите дръжките за плъзгане, след което ги използвайте, за да промените размера на изображението, ако е необходимо.
5. Изберете опциите от менюто Формат, за да форматирате изображението си.
За да включите хипервръзки:
1. От подписа щракнете с десния бутон върху икона на социална медия или изберете текст на уебсайт, щракнете с десния бутон и след това изберете Редактиране на връзка.
2. Въведете връзката към вашия социален профил в полето Адрес.
3. Щракнете върху OK.
За да запазите подписа си:
1. Изберете всички компоненти на подписа, щракнете с десния бутон и изберете Копиране.
2. От менюто Съобщение щракнете върху Подпис, след това върху Подписи.
3. Изберете Нов, след което дайте на подписа си име, напр. Лично или Бизнес.
4. От полето Редактиране на подписа щракнете с десния бутон и изберете Поставяне. Вашият подпис вече се показва в полето.
5. Изберете OK, за да запазите.
Сега всичките ви съобщения автоматично ще включват този подпис
Как да направя така, че подписът ми да изглежда ръкописен?
За да включите ръкописен подпис, можете да сканирате или да направите снимка на своя ръкописен подпис, след което да го добавите към подписа си в Outlook. За да направите това в Windows:
1. Подпишете своя подпис върху лист бяла хартия.
как да получите достъп до root файлове на android
2. Всяка от сканиране или да направите снимка на него и да го запишете на вашия компютър в .gif, .png'https: //static.cloudflareinsights.com/beacon.min.js/v652eace1692a40cfa3763df669d7439c1639079717194 'почтеност = 'sha512-Gi7xpJR8tSkrpF7aordPZQlW2DLtzUlZcumS8dMQjwDHEnw9I7ZLyiOj / 6tZStRBGtGgN6ceN6cMH8z7etPGlw = =' data-cf-beacon='{'rayId':'6dbd0fb47b8d249e','token':'ac0ebc0114784b23b3065b729fb81895','version':'2021.12.0':'2021.12.0','0'nonigin=0'0'an





















![[Грешка] Работният плот става черен в Windows 8.1](https://www.macspots.com/img/windows-8-1/16/desktop-turns-black-windows-8.png)