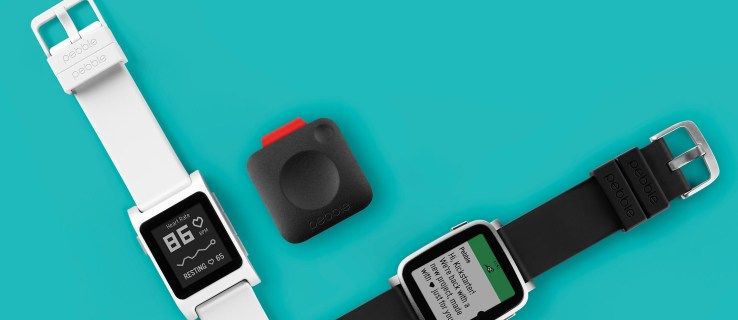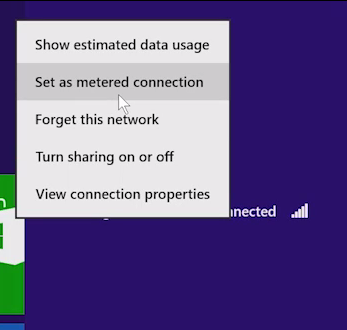При сегашното състояние на нещата по света работата от разстояние никога не е била по-критична. Или дистанционно обучение в случай на образование.
Като един от най-популярните и най-добрите инструменти за отдалечена класна стая, Google Classroom е основен инструмент за тези, които участват в дистанционното обучение.
Да, разбира се, има система за оценяване. Но как проверявате оценките си? Как получавате достъп до тази част от платформата Google Classroom?
Научете повече в тази статия.
Как да проверите оценките си в Google Classroom от компютър с Windows, Mac или Chromebook
Операционните системи и за трите по-горе са значително различни. Да, компютър с Windows може да направи почти всичко, което може Mac, по различен начин. Chromebook са много по-ниски в това отношение, тъй като са проектирани.
Но няма значение. Тъй като Google Classroom, както и всяка друга част от екосистемата на Google, е базирана на браузър. И не, не е задължително това да е Google Chrome.
- Така че, независимо дали използвате компютър с Windows, Mac или Chromebook, просто отворете браузър по ваш избор и въведете в classroom.google.com.

- На тази страница ще видите списък с класове, в които сте или сте създали под формата на карти с класове. Намерете класната стая, за която искате да видите оценките си, и щракнете върху Вашата работа, представена от икона за идентификация.

- На следващия екран ще видите оценката си за конкретната класна стая. За да получите достъп до повече подробности, щракнете върху маркировките.

Има и други начини да видите оценките си с помощта на браузър за настолни компютри. Например можете да видите оценките си по-добре обобщени на страницата „Работа в клас“. Ето как да получите достъп до него.
- На classroom.google.com изберете въпросния клас.
- След това изберете Класна работа.

- Щракнете върху Преглед на вашата работа.

- Можете също да получите достъп до подробностите за класиране, като щракнете върху изглед Задание.

Можете също да получите достъп до оценки от страницата „Поток“.
- Изберете класа, за който искате да видите оценката.

- Отидете на Преглед на всички.

- Ще видите класа в класната стая.

- Отново щракнете върху преглед на подробности за повече подробности за него.

Как да проверите оценките си в Google Classroom от iPhone / iPad
С мобилните устройства нещата стоят малко по-различно. Въпреки че можете да използвате браузъра си iOS по същия начин, използването на родното приложение на Google Classroom е много по-лесно. Ето как да получите приложението Google Classroom за вашето iOS устройство.
как да направя аудио автоматично възпроизвеждане в
- Започнете с навигация до App Store на вашето iOS устройство, след това отидете в долния десен ъгъл на екрана и докоснете Търсене.

- В лентата за търсене въведете google classroom.

- Изберете Получаване, удостоверяване на вашия идентификатор и приложението ще се изтегли и инсталира.

След като приложението е инсталирано, е време да проверите оценките си. Ето как да го направите.
- Докоснете Classroom, обозначена със зелена икона на дъска.

- Оттук отидете на Classwork.

- В горния десен ъгъл изберете Вашата работа, представена от икона, подобна на клипборд.

- До снимката на вашия профил ще видите общата си оценка.

- Ако искате да видите повече подробности относно оценката си, докоснете общата оценка.
Имайте предвид, че вашият учител може да не споделя общите оценки в определена класна стая. В този случай няма да видите общата оценка. Единственият начин да се заобиколи това би бил да помолите учителя си да сподели информацията за оценката.
Как да проверите оценките си в Google Classroom от устройство с Android
Независимо дали притежавате телефон или таблет с Android, приложението Google Classroom работи по същия начин. За да започнете, ще трябва да изтеглите въпросното приложение. Ето как да го направите.
защо хората пускат плодове в своите разказващи истории
- Отворете приложението Google Play от началния екран на устройството си.

- Веднага ще забележите лентата за търсене. Използвайте го, за да намерите приложението Google Classroom.

- За да изтеглите и инсталирате приложението, изберете Инсталиране и изчакайте, докато всичко свърши.

Това е, успешно сте инсталирали приложението Google Classroom. Но как се ориентирате към оценките? Е, просто следвайте инструкциите, описани за устройства с iOS.
Създаване на система за оценяване
В Google Classroom има две опции за система за оценяване, без да се брои Без обща оценка. Можете да избирате между Общ брой точки и Претеглени по категории. И за двете, оценките ще бъдат изчислени автоматично за вас.
Google Classroom също ви позволява да организирате вашата класна стая в три категории, есета, тестове и домашна работа. Въпреки че категориите са налични както с общо точки, така и без общо класиране, те са необходими за Претеглени по категории.
Имайте предвид, че изборът на система за оценяване може да се извърши само във версията на уеб браузъра.
- Отидете на classroom.google.com
- Придвижете се до клас или създайте такъв.

- В клас отидете в Настройки.

- Придвижете се до Изчисляване на обща оценка

- Изберете една от трите опции, Без обща оценка, Общо точки и Претеглена по категория.

- Можете да щракнете върху Покажи, за да направите общата оценка видима за участниците в класа. Разбира се, с опцията Без обща оценка, тази опция не съществува.

- За да завършите, щракнете върху Запазване.
Няма обща оценка
Системата без цялостни оценки е доста ясна - оценките не се изчисляват и учениците не могат да видят оценките.
Общо точки
Системата за общ брой точки е средната система за оценяване. Общите точки, спечелени от студент, се закръгляват нагоре и се разделят на общия брой точки. Ако решите да направите това, можете да позволите на учениците да видят средните си оценки с тази система.
Претеглено по категория
Тази система събира резултатите по категории. Това е най-ясната от двете системи за оценяване. Ако решите да го направите, можете да позволите на учениците да видят общите си оценки.
Даване на обратна връзка за задания в Google Classroom
Можете лесно да дадете обратна връзка на вашите ученици относно техните задачи. Просто отворете работата им в Google Classroom, маркирайте пасажа и кликнете върху Добавяне на коментар. Работи почти като физическо добавяне на коментари към работата на вашите ученици. Само по-добре и по-гладко.
Класиране и връщане на задания в Google Classroom
Можете да оценявате задания в Google Classroom по числови оценки. Това е най-ясният начин за оценяване на вашите ученици. Това е и единственият начин за изчисляване на оценки. Другото, което можете да направите, е да оставите обратна връзка въз основа на коментари. Разбира се, заданията могат да бъдат върнати без оценки.
Това може да бъде направено от инструмента за оценяване в Classroom на работната страница на студента, както и на страницата на оценките. Ето как да го направите.
- Отидете на classroom.google.com.

- Изберете клас, който искате да оцените / върнете работата, след което отидете на Marks.

- Ако искате да оцените задача, въведете оценка в съответното поле.

- Ако искате да върнете задача, изберете Още, след това Връщане и потвърдете.

ЧЗВ
Могат ли учениците да видят оценките си в Google Classroom?
Да, ако учителят им позволи. За Общо точки и Претеглени по категории оценки има опция Показване, която учителят може да включи или изключи. Естествено, ако опцията е включена, участниците в класната стая ще могат да видят общите си оценки. Разбира се, ако не е избрана обща оценка, няма да бъде изчислена оценка и учениците няма да видят никаква оценка.
Как изтегляте оценки в Google Sheets?
Екосистемата на Google направи нещата много удобни за функциите на Google в тази екосистема. Виждайки как Google Classroom и Google Sheets са добре в него, Google ви позволява лесно да изтегляте оценки в документ на Google Sheets.
как да променя името в хаха
За да направите това, отидете на classroom.google.com и изберете въпросния клас. След това отидете на Classwork и изберете Преглед на въпроса. След това в горния десен ъгъл на екрана отидете в Настройки, последвано от Копиране на всички оценки в Google Sheets. Електронната таблица автоматично ще бъде създадена във вашата папка в Google Drive.
Какво могат да видят учителите в Google Classroom?
Като домакин, всичко. Те могат да видят кои ученици са в техния клас, кой не е изпълнил заданията си, кои задачи са класирани, оценките. Домакините на Google Classroom могат също да редактират различни настройки, да избират системи за оценяване, да добавят нови ученици в класове, да премахват ученици от класове и т.н.
Може ли учителят ми да ме види в Google Classroom?
Въпреки че учителите получават огромно количество контрол над своите класни стаи, те технически не могат да ви видят на екрана. Докато те ще могат да видят дали сте предали задачите си и ще имате достъп до училищните проекти, хостът няма да може да види дали имате достъп до платформата или работите по нея. Така че, можете да бъдете спокойни в този отдел.
Работа в Google Classroom
Google Classroom успешно използва силата на огромната екосистема на Google, за да доведе класната стая до вашата виртуална среда. На платформата можете да проверите подробно оценките си. Учителите могат да избират между различни настройки и опции, които ще направят класната им стая по-добро място за учене и оценяване.
Научихте ли нещо полезно тук? Чувствате ли се, че сте разширили познанията си за Google Classroom? Имате ли нещо да добавите, което може да сме пропуснали? Уведомете ни в коментарите по-долу. Нямаме търпение да се чуем!






























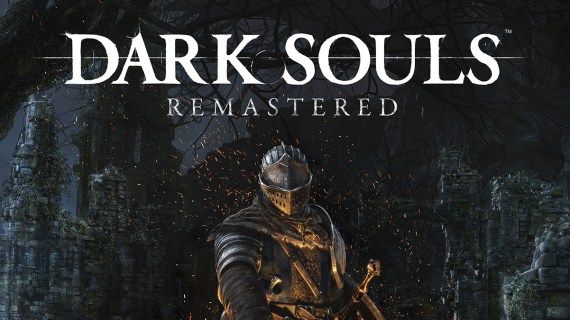

![Какво е най-новото Apple Внимавайте в момента [май 2021]](https://www.macspots.com/img/smartphones/00/what-is-newest-apple-watch-out-right-now.jpg)