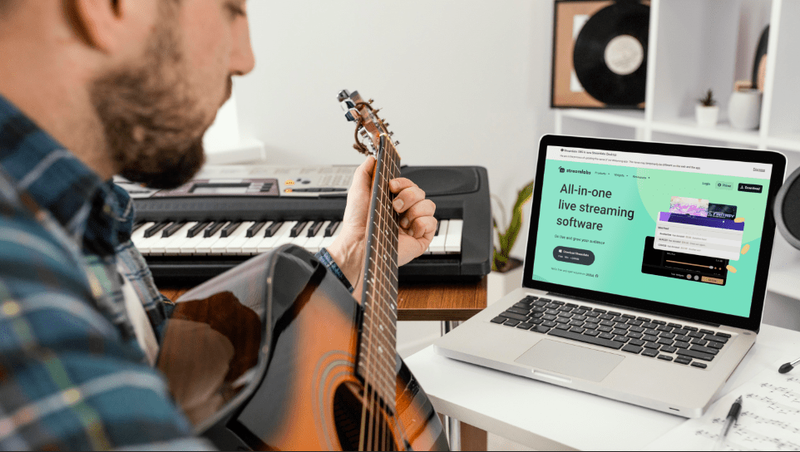В Windows 8 една от новите функции беше опция за промяна на иконата на библиотека. По някаква причина Microsoft ограничи тази опция само до потребителски библиотеки, създадени от потребителя. За вградените библиотеки иконата не може да бъде променена от интерфейса на Windows на Windows 8, нито на Windows 7.
Днес ще разгледаме как да променим иконата на всяка библиотека, включително предварително дефинираните / системни библиотеки. Методът, който ще разгледам, е приложим за Windows 7 и Windows 8 / 8.1, но ще използвам Windows 8.1.
Реклама
На моя компютър имам персонализирана библиотека, наречена Subversion:
![]()
От неговите свойства мога да променя иконата му на която и да е друга икона, която искам:
![]() Само за пример:
Само за пример:
![]()
Въпреки това, за която и да е от библиотеките по подразбиране, магическият бутон е деактивиран! Изглежда, както следва:
![]()
Ето две решения.
Първото е моето приложение, Библиотекар . Библиотекар е безплатен, невероятен софтуер, който ви позволява да управлявате библиотеките по начина, по който искате:
![]() Заедно с няколко други опции, тя ви позволява да променяте иконите на библиотеките на Windows по подразбиране. Първоначално разработена за Windows 7, Librarian върши работата си и върху най-новите версии на Windows.
Заедно с няколко други опции, тя ви позволява да променяте иконите на библиотеките на Windows по подразбиране. Първоначално разработена за Windows 7, Librarian върши работата си и върху най-новите версии на Windows.
Само с две щраквания ще можете да промените иконата на желаната библиотека по подразбиране.
![]()
Поради радикални промени, направени в Windows 8.x, може да се наложи да излезете и да влезете обратно или рестартирайте черупката на Explorer за да видите новата икона.
![]()
Вторият вариант е ръчно редактиране на библиотечния файл.
Всички ваши библиотечни файлове се намират в следната папка:
c: Users ВАШЕТО ИМЕ НА ПОТРЕБИТЕЛЯ AppData Roaming Microsoft Windows Libraries
По подразбиране тази папка е скрита. Освен това, ако директно копирате и поставите горния път заедно със заместеното потребителско име, Windows се опитва да го пренасочи. Затова е по-добре да копирате и поставите следното в диалоговия прозорец Изпълнение:
explorer.exe% appdata% Microsoft Windows Libraries
Той ще отвори директно папката „Библиотеки“, където се съхраняват файловете .library-ms. Имайте предвид, че е много важно добавям explorer.exe в началото на командата, за да предотвратите Windows да го пренасочи.
Е, след като въведете тази команда, на екрана ще се появи следният прозорец:
![]() Разширението на тези файлове е .library-ms. Забележете как Windows скрива разширението на тези файлове, дори ако решите да показвате разширения на файлове. Това се дължи на стойността „NeverShowExt“ за .library-ms файлове в системния регистър като I обяснено в статията за това как да добавите показване или скриване на разширения на файлове.
Разширението на тези файлове е .library-ms. Забележете как Windows скрива разширението на тези файлове, дори ако решите да показвате разширения на файлове. Това се дължи на стойността „NeverShowExt“ за .library-ms файлове в системния регистър като I обяснено в статията за това как да добавите показване или скриване на разширения на файлове.
Щракнете с десния бутон върху библиотеката и изберете елемента от контекстното меню Open With ...:
как да изтегля всичките си снимки от
![]()
В следващия прозорец кликнете върху „Още опции“ и изберете Notepad от списъка.
![]()
Приложението Notepad ще бъде стартирано. Намерете реда, който съдържа следния текст. Можете да използвате командата Find от менюто за редактиране на Notepad, за да намерите този ред:
imageres.dll, -1002
Номерът след imageres.dll може да е различен в зависимост от библиотеката, която сте отворили в Notepad. Заменете текста между и низовете с пълния път до новата икона:
![]() Запазете файла и ще получите новата икона за библиотеката, която току-що редактирахте!
Запазете файла и ще получите новата икона за библиотеката, която току-що редактирахте!
![]()
Както можете да видите, вторият метод изисква повече работа, така че аз лично предпочитам да използвам моя Библиотекар приложение за промяна на иконите на библиотеките.
Ако имате въпроси или предложения, можете да коментирате.