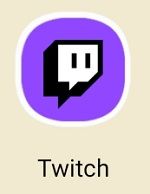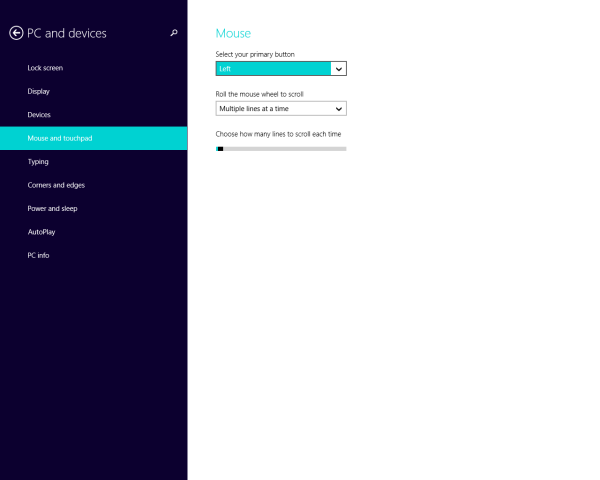Няма нищо по-разочароващо от размазаните изображения и накъсаните рамки. Ако производителността на вашата камера е ниска, вероятно има проблем със скоростта на кадрите в секунда (FMS).

За щастие можете да разрешите този проблем, като направите няколко прости корекции в настройките на вашето устройство. Ако това не успее, винаги можете да се обърнете към приложения на трети страни за по-качествени видеоклипове. В тази статия ще ви покажем как да промените FPS на уеб камера и Android камера и ще обясним как всъщност работят честотите на кадрите.
Как да променя FPS на уеб камера?
Има няколко начина, по които можете да промените честотата на кадрите на вашата уеб камера. Въпреки че не можете да направите никакви драстични промени, можете леко да увеличите качеството на видеото.
Най-добре е да започнете с нещо просто. Можете да коригирате FPS, като регулирате нивото на яркост на вашия компютър. Ето как да го направите:
как да изтриете историята на търсенето на желания -
- Отидете на Старт.

- Щракнете върху малката икона на зъбно колело в долния ляв ъгъл, за да отворите Настройки.

- Ще се отвори нов прозорец. Щракнете върху Система.

- Под Яркост и Цвят увеличете нивото на яркост.

- Отворете приложението на камерата и проверете дали честотата на кадрите се е подобрила.

Можете също да използвате клавиатурата, за да увеличите или намалите яркостта. Просто задръжте бутона, докато зададете желаната опция.
Ако това не помогне, можете да опитате да усилите хардуера на компютъра си. Ето как да промените FPS на уеб камера, като намалите графичното ускорение:
- Щракнете с десния бутон върху дисплея, за да отворите изскачащо меню.

- Отворете Настройки на дисплея.

- Кликнете върху Разширени настройки за достъп до „Графични свойства ..
- Кликнете върху раздела Отстраняване на неизправности и след това Промяна на настройките.
- Ще се отвори изскачащ прозорец. Преместете показалеца до Hardware Acceleration по-близо до думата None отляво.
- Потвърдете с OK.
Как да увеличим FPS на камера с Android?
Камерата на Android често се оказва кратка в сравнение с определени устройства iPhone. През последното десетилетие обаче се наблюдава значително повишаване на качеството. Приложенията за камери на модели от по-ново поколение се предлагат с по-добра разделителна способност, по-високи честоти на кадрите и допълнителни функции като ефектът на забавено движение.
Можете да проверите настройките на камерата, за да разберете кои опции са налични за вашето устройство. Ето как да го направите:
- Отворете приложението Камера и отидете в секцията Видео.

- Отворете Настройки, като щракнете върху трите хоризонтални линии в горния десен ъгъл.

- В горната част на екрана ще се появи джаджа. Обикновено можете да изберете едно от следните: 1080p x 24 FSP, 1080p x 30 FSP и 1080 x 60 FSP. В зависимост от устройството опциите могат да варират. Някои първокласни телефони с Android дори предлагат 4k резолюция с 30 кадъра в секунда.

- Кликнете върху настройката, която искате да изпробвате, и започнете да снимате.
Ако нито една от тези опции не работи за вас, можете да изтеглите Отворена камера от Google Play Магазин . Приложението е достъпно за всички потребители на Android и напълно безплатно. Той позволява повече възможности за фина настройка и персонализирани настройки. Ето как да увеличите FPS на камера с Android, като използвате приложението Open Camera:
- Стартирайте приложението, като щракнете върху иконата Open Camera на вашия дисплей.

- Отидете в Настройки.

- Намерете раздела Честота на кадрите на видео и кликнете върху него.

- Ще се отвори изскачащ прозорец, съдържащ опциите за FMS. Докоснете малкия кръг до номера на FMS, който искате.

- Излезте от Настройки и започнете да снимате.
Open Camera също ви позволява да променяте настройките за експонация и разделителна способност. Разполага с множество други полезни инструменти като автоматично фокусиране и стабилизатор на изстрела. Ако не сте доволни от вградената си камера, това представлява солидно алтернативно решение.
Как работи честотата на кадрите?
Какво точно представлява честотата на кадрите? Най-просто казано, това е скоростта, с която неподвижните изображения се показват последователно, за да създадат усещане за движение. Съкращението FPS означава Frames Per Second и се използва за измерване на тази честота.
Вашето възприятие на видео се формира най-вече от честотата на кадрите. Цялостното изживяване при гледане, стилистичният избор и плавността на движението се определят от броя на кадрите в секунда.
В зависимост от това, което искате да постигнете, можете да използвате различни честоти на кадрите. Няма универсални правила. Вместо това всяка стойност на FPS има определени характеристики, които работят за различни видове съдържание.
Ето разбивка на всяка скорост на кадрите и за какво се използва:
- 24 кадъра в секунда се вижда най-често в холивудските филми. Той носи филмово усещане във видеото, вместо да изобразява хиперреалистично движение. Основният му недостатък обаче е, че изглежда небрежен, когато се играе в забавен каданс. Освен това, ако снимате екшън сцена, някои движения могат да се получат размазани.

- 30 FPS е вероятно настройката по подразбиране за повечето съвременни камери. Обществото на филмовите и телевизионни инженери (или накратко SMPTE) отдавна го е превърнало в стандарт за филми и телевизионни предавания. Поради по-високата си честота на кадрите, той често се използва за излъчване на живо на спортни събития.

- 60 кадъра в секунда означава, че има само между 50 и 60 промени в кадъра само за една секунда. Най-добре се използва за заснемане на претъпкани сцени с много екшън. Обикновено 60 FPS видео по-късно се забавя, за да се създаде ефект на забавено движение.

Когато избирате честота на кадрите, трябва да вземете предвид и начина на доставка. Видео, направено за YouTube или други платформи за стрийминг, не се нуждае от скорост 60 FPS. Помислете за зрителя и за това какви реакции искате да предизвикате.
Допълнителни често задавани въпроси
1. Защо уеб камерата ми работи с нисък FPS?
За съжаление, повечето уеб камери имат ниска до средна честота на кадрите. В крайна сметка има само толкова много неща, които можете да направите с предна камера. Най-вече се свежда до видео разговори и случайни селфита.
Ако обаче вашата уеб камера се повреди, това може да е причинено от превишен CPU (централен процесор). Както повечето софтуери, производителността на камерата зависи от скоростта на процесора. Ето как да проверите дали използването на процесора е с пълен капацитет:
1. Въведете диспечера на задачите в диалоговия прозорец Търсене. Щракнете, за да отворите.

2. Намерете камерата си в списъка с приложения.

3. Проверете капацитета за използване в колоната от дясната страна, под CPU.

4. Ако е някъде близо 75%, вероятно причинява изоставането.
След като установите корена на проблема, трябва да направите някои корекции. Най-простото решение е да промените разделителната способност на заснемането от стандартните 640 × 480 на 320 × 240. Можете също така да деактивирате всички разширени настройки и да се уверите, че има достатъчно светлина за вашата уеб камера.
2. Можете ли да промените FPS на видео?
Ако не сте доволни от начина, по който се получи вашето видео, винаги можете да промените настройката на FPS. Най-бързият начин да го направите е с помощта на програма за редактиране на видео.
Един от най-популярните инструменти за редактиране, който можете да изтеглите, е Beecut . Той е много лесен за употреба и не изисква да се регистрирате. Ето как можете да промените FPS на видеоклип с помощта на Beecut:
1. Отидете във вашия браузър и изтеглете Beecut на вашия компютър.
2. Стартирайте програмата и щракнете върху Импортиране на файл. Намерете филма или видеоклипа, които искате да конвертирате, и докоснете, за да изберете.
3. Отидете в Output Settings и намерете секцията Frame Rate. Задайте го на каквато стойност искате.
4. В долната част на екрана намерете бутона Експортиране. Щракнете, за да конвертирате файла.
5. След като скоростта на кадрите бъде променена, щракнете върху опцията Open File Location. Това ще ви отведе до вашето видео.
Разбира се, има много други инструменти за редактиране, които можете да използвате освен Beecut. Има AConvert.com , WonderShare Uniconverter , и APower Редактиране да назовем само няколко. Всички програми са достъпни за безплатно изтегляне и също толкова лесни за използване.
И операционните системи Windows и Mac имат инструменти за редактиране, които са създадени по поръчка за техните устройства. Те също така поддържат широка гама от видео плейъри, съответно, които ви позволяват да конвертирате FPS. Ето списък с безплатни медийни плейъри и инструменти за редактиране, които можете да използвате, за да промените FPS на видеоклипа си:

· VLC

· iMovie


как да вкарам ps4 в безопасен режим
3. Какво е уеб камера с висок FSP?
Камерите, които могат да генерират повече от 60 кадъра в секунда, се считат за камери с висока FSP. За съжаление, уебкамери с повече от 60 FPS са много редки, с малки изключения.
Sony издаде PS3 Eye уеб камерата за своята игрова конзола с изключително висока честота на кадрите (150 FPS). Уеб камерите Logitech също са похвалени за тяхната производителност, особено модели от серията BRIO и C. Освен това, вградените предни камери обикновено нямат висока FPS скорост.
4. Как да сменя камерата си на 60 FPS?
Повечето камери са настроени на скорост по подразбиране 30 FPS. Ако искате да промените честотата на кадрите на 60 FPS, трябва да го направите ръчно. Ето как:
1. Отворете приложението Camera.

2. Отидете в Настройки> Качество на видеото.

3. Отворете падащото меню и задайте FPS на 60.
За съжаление потребителите на MacOS не могат да променят настройките на камерата си ръчно. Ако притежавате Mac, трябва да закупите специален инструмент за персонализиране. Отидете на Mac App Store и изтеглете Настройки на уеб камерата . Тогава ще можете да увеличите честотата на кадрите до 60 FPS.
Ако обаче вашата уеб камера няма вградена настройка от 60 кадъра в секунда, не можете да направите много. Може би помислете за надстройка до гореспоменатия модел с висока FPS.
който ви дебне във facebook
5. Мога ли да променя разделителната способност на моята уеб камера?
Можете да промените разделителната способност на вашата уеб камера, като използвате приложението Camera. В зависимост от вашата операционна система има различни стъпки, които трябва да предприемете.
Ето как да промените разделителната способност на вашата уеб камера, ако сте потребител на Windows:
1. Въведете Камера в диалоговия прозорец Търсене.
2. Щракнете, за да отворите приложението.

3. В горния ляв ъгъл ще видите малка икона на зъбно колело. Кликнете върху него, за да отворите Настройки.

4. Намерете раздела Видео качество. Щракнете върху стрелката надолу, за да отворите падащо меню.

5. Изберете разделителната способност и настройката на FPS от списъка.
За съжаление Apple наистина не ви позволява директно да променяте настройките на камерата. Можете обаче да инсталирате приложение, което ви позволява да персонализирате вашата резолюция, експозиция и други функции. Ето как да промените разделителната способност на вашата уеб камера, като използвате Настройки на уеб камерата :
1. Отидете на Mac App Store и изтеглете приложението Настройки на уеб камерата.
2. Отворете лентата с менюта и намерете иконата на приложението. Щракнете, за да отворите.
3. Отидете в раздела Предпочитания и променете настройката за разделителна способност.
Настройките на уеб камерата са достъпни и за Windows OS; в случай, че искате да подобрите допълнително работата на камерата.
Нуждата от скорост
Когато е толкова лесно да увеличите честотата на кадрите си, няма извинение за нискокачествени видеоклипове. Можете да заснемете цял игрален филм само като изтеглите приложение на мобилния си телефон.
Разбира се, уебкамерите все още не достигат, когато става въпрос за скорост на кадрите в секунда. Някои компании като Sony и Logitech обаче работят усилено, за да променят това.
Доволни ли сте от честотата на кадрите на вашия фотоапарат? Каква е настройката ви за FPS? Коментирайте по-долу и ни кажете как създавате вашите видеоклипове.