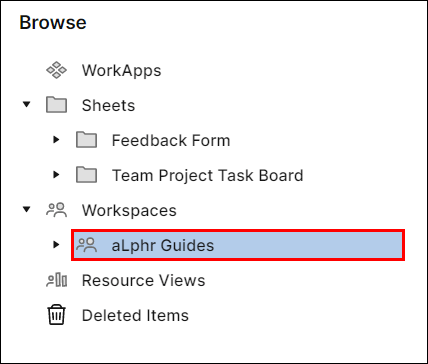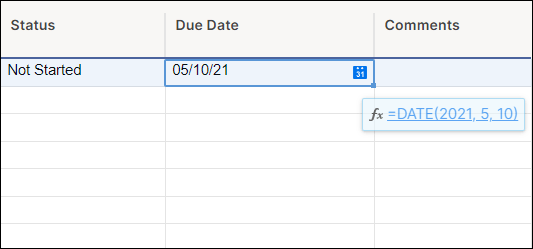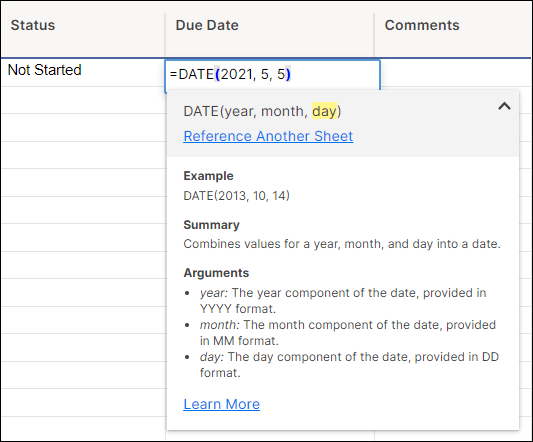Когато работите в Smartsheet, вероятно ще вмъкнете много дати, за да отбележите важни контролни точки във вашия бизнес напредък и да подчертаете определени събития. За да сте сигурни, че сте на една страница с колегите си, може да се наложи да промените формата на датата.

В тази статия ще обясним как да промените формата на датата в Smartsheet. Също така ще ви покажем няколко полезни функции, които можете да използвате, когато вмъквате и форматирате дати.
как да покажа всички непрочетени имейли в
Как да промените формулата за дата в Smartsheet?
Формулата за дата (или функция ДАТА) ви позволява да вмъквате дати в Smartsheet. Можете да въведете дата, като напишете =ДАТА(година, месец, ден) в клетка или като използвате опцията Функции в лентата с инструменти.
Ако искате да промените съществуващата формула за дата в клетка, изпълнете следните стъпки:
- Отворете своя лист в Smartsheet.
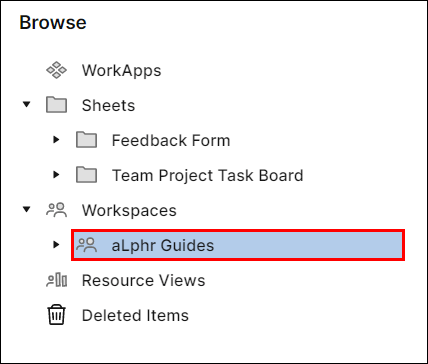
- Щракнете двукратно върху клетката, съдържаща стойността на датата.
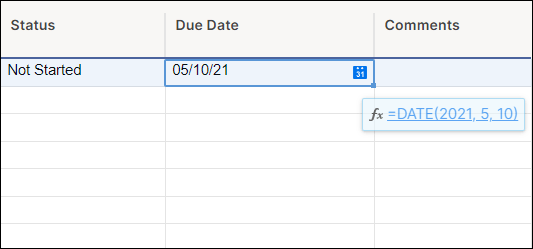
- Променете годината, месеца или деня.
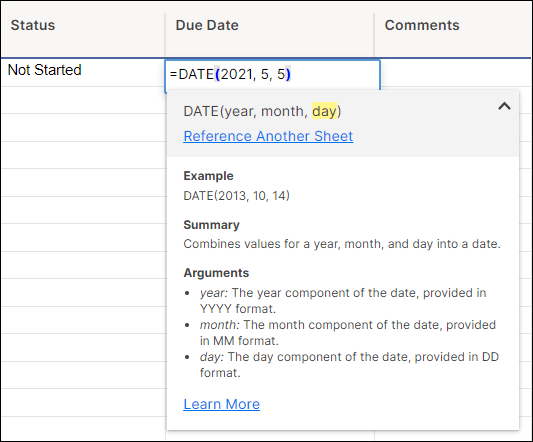
- Натиснете Enter или щракнете навсякъде в листа.
Забележка: Клетката с формулата за дата, която искате да промените, трябва да бъде в колоната Тип дата.
За съжаление, ако искате да промените начина на работа на формулата за дата, Smartsheet не ви позволява да направите това. Когато въвеждате формулата за дата, трябва да следвате реда година-месец-ден.
Въпреки това, това, което можете да направите вместо това, е да промените формата на датата на резултата от формулата за дата. Не е необходимо да правите това ръчно, след като въведете формулата. По-скоро променете формата на датата по подразбиране. След като направите това, резултатът от формулата за дата ще се появи във формат за дата по подразбиране.
Ще ви покажем как точно да промените формата на датата си по подразбиране в следващия раздел, така че продължете да четете.
Допълнителни ЧЗВ
Как да променя формата на датата по подразбиране?
Форматът на датата по подразбиране зависи от вашите регионални предпочитания. Ако настройката ви за регионални предпочитания е настроена на английски (САЩ), ММ/ДД/ГГ ще се появи като формат за дата по подразбиране. По същия начин, ако изберете английски (Обединеното кралство) като регионално предпочитание, датата по подразбиране ще се появи във формат ДД/ММ/ГГ. По този начин, за да промените формата на датата по подразбиране в Smartsheet, трябва да промените вашия регион.
1. Отворете своя лист в Smartsheet.
2. Щракнете върху иконата на акаунта в долния десен ъгъл на екрана.

3. В разширеното меню щракнете върху Лични настройки.

4. Изберете Настройки в страничната лента отляво.

5. В секцията Регионални предпочитания щракнете върху малката стрелка до текущия ви регион.

6. В падащия списък изберете региона, който отговаря на желания формат за дата.

7. Щракнете върху Save.
Страхотен! Форматът на датата, който сте задали, ще се появи във вашата електронна таблица.
Забележка: Под Регионални предпочитания можете да прегледате формата на датата и числата, преди да щракнете върху Запазване.
Как да променя формата на датата си от ДД ММ на ГГГГ?
По различни причини датата във вашите клетки може да се появи в краткия формат на датата (т.е. DD/MM или MM/DD). Ако искате да го промените на тип YYYY, Smartsheet ви дава множество опции да направите това. Можете да промените формата на датата на една клетка, няколко клетки или дори да зададете един от форматите YYYY като формат за дата по подразбиране.
Единична клетка
1. Отворете своя лист в Smartsheet.
2. Щракнете върху клетката с датата, чийто формат искате да промените.

3. В хоризонталната лента с инструменти щракнете върху бутона със стрелка до бутона Формат на датата.

4. Изберете типа на датата ГГГГ, която искате (напр. 2020.08.04.)

Множество клетки
1. Отворете своя лист.
2. Щракнете и плъзнете курсора си върху клетките, чиито дати искате да промените.

3. В хоризонталната лента с инструменти щракнете върху бутона със стрелка до бутона Формат на датата.

4. Изберете типа на датата ГГГГ, която искате (напр. 2020-10-05).

Забележка: Ако искате да промените датите обратно в оригиналния им формат, маркирайте клетките с дати и щракнете върху бутона Формат на датата в хоризонталната лента с инструменти.
Задайте ГГГГ като ваш формат за дата по подразбиране
За да промените формата на датата си по подразбиране на тип ГГГГ, трябва да зададете регионалните си предпочитания според типа на датата ГГГГ.
Тъй като различните типове ГГГГ са свързани с различни региони, като пример, ето частичен списък с региони и съответните им типове дати ГГГГ:
• Английски (Малта) – ДД/ММ/ГГГГ
• Português (Португалия) – ДД-ММ-ГГГГ
• Финландски (Финландия) – ДД.ММ.ГГГГ.
• Английски (Южна Африка) – ГГГГ/ММ/ДД
• Шведски (Швеция) – ГГГГ-ММ-ДД
• Унгарски (Унгария) – ГГГГ.ММ.ДД.
Можете да зададете един от тези типове дата ГГГГ като формат за дата по подразбиране по следния начин:
1. Щракнете върху иконата на акаунта в горния десен ъгъл на екрана.

2. В разширеното меню щракнете върху Лични настройки.

3. Изберете Настройки в страничната лента отляво.
как да видите какво хареса хората на instagram

4. В секцията Регионални предпочитания щракнете върху бутона със стрелка до текущия ви регион.

5. Изберете региона от списъка по-горе, който съответства на желания формат за дата.

Забележка: Когато променяте формата на датата по подразбиране, вие също променяте формата на числата по подразбиране.
Какво е Smartsheet Дата?
Терминът Smartsheet Date може да се отнася до многото роли, които може да има датата в Smartsheet. Например датата може да бъде стойност на клетка. Ако искате клетка да трансформира въведените ви данни в дата автоматично, задайте свойствата на колоната да показват само стойности на дата.
1. Отворете своя лист.
2. Щракнете с десния бутон върху колоната, в която искате да въведете стойности за дата.

3. В изскачащото меню щракнете върху Редактиране на свойства на колона.

4. Изберете Дата.

5. Щракнете върху OK.

Когато въведете 4-15-19 и натиснете Enter, Smartsheet автоматично ще преобразува това във вашия формат за дата по подразбиране.
Датата на Smartsheet може също да се отнася до функцията ДАТА. Можете обаче да вмъквате дати с помощта на функцията ДАТА само в колони тип дата.
Ето как изглежда функцията DATE:
|_+_|
Когато въведете функцията ДАТА и натиснете Enter, Smartsheet ще покаже формата на датата по подразбиране. Така че, ако вашият формат за дата по подразбиране е MM/DD/YY и въведете |_+_|, ще видите 12/10/20.
Как да променя формата на датата в Smartsheet?
Smartsheet ви дава възможност да променяте форматите на датите за конкретни клетки. Можете да изберете всяка клетка или диапазон от клетки и да промените формата им на дата с няколко бързи стъпки.
1. Отворете своя лист.
2. Изберете една или повече клетки в колоната Тип дата.

3. В хоризонталната лента с инструменти щракнете върху бутона със стрелка до бутона Формат на датата.

4. Изберете желания формат на датата.
как да стриймвам kodi към chromecast от android -

Забележка: Ако искате да промените датите обратно в оригиналния им формат, изберете клетките и щракнете върху бутона Формат на датата в хоризонталната лента с инструменти.
Ако искате да въведете дати в клетки извън колона тип дата, Smartsheet ви позволява да направите това. Въпреки това Smartsheet няма да разпознае стойността на клетката като дата, така че ще трябва да промените формата на датата ръчно.
Как да променя формата на датата от един файл в друг?
Ако имате два или повече отделни листа в Smartsheet, можете да използвате функцията за свързване на клетки, за да прехвърлите стойности за дата от един лист (напр. Лист 1) на другия (например Лист 2). Когато правите промени в стойностите на датите в Лист 1, стойностите на датите в свързаните клетки в Лист 2 ще се променят съответно.
Докато функцията за свързване на клетки ви позволява да променяте датите във вашите листове, тя не ви позволява да променяте формата на датата. Ще трябва да направите това ръчно, след като свържете клетките.
1. Отворете лист 1.
2. Въведете стойности за дата в колона Тип дата.
3. Отидете на лист 2.
4. Маркирайте клетки в колона Тип Дата. Забележка: Можете да промените формата на датата само за клетки в колони Тип дата.

5. Щракнете върху бутона Свързване на клетки в хоризонталната лента с инструменти.

6. Изберете Лист 1 в лявото меню.

7. Изберете клетките, чиито стойности искате да свържете към Лист 2.

8. Щракнете върху Създаване на връзка.

9. Отидете на лист 2.
10. Изберете стойностите на датата в свързани клетки.

11. В хоризонталната лента с инструменти щракнете върху бутона със стрелка до бутона Формат на датата.

12. Изберете желания формат на датата.

За съжаление, това е единственият начин да промените формата на датата на стойностите на датата, свързани с клетки в друг лист.
Променете формата - не формулата
Сред многото функции, които Smartsheet предлага, промяната на формата на датата може да е нещо, което не идва интуитивно. Трябва да зададете типа на колоната на Дата, така че Smartsheet да разпознава вашите стойности като дати. Само тогава можете да промените формата, като използвате опцията Формат на дата.
Освен това можете да промените формата на датата по подразбиране в настройките за регионални предпочитания. По този начин, когато вмъкнете дата с помощта на формулата за дата, резултатът ще се появи във формат за дата по подразбиране.
Как променихте формата на датата в Smartsheet? Знаете ли друг подход към този въпрос? Ако е така, не се колебайте да го споделите в секцията за коментари по-долу.