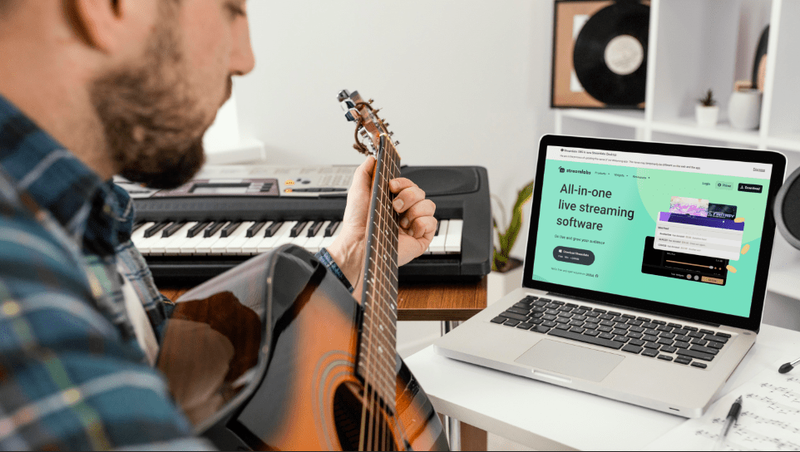Какво трябва да знаете
- Включи Тематични икони и изберете плътен или базиран на тапет цвят.
- Достъп до тези опции тук: Настройки > Тапет и стил > Началния екран .
- Приложение на трета страна с пакети с икони осигурява най-голяма гъвкавост.
Тази статия описва опциите ви за промяна на цвета и иконите на вашите приложения за Android.
Как да променя цвета на моите приложения на моя телефон?
По подразбиране иконите на приложения на някои телефони с Android, като Pixel, са по същество непроменени, както цветът, така и действителната икона. Spotify например е зелено и черно и няма лесен начин това да се промени.
Има обаче някои случаи, в които приложението ви позволява да променяте иконата от избрани опции. Или приложението има по-близки връзки с настройките на телефона ви, отколкото други приложения, така че ако промените настройката на цвета на телефона си, цветът на приложението и стилът на иконите също ще се променят.
Ако всичко друго се провали, приложенията на трети страни могат да се погрижат за целия процес вместо вас чрез пакети с икони. Можете да промените цвета на иконата на приложението и цялата графика на иконата по този начин.
Ето одобрените от Google опции за промяна на цвета на икона на приложение:
Потвърдено е, че тези стъпки работят на Android 14. Конкретните стъпки може да се различават в зависимост от версията на операционната система, която използвате, но основният процес ще бъде същият.
Използвайте тематични икони
Един от начините за бърза промяна на цветовете на иконата на приложението е да използвате Тематични икони . Но има една уловка: Не всяка икона ще се промени – само тези, предоставени от Google, като Chrome, YouTube, Камера, Телефон, Съобщения, Play Store, Gmail и др.
Отидете на Настройки > Тапет и стил > Началния екран > Тематични икони за да включите това.

Стилът на иконата, с който ще се сдобиете, зависи от цветовете, използвани във вашия тапет (вижте по-долу) и дали тъмната тема е включена.
Включете Цветовете на тапета
Тематичните икони работят така, както са, така че можете да го включите и да забравите за него. Или, за да работите с малко персонализиране, можете да манипулирате цветовете на приложението. За да направите това, отидете на Настройки > Тапет и стил > Началния екран и докоснете бутон с три точки .
Например, ако искате тези приложения на Google да са лилави, следвайте този път, изберете Други цветове и след това изберете лилавата опция. За да балансирате цветовете на иконата на приложението си спрямо тапета, изберете Цветове на тапетите вместо това (комботата, които виждате там, се променят в зависимост от тапета, който използвате).

Тези цветови стилове се прилагат и за фонове на папки, заключения екран и други места. Те променят цвета на иконите на приложенията на Google, защото са включили своите приложения като част от набора, за който се прилага цветовата настройка. Те може да разширят опцията до разработчици на трети страни в бъдеще, така че другите ви приложения също да променят цвета си.
Как променяте иконите на приложения на Android?
Промяната на цветовете на приложението е възможна и чрез проста промяна на цялата икона на приложението. Единственият вграден метод за това е да следвате указанията по-горе. Цветовата палитра, която избирате, тапетът, който използвате, и дали опциите за тъмна тема и тематична икона влияят върху това как изглеждат някои от вашите приложения.
как да получите netflix на не интелигентна телевизия
Но какво ще стане, ако искате да изберете друга икона на приложение, може би за приложение, което не е на Google? В настройките на телефона няма пакети с икони, през които можете да преминавате, нито има одобрен начин да замените една икона с друга по ваш избор.
Разработчикът на приложението обаче ще включи опция за персонализиране на иконата на приложението в настройките на приложението в някои редки случаи. Един пример е Браузър DuckDuckGo . Екран, наречен Икона на приложение, е в настройките на това приложение , който има няколко опции. Няма значение какъв е цветът на вашия тапет или какъв друг превключвател сте активирали в настройките на телефона си; иконата на това приложение се определя от това, което решите в неговите настройки.

Ако приложението, за което се опитвате да промените цвета на иконата, няма това ниво на персонализиране, помислете за използването на инструмент на трета страна. Може да се нуждаете от друг стартер за Android, различен от този, предоставен с телефона ви, за да работи.
Как да промените и изчистите приложенията по подразбиране в Android ЧЗВ- Как да променя цвета на приложенията на телефон Samsung?
За да промените цвета на вашите приложения на телефон Samsung, докоснете и задръжте празна област на началния екран и след това докоснете Тапети и стил . Докоснете Цветова палитра и след това изберете желания цвят. Докоснете Задайте като цветова палитра . Промените в цветовата палитра ще засегнат стандартните приложения и икони.
- Как да променя цвета на приложенията си за iPhone?
За да промените цвета на приложенията в iOS 14, ще използвате приложението Shortcuts, за да промените външния вид на вашите приложения. В този случай вие не променяте директно цвета на приложението; по-скоро това е заобиколно решение, което създава „бутон“, който може да бъде с различни цветове. За да направите това, стартирайте приложението Shortcuts и докоснете Добавете (знак плюс); в Нов пряк път екран, докоснете Добавяне на действие . Търсете и изберете Отворете приложението , а след това на Нова страница за пряк път , докоснете Избирам . Намерете приложението, чийто външен вид искате да промените. Обратно на Нова страница за пряк път , ще видите името на приложението; докоснете | Повече ▼ (три точки), променете името на приложението, докоснете иконата му, изберете Цвят и изберете нов цвят. Използвайте други опции за персонализиране тук, за да промените допълнително външния му вид.