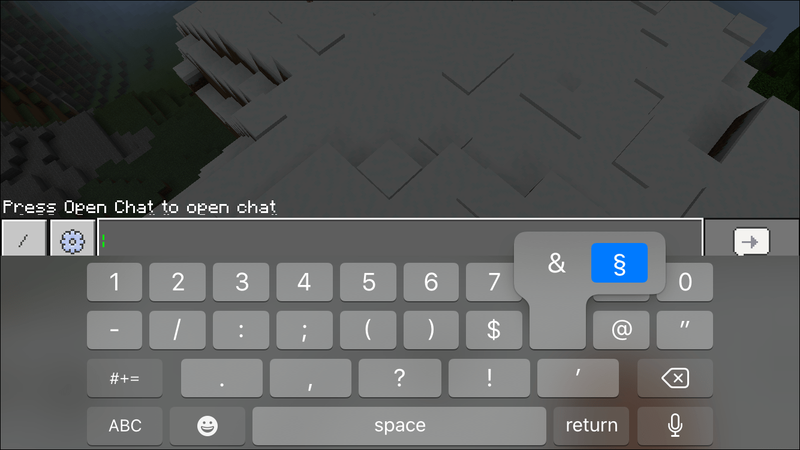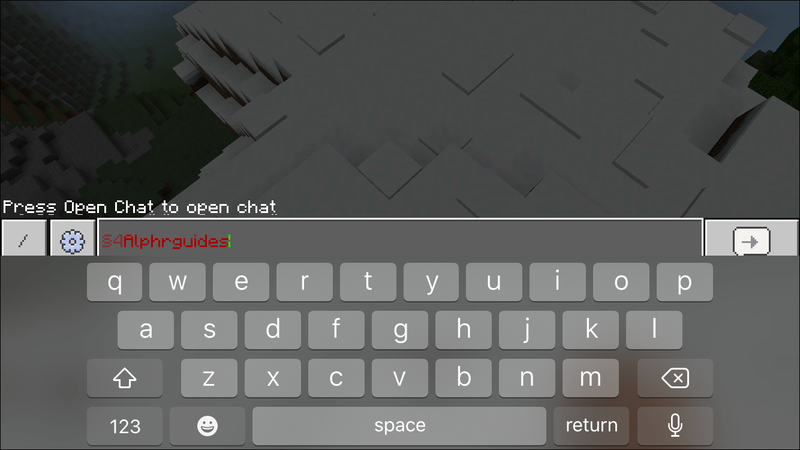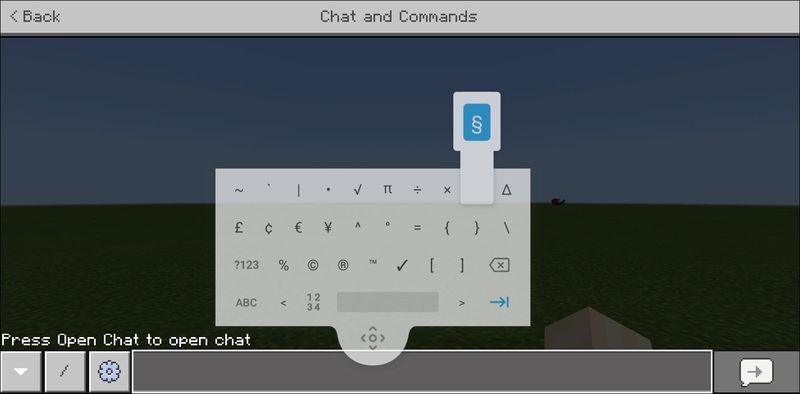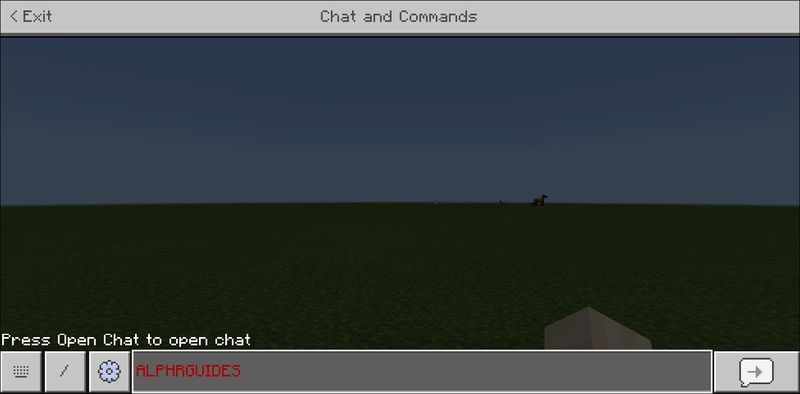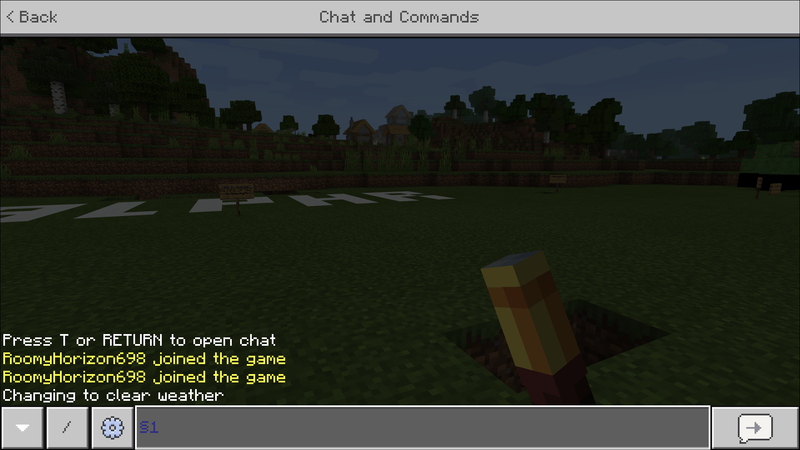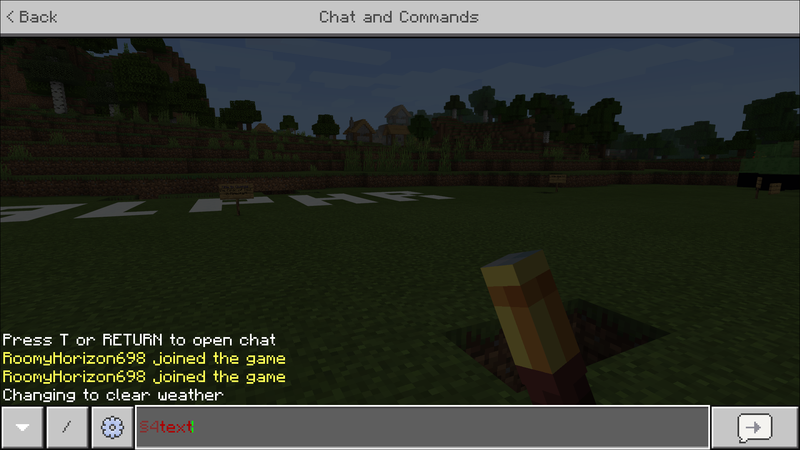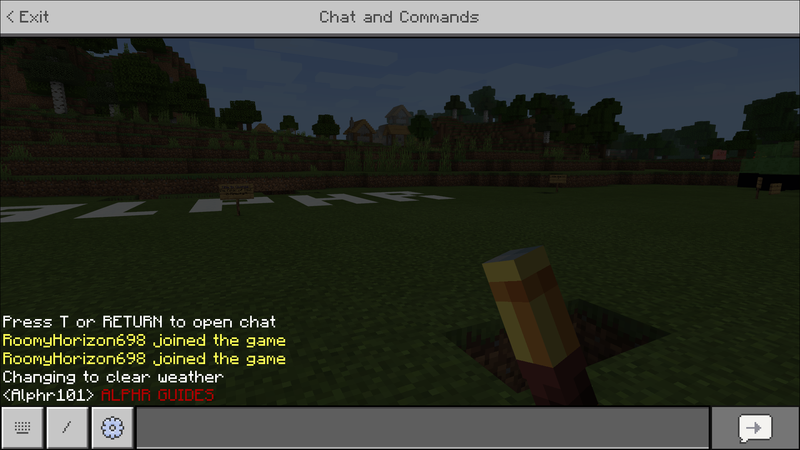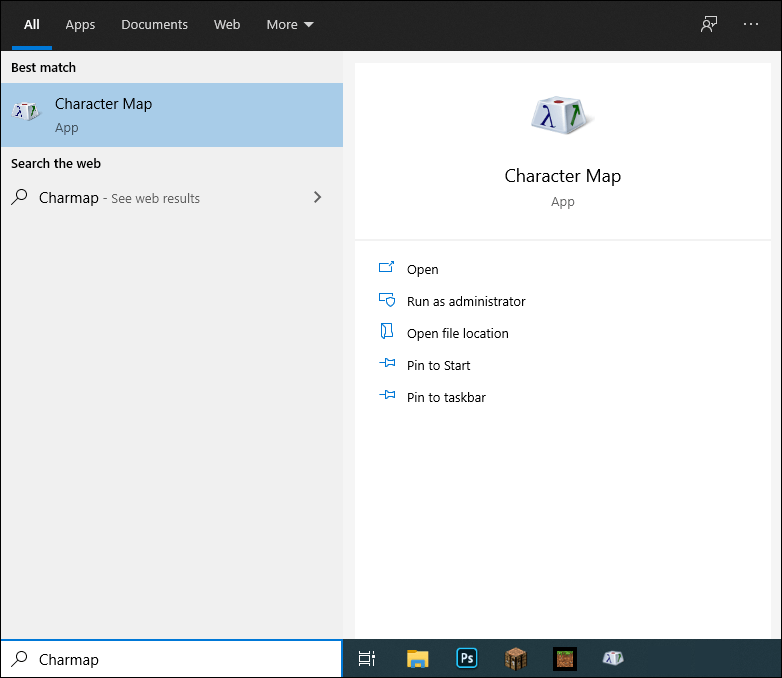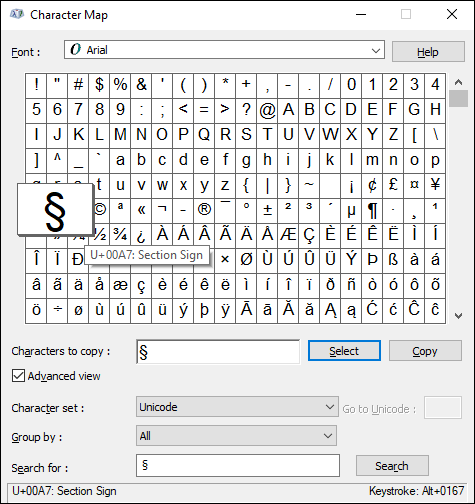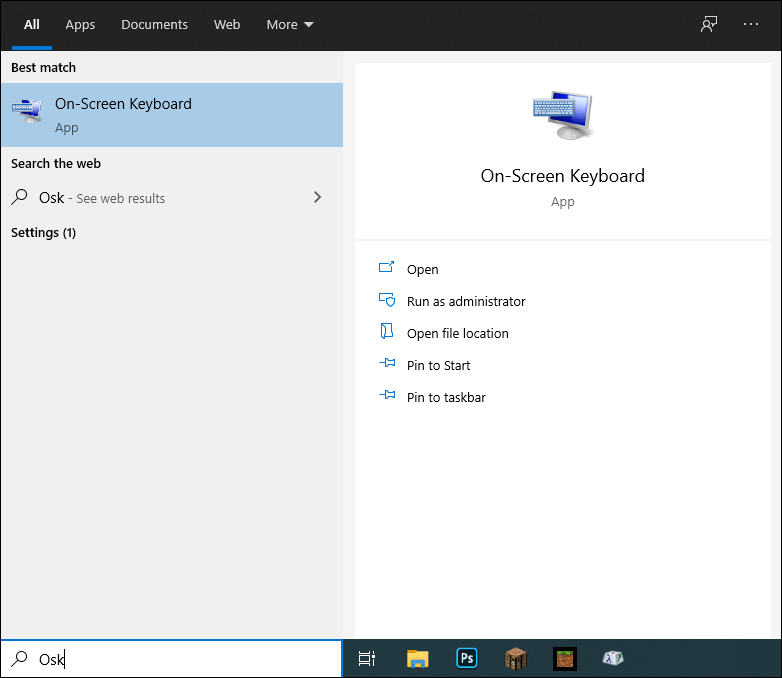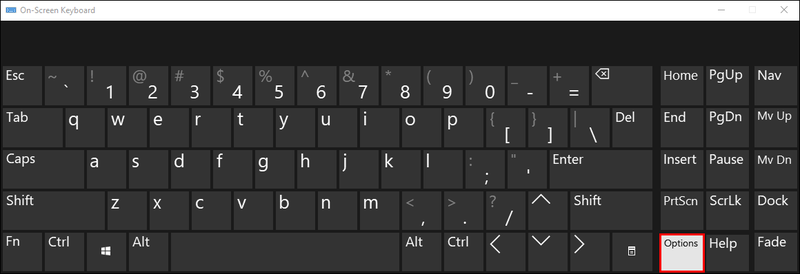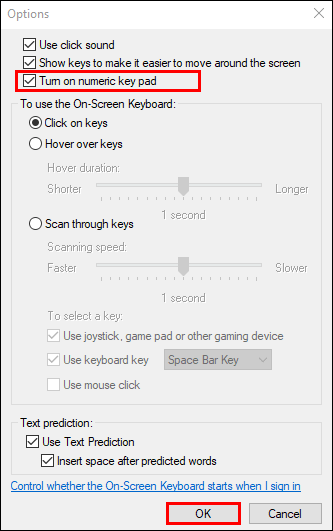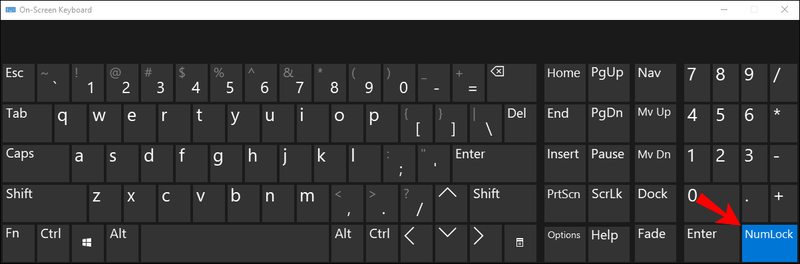Възможността за промяна на цвета и стила на текста в Minecraft е полезна и забавна. Помага да направите текста по-четлив, да разграничите различните екипи в чата и да привлечете вниманието към вашите съобщения. Ако се чудите как да използвате тази функция, ние сме тук, за да ви помогнем.

В това ръководство ще обясним как да промените цвета на текста в чата на Minecraft на различни устройства. Освен това ще предоставим инструкции за промяна на стила на текста и ще отговорим на някои от най-често срещаните въпроси, свързани с темата. Прочетете, за да разберете как да редактирате вашето име, съобщения и текст за подпис по ваш вкус.
Как да промените цвета на текста в Minecraft
Промяната на цвета на текста в Minecraft е доста проста, след като следвате инструкциите. По-долу ще намерите ръководства за промяна на цвета на текста на различни устройства.
Промяна на цвета на текста в Minecraft на iPhone
Следвайте стъпките по-долу, за да промените цвета на текста за чат в Minecraft за iPhone:
- Намерете желания цвят на текста в списъка с цветови кодове.
- В чата влезте в секцията ( § ) преди да започнете да пишете. За да направите това, отворете клавиатурата за символи, след което докоснете и задръжте & символ. След като се появят още предложения за знаци, изберете § символ.
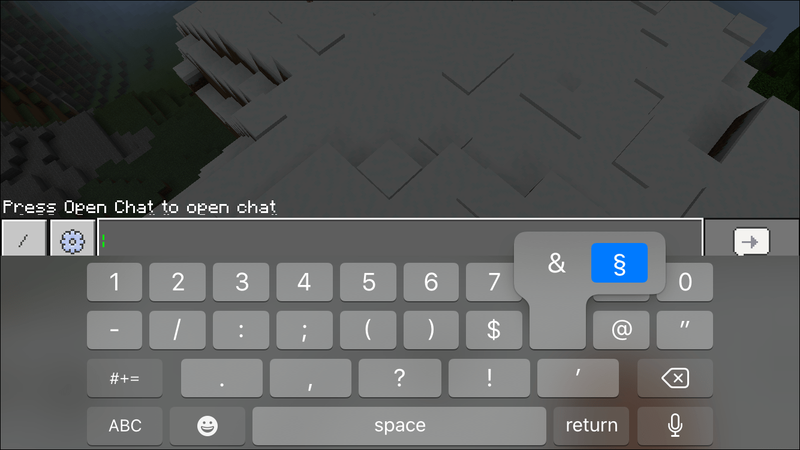
- Въведете цветния код пред текста. Не използвайте пространство между цветния код и текста. Например, §4text ще промени вашия текст на червен.
- Въведете своя текст и го изпратете.
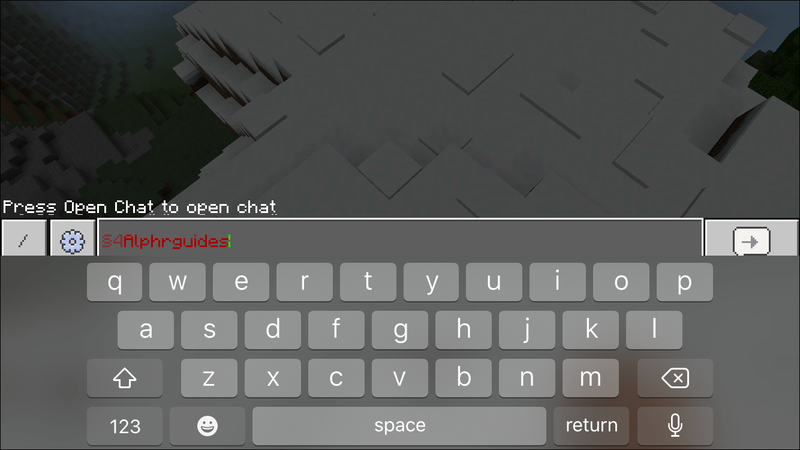
Промяна на цвета на текста на Minecraft на Android
Ето как да промените цвета на текста в чата в Minecraft Pocket Edition на устройство с Android:
- Намерете желания цвят на текста в списъка с цветови кодове.
- В чата влезте в секцията ( § ) преди да започнете да пишете. За да направите това, отворете клавиатурата за символи, след което докоснете и задръжте абзаца ( ¶ ) символ. След като се появят още предложения за знаци, изберете § символ.
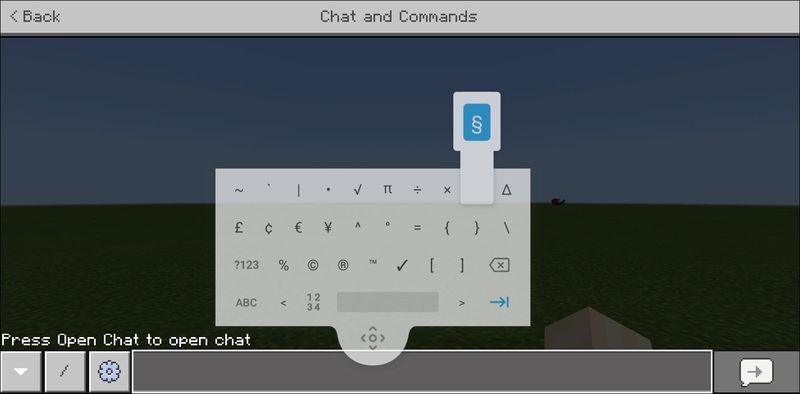
- Въведете цветния код пред текста. Не използвайте пространство между цветния код и текста. Например, §4text ще промени вашия текст на червен.
- Въведете своя текст и го изпратете.
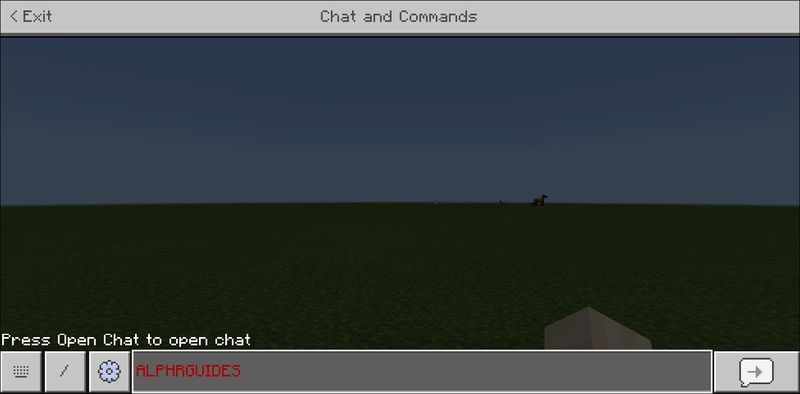
Промяна на цвета на текста в Minecraft на Windows 10
Общите инструкции за промяна на цвета на текста за чат в Minecraft на компютър с Windows 10 не се различават много от мобилните устройства. Единственото разграничение е местоположението на символа на раздела:
- Намерете желания цвят на текста в списъка с цветови кодове.
- В чата въведете символа за раздел (§), преди да започнете да пишете. За да направите това, задръжте натиснат клавиша Alt. Уверете се, че Num Lock е активиран и натиснете цифрите 0, 1, 6 и 7 точно в този ред.
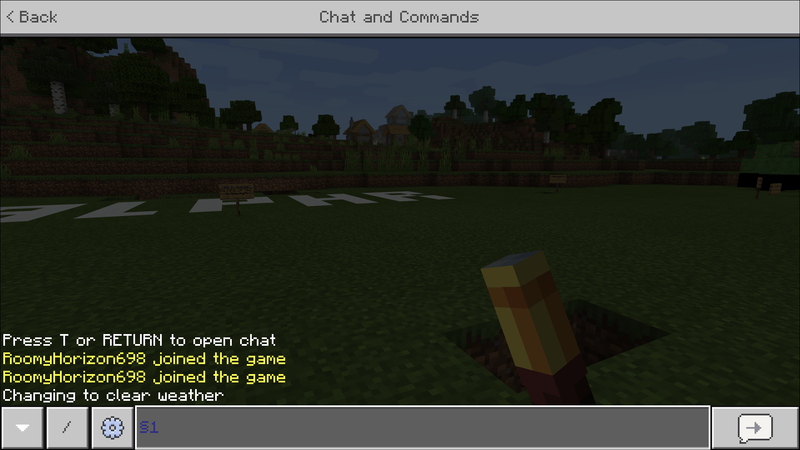
- Въведете цветния код пред текста. Не използвайте пространство между цветния код и текста. Например, §4text ще промени вашия текст на червен.
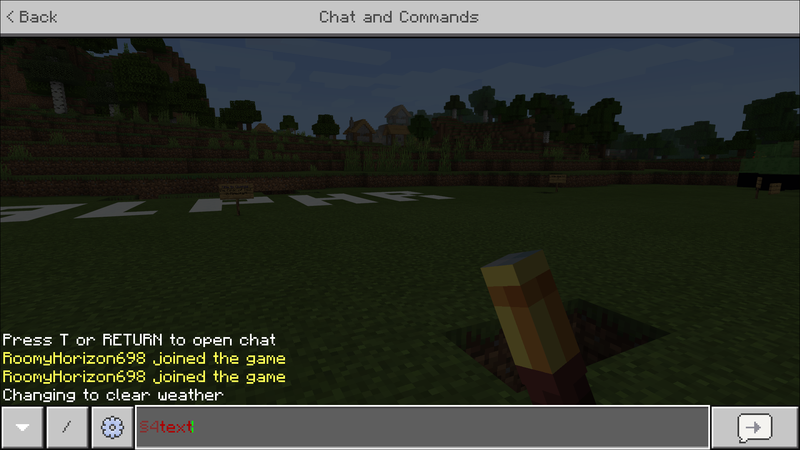
- Въведете своя текст и го изпратете.
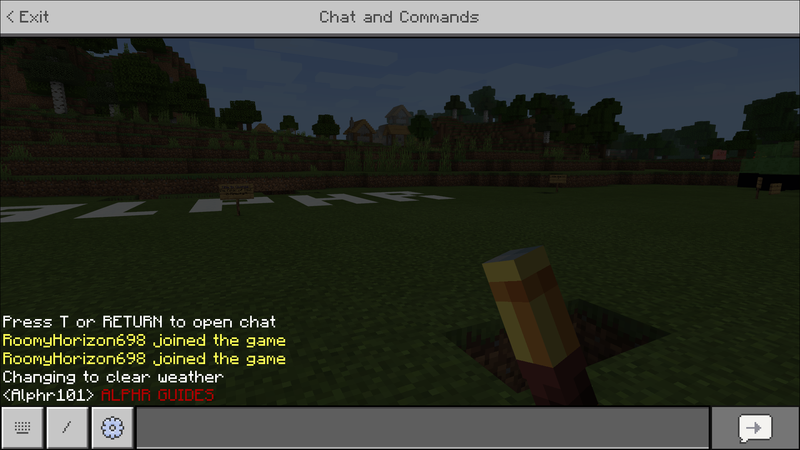
Промяна на цвета на текста в Minecraft на Mac
За да промените цвета на текста за чат на Mac, следвайте инструкциите по-долу:
- Намерете желания цвят на текста в списъка с цветови кодове.
- В чата влезте в секцията ( § ) преди да започнете да пишете. За да направите това, натиснете Опция и 6 клавиши едновременно. В Опция ключът обикновено се намира между Контрол и Команда ключове.
- Въведете цветния код пред текста. Не използвайте пространство между цветния код и текста. Например, §4text ще промени вашия текст на червен.
- Въведете своя текст и го изпратете.
Символи на раздели
Местоположението на символа на раздела изобщо не е очевидно, независимо кое устройство използвате. Ако играете Minecraft на компютър, който има Numpad, въвеждането на символа на раздела е доста просто:
как да изтриете страница в документи
- Уверете се, че Num Lock е включен, задръжте натиснат Всичко и натиснете цифри 0 , един , 6 , 7 в точно този ред.
Въпреки това, много лаптопи имат по-малки клавиатури, на които липсва Numpad. В този случай процесът е малко по-сложен: - Натисни Windows клавиша или щракнете върху Започнете бутон.
- Въведете charmap в полето за търсене и отворете картата на знаците.
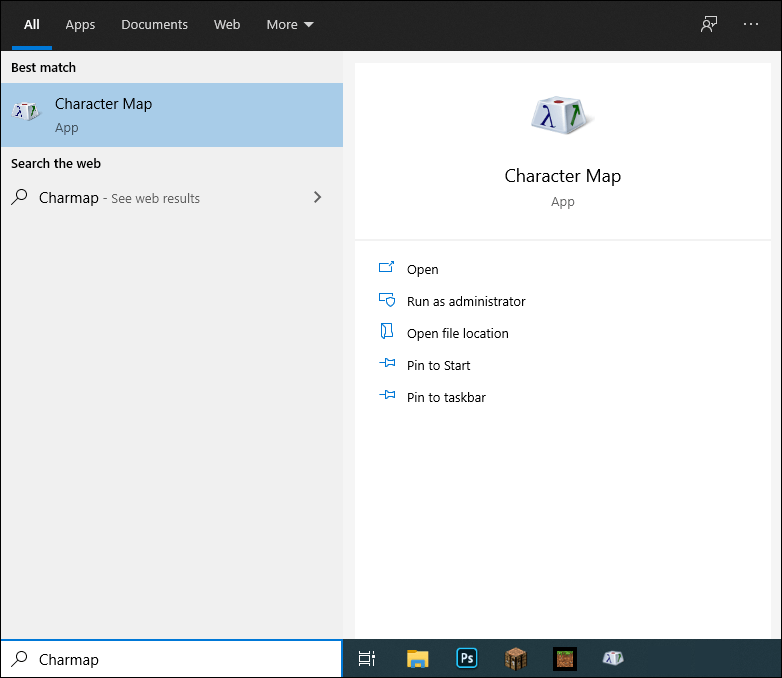
- Изберете § символ, след което щракнете копие .
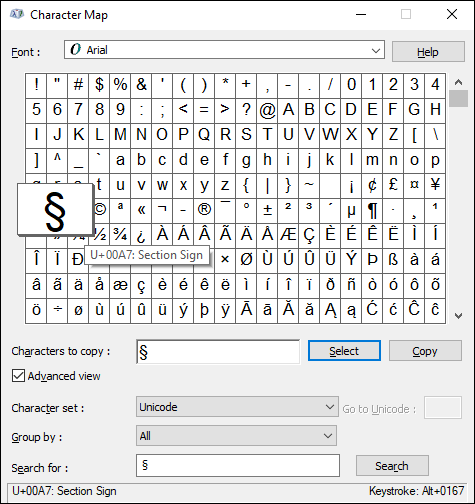
- Поставете героя в Minecraft.
По желание можете да използвате екранната клавиатура, за да въведете § символ:
- Натисни Windows клавиша или щракнете върху Започнете бутон.
- Въведете osk в полето за търсене.
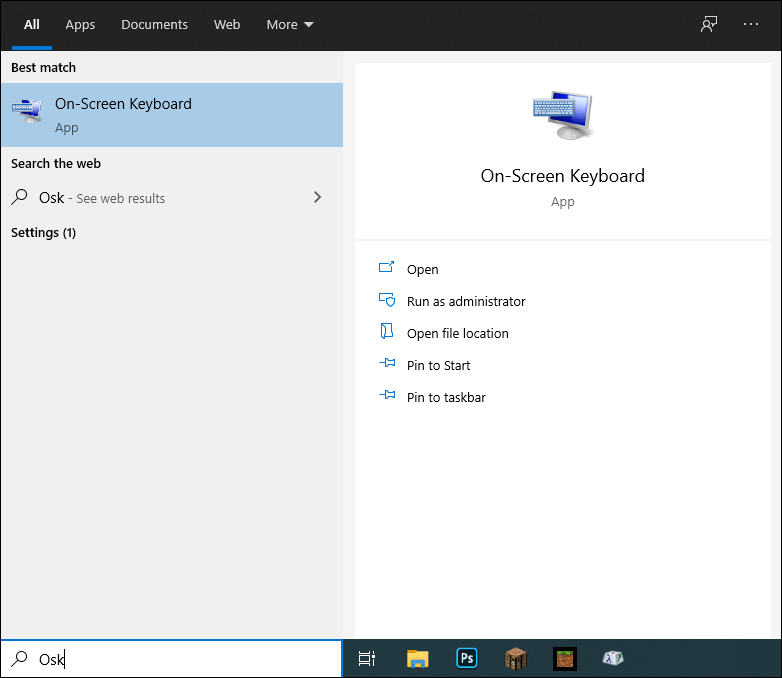
- Когато се появи екранната клавиатура, щракнете Настроики .
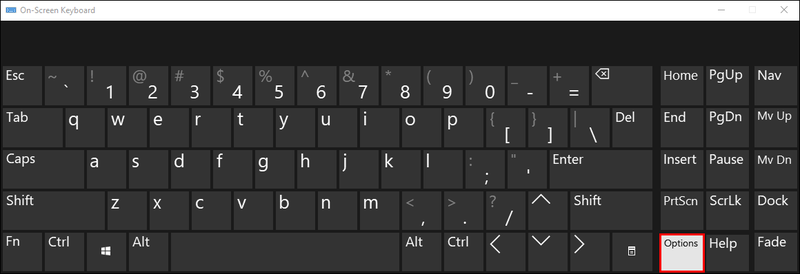
- Изберете Включете цифровата клавиатура и потвърдете.
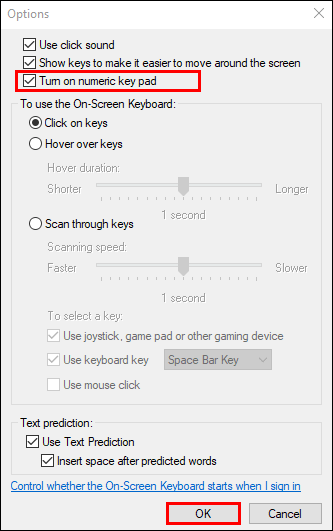
- ДА СЕ Num Lock опцията трябва да се появи на екранната клавиатура, щракнете върху нея.
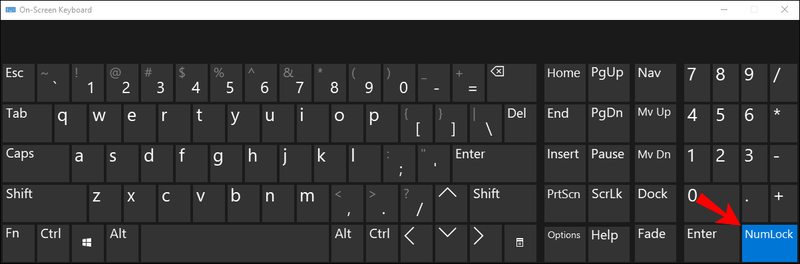
- Натисни Fn + Alt едновременно натиснете клавишите на клавиатурата и щракнете върху цифри 0 , един , 6 , 7 на екранната клавиатура в този точен ред и освободете Fn и Всичко ключове.
На мобилно устройство намирането на символа на раздела е много по-лесно, отколкото на компютър:
- Отворете клавиатурата за символи. За да направите това, докоснете бутона 123, разположен в долния ляв ъгъл на екрана (и за устройства с Android и iPhone).
- На Android докоснете и задръжте ¶ символ. На iPhone докоснете и задръжте & символ.
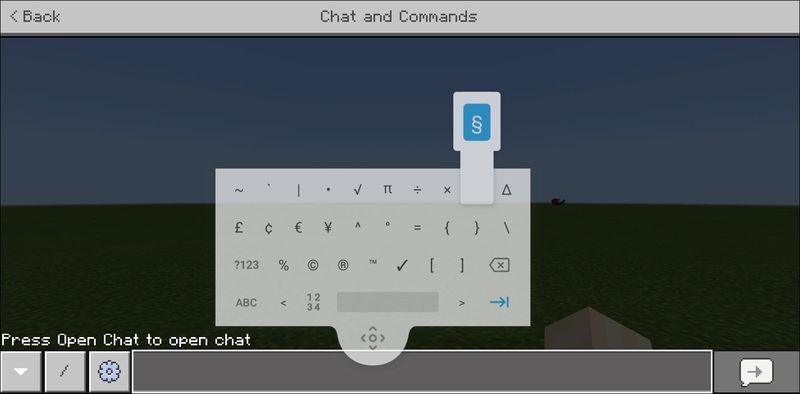
- След като се появят още опции за символи, изберете § символ и освободете ключа.
В Xbox процесът на въвеждане на символа за раздел е подобен на този на мобилно устройство. Следвайте стъпките по-долу:
- Натиснете левия спусък, за да отворите клавиатурата за символи.
- Намерете символа на абзаца – ฯ и го задръжте натиснат, докато изскачат още предложения.
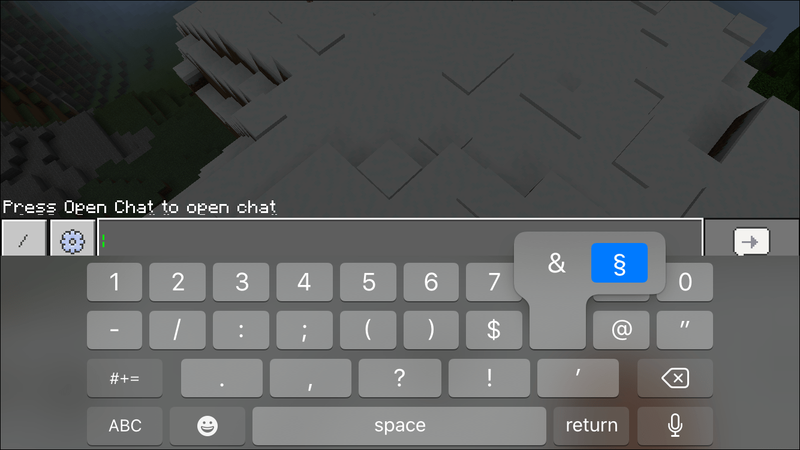
- Изберете § символ.
И накрая, ако нито една от гореспоменатите опции не работи за вашето устройство, можете просто да копирате символа онлайн и да го поставите в Minecraft.
Цветови кодове на Minecraft
Естествено, за да промените цвета на текста в чата на Minecraft, трябва да знаете цветовите кодове. Minecraft ви позволява да изберете цвета, който предпочитате, сред 16 варианта:
- Черно – 0
- Тъмно синьо - 1
- Зелено – 2
- Циан - 3
- Тъмно червено – 4
- лилаво – 5
- злато – 6
- Светло сиво – 7
- сиво – 8
- синьо - 9
- Светло зелено – A/a
- Светло синьо – B/b
- Червено – C/c
- Розово – D/d
- Жълто – E/e
- Бяло – F/f
Кодове в стил Minecraft
Освен цвета на текста, можете да промените стила му в Minecraft. Въведете символа §, след това един от следните стилови кодове:
- Удебелен - л
- Удар – m
- Подчертаване – n
- Italic – o
- Нулиране – r
Забележка: Кодът на стила трябва винаги да върви пред цветния код. Не използвайте никакви интервали между кодовете и текста си.
често задавани въпроси
Сега, когато знаете как да промените цвета и стила на текста в чата на Minecraft, може да искате да научите повече за редактирането на текст в играта. Намерете отговори на най-популярните въпроси по-долу.
Как да промените цвета на името си в Minecraft?
Не само съобщенията в чата могат да бъдат оцветени в Minecraft. За да накарате името си да се появи в таблото, следвайте инструкциите по-долу:
1. Уверете се, че сте активирали командите в играта.
2. В чата въведете командата scoreboard teams add [име на екип].
3. След като бъде създаден новият отбор, въведете командата scoreboard teams join [име на екип]. Можете да бъдете единственият играч в отбора.
4. Въведете опцията scoreboard teams [име на отбора] цвят [§цветен код]. По желание натиснете Раздел клавиш след цвят, за да видите наличните цветове, след което въведете името на цвета вместо код.
Как да променя цвета на текста на знака в Minecraft?
Нечетливият текст е често срещан проблем със знаците от тъмен дъб в Minecraft. За да го разрешите, можете да промените цвета на текста. Следвайте стъпките по-долу:
1. Докато създавате знак, въведете символа § пред вашия текст.
2. Въведете кода на цвета.
3. По желание добавете код на стил.
4. Въведете своя текст и поставете знака на земята.
Изразете своята личност в Minecraft
Надяваме се, че с помощта на нашето ръководство вече можете да персонализирате текста в Minecraft, за да отговаря на вашите лични предпочитания. Съпоставете цветови и стилови кодове или смесете няколко стилови кода за повече опции за редактиране на текст. Тази функция помага да изразите вашата личност, както и страхотна кожа или закачливо потребителско име.
как да накарам моя kindle да показва номера на страници вместо местоположение?
За какво основно използвате функцията за промяна на цвета на текста в Minecraft? Знаете ли още забавни опции за персонализиране в играта? Споделете своя опит в секцията за коментари по-долу.