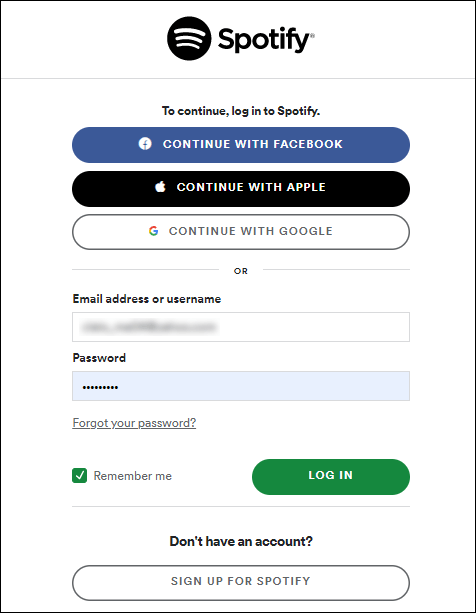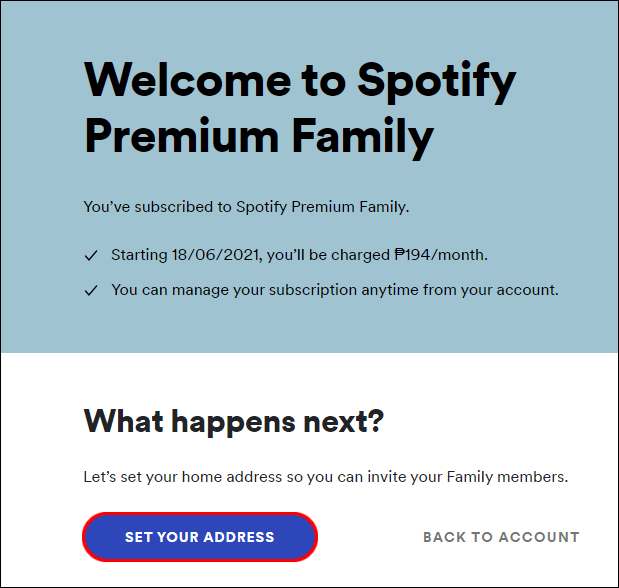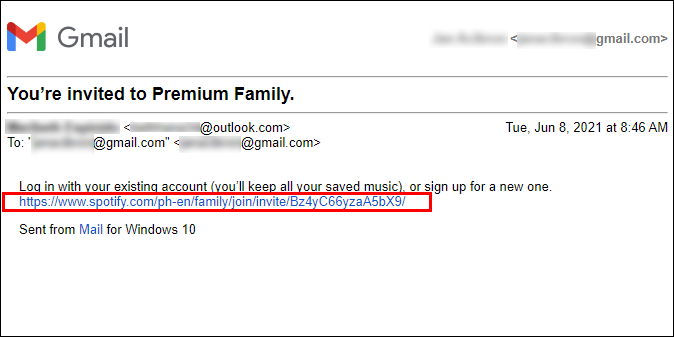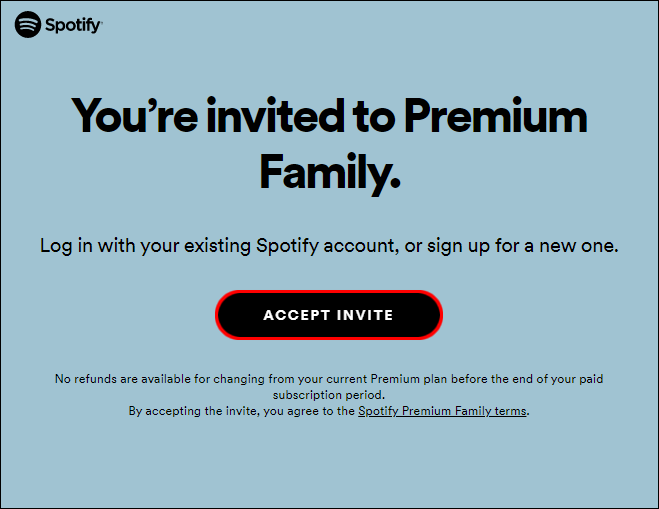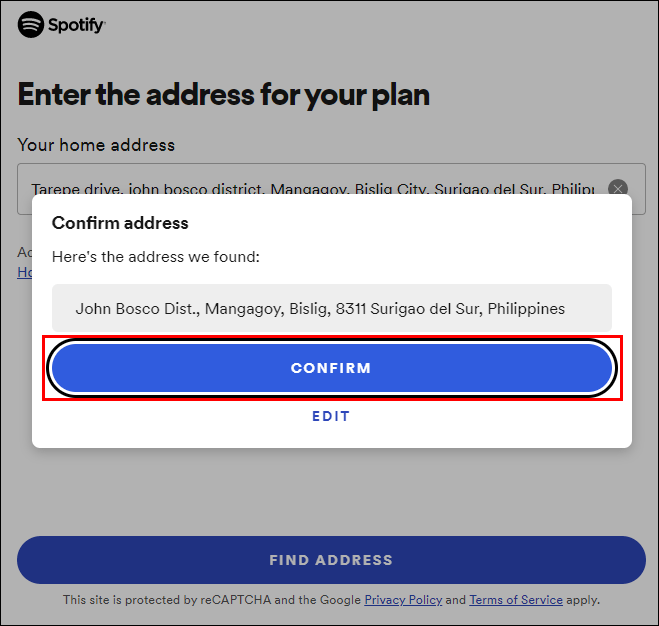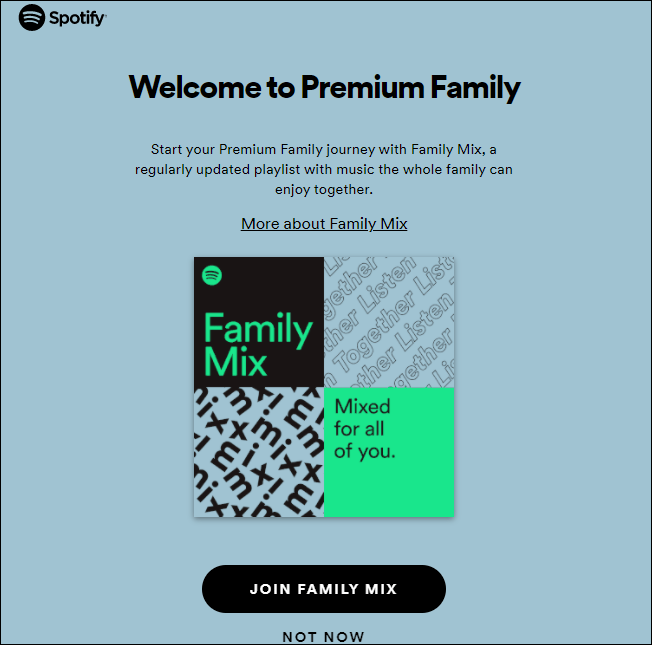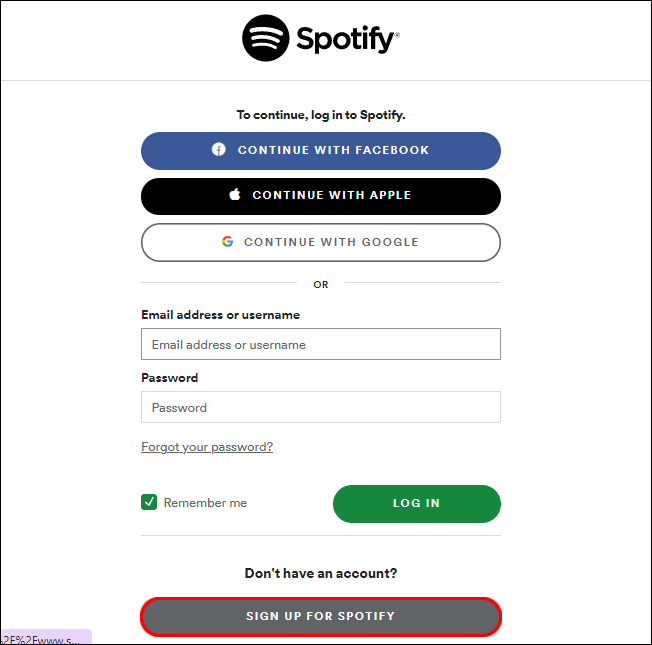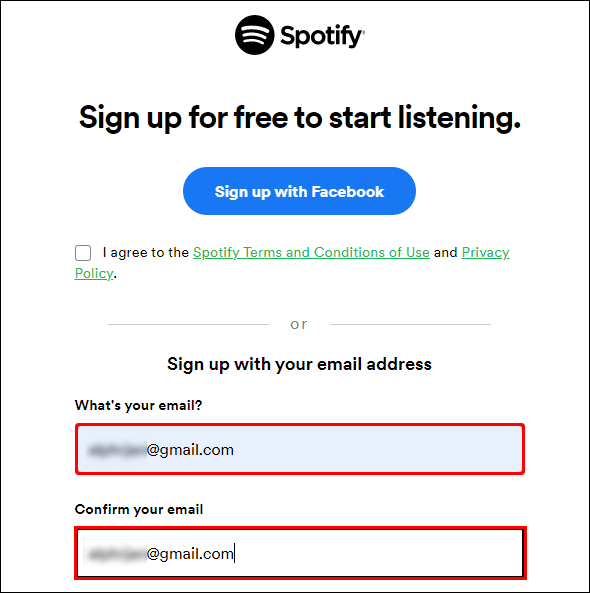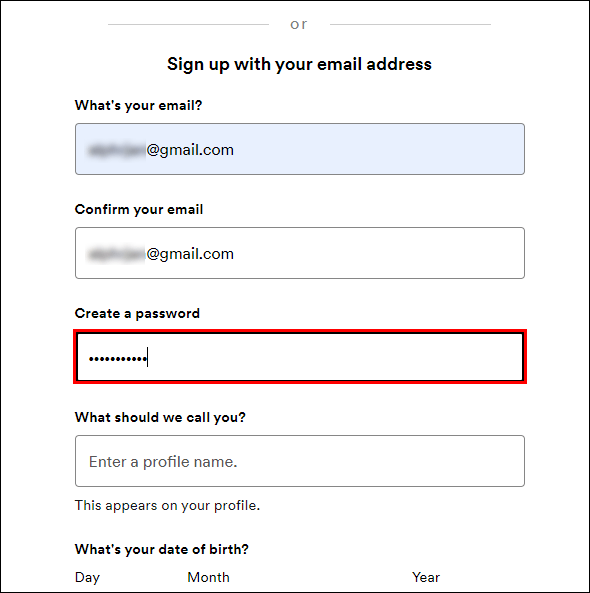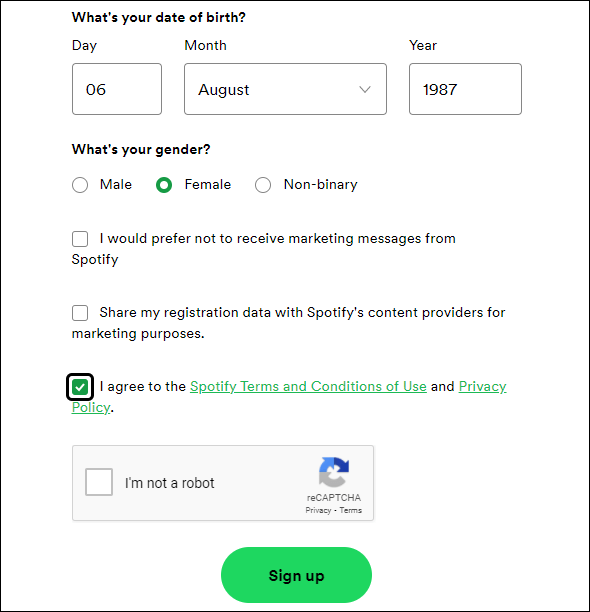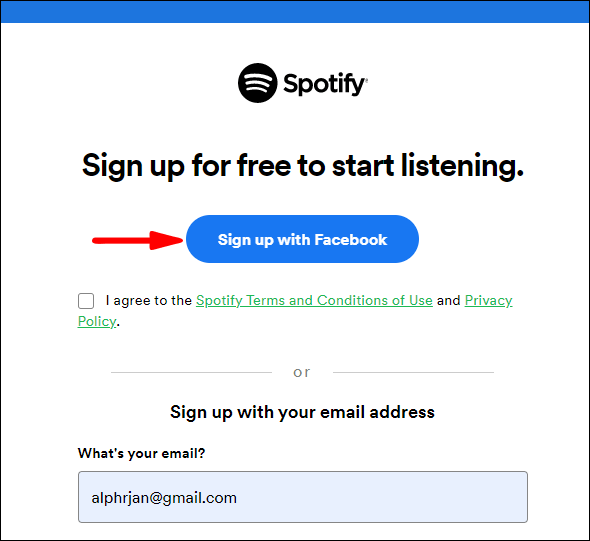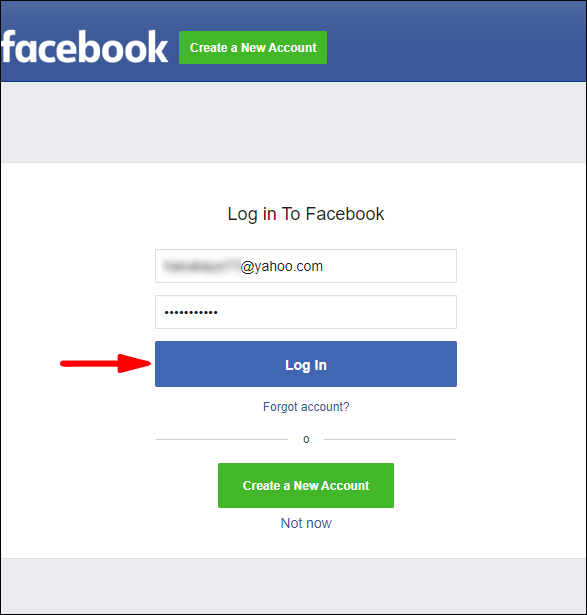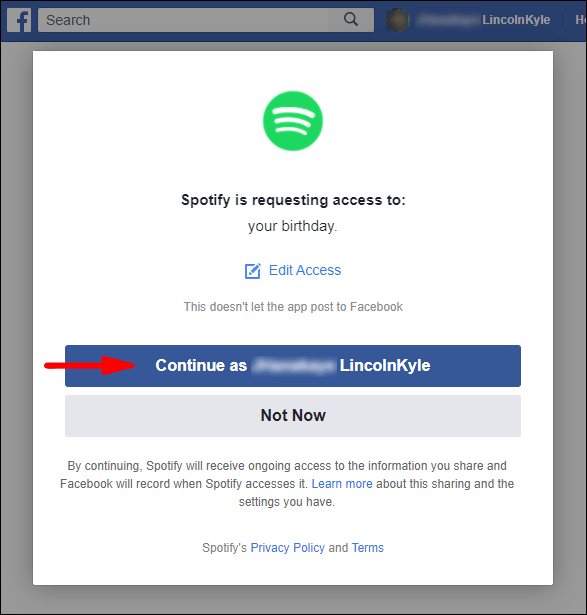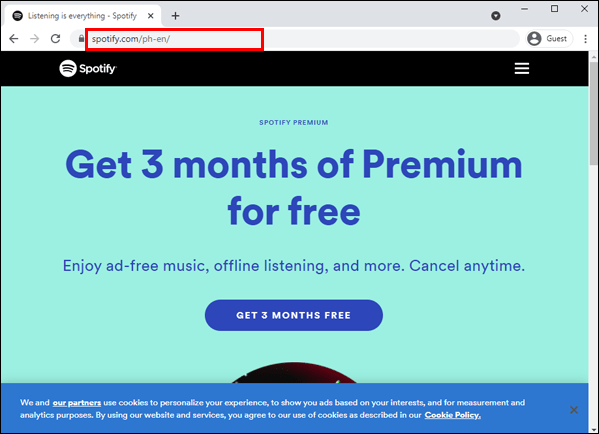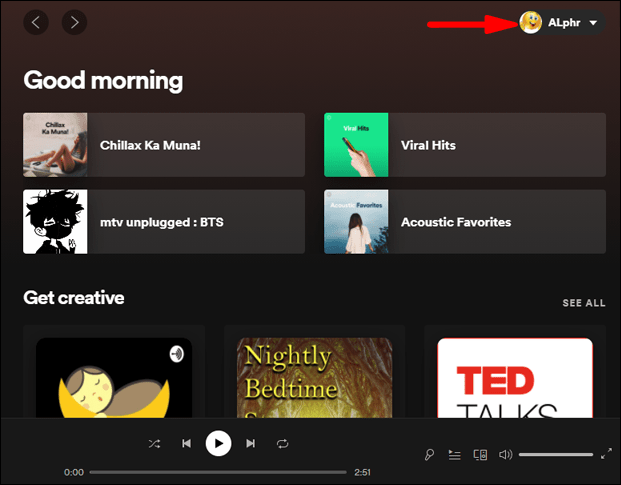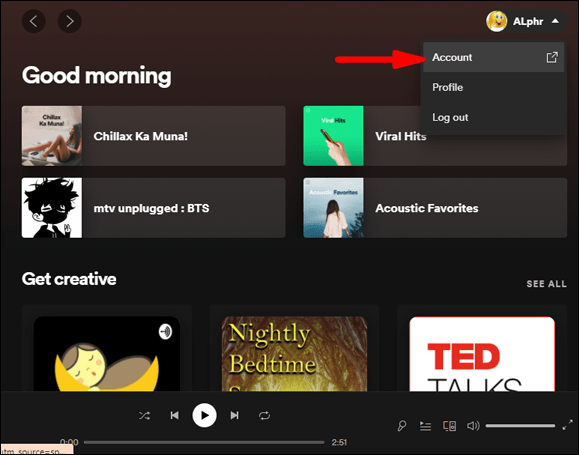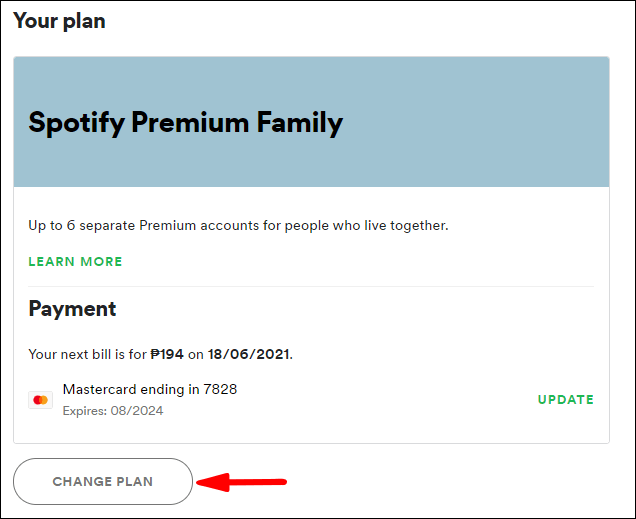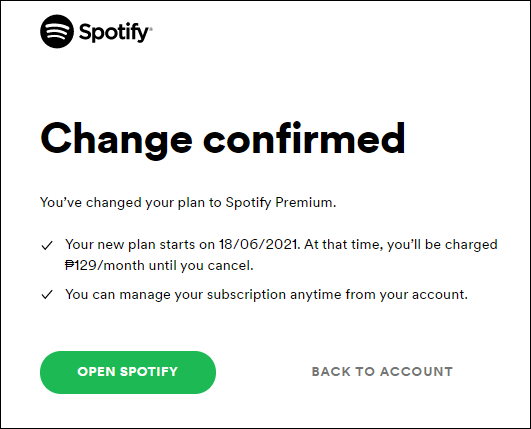Затруднявали ли сте се да плащате за отделни акаунти в Spotify за всеки от членовете на вашето семейство? Ако имате повече от един тийнейджър във вашето домакинство, който е фен на музиката, разходите може да изглеждат особено високи.

Не си сам. Много родители търсят решение за множество акаунти в Spotify и за щастие платформата за стрийминг на музика има такова. Не е нужно да се отказвате от своите Premium функции, за да включите всички под един и същ акаунт, ако изберете семейния план.
когато добавите някой в snapchat
Ето как можете да съберете семейството си в този пакет Spotify Family.
Как да добавите съществуващ акаунт към семейния план
Ако вие плащате за семейния план, можете да добавите други членове на домакинството към него. Те не могат да се присъединят към плана, освен ако не им разрешите, така че следвайте инструкциите по-долу, за да добавите други акаунти към Premium семейния план.
- Уверете се, че вашият абонамент за Spotify е актуален.
- Задайте адрес за вашия акаунт, като посетите официалния уебсайт на Spotify и влезете в профила си. Други не могат да се присъединят към вас, освен ако вие не го направите.
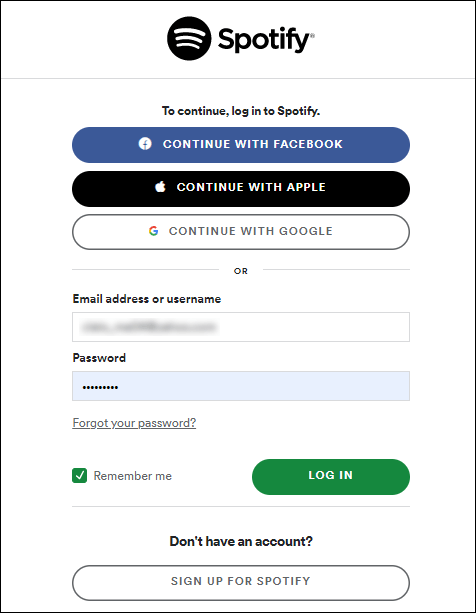
- След като зададете адреса, можете да продължите да изпращате покани до други членове на домакинството.
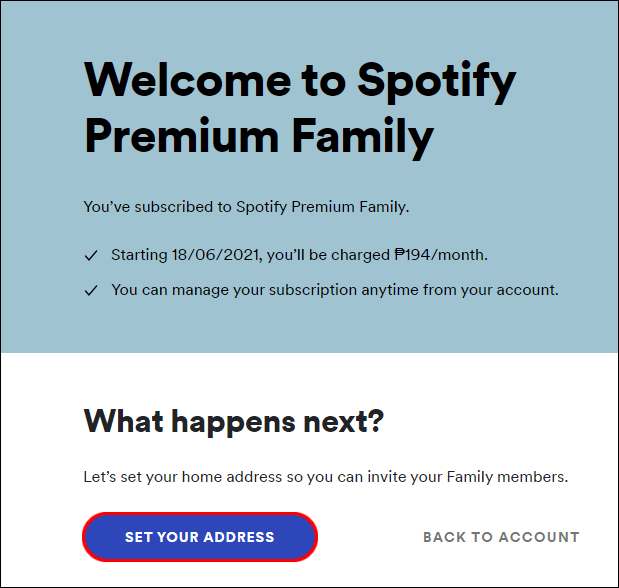
- Когато получат вашата покана, те трябва да докоснат или щракнат върху връзката, която са получили в имейла. Можете също да изпратите връзката чрез текстови съобщения, Facebook Messenger и други приложения.
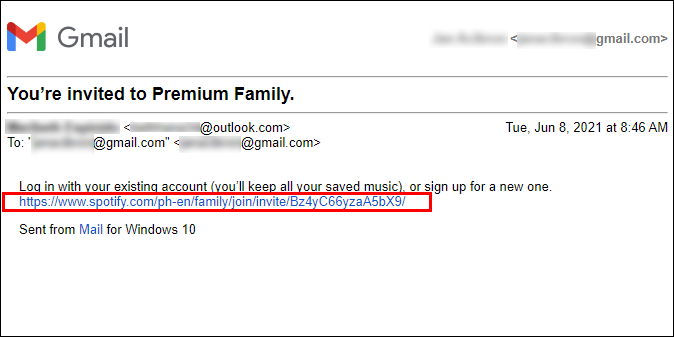
- Когато бъдете подканени, докоснете или щракнете върху бутона Приемам покана.
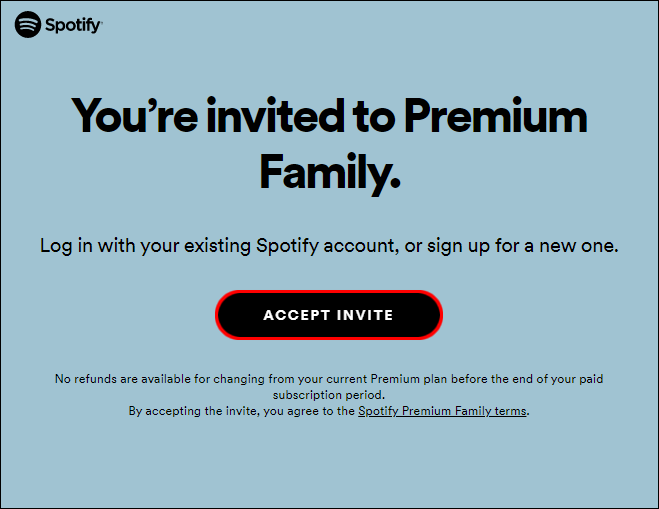
- Влезте в профила си в Spotify, ако още не сте го направили. Можете също да създадете акаунт сега, ако нямате такъв.
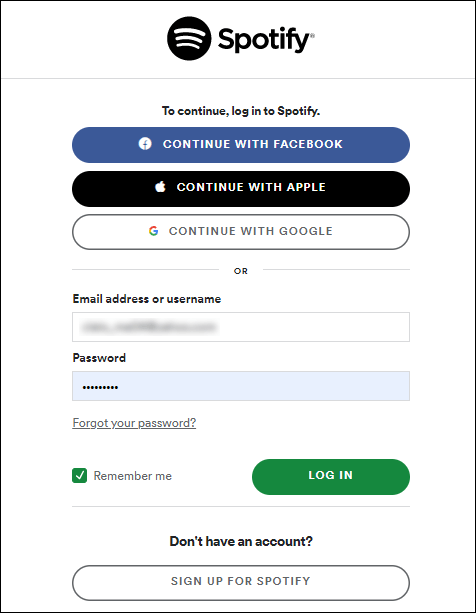
- Изберете Потвърждаване на местоположение, за да потвърдите, че вие и абонатът на семейния план живеете на един и същ адрес. Можете също да изберете да въведете адреса ръчно, ако нещо не работи.
- След като потвърдите адреса, изберете Потвърди още веднъж. Ако трябва да редактирате адреса, можете да го направите сега.
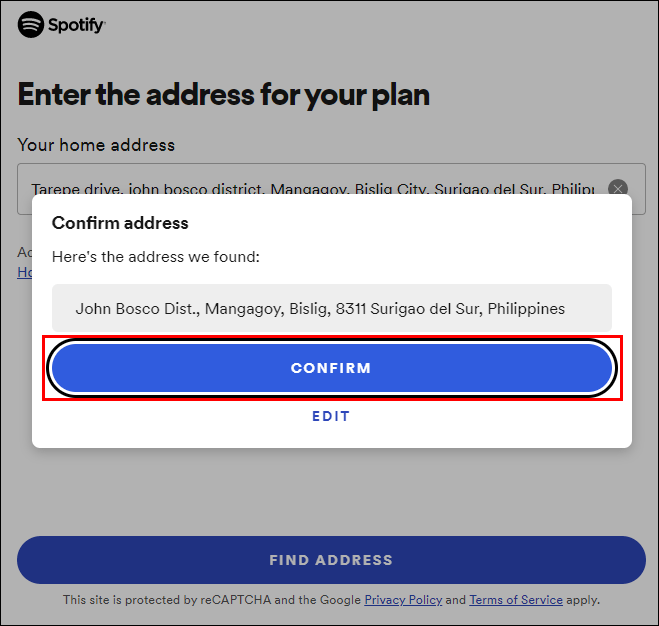
- Ако адресът е правилен, това е последната стъпка от абонамента. Сега всички членове на плана могат да се насладят на слушане на музика и използване на функциите Premium Spotify.
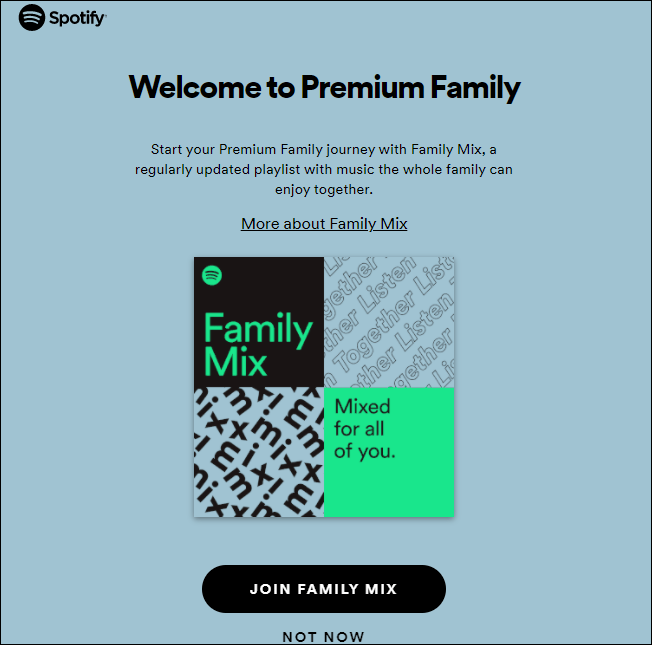
Забележка: Ако настройвате акаунта, когато не сте у дома – адресът, който собственикът на плана е въвел за акаунта – не избирайте опцията Потвърждаване на местоположението. Той използва местоположението на вашето устройство и няма да може да потвърди акаунта ви, ако не сте физически на посоченото местоположение. Ако сте извън дома, въведете адреса ръчно.
Когато преминете от единичен Premium акаунт към акаунт в Spotify Family, можете да запазите всичките си плейлисти, препоръки и музика.
Как да добавите друг акаунт към Spotify Family
След като докоснете или щракнете върху бутона Приемам покана в поканата си за Spotify, ще бъдете подканени да влезете в акаунта си. Но какво правите, ако нямате такъв?
Няма проблем. Процесът на добавяне на хора към семейния план работи по същия начин за съществуващи и нови акаунти, така че просто създайте акаунт в Spotify за себе си.

Ето как.
Чрез имейл
- Щракнете или докоснете бутона РЕГИСТРИРАЙТЕ СЕ.
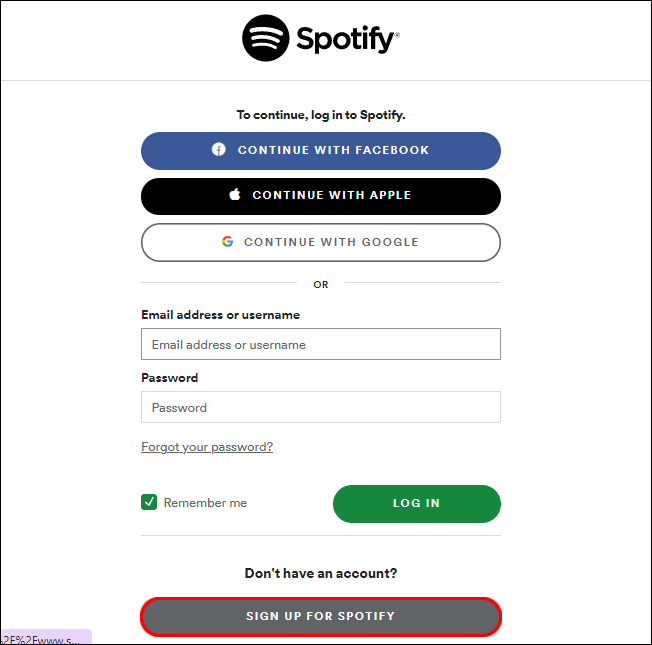
- Въведете своя имейл адрес и го потвърдете.
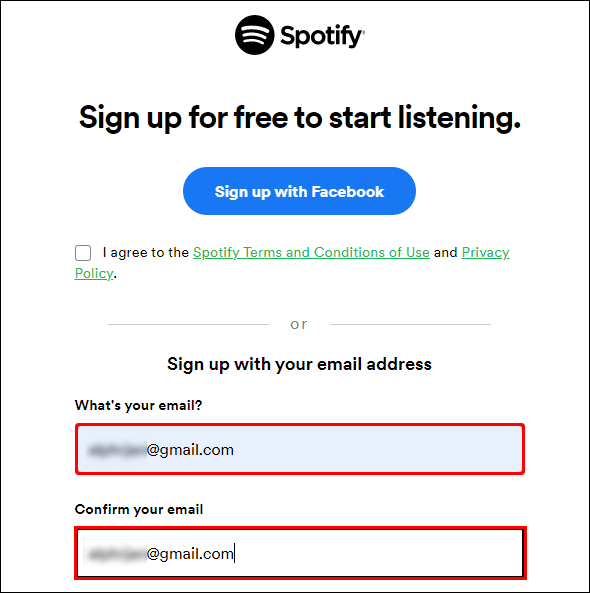
- Създайте нова парола (уверете се, че не е лесно да се хакне).
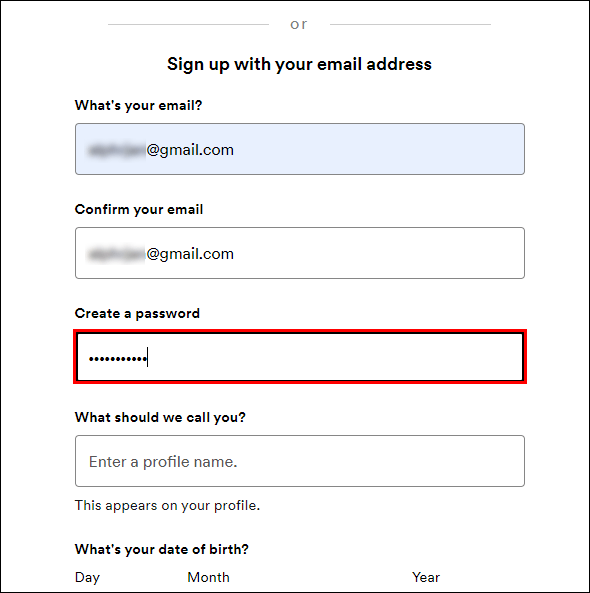
- Въведете други данни за акаунта – рожден ден, екранно име и други.
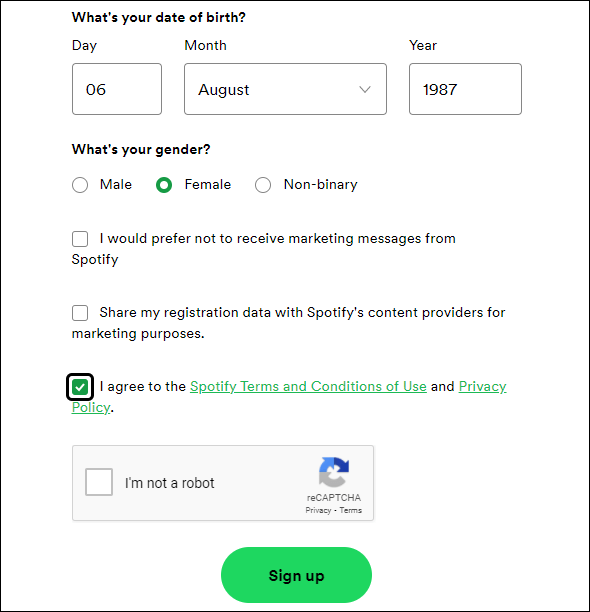
Чрез Facebook
- Щракнете или докоснете опцията РЕГИСТРИРАЙТЕ СЕ/ПРОДЪЛЖИ С FACEBOOK.
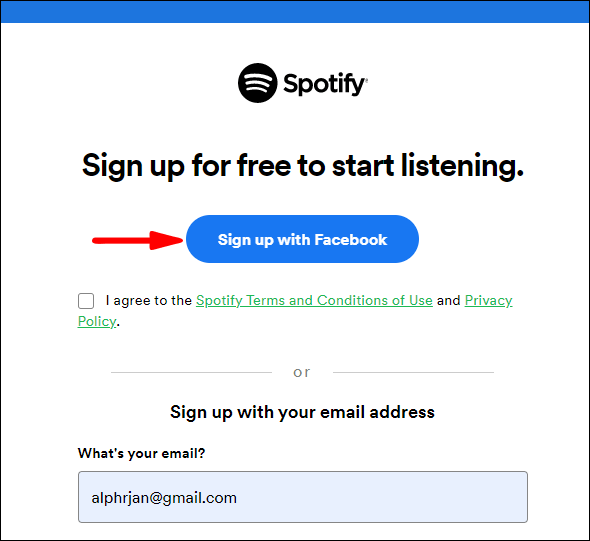
- Ако вече сте влезли в профила си във Facebook, ще бъдете подканени да разрешите на Spotify достъп до вашите данни. Ако не, ще трябва да използвате вашите идентификационни данни във Facebook, за да влезете.
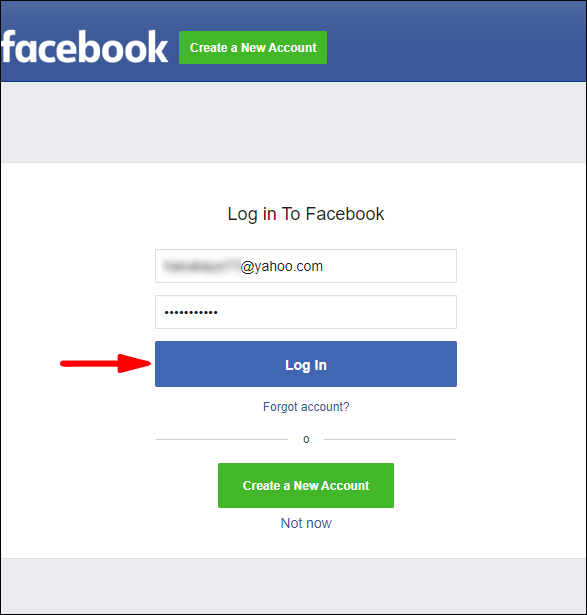
- Потвърдете, че предоставяте на Spotify достъп до вашата информация във Facebook.
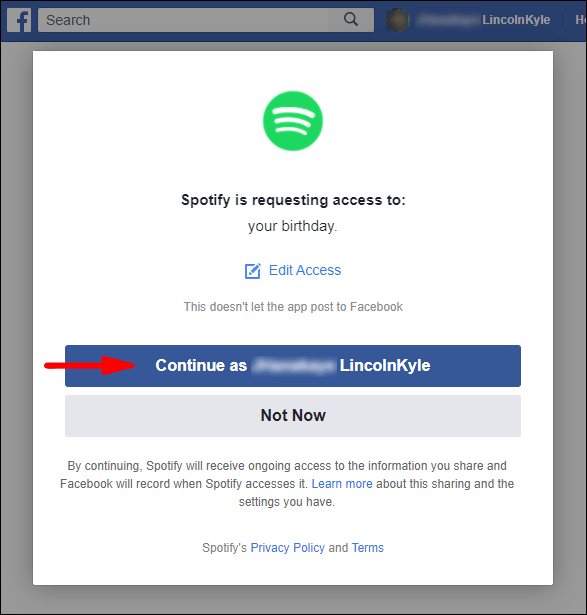
Имайте предвид, че същият процес се използва за всеки акаунт в Spotify, независимо дали е безплатен или Premium. Дори ако използвате безплатен акаунт, той автоматично ще бъде надстроен до Premium и ще бъде таксуван чрез абонамента за семеен план.
И още една забележка: Ако имате проблеми с изпращането на връзката и добавянето на членове на семейството си, направете го чрез вашия уеб браузър.
Как да се върнете обратно към един Spotify Premium акаунт
Ако вече не желаете да използвате семейния план с членовете на вашето домакинство, можете лесно да преминете обратно към единичния Premium акаунт.
деактивиране на екрани за оптимизация на цял екран
- Отворете браузъра си и отидете на официалния уебсайт на Spotify.
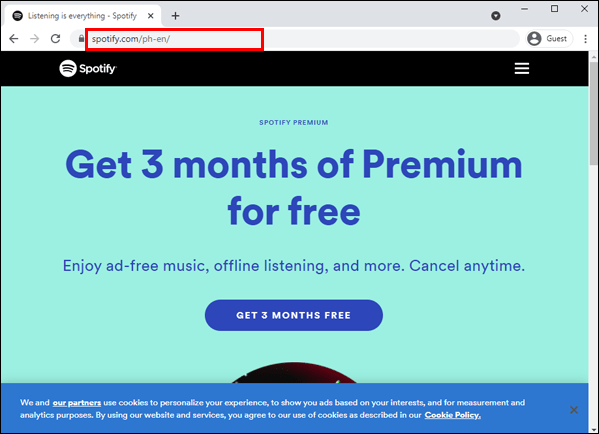
- След като влезете, отидете в горния десен ъгъл и щракнете върху изображението на вашия профил.
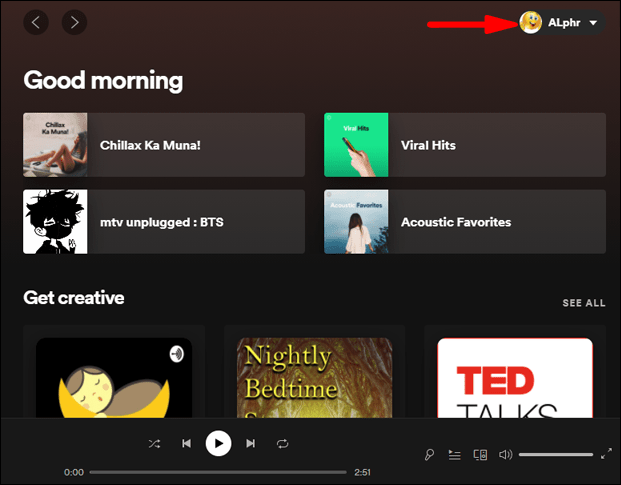
- Щракнете върху Акаунт и превъртете, за да намерите секцията Вашият план.
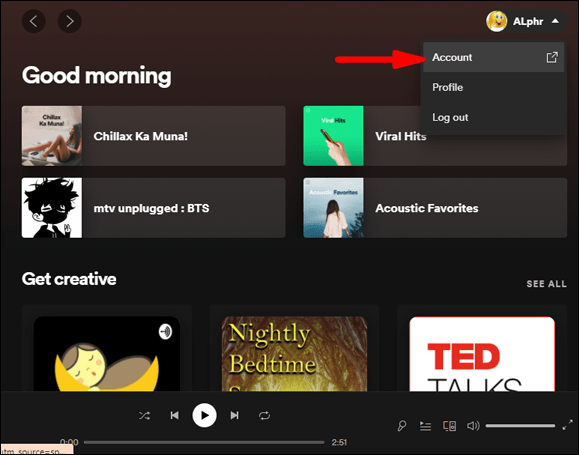
- Изберете Промяна на плана и превъртете до дъното, където ще видите бутона Отказ Premium.
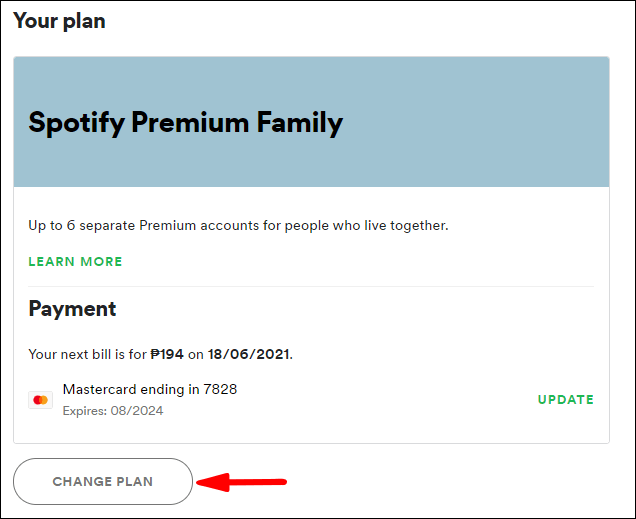
- След като потвърдите анулирането, ще можете да изберете нов план и да се върнете към единичен Premium потребител.
- Потвърдете избора си и сте готови.
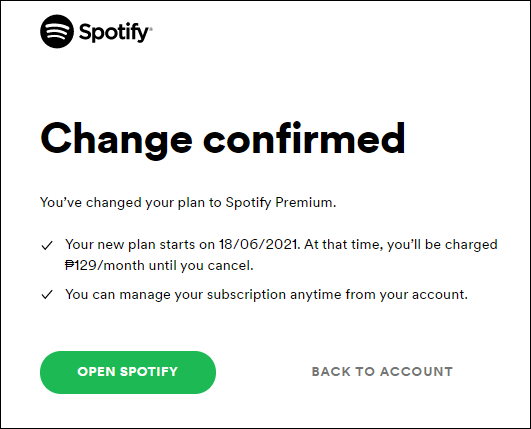
Допълнителни ЧЗВ
Звучи ли ви страхотно семейният план? Ако имате още въпроси относно него, може да намерите отговорите си в раздела по-долу.
Колко струва семейният план на Spotify?
Избирайки семейния план, можете да спестите доста пари и да позволите на цялото семейство да се наслаждава на любимата си музика, заедно или поотделно.u003cbru003eu003cbru003e Семеен план Spotify се предлага с едномесечна безплатна пробна версия. След това ви таксуват ,99 на месец. Можете да поканите още петима членове на семейството да се присъединят към вас във семейния план.
Как да добавите акаунт във Facebook към семейството на Spotify
Както бе споменато накратко по-горе, можете да свържете вашите акаунти във Facebook и Spotify само с няколко кликвания.u003cbru003eВ случай, че вече сте влезли в акаунта си в Spotify, ще искате да излезете. След това, когато бъдете поканени да се присъедините към семейния план от някой от членовете на вашето семейство, изберете опцията Продължи с Facebook, вместо да влизате с имейл адреса си.
Какво представлява семейният план на Spotify?
Това е Spotify Premium план, предназначен за група хора, живеещи под един покрив. Той поддържа до шест акаунта и всички те могат да слушат различна музика и подкасти едновременно. Те също могат да го слушат заедно.u003cbru003eu003cbru003ePremium Family също включва Spotify Kids за младежи, където те ще бъдат изложени само на подходяща за възрастта музика. Друга характеристика на семейния план, която родителите ще оценят, е, че имат опции за родителски контрол в рамките на този план.u003cbru003e Ще можете да отмените плана по всяко време.
Няма нужда да се редувате
Spotify Family е отлично решение за семейства, които искат да слушат любимите си изпълнители, без да се занимават с реклами или да се редуват да избират музика. Сега можете всички да слушате музика заедно или да пускате любимите си мелодии поотделно.
Нещо повече, планът е много по-достъпен от закупуването на Premium абонамент за всеки член на семейството поотделно.
Регистрирахте ли се вече за семейния план? Колко членове на домакинството имате в момента, които използвате Spotify? Споделете своя опит в секцията за коментари по-долу.