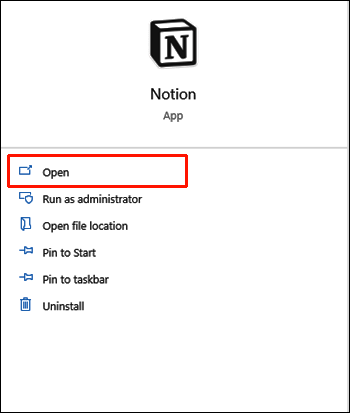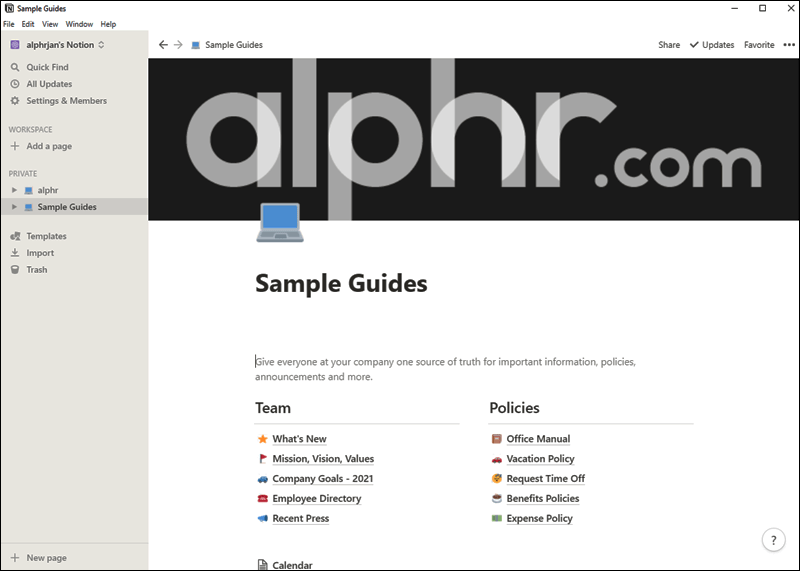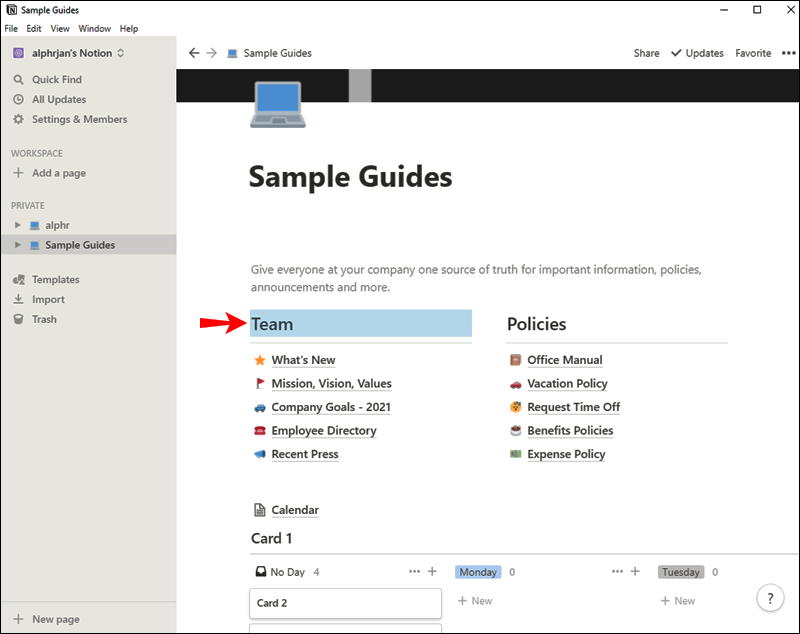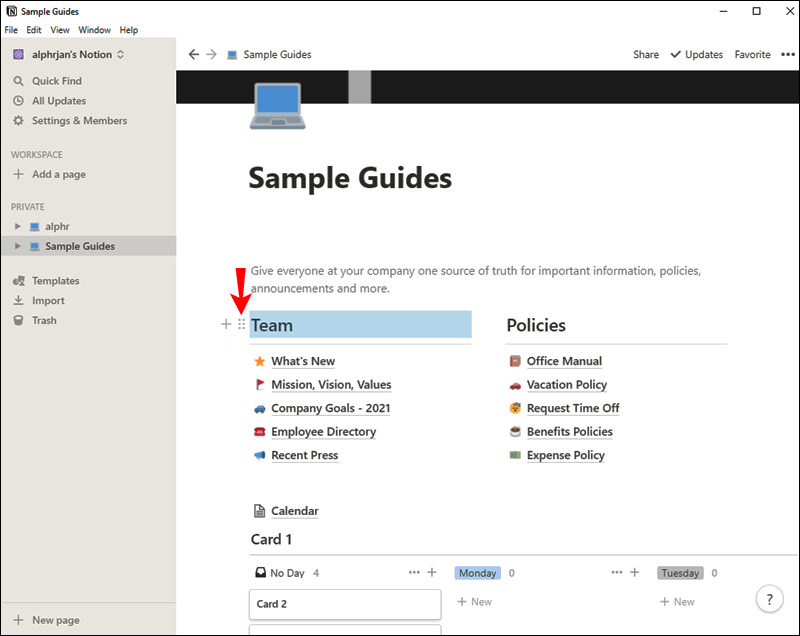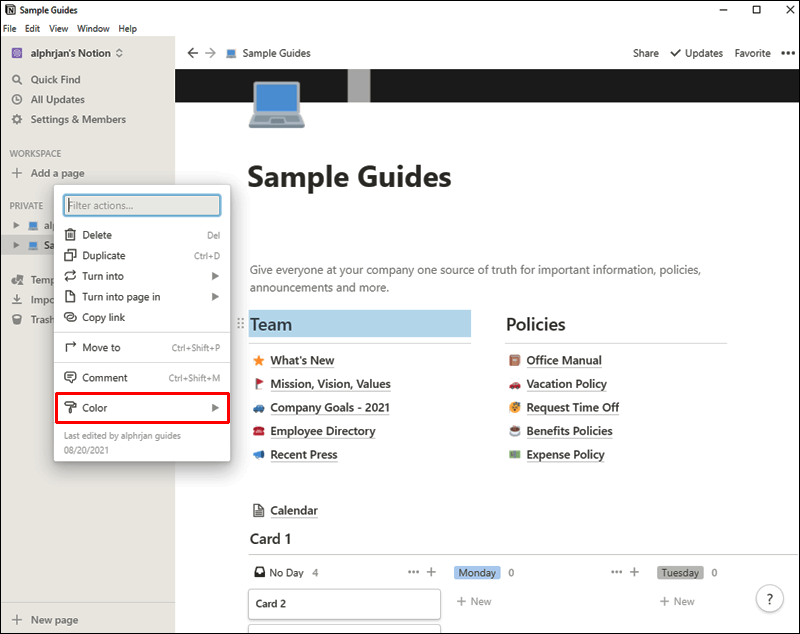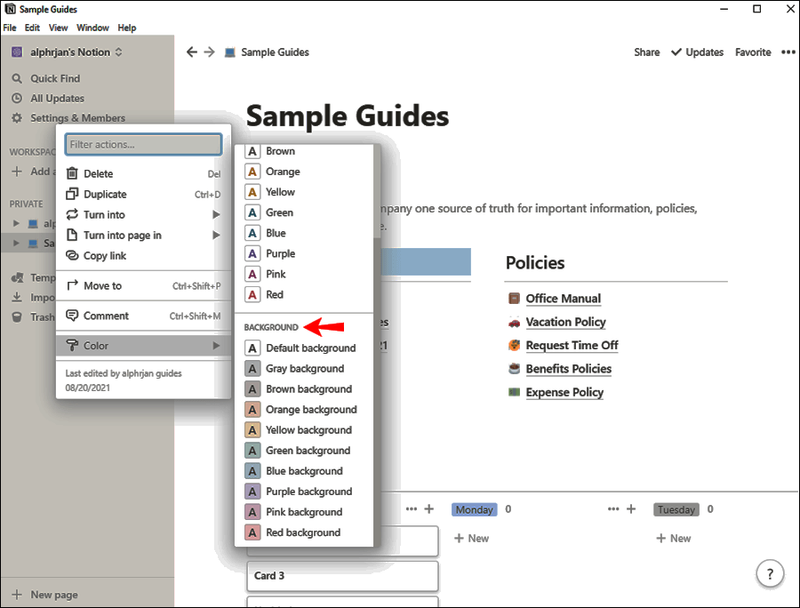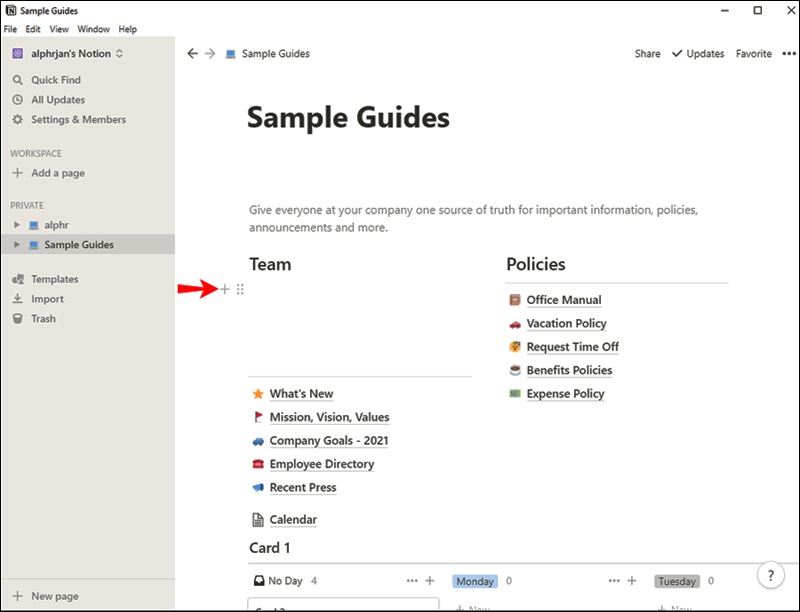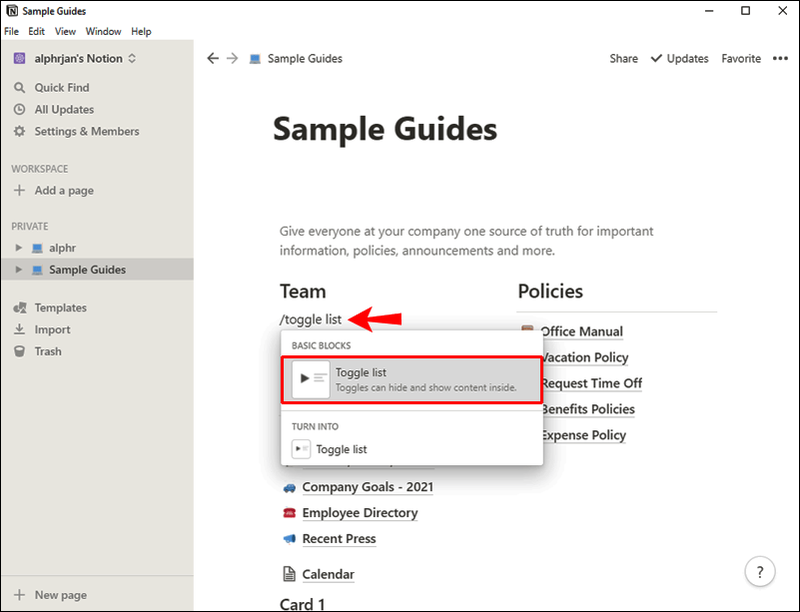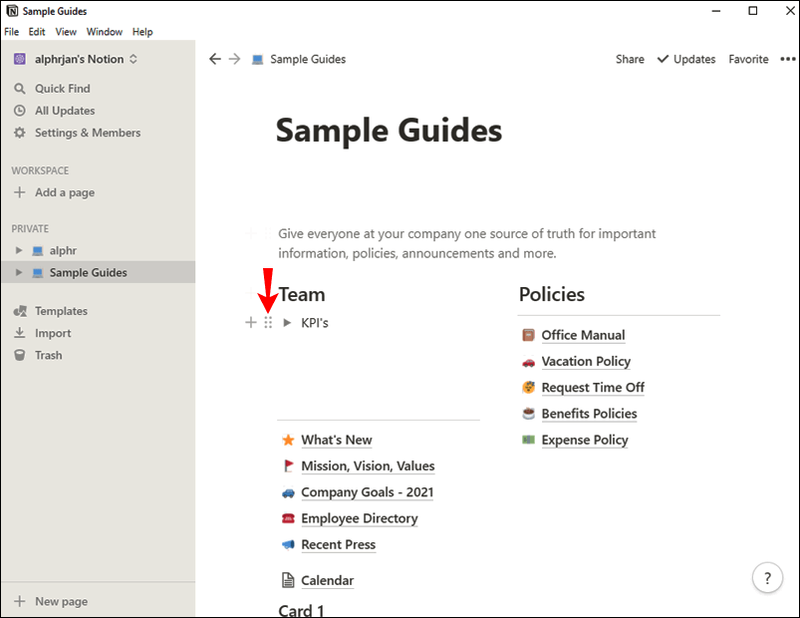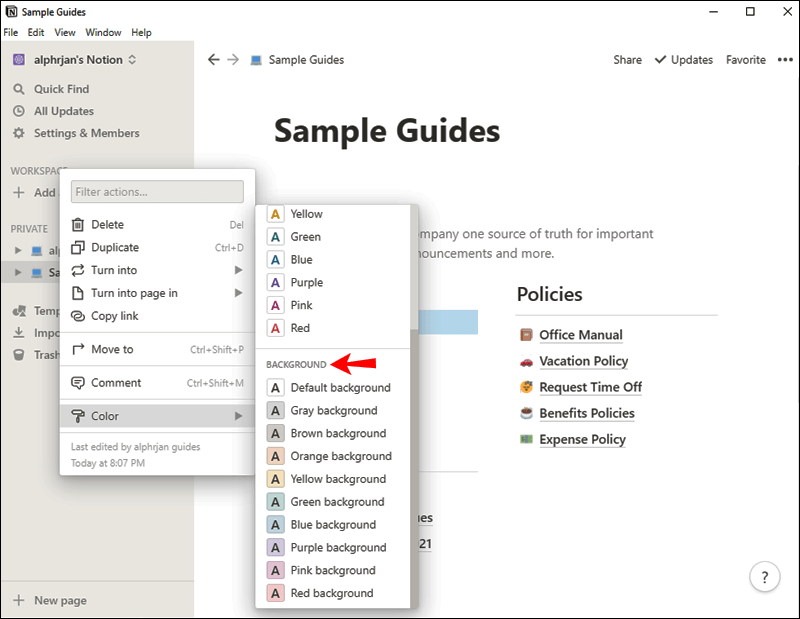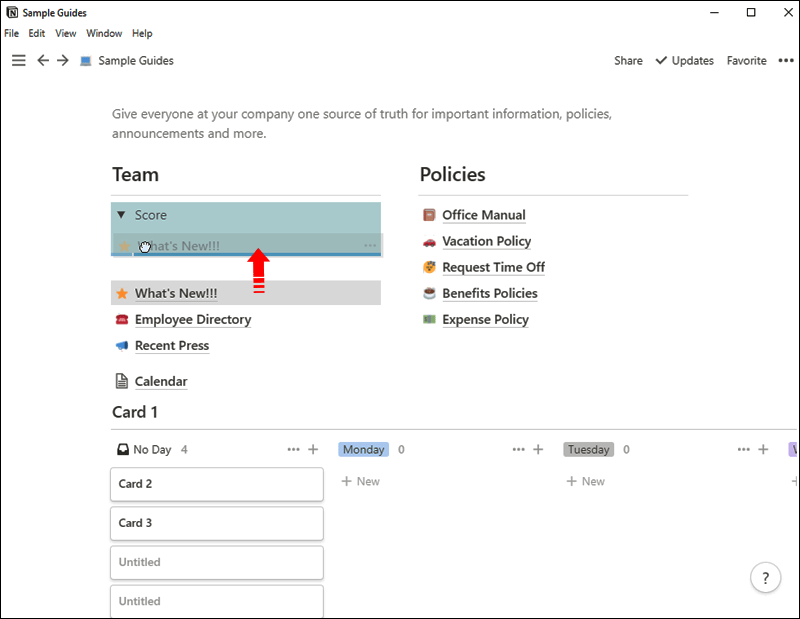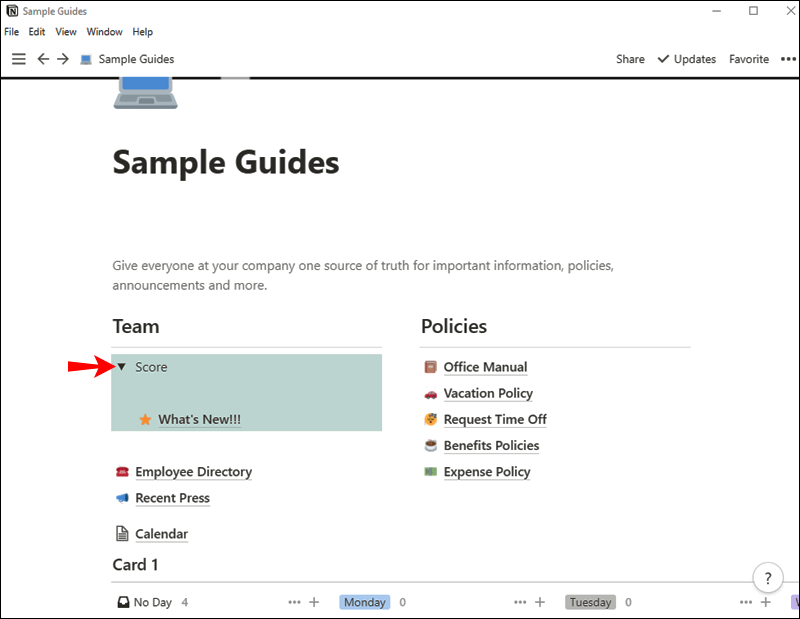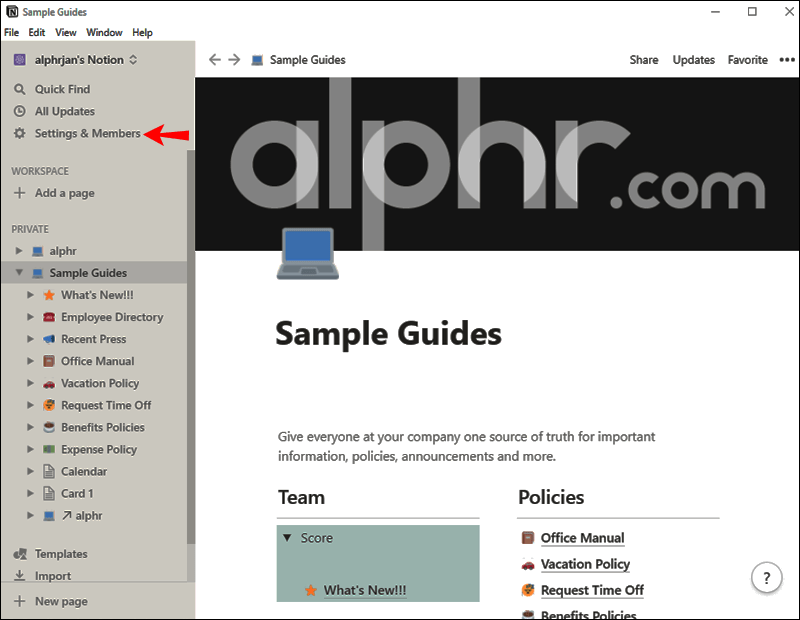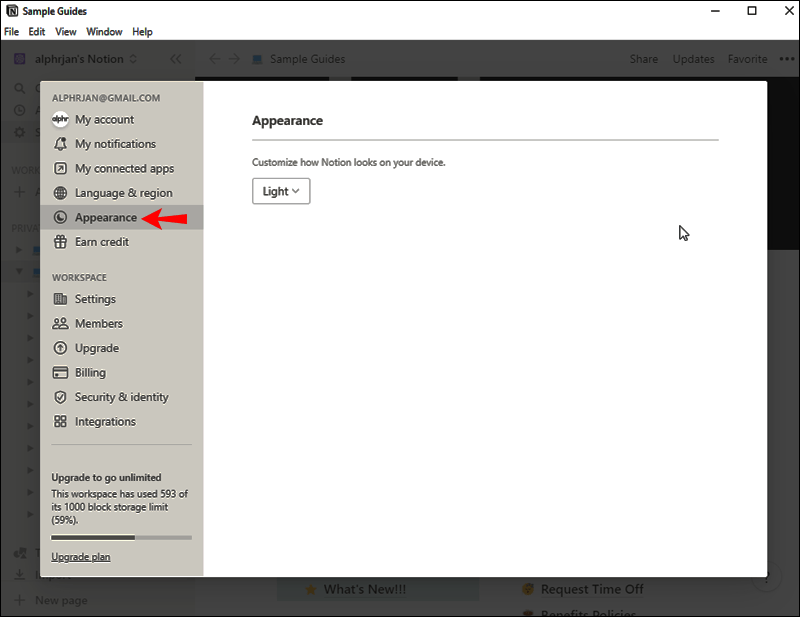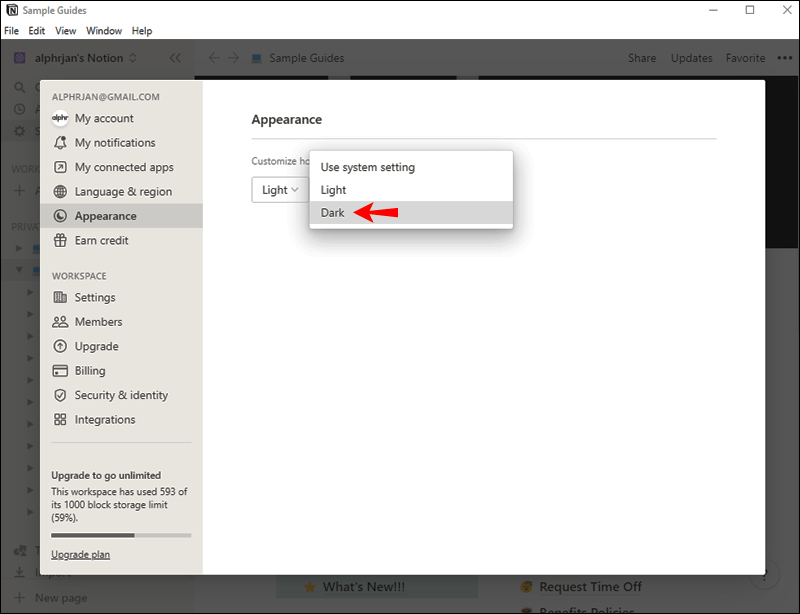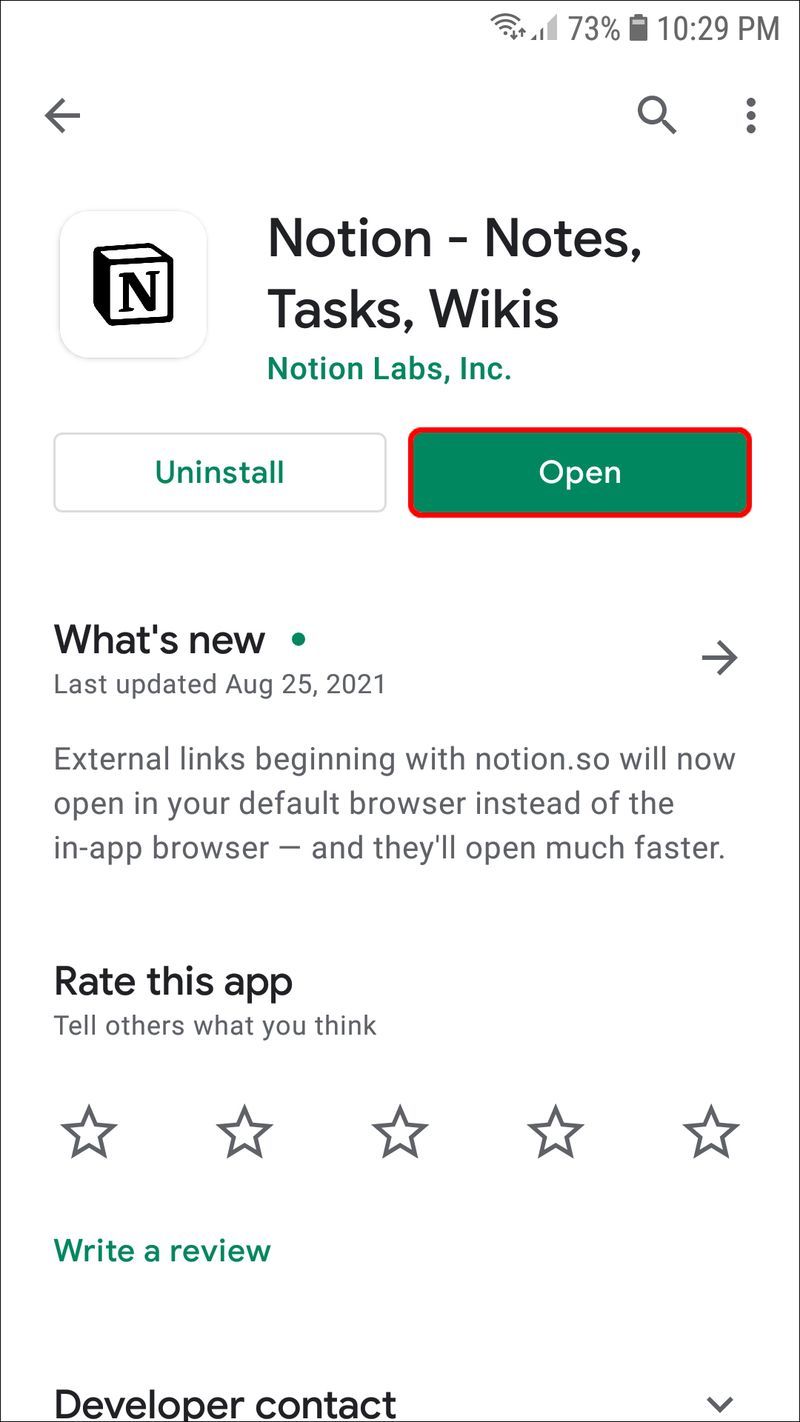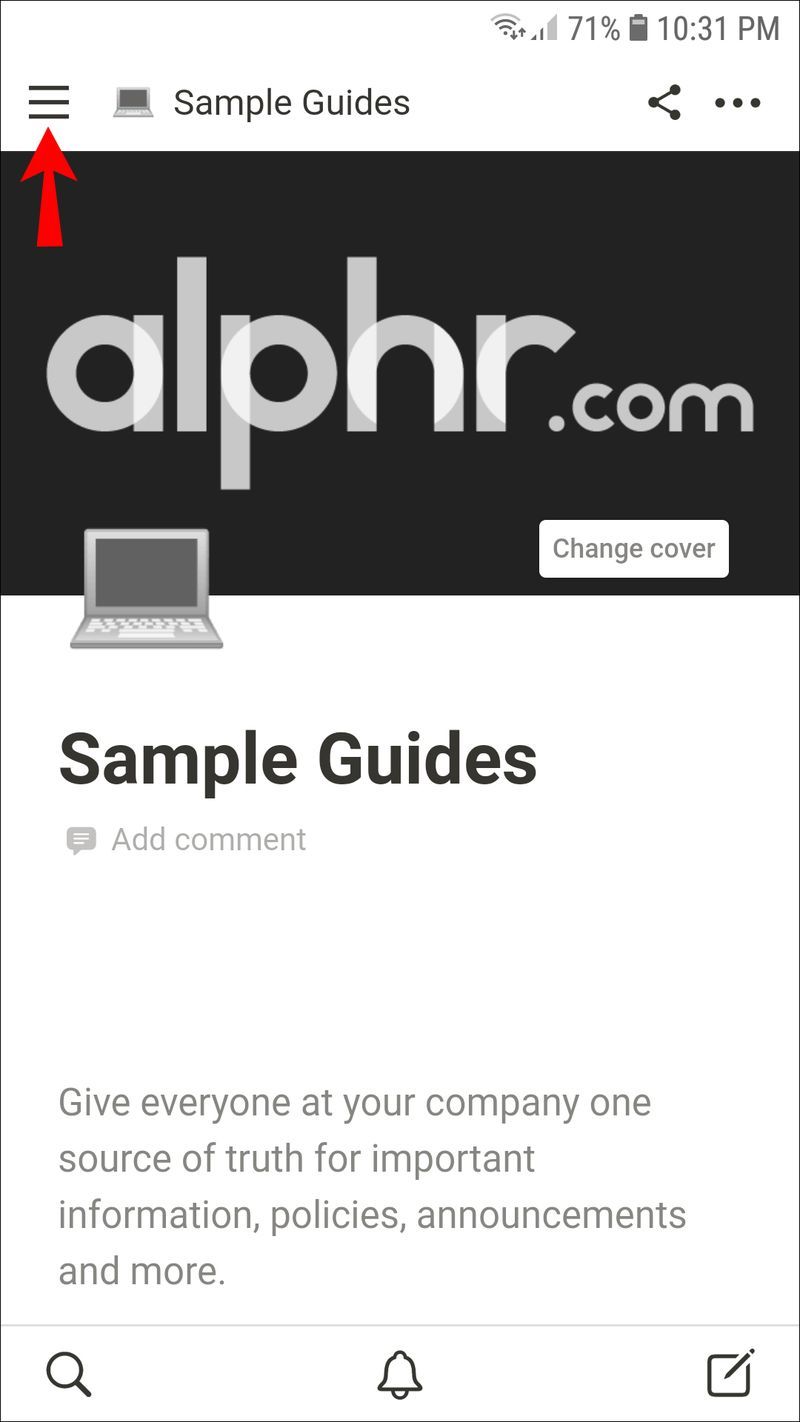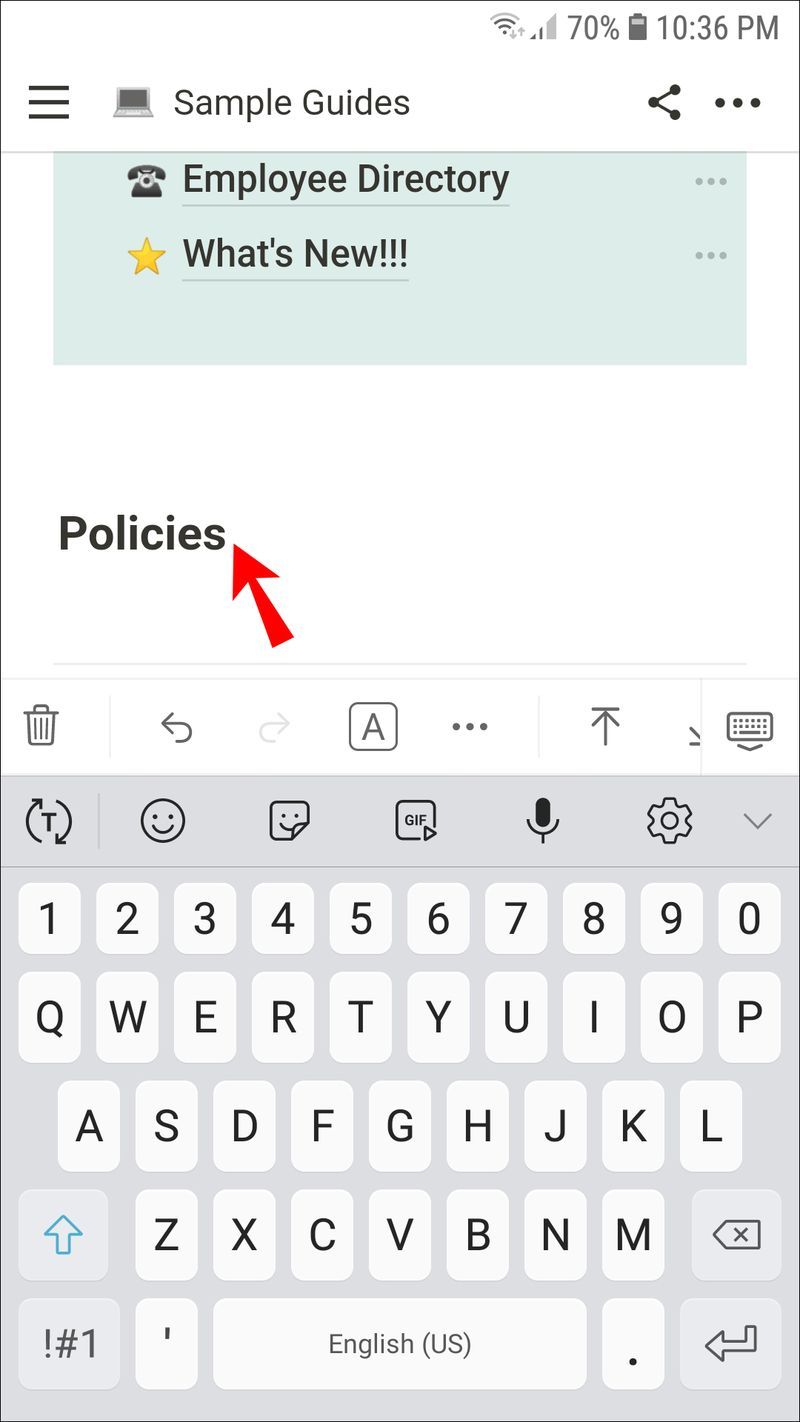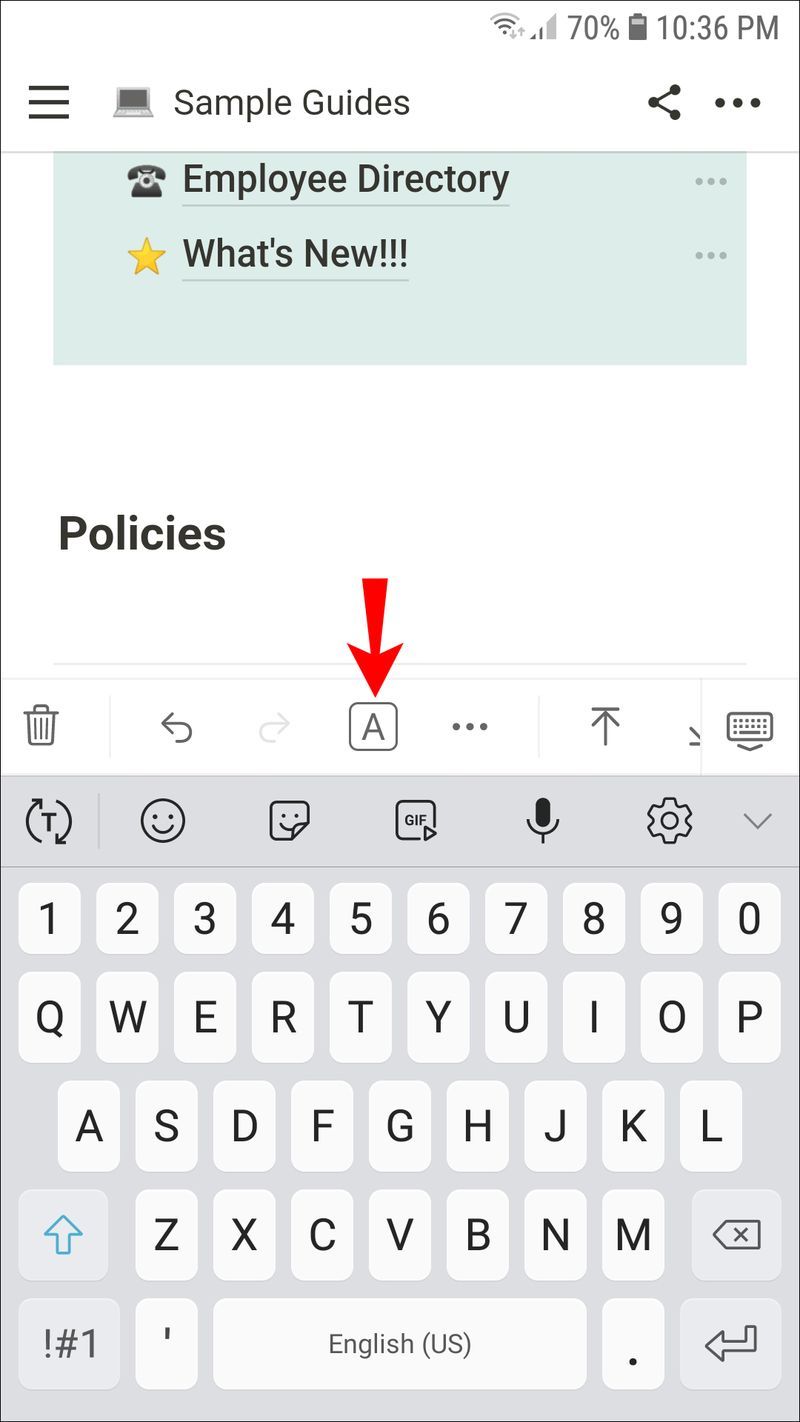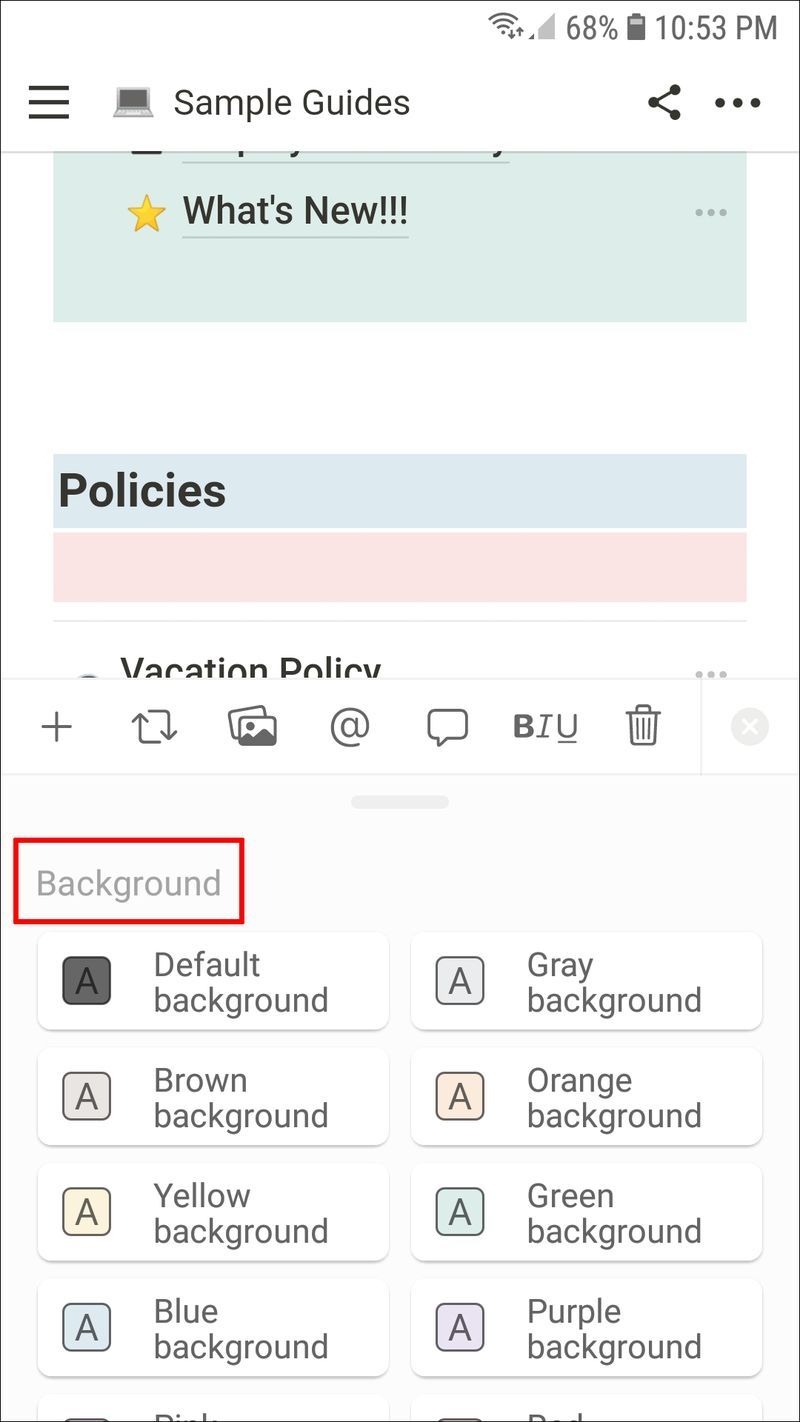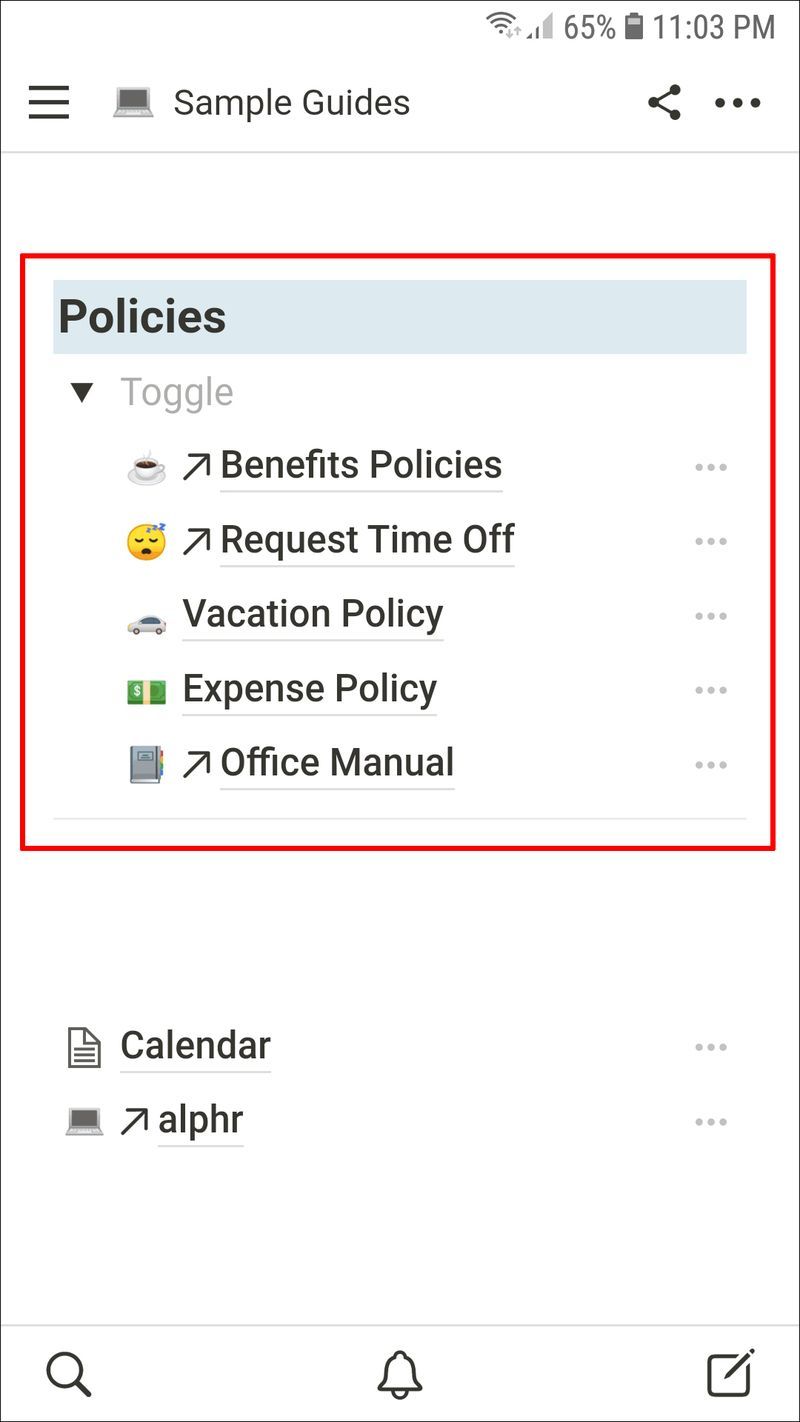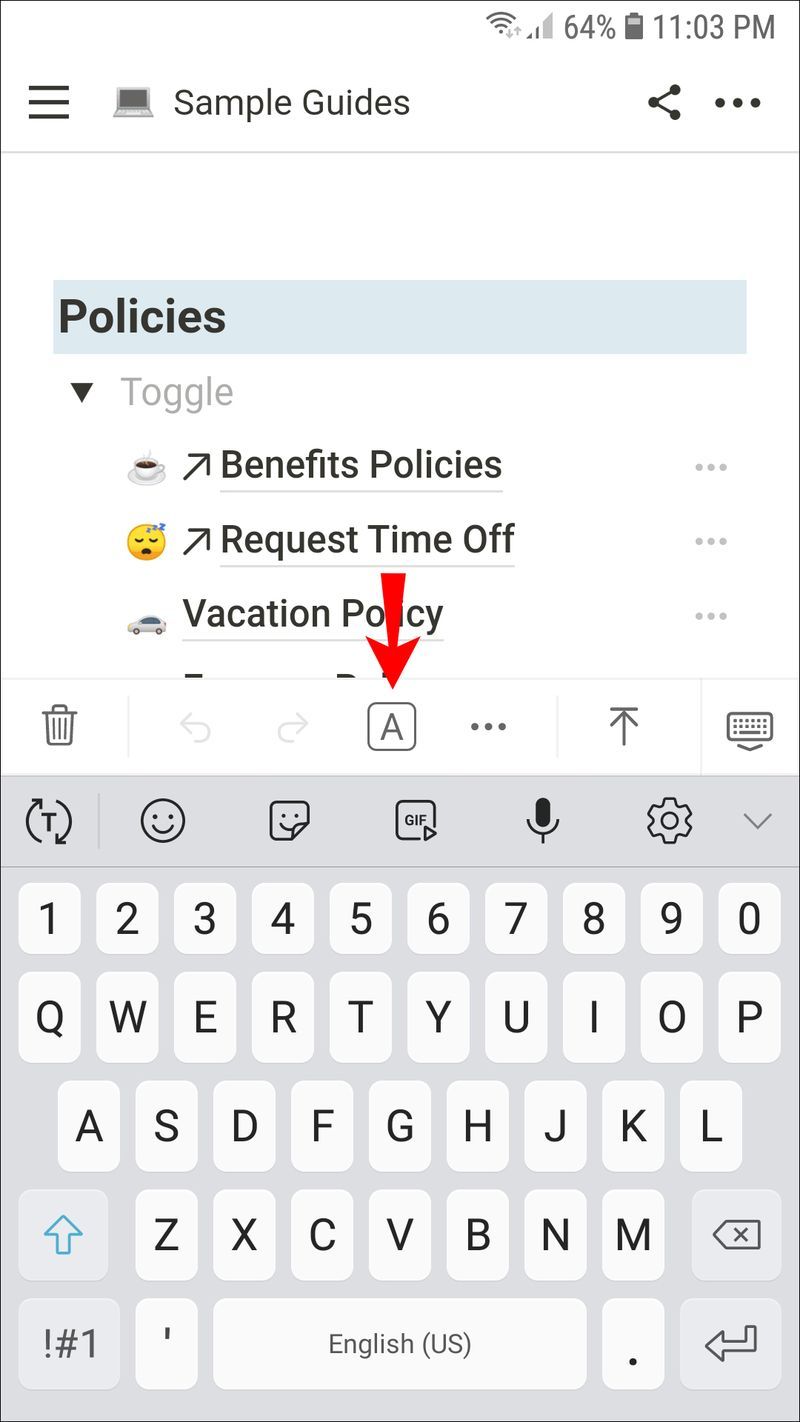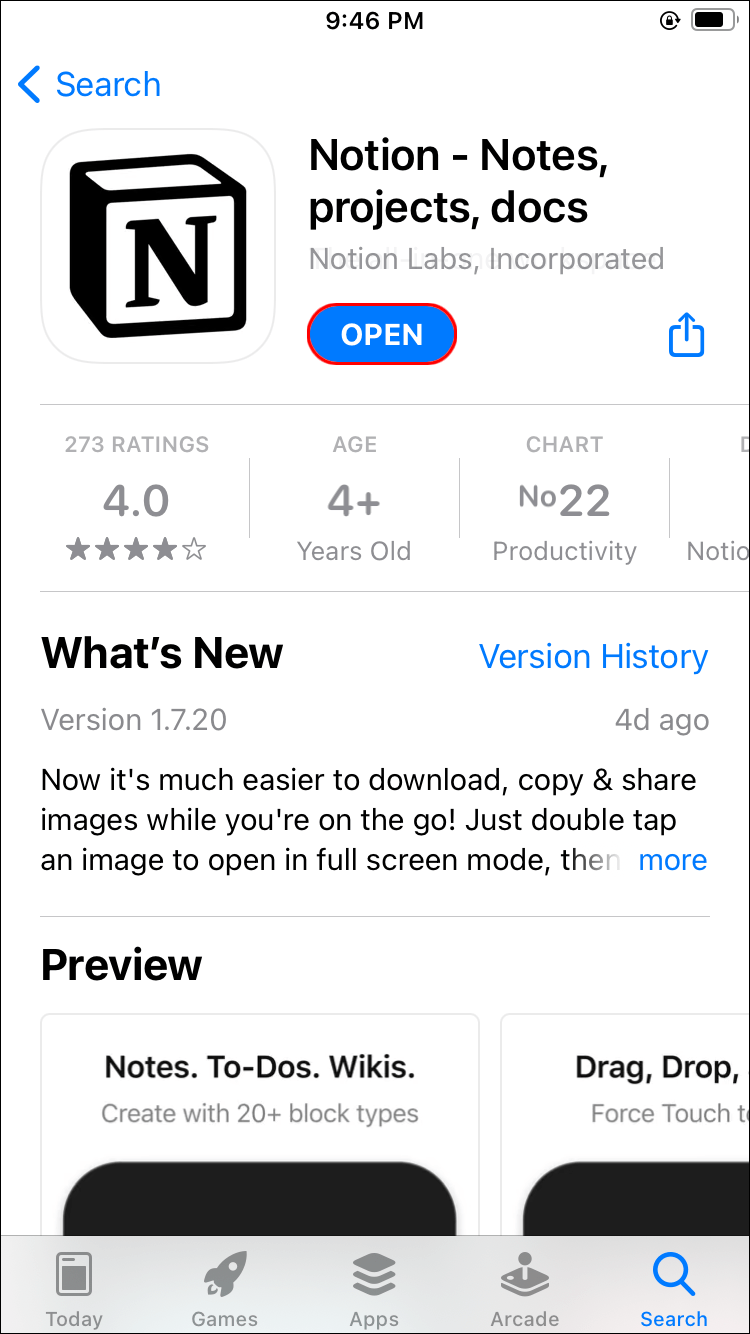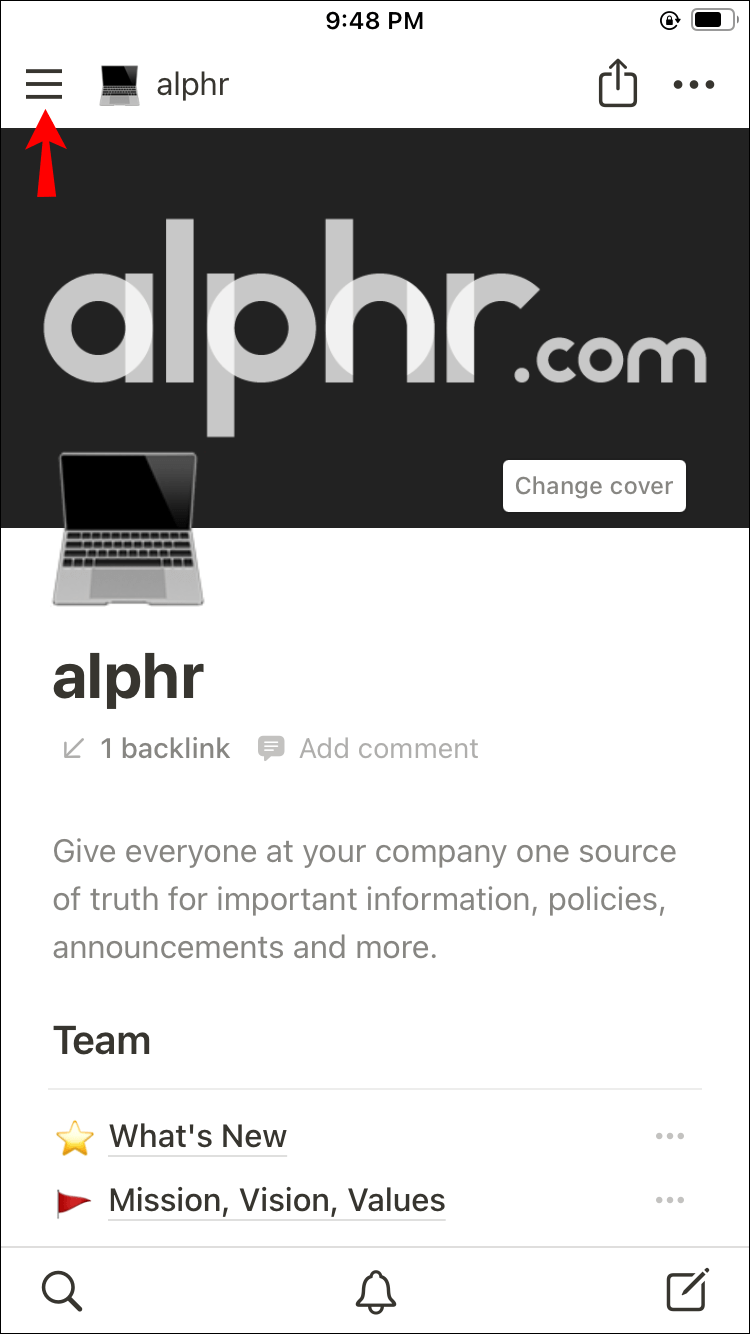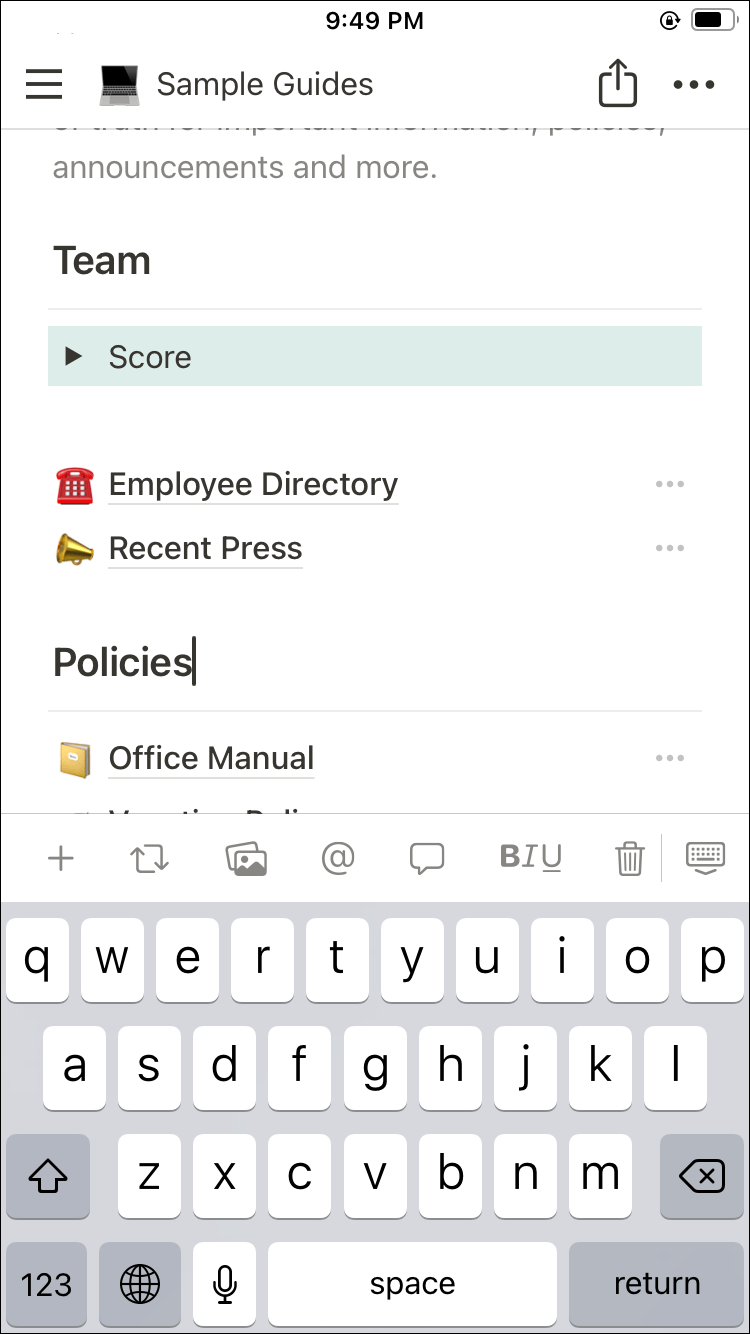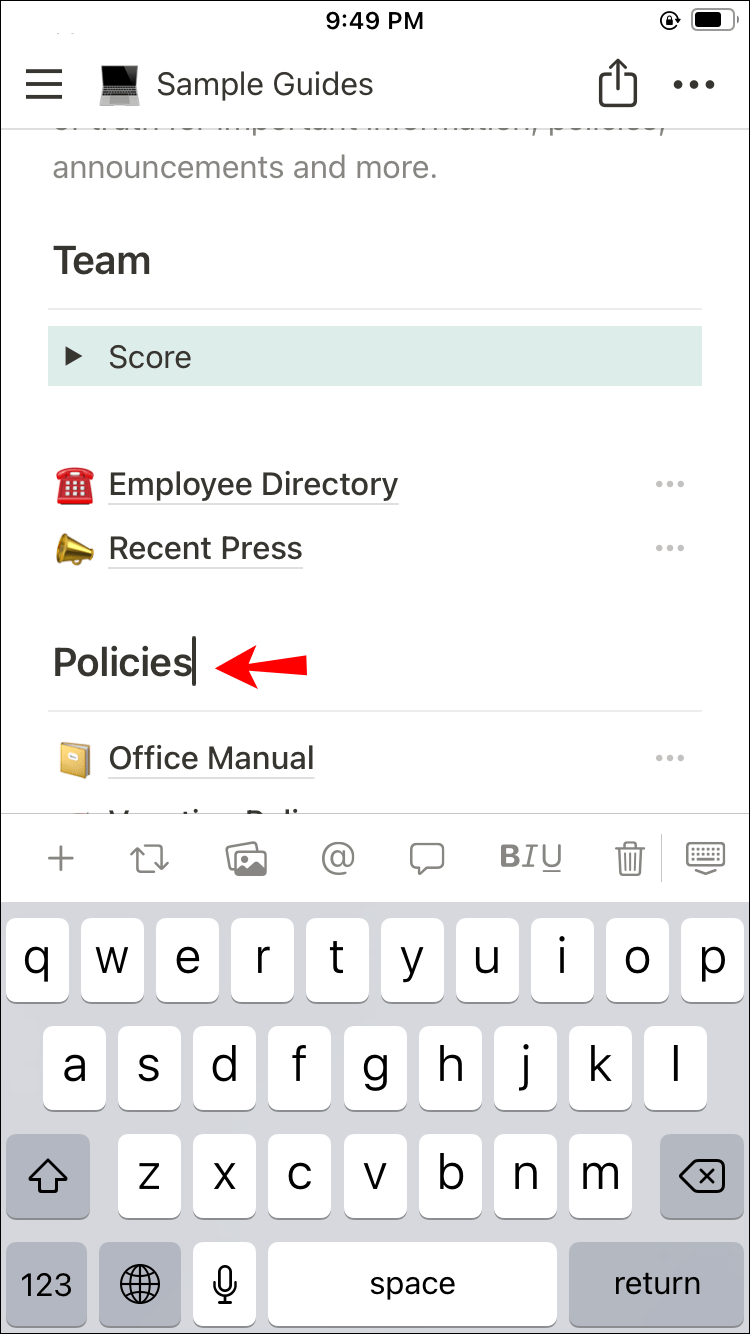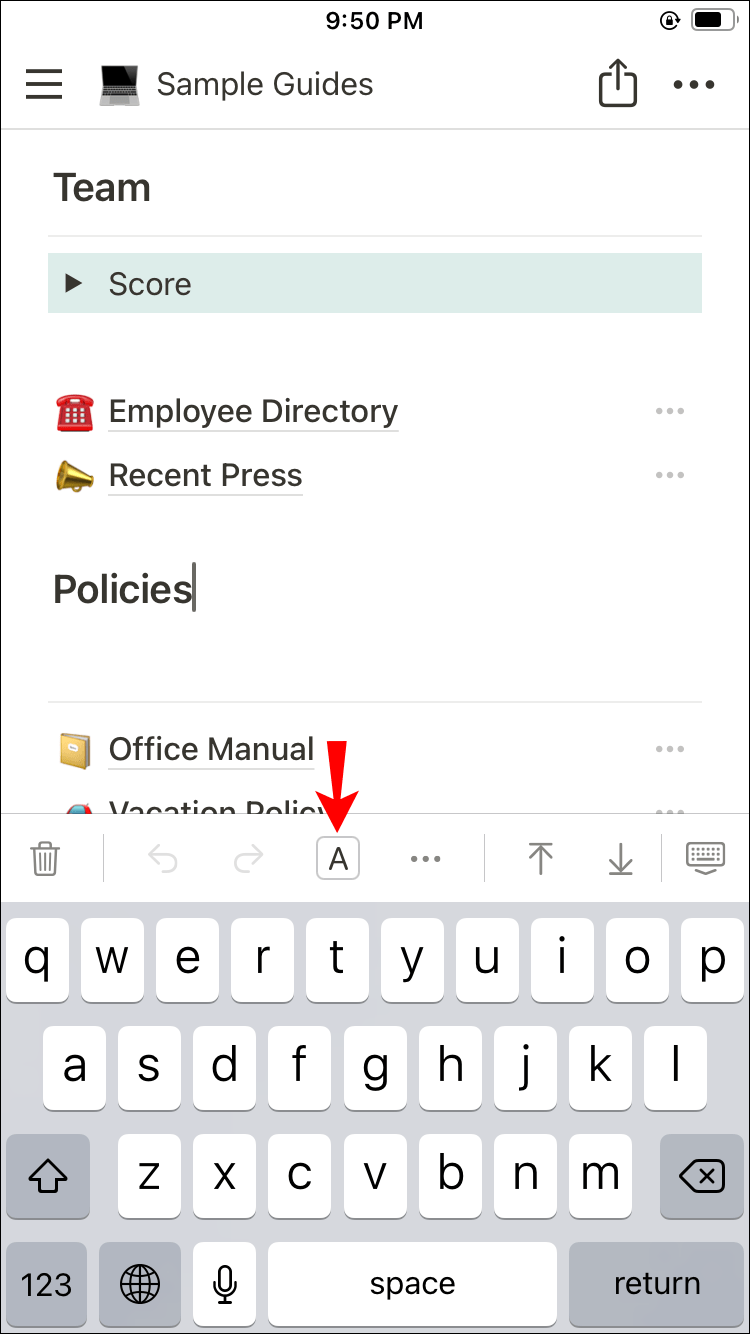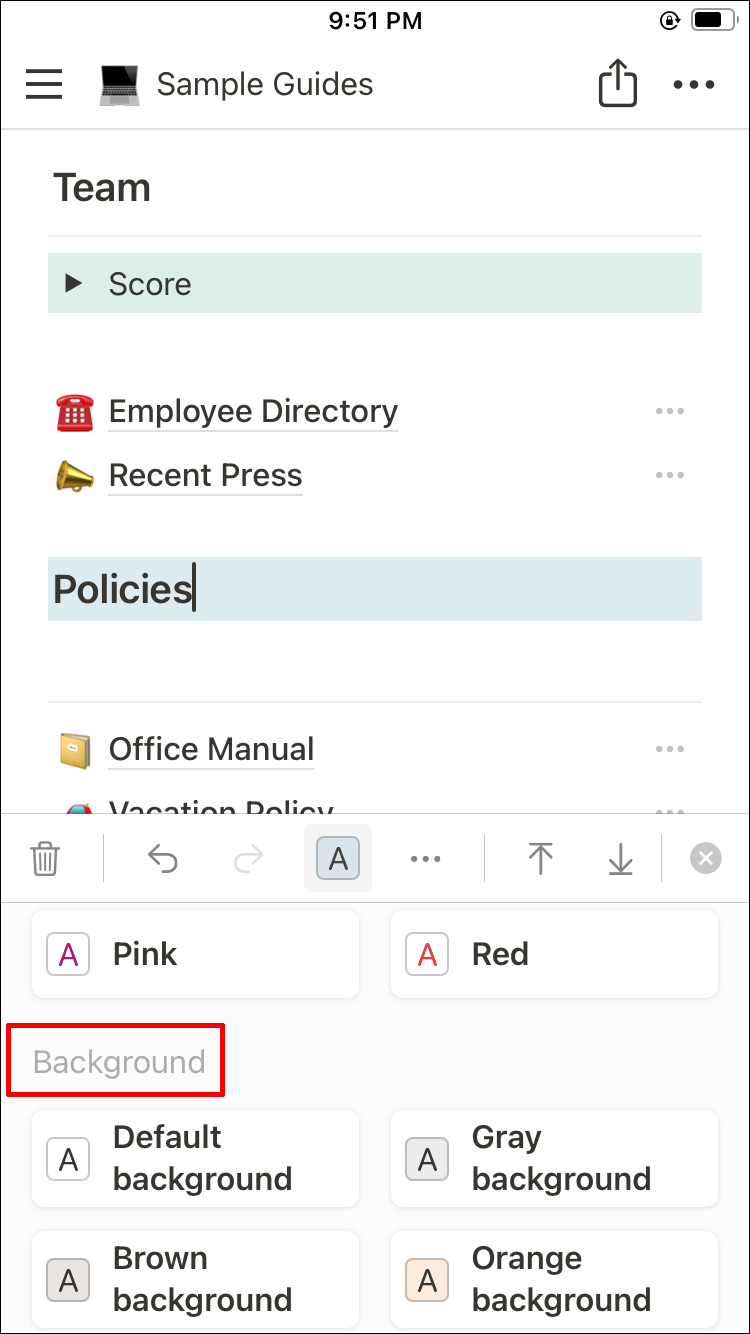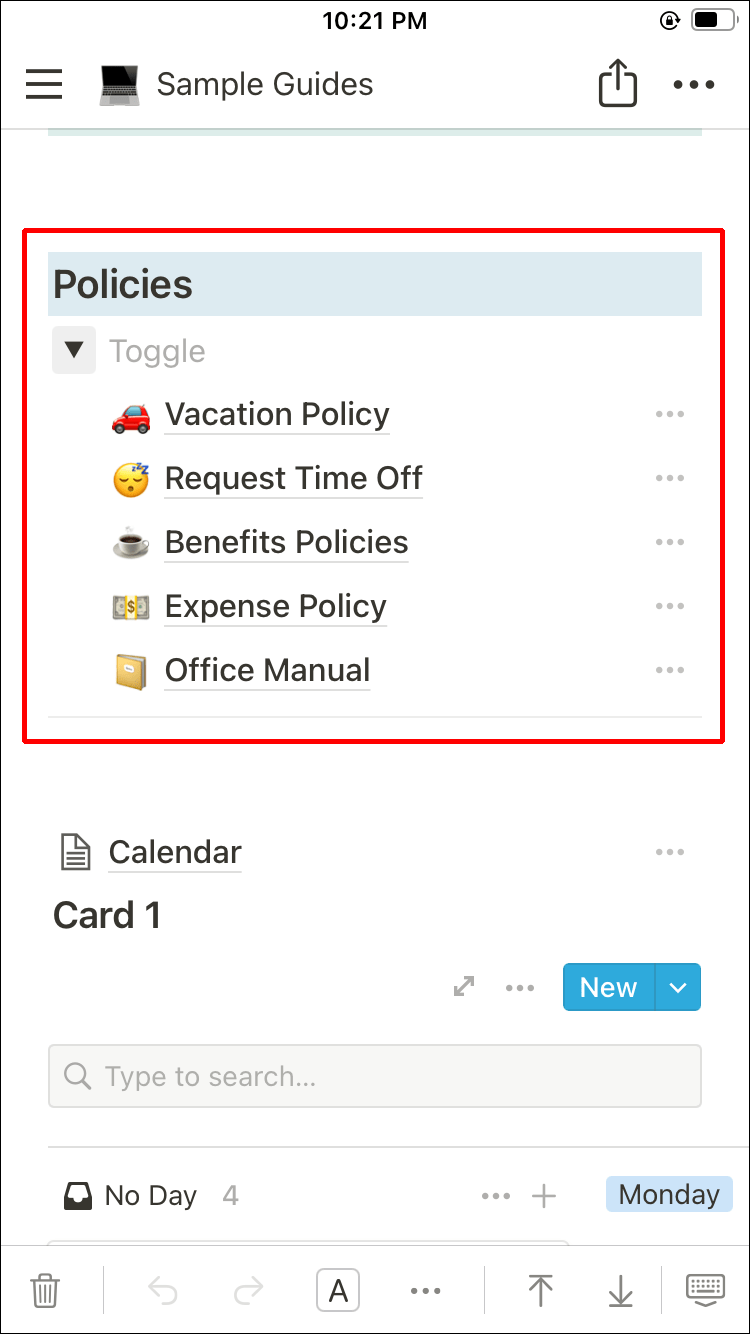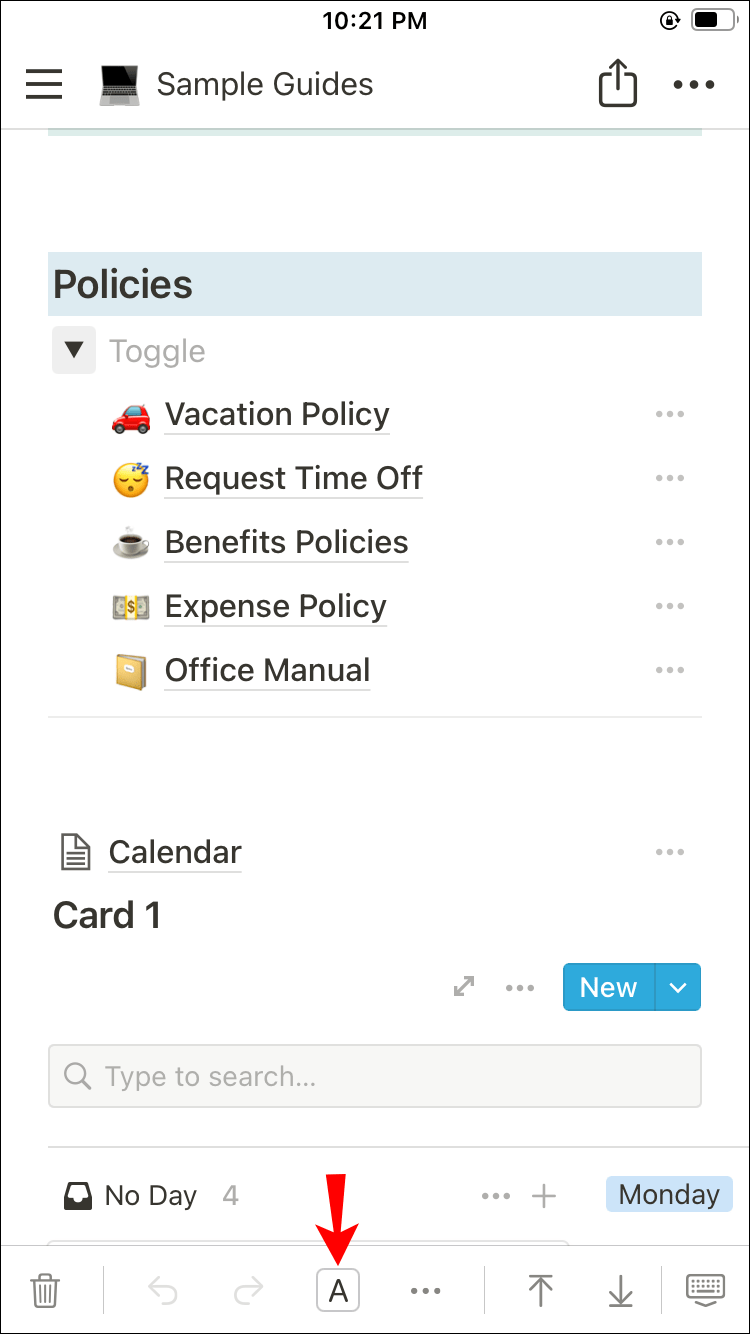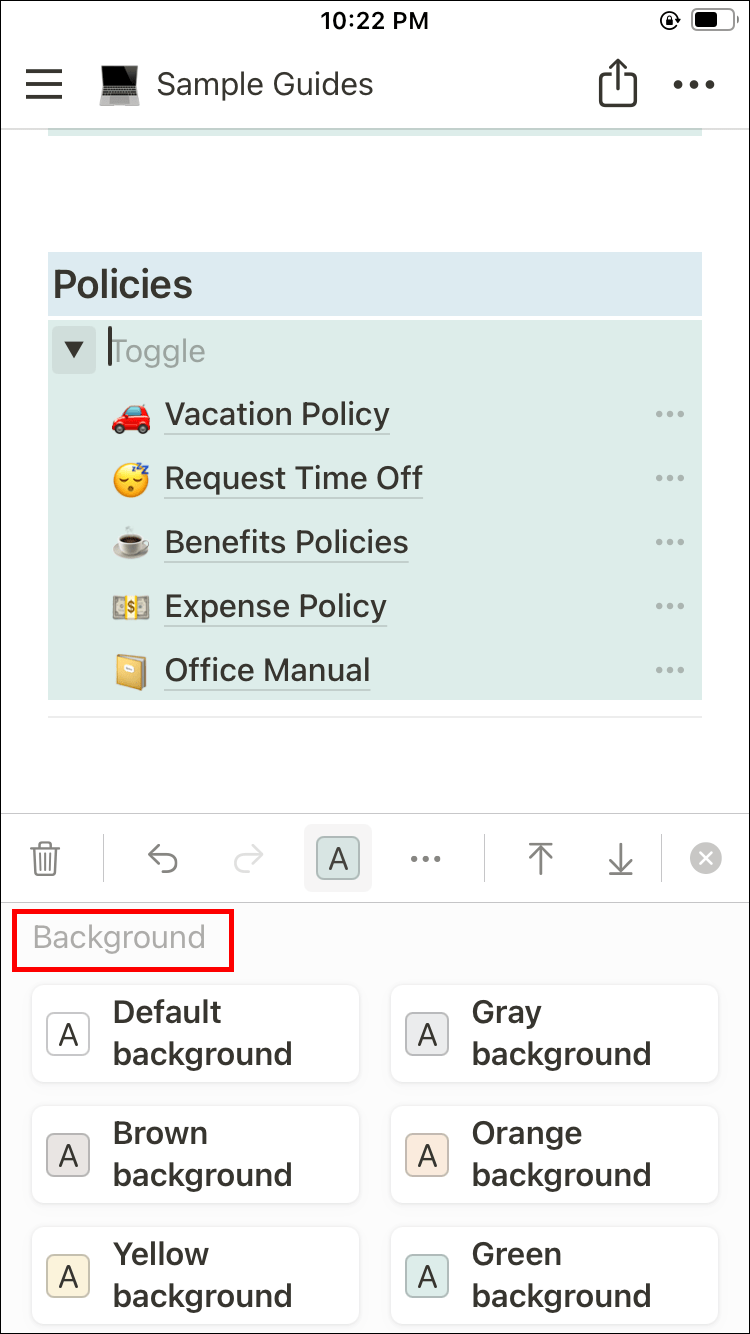Връзки към устройства
Добавянето на цвят към текст или блок на Notion улеснява забелязването на важна информация. Освен това добавя към цялостния облик на страницата. Въпреки че може да сте запознати с промяната на цвета на текста, други цветови настройки може да са все още гръцки за вас.

Ако търсите подробни стъпки за това как да промените цвета на фона в Notion, вие сте попаднали на правилното място. Ще споделим всичко, което трябва да знаете по темата, независимо дали сте потребител на компютър, iPhone или Android.
Как да промените цвета на фона в Notion на компютър
Промяната на цвета на фона в Notion включва промяна на цвета на блоковете съдържание, с които работите. Понастоящем все още няма наличен инструмент за персонализиране на пълен фон, въпреки че много потребители го искат. Но промяната на цвета на блоковете добавя нежно докосване на разнообразието към вашите Notion страници, което прави съдържанието по-лесно организирано и достъпно.
Следвайте стъпките по-долу, за да промените цвета на фона на блоковете в Notion на компютър:
как да направя символ за степен на mac -
- Стартирайте приложението Notion на вашия компютър.
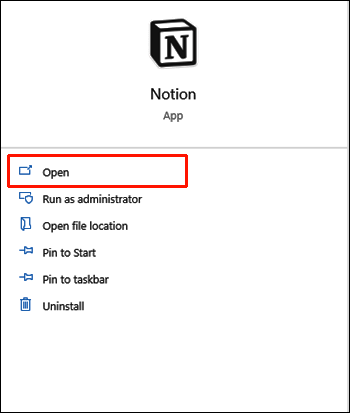
- Преминете към страницата, която искате да редактирате.
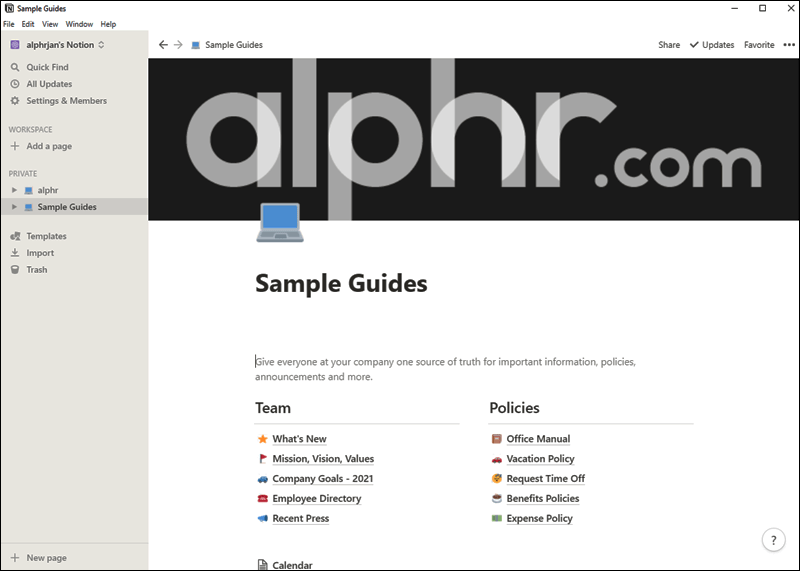
- Изчакайте страницата да се зареди и задръжте курсора на мишката върху блока, за който искате да промените цвета.
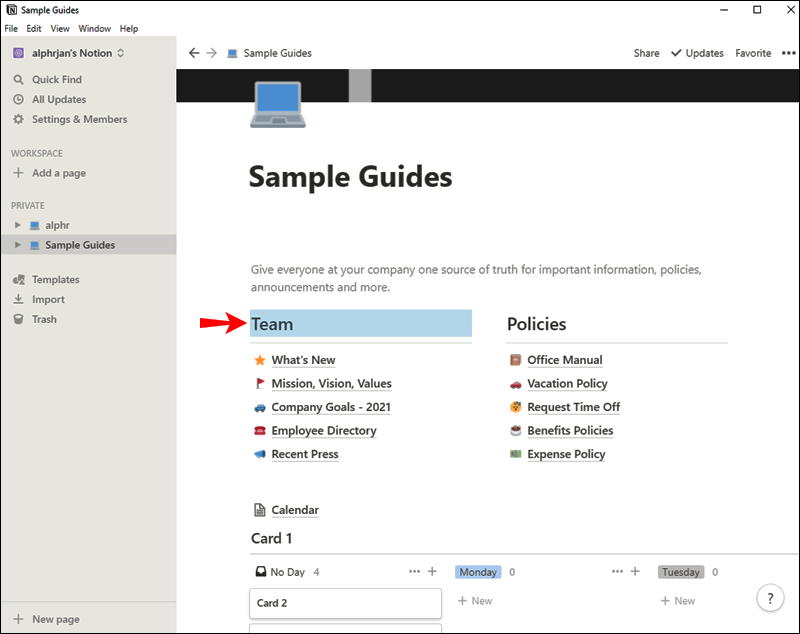
- Щракнете върху иконата с множество точки, която се появява в лявата част на блока, след като задържите курсора на мишката върху него.
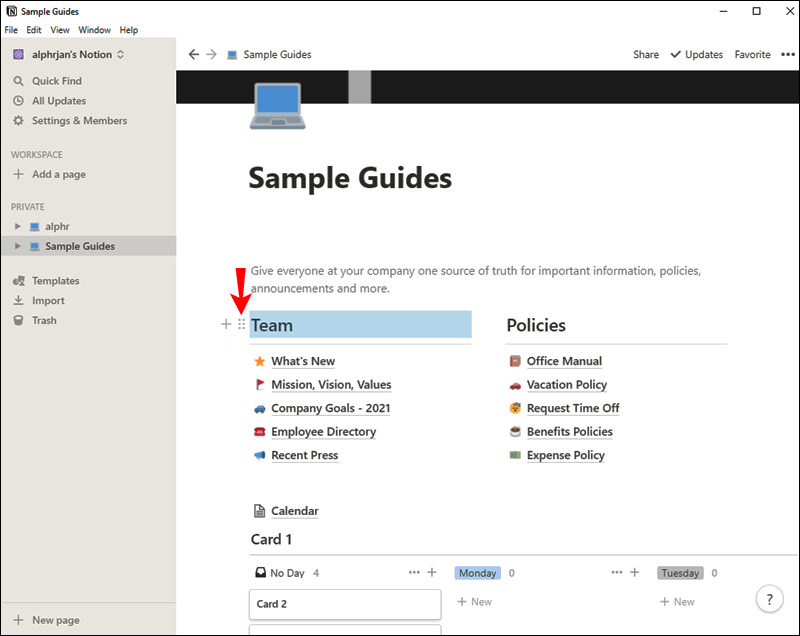
- Ще се появи ново меню. Задръжте курсора на мишката над раздела Цвят към края.
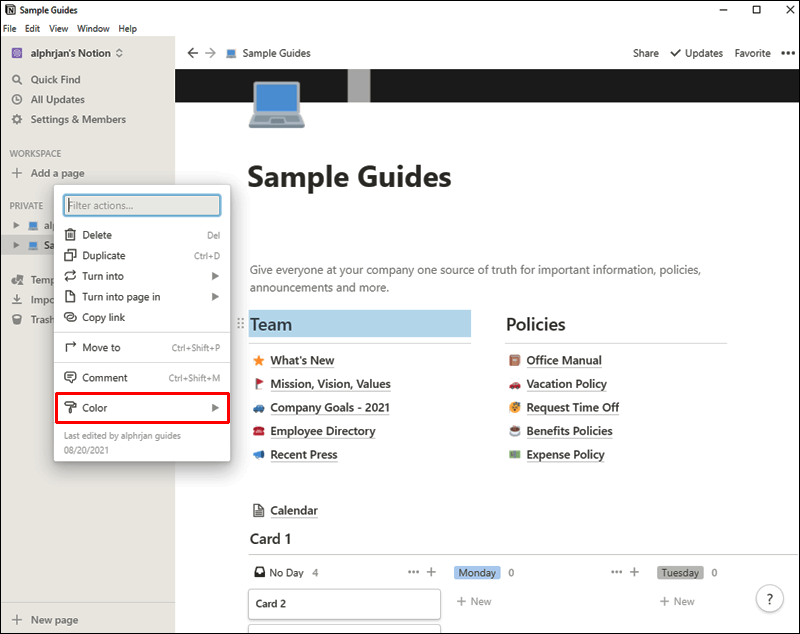
- Ще видите две секции: Цвят и Фон. Насочете се надолу към секцията Фон и щракнете върху нюанса, който искате за този блок.
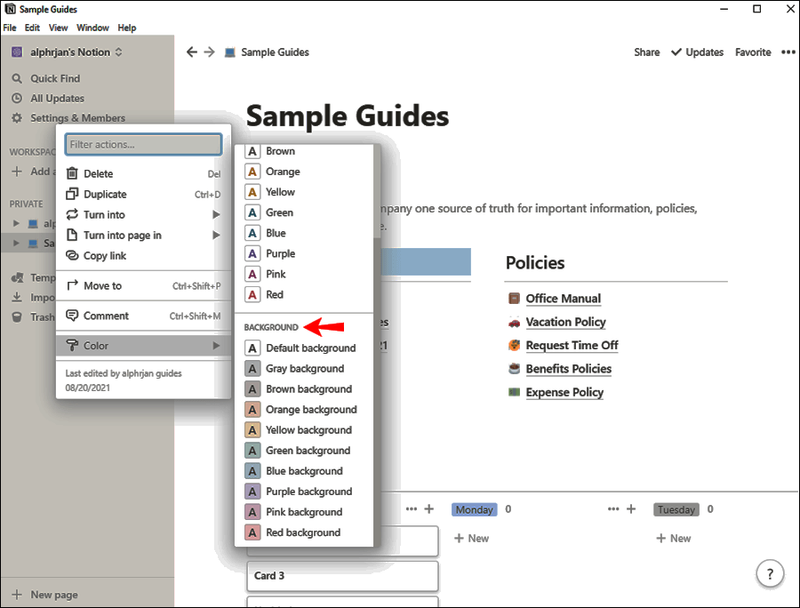
Освен това можете да използвате команди за промяна на цветовете на фона на блока. Например, като напишете /red вътре в блока, можете да промените цвета му на червен. Просто се уверете, че щракнете върху червено от секцията Цвят на фона, а не от Цвят, който е за текст.
Внимавайте, че стъпките по-горе работят за всички блокове с изключение на бази данни. За да добавите фон към база данни, първо трябва да го добавите към списък за превключване.
Ето как да го направите:
- Задръжте курсора на мишката над базата данни и щракнете върху иконата плюс от лявата страна.
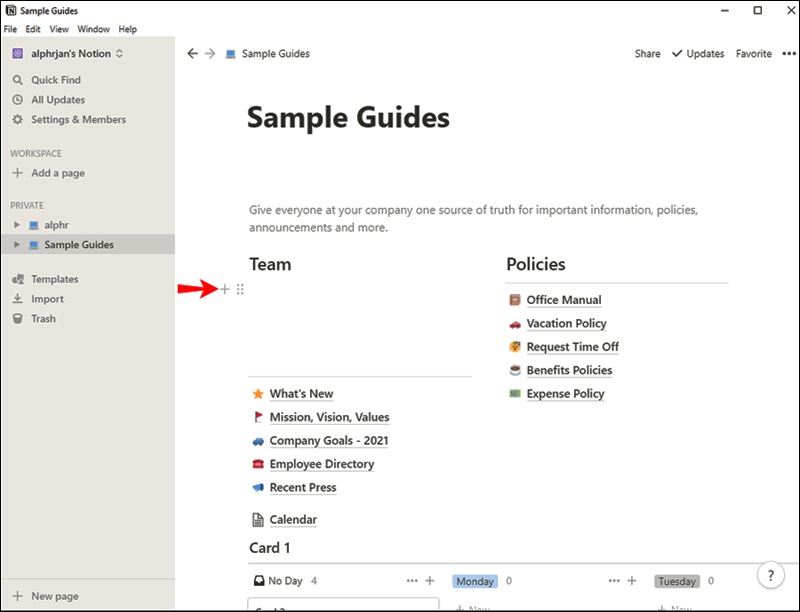
- Въведете /toggle list и щракнете върху опцията, която изскача.
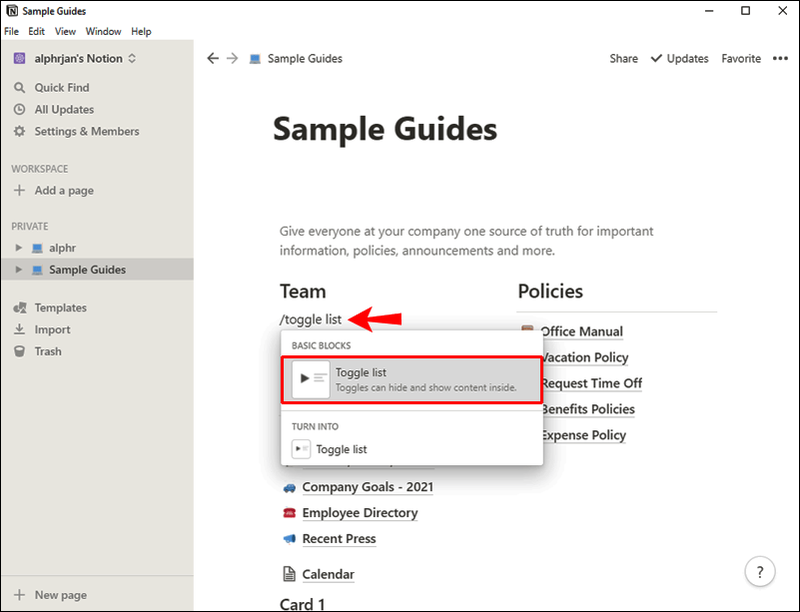
- Наименувайте блока, задръжте курсора на мишката върху него и щракнете върху иконата с множество точки вляво.
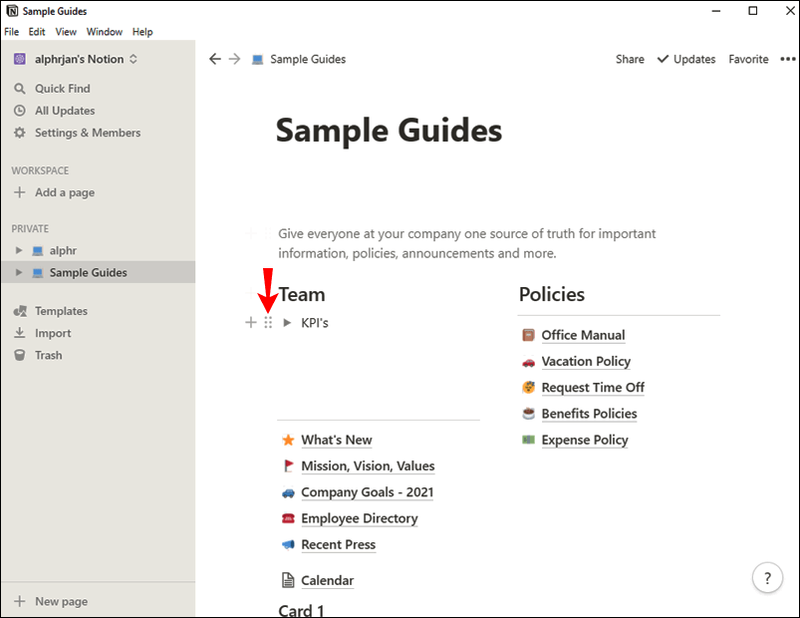
- Щракнете върху секцията Цвят в долната част на менюто и изберете нюанс от секцията Фон.
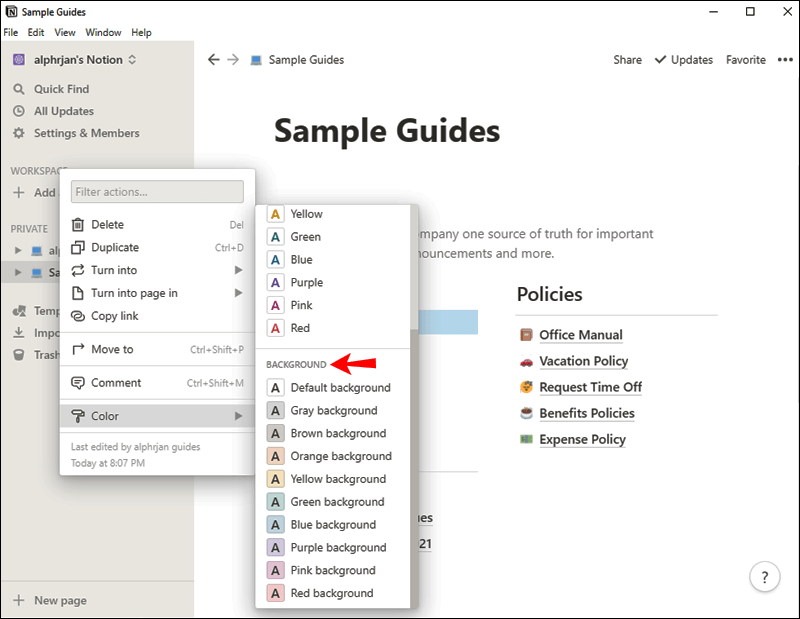
- Плъзнете и пуснете блока на базата данни в списъка за превключване. Не се учудвайте, ако базата данни изчезне от главната страница.
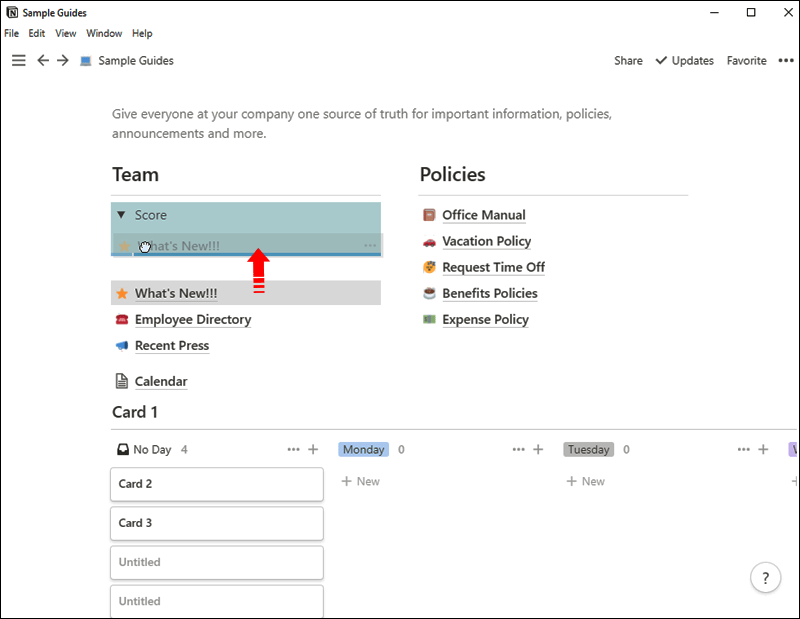
- Щракнете върху стрелката до името на списъка за превключване, за да го разкриете.
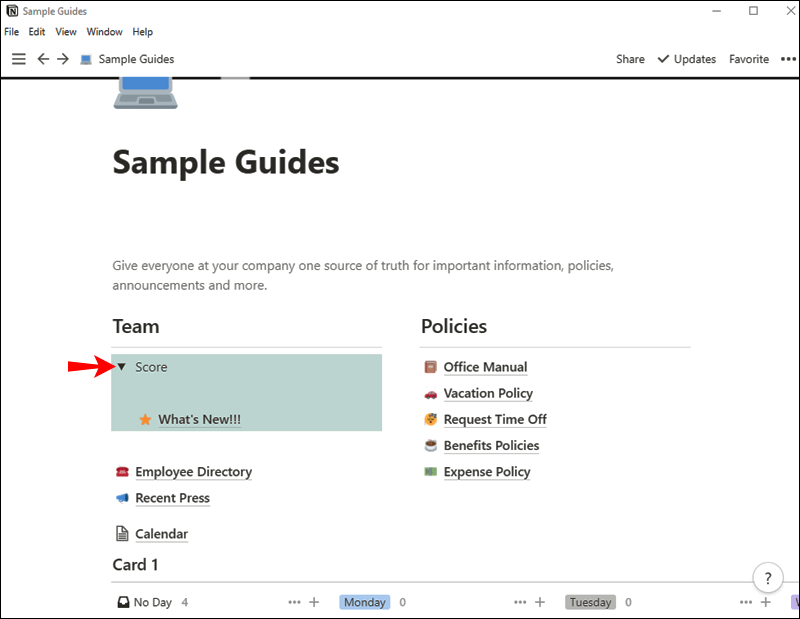
- Базата данни ще се появи оцветена във фоновия нюанс, който сте избрали.

В крайна сметка можете да промените цветовия режим на вашето приложение Notion, за да промените цялостния цвят на фона. В момента обаче има само два налични режима: светъл и тъмен. Ето как да настроите текущите си настройки:
- Стартирайте Notion на вашия компютър и преминете към секцията Настройки и членове.
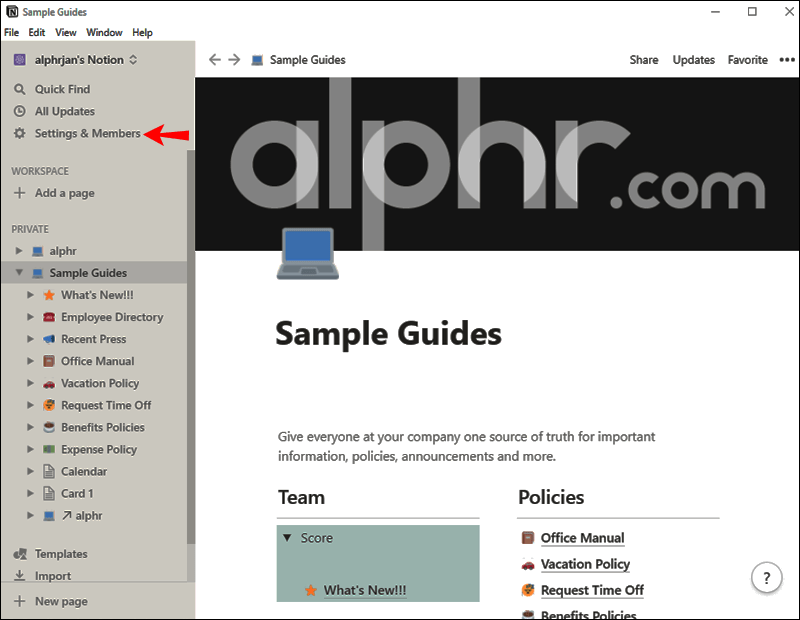
- Придвижете се до Външен вид.
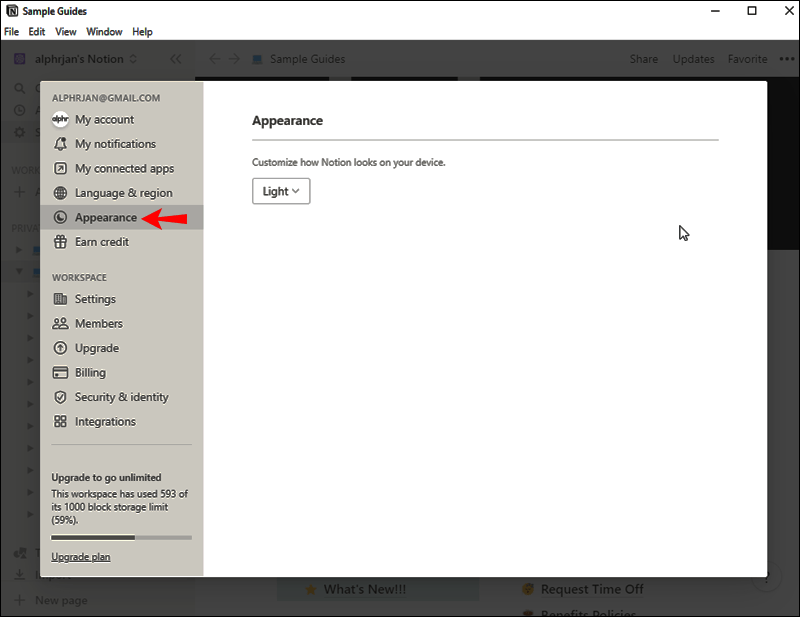
- Изберете Тъмно от падащото меню. Ако текущият ви режим е настроен на Тъмен, можете да го превключите обратно на Светъл.
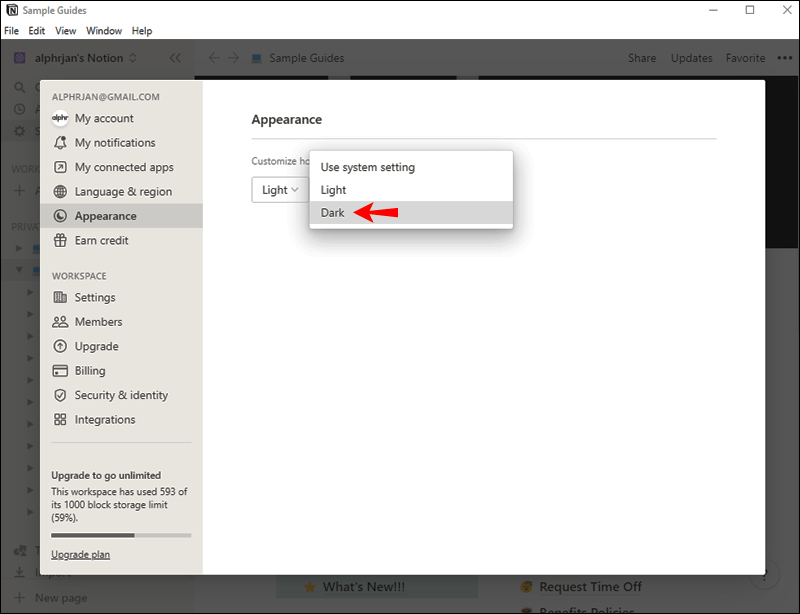
Как да промените цвета на фона в Notion в приложението за Android
Промяната на цвета на фона на блок може да направи съдържанието ви по-забавно и ангажиращо. Освен че позволява по-лесен достъп до информация, той също така прави цялата ви страница по-привлекателна. За щастие промяната на цвета на фона в Notion в приложението за Android е сравнително лесен процес.
Просто следвайте стъпките по-долу:
- Стартирайте Понятие мобилно приложение на телефона си.
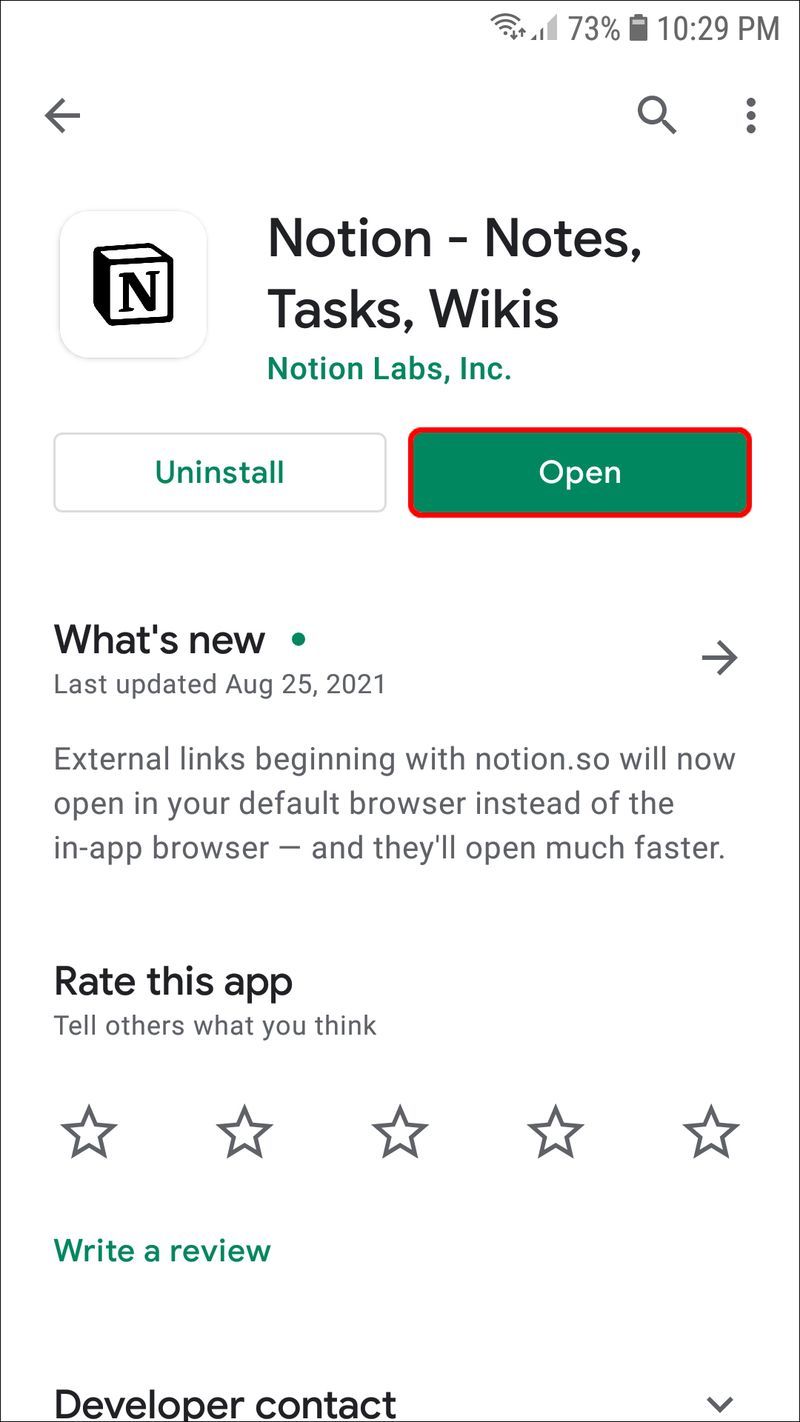
- Влезте в акаунта си.
- Натиснете трите хоризонтални линии от горната лява страна и отворете страница, където искате да промените цветовете.
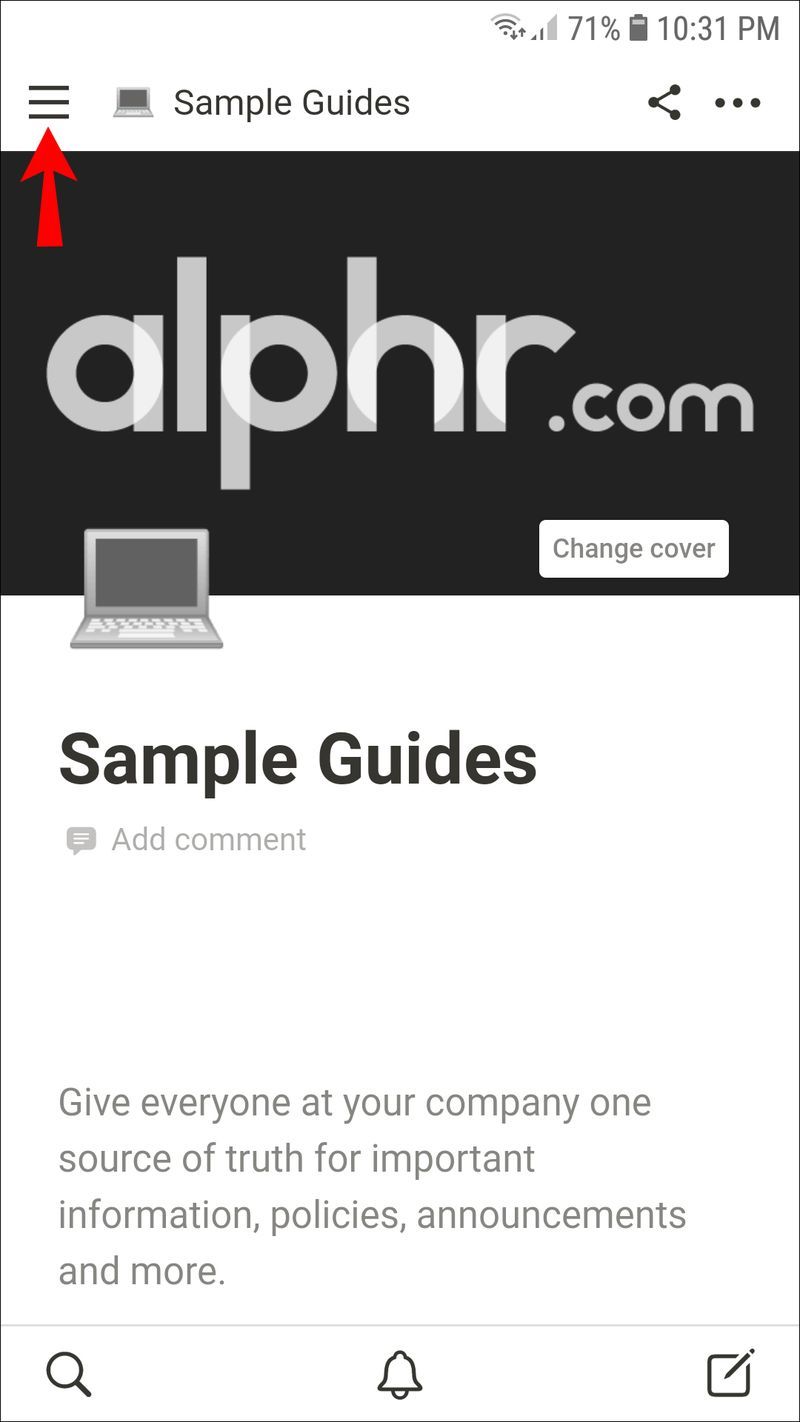
- Докоснете блок, който искате да персонализирате. Не е нужно да избирате целия му текст. Докосването на блока ще свърши работа.
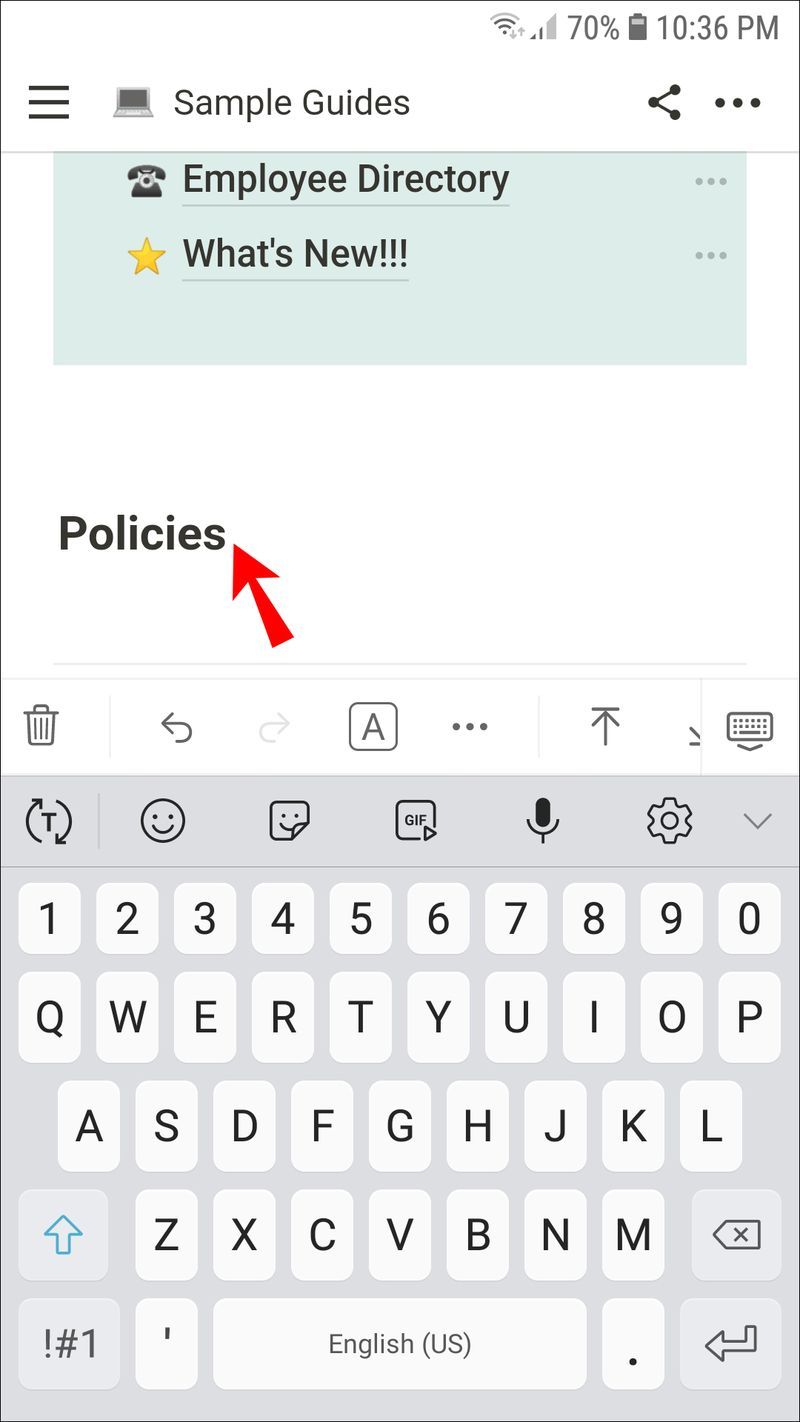
- Изберете иконата Цвят от долната лента с инструменти. Това е малък квадрат с буквата А в него.
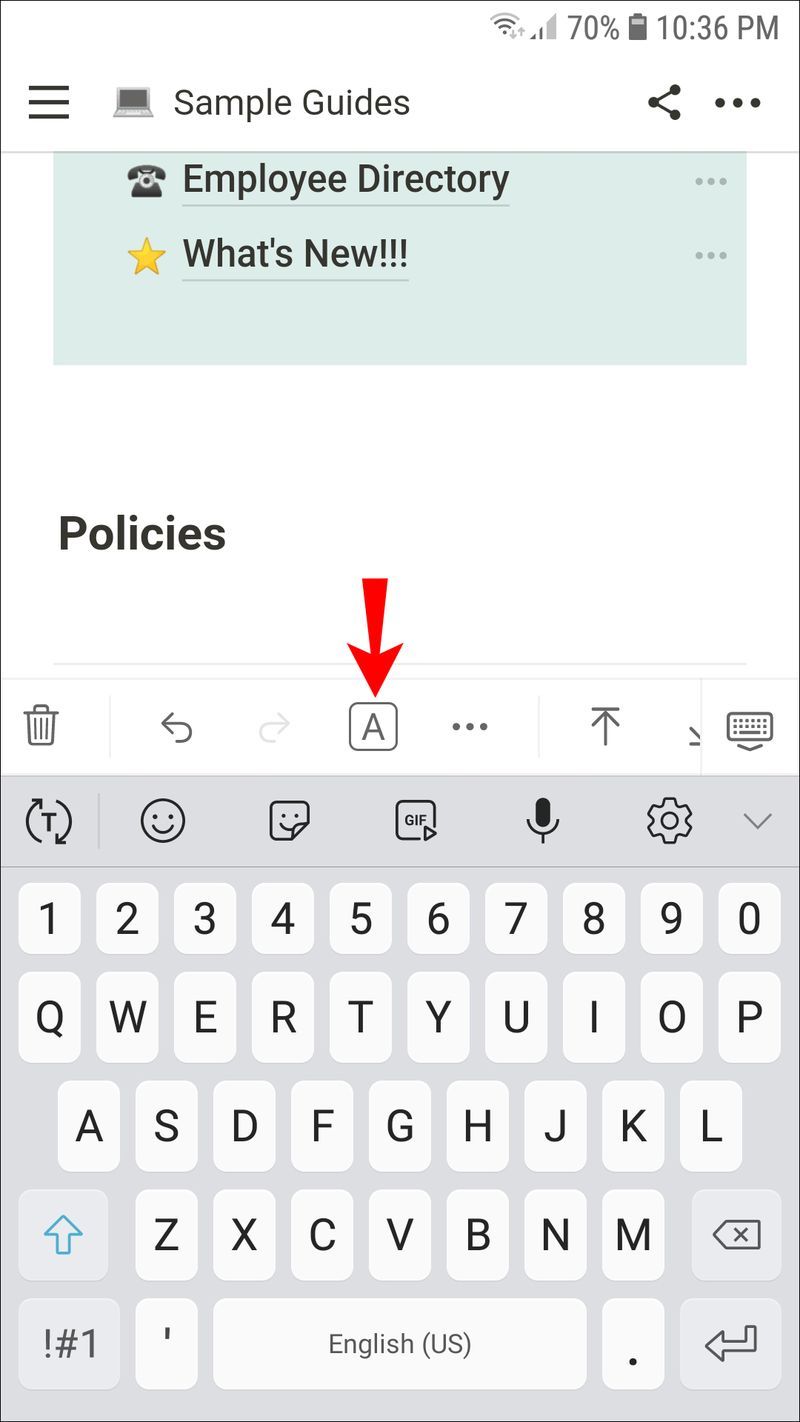
- Превъртете надолу до секцията Фон и изберете опцията, която харесвате. Имайте предвид, че секцията Цвят, която идва преди Фон, ще промени цвета само на текста.
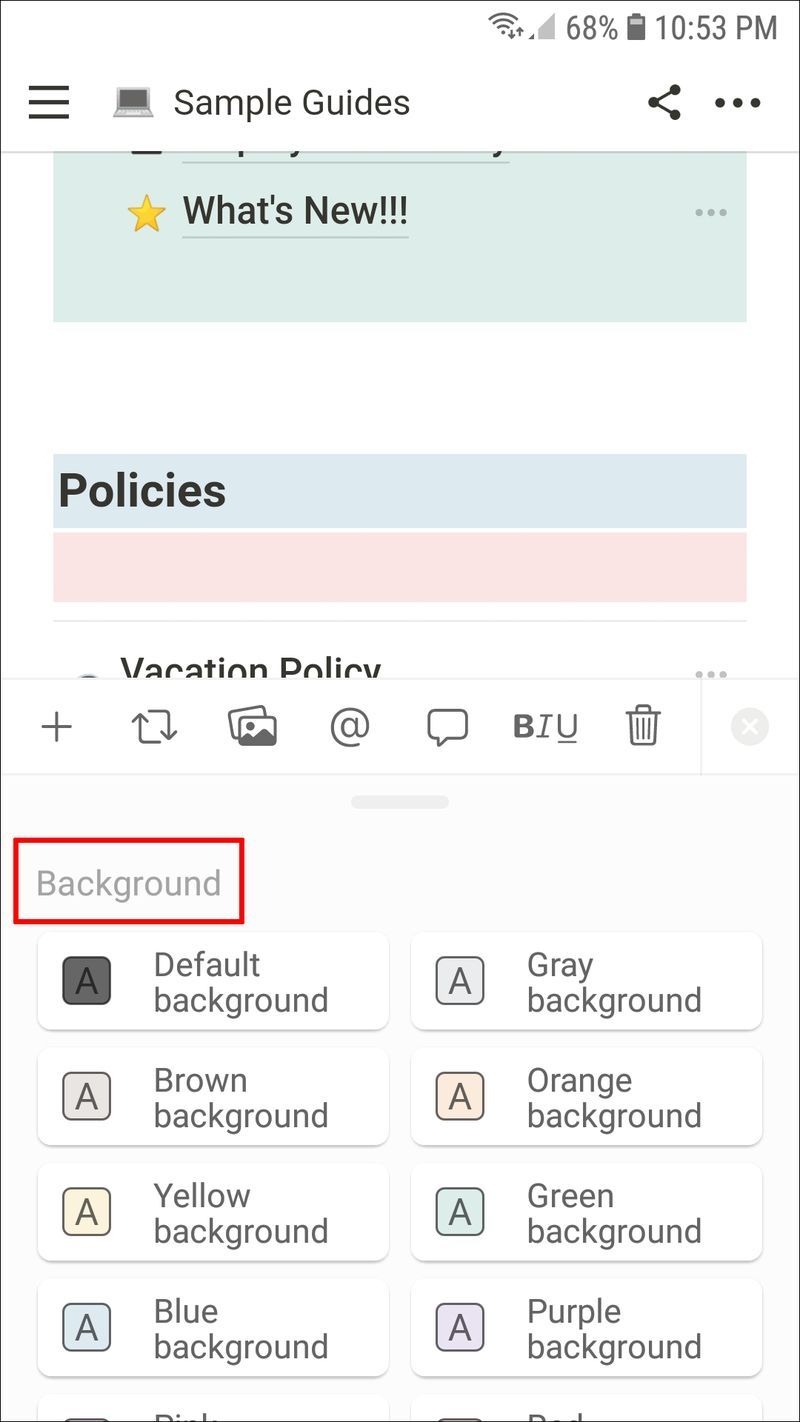
- Повторете стъпките за всички блокове, които искате да персонализирате.
Приложението Notion за Android все още не позволява промяна на цветовете на базите данни. За да направите това, ще трябва да създадете списък за превключване и да вмъкнете вашата база данни вътре чрез вашия компютър и да направите останалите стъпки на вашия телефон с Android.
Препоръчваме да направите това на вашия компютър, защото стъпките са по-сложни, когато са последвани от телефон. Те включват свързване на базата данни със списъка за превключване, като оригиналната версия все още е извън превключвателя.
След като поставите базата данни в списъка за превключване, следвайте стъпките по-долу на вашия телефон с Android:
- Докоснете превключващия списък с базата данни в него.
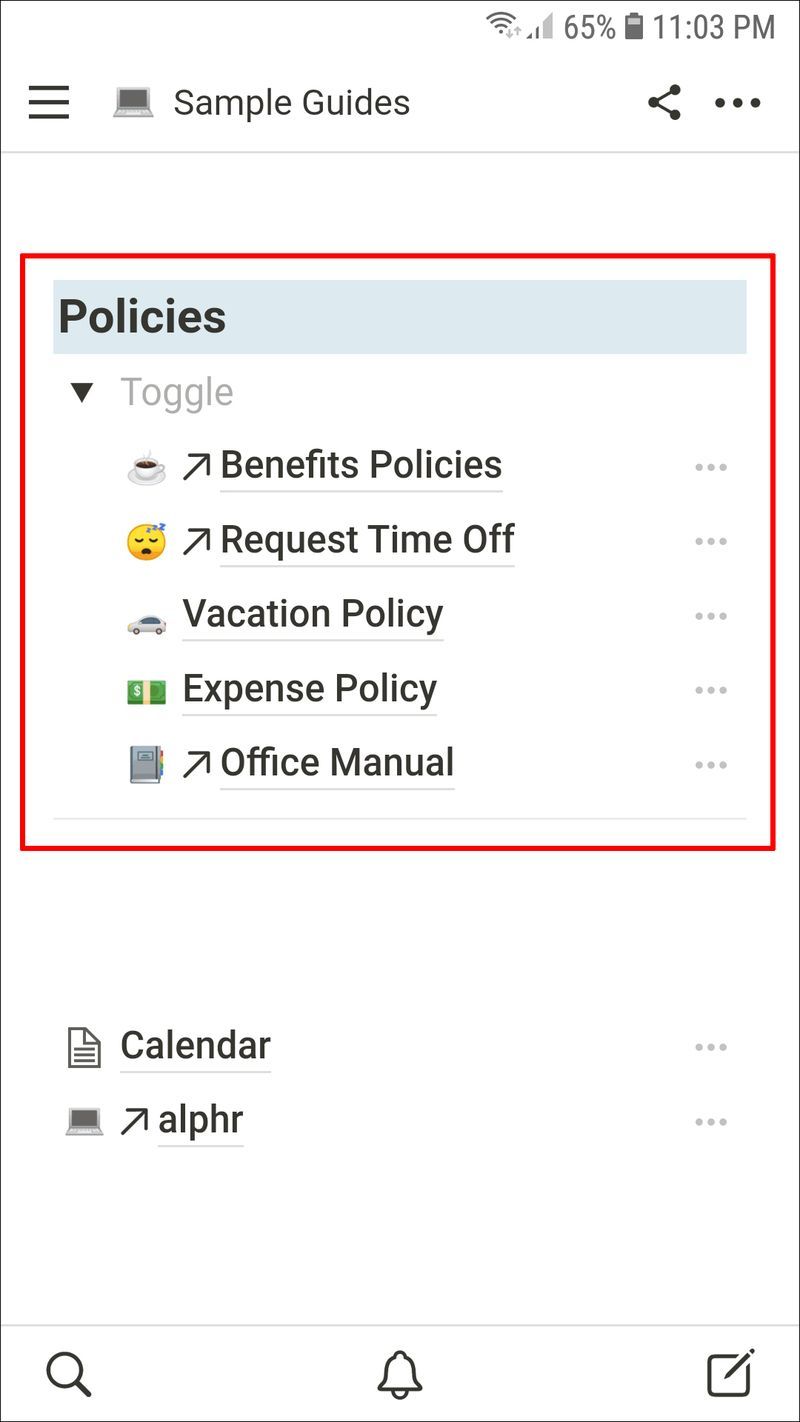
- Превъртете вдясно от менюто на лентата с инструменти и докоснете иконата Цвят. Това е квадрат с буквата А вътре в него.
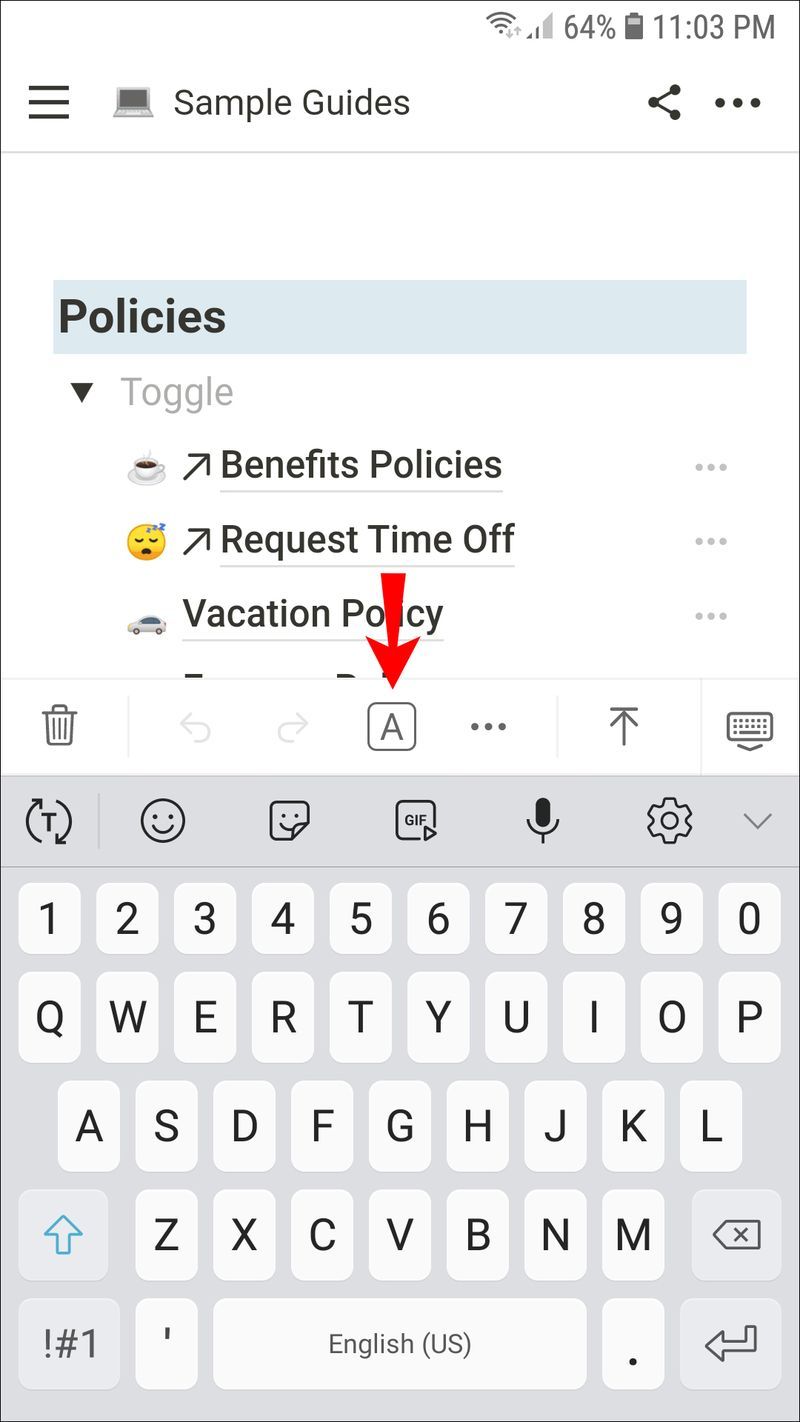
- Изберете цвят от секцията Фон за вашия списък за превключване.
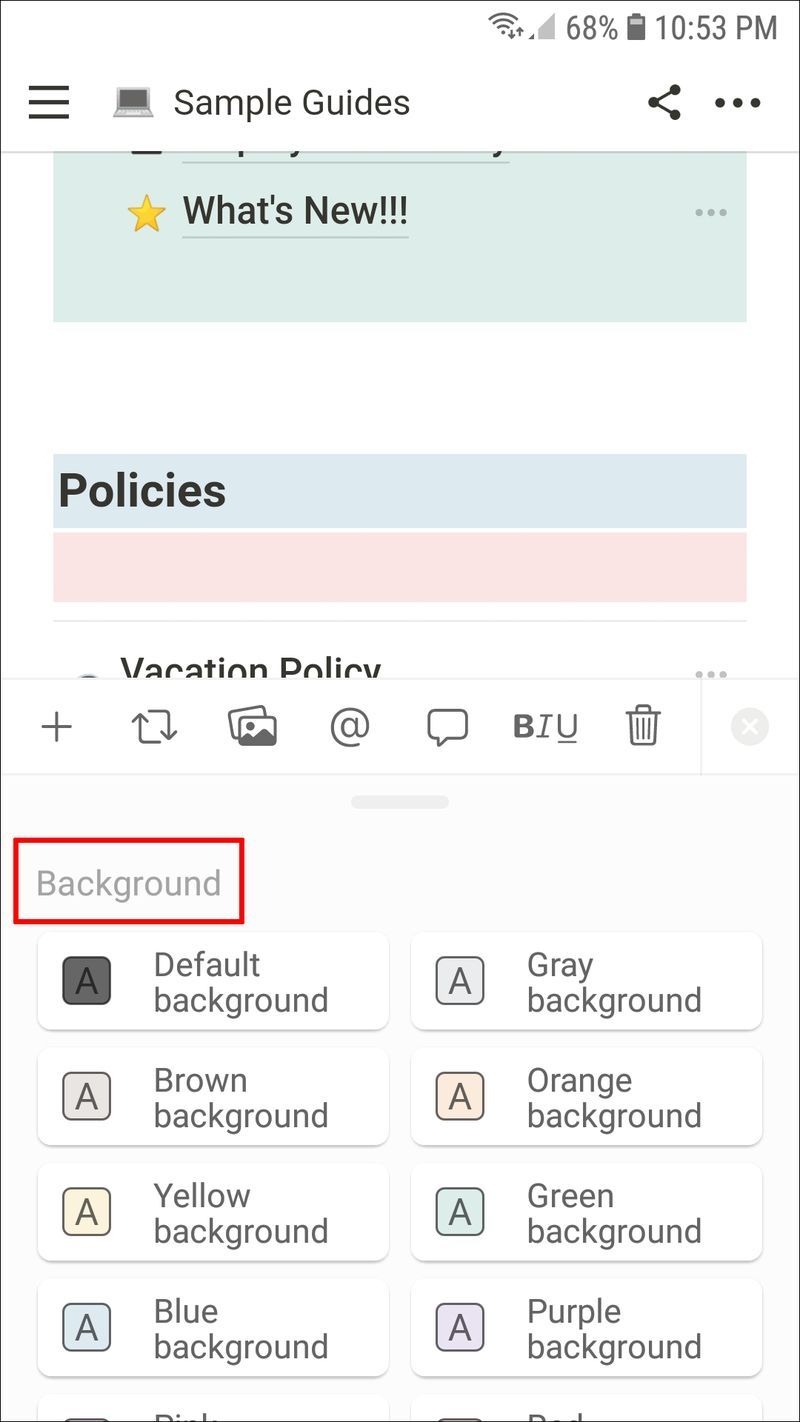
Вашият списък за превключване вече ще промени цвета на фона си, както и базата данни.
Вече знаете как да промените цвета на вашите Notion страници на вашето Android устройство.
Как да промените цвета на фона в Notion в приложението за iPhone
Промяната на цвета на фона в Notion с помощта на приложението iPhone също е лесен процес. Това включва промяна на цвета на фона на блоковете, които съставляват вашата страница. Ето подробното ръководство стъпка по стъпка:
- Стартирайте Понятие приложение на вашия iPhone.
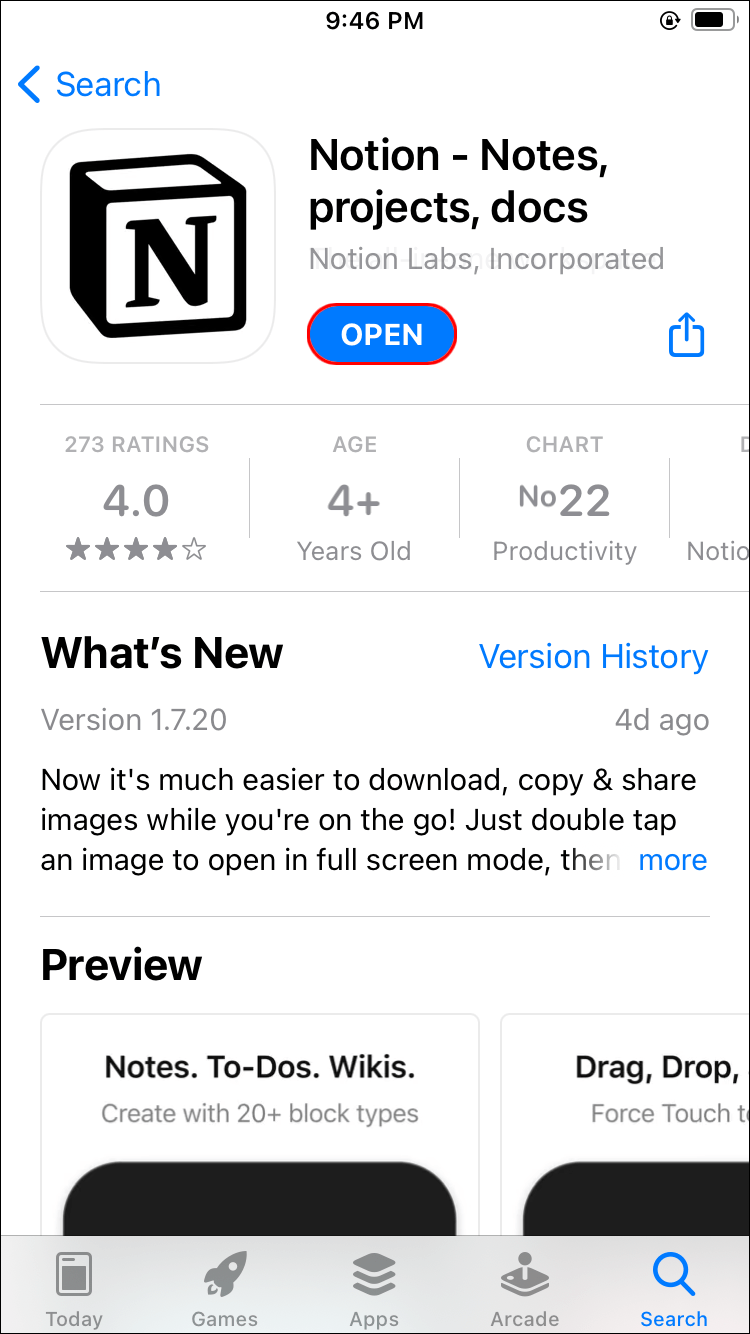
- Уверете се, че сте влезли в акаунта си.
- Докоснете трите хоризонтални линии от горния ляв ъгъл на екрана.
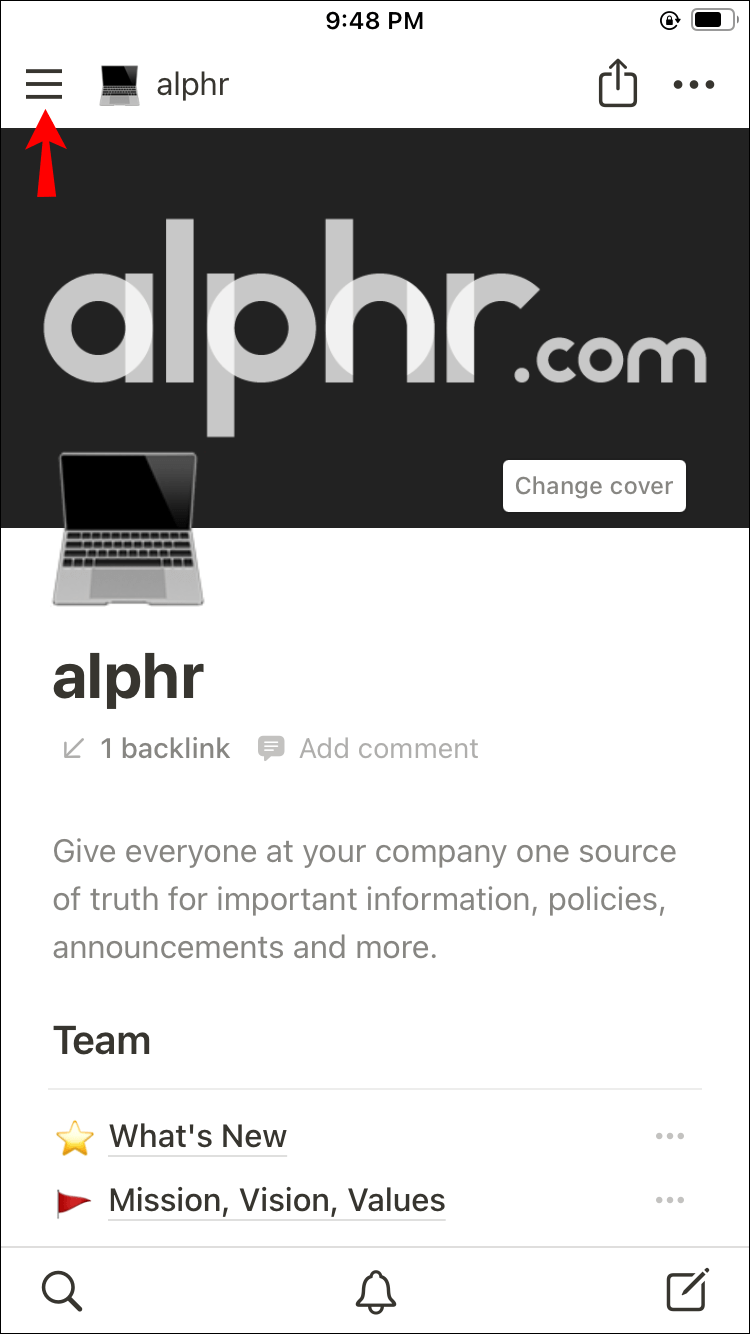
- Въведете страницата, която искате да персонализирате.
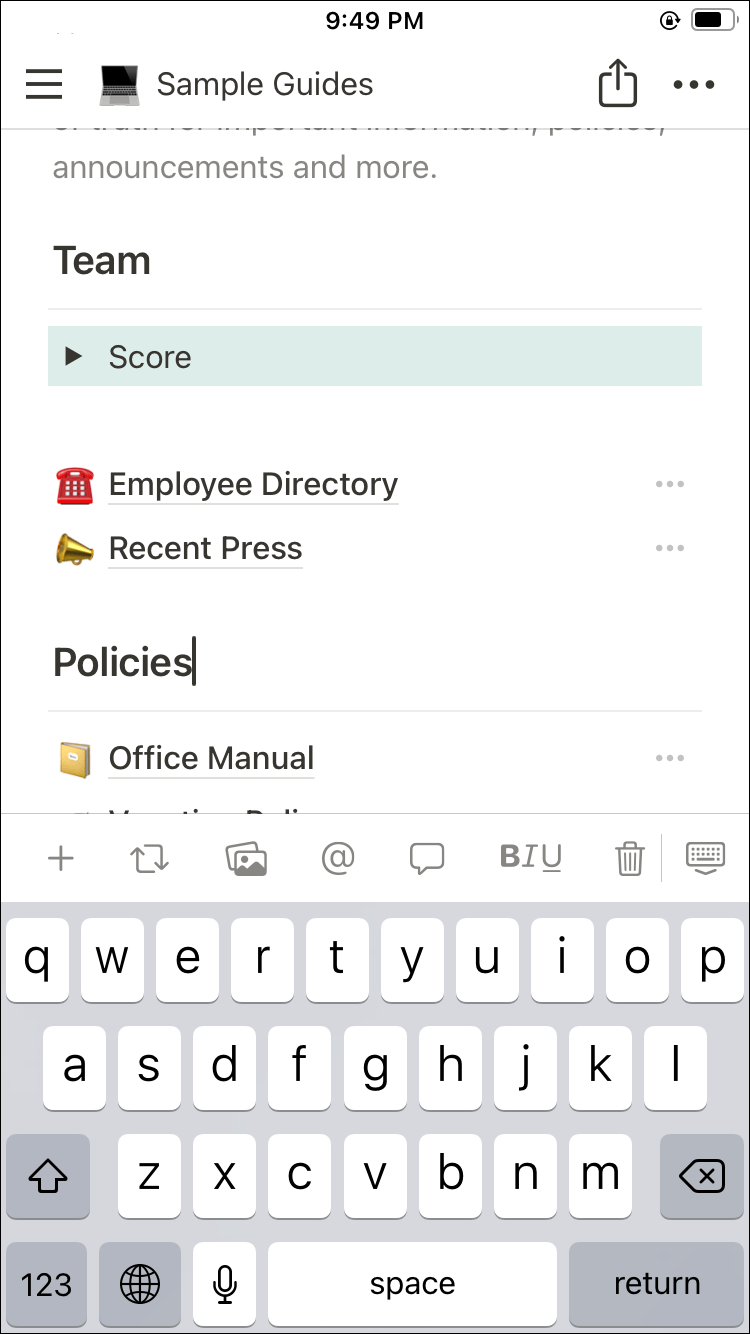
- Намерете блок, на който искате да промените цветовете, и докоснете навсякъде в него. Не избирайте цялото му съдържание - просто докосването ще свърши работа.
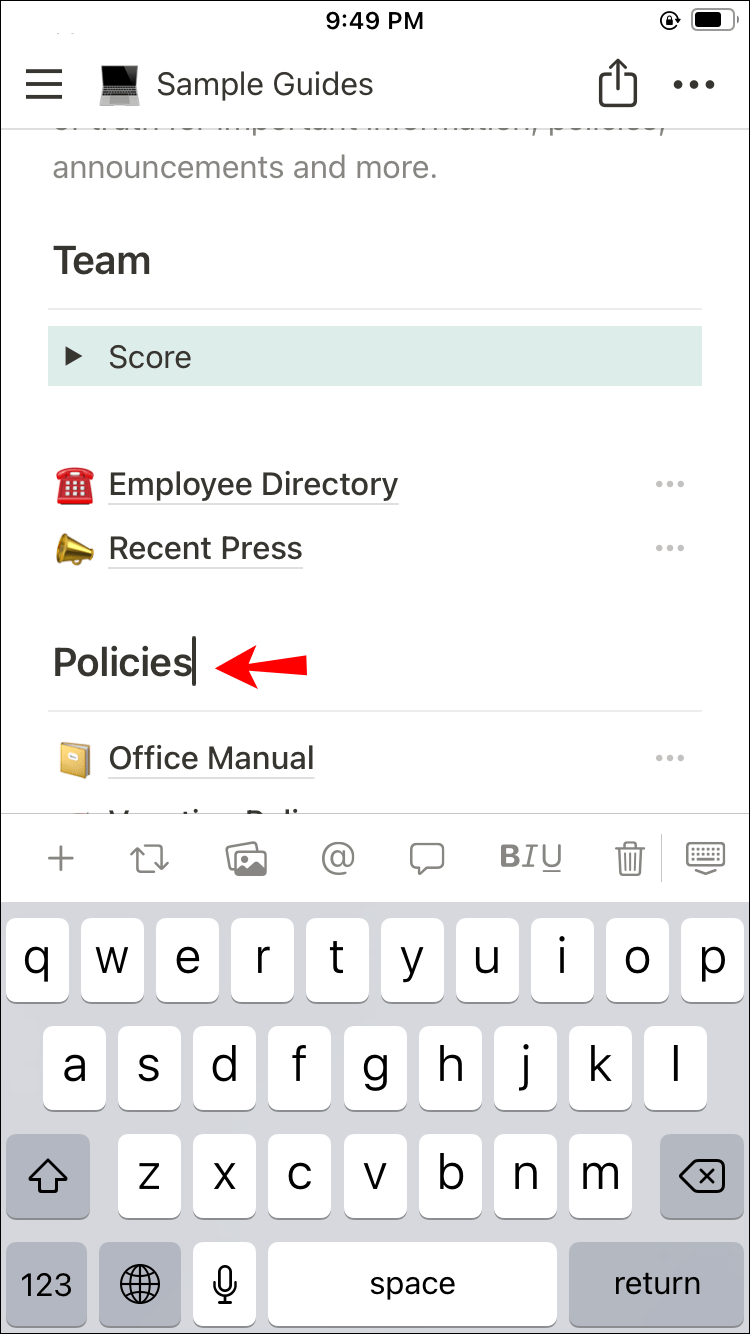
- Изберете иконата Цвят. Това е този с малък квадрат с буквата А в него.
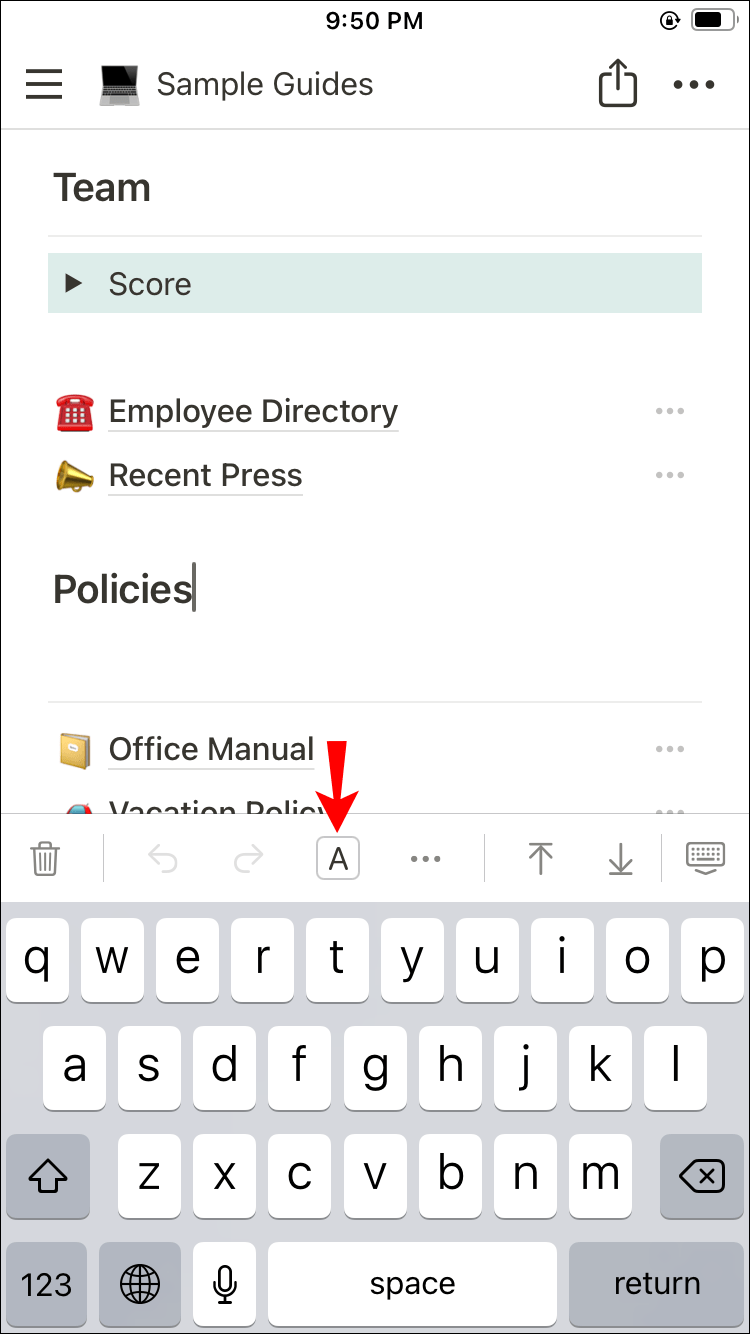
- Отидете до секцията Фон и изберете цвят, който харесвате. Ако изберете цвят от секцията Цвят, вместо това той ще промени оттенъка на текста.
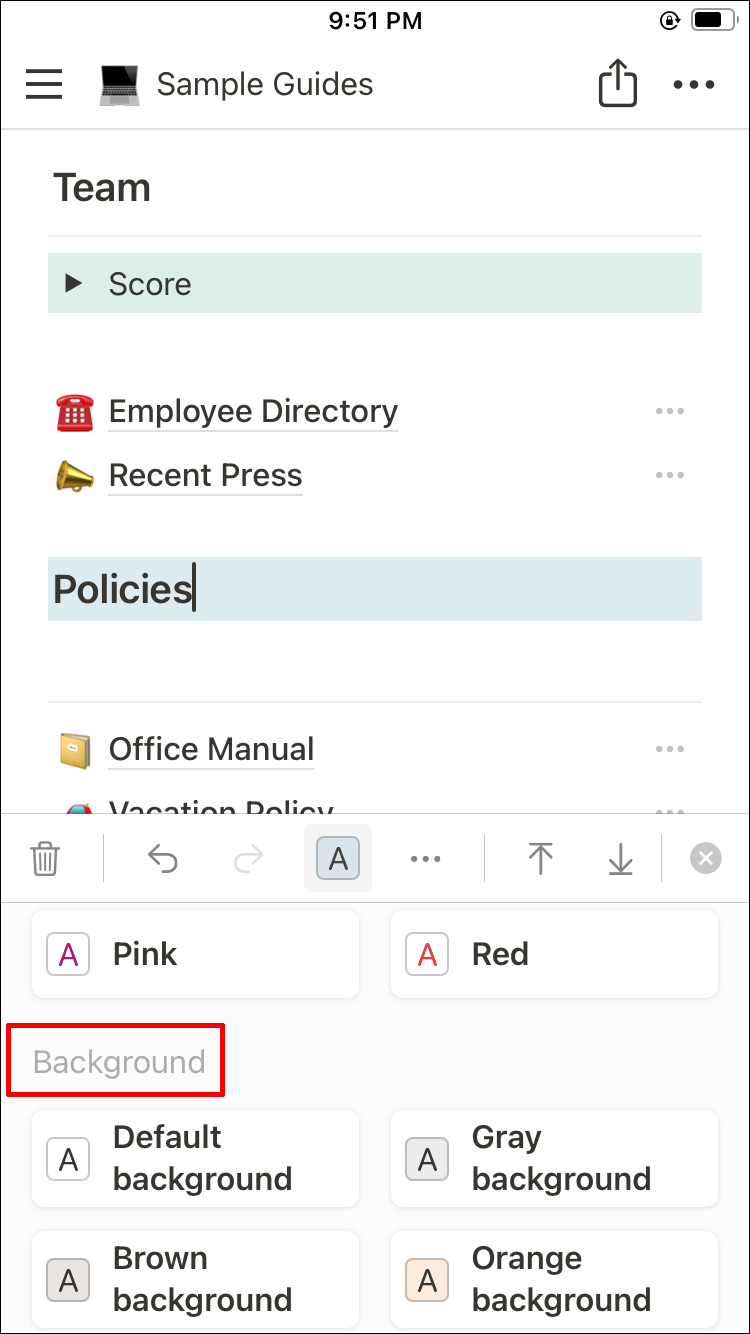
- Приложете стъпките по-горе за всички блокове, които искате да оцветите.
Можете също да промените цвета на фона на база данни на вашия iPhone. Единственото условие е да създадете списък за превключване и да вмъкнете базата данни в този превключвател на вашия компютър. В противен случай можете да свържете вашата база данни към списъка за превключване само през телефона си. След като сте подредили тази част, продължете със следните стъпки на вашия iPhone:
- Изберете превключващия списък, съдържащ базата данни.
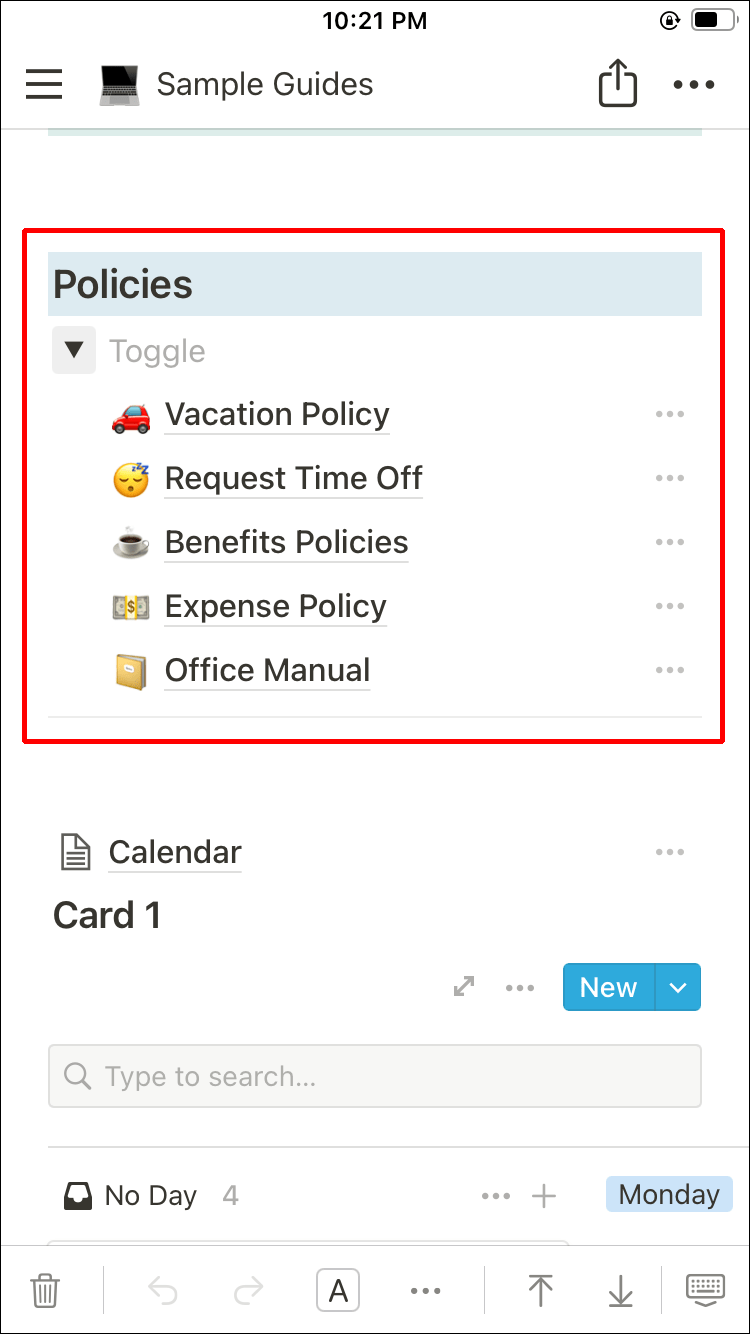
- Докоснете цветната икона от менюто на лентата с инструменти. Това е този с буквата А в малък квадрат.
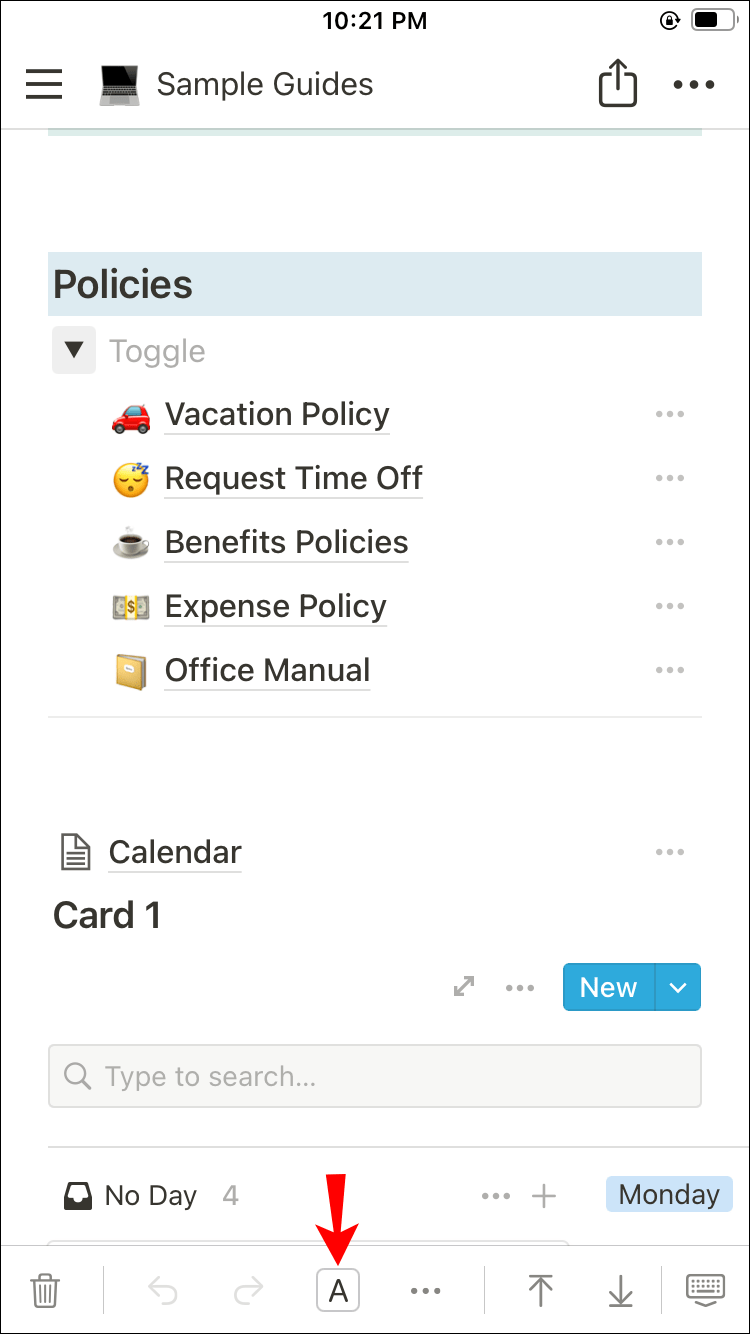
- Променете цвета, като изберете нюанс от секцията Фон.
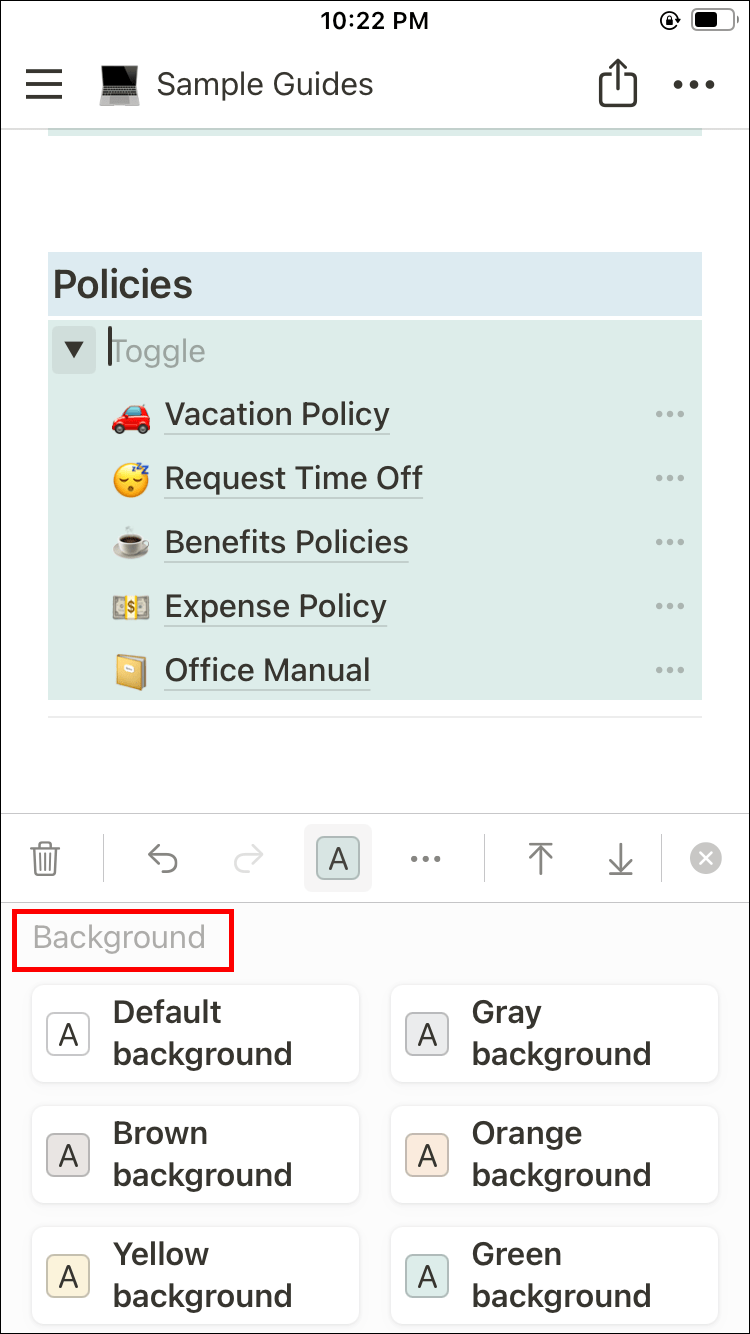
Както списъкът за превключване, така и базата данни ще променят цвета си на фона.
Вече знаете как да промените цвета на фона в Notion на вашия iPhone.
Изпъкване на страниците с идеи
След като преминете през стъпките за това как да промените цвета на фона в Notion, може да се изненадате колко лесно е да извършите тези промени. Знаем, че Notion може да бъде малко поразителен за начинаещите и е напълно разбираемо защо може да се нуждаете от помощ в този момент. Въпреки че все още е невъзможно да промените цвета на цялата страница в приложението, можете да персонализирате блоковете със съдържание, което все още може да бъде полезно.
Всичко, което трябва да знаете за промяната на цвета на фона в Notion, вече е под колана ви. Можете да продължите и да създадете красиво проектирани страници на Notion, за да повишите производителността си и да направите бележките си по-организирани.
Ако имате въпроси или коментари по тази тема, пишете ни коментар по-долу.