Google Docs е една от най-добрите облачни софтуерни алтернативи на текстовите процесори за настолни компютри. Облачното приложение ви позволява да проектирате документи, които включват таблици, диаграми, хипервръзки, видеоклипове в YouTube, изображения и др. Разбира се, все още може да има по-малко опции и инструменти за форматиране на текст от MS Word, но Google Docs става все по-добър и по-добър. И все пак, все още има една забележителна опция, която липсва в контекстното меню на картината. Къде е Запазване на изображението като опция в Google Документи?

Уви, Google Документи няма Запазване на изображението като опция за изтегляне на избрани снимки, когато щракнете с десния бутон върху тях, защото е в режим на редактиране. Следователно получавате копие , Разрез , Запазване в Keep и т.н. За съжаление няма начин да изберете и изтеглите няколко снимки директно от документ. Тази опция със сигурност би била удобно допълнение към контекстното меню на облачното приложение. Въпреки това все още има няколко начина за изтегляне на избрани снимки от документи, отворени в Google Документи.
Изтеглете изображения на документи чрез публикуване в мрежата
Google Документи има a Публикуване в мрежата опция, която ви позволява да отворите документ в раздел на браузъра. Тази функция ви позволява да изтегляте изображенията директно от страницата на документа. Ето как да го направите.
- Кликнете върху Файл -> Споделяне -> Публикуване в мрежата , което отваря менюто за публикуване.
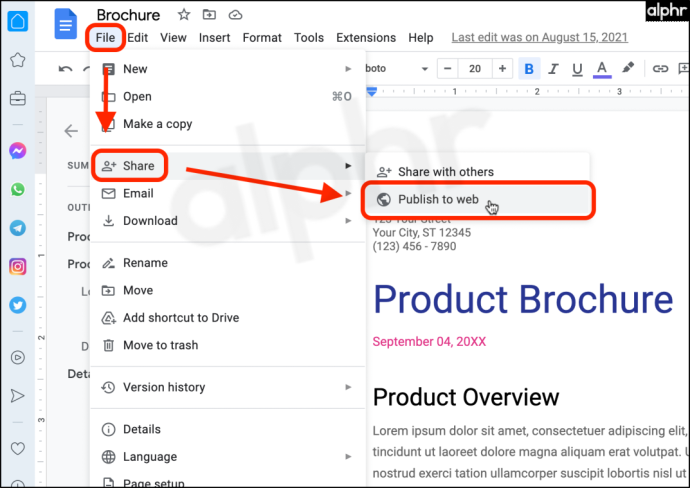
- Кликнете върху синьото Публикувай бутон.
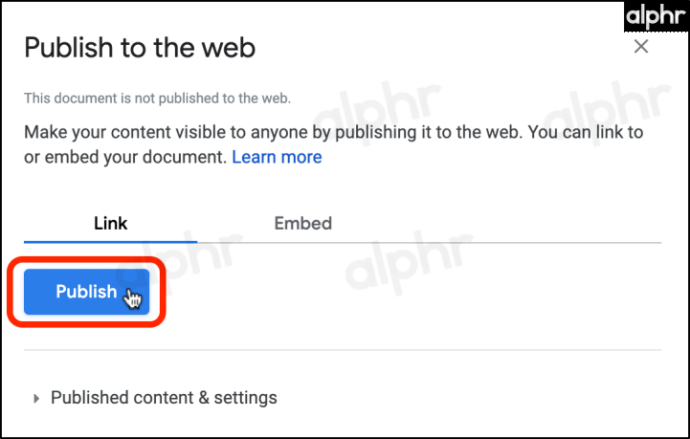
- Изберете Добре за да потвърдите подаването си.
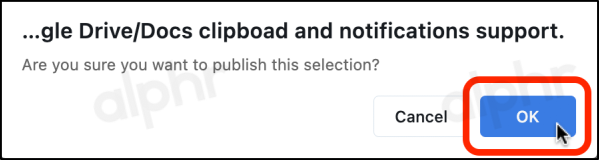
- Натиснете Ctrl + C (Windows) или Клавиш Command (⌘) + V (Mac) върху маркираната връзка, след което изберете Копие.
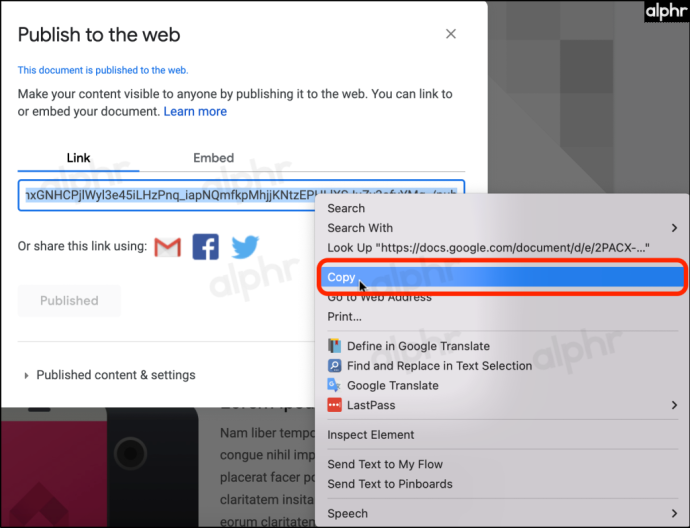
- Оставете раздела на браузъра за публикуване отворен и стартирайте нов раздел. Поставете връзката, след което натиснете Вход/Връщане ключ. Новопубликуваната страница се зарежда. Не се притеснявайте; никой няма връзката освен теб.
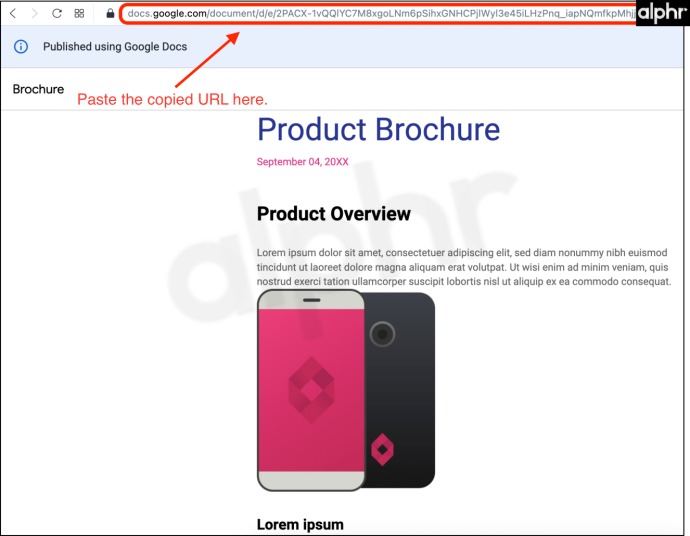
- Задръжте курсора на мишката върху изображението, което искате да запазите. Кликнете с десния бутон (Windows) или докосване с два пръста (Mac) върху изображението и изберете Запазване на изображението като…
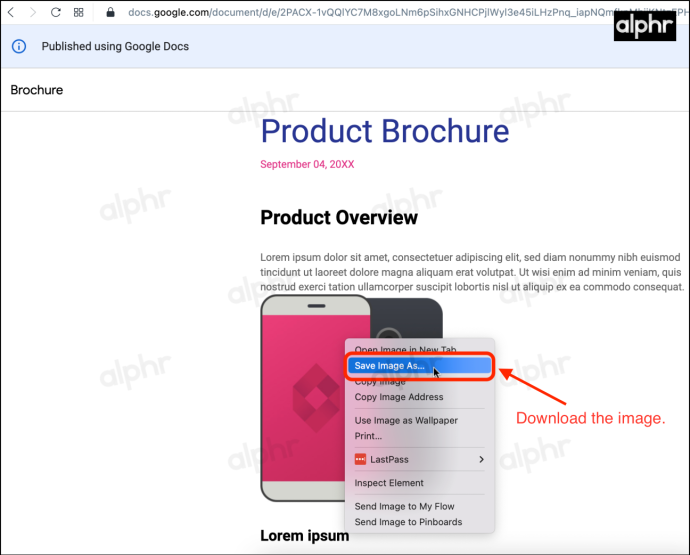
- По избор: Можете да отмените публикуването на документа, когато сте готови. Върнете се в раздела Google Doc, където опцията ви за публикуване все още се показва. Кликнете върху Публикувано съдържание и настройки, след това изберете Спрете да публикувате.
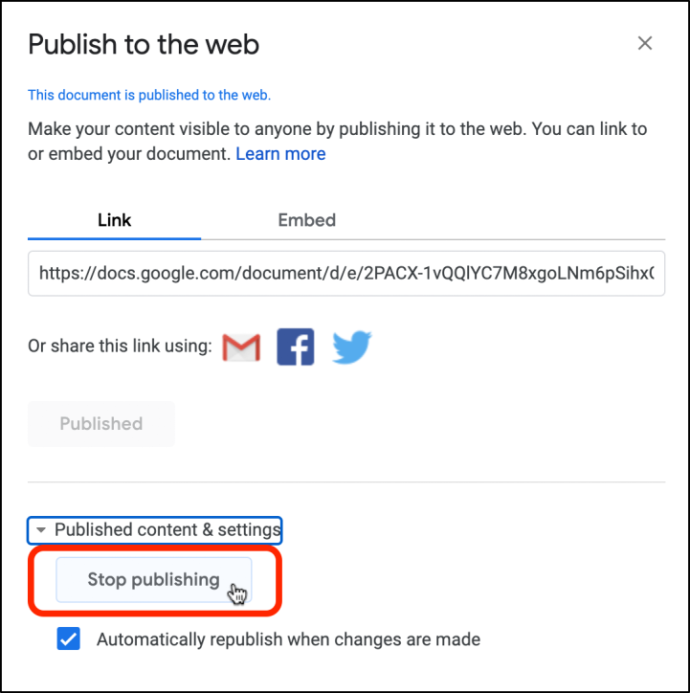
Запазете изображенията в Google Keep
Google Keep е удобно приложение за водене на бележки, което вече е интегрирано с Google Документи. Функцията ви позволява да отворите страничната лента „Бележки от Keep“. Освен това, това също означава, че можете да запазвате изображения от Google Документи директно в Keep и да ги изтегляте! Ето как да го направите.
- Кликнете с десния бутон (Windows) или докосване с два пръста (Mac) върху изображението, което искате да запазите, след което изберете Вижте още действия -> Запазване в Keep от контекстното меню.
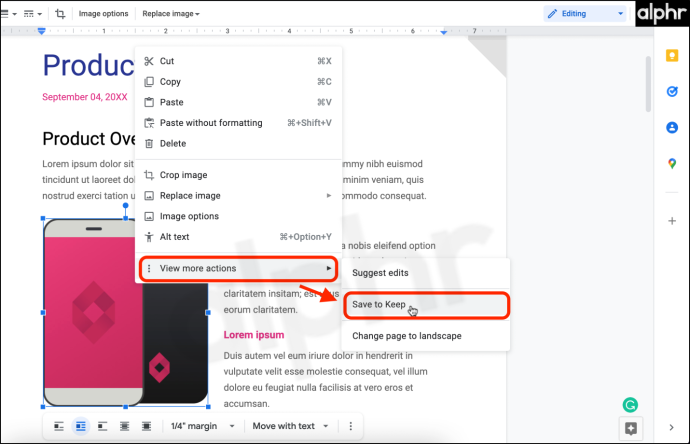
- Кликнете с десния бутон (Windows) или докосване с два пръста (Mac) на снимката в страничната лента „Бележки от Keep“ и изберете Запазване на изображението като.
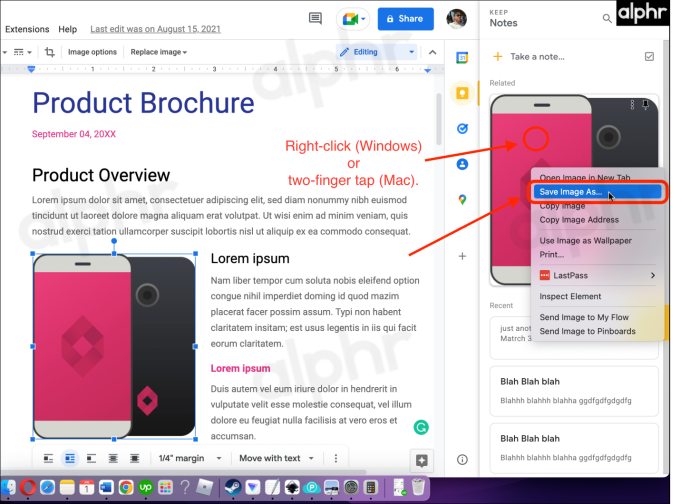
Групово изтегляне на изображения от Google Документи с помощта на HTML формат
Ако трябва да изтеглите множество изображения, вероятно е по-добре да изтеглите документа в HTML формат. Тази опция автоматично записва изображения в компресирана папка. Разархивирайте файла и отворете подпапката с изображения, която включва всички снимки.
- За да изтеглите документа на Google като HTML, изберете Файл > Изтегляне -> Уеб страница (.html, компресиран) .
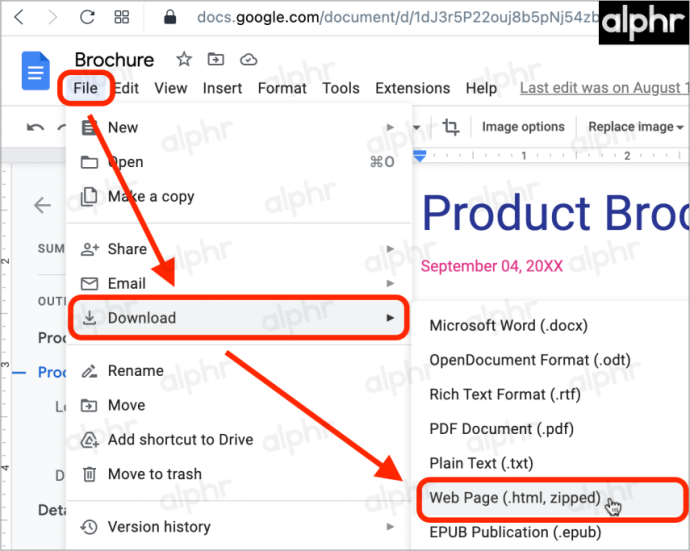
- Кликнете върху браузъра икона за изтегляне , след което изберете да отворите местоположението на файла.
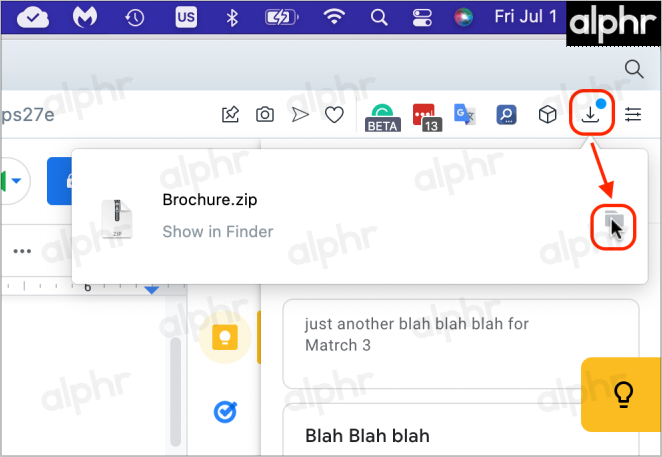
- Разархивирайте файла, след това прегледайте и изберете изображения папка.
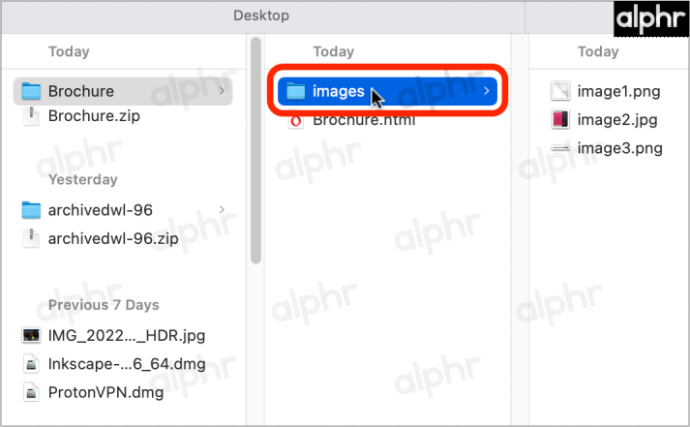
- Прегледайте изображенията и изтрийте всички, които не искате.
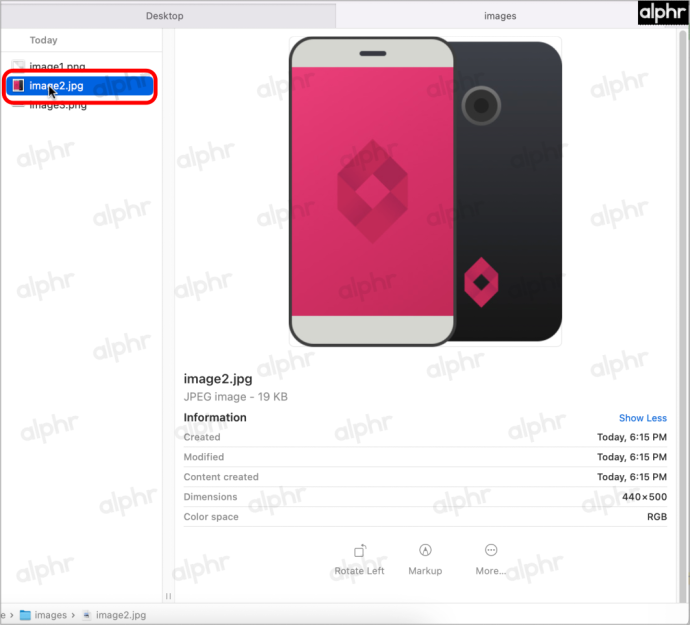
Извличане на снимки от документи с добавки
Можете да инсталирате добавка за браузър Chrome, като напр Shift Щракнете върху Image Extractor който изтегля снимки от отворени документи в Google Документи и други уеб страници.
Добавките от Google Workspace Marketplace не включват никакви програми за заснемане на изображения за Документи.









