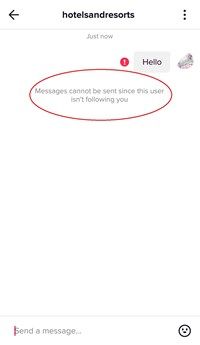Когато се обработват големи количества данни, възможността за групиране на определени стойности заедно може да бъде много полезна. Автоматичното изчисляване на стотици стойности е една от причините, поради които са създадени електронни таблици. Тук е важно да можеш да декларираш диапазони от клетки, тъй като опростява това, което иначе би било тромаво изчисление.

В тази статия ще ви покажем как да изчислите обхвата в Google Sheets, заедно с други удобни функции за обхвата на Google Sheets.
Как да намерите диапазона в Google Sheets
Определението за диапазон в електронни таблици е доста различно от еквивалента му по математика. Просто казано, когато работите в електронни таблици, диапазонът е група от избрани клетки. Това е важно, защото като групирате клетки заедно, можете да използвате тези групи като стойности за извършване на изчисления. Това позволява на потребителя автоматично да изчислява формули с диапазон като аргумент.
Намирането на обхвата в Google Sheets е много лесен процес. Просто започвате от единия край на набор от данни към другия. Например набор от данни от десет числа има диапазон от едно до десет или от десет до едно. Няма значение откъде започвате или къде завършвате, стига да обхваща целия набор от данни, това е вашият обхват.
Ако погледнете отгоре и отляво на документ на Google Sheet, ще забележите, че някои букви и цифри ги маркират. По този начин определяте името на определена клетка в листа. Поглеждате писмото отгоре, след това погледнете номера отляво. Първата клетка ще бъде А1, клетката непосредствено до дъното й ще бъде А2, а тази в непосредствена близост е В2. По този начин определяте първата и последната стойност на вашия диапазон.
Изчисляването на диапазона би било лесно, ако беше един ред или колона. Просто използвайте двата края на набора от данни, който има стойност, след което поставете двоеточие между тях. Например в една колона с данни, започващи от А1 до А10, диапазонът ще бъде А1: А10 или А10: А1. Няма значение дали използвате единия или първия край.
Става малко сложно, когато работите с множество редове или колони. За този тип данни трябва да определите два противоположни ъгъла, за да получите обхвата си. Например, набор от девет клетки, съставени от три реда и три колони, започващи от А1 и завършващи на С3, противоположните ъгли биха били А1 и С3 или А3 и С1.
Няма разлика дали ще вземете най-горната лява и най-долната дясна клетка или най-долната лява и най-горната дясна. Докато са в противоположните ъгли, ще обхващате целия набор от данни. Тогава диапазонът ще бъде или A1: C3, C3: A1, A3: C1 или C1: A3. Няма значение коя клетка ще използвате като първата си стойност на диапазона.
как да се определи двукратно щракване на мишката -
Намирането на стойността на диапазон чрез въвеждане на стойности е удобно, когато броят на стойностите на данните, които имате, е твърде много, за да можете да го изберете ръчно. В противен случай можете да въведете = в празна клетка, след което щракнете и плъзнете мишката върху целия набор от данни, за да генерирате автоматично диапазон от данни.
Как да създадете именувани диапазони в Google Sheets
Имените диапазони стават полезни, когато имате твърде много набори от диапазони, за да ги следите. Това също може да помогне за опростяване на изчисленията, тъй като можете да използвате самите етикети като аргументи за формули. Какво е по-лесно за запомняне? = сума (a1: a10) или = сума (дневни_продажби)? Използвайки последното, не само ще разберете за какво всъщност е диапазонът, като погледнете само формулата, можете да видите, че резултатът е сумата от дневните продажби.
За да създадете именен диапазон, направете следното:
- Отворете документа си за електронни таблици в Google Sheets.

- Изберете диапазона, който искате да назовете.

- Щракнете върху Данни в горното меню.

- Щракнете върху Именувани диапазони от падащия списък. Ще се появи прозорец вдясно.

- В първото текстово поле въведете името, което искате.

- Ако искате да промените избрания диапазон, можете да промените стойностите във второто текстово поле. Ако имате няколко листа, можете да въведете името на листа, последвано от удивителен знак (!), За да посочите кой лист използвате. Стойностите между двоеточие (:) е диапазонът.

- След като приключите с именуването, кликнете върху Готово.

Има определени правила, които трябва да спазвате, когато именувате диапазони. Неспазването на тези правила често води до съобщения за грешки или неуспех на формула да даде резултат. Тези правила са:
- Имената на диапазони могат да съдържат само цифри, букви и долни черти.
- Не можете да използвате интервали или препинателни знаци.
- Имената на диапазоните не могат да започват нито с думата true или false.
- Името трябва да е между един и 250 знака.
Ето как да редактирате вече именувани диапазони:
- Отворете електронните таблици в Google Sheets.

- Щракнете върху Данни в горното меню.

- Кликнете върху Наименовани диапазони от падащото меню.

- В прозореца вдясно кликнете върху посочения диапазон, който искате да редактирате.

- Кликнете върху иконата на молив вдясно.

- За да редактирате името, въведете новото име, след което кликнете върху Готово. За да изтриете името на диапазона, щракнете върху иконата на кошчето вдясно от името на диапазона, след което щракнете върху Премахване в прозореца, който се появява

Допълнителни често задавани въпроси
Как получавате достъп до СРЕДНАТА функция в Google Sheets?
Ако искате да използвате функцията AVERAGE, можете да направите следното:
• Щракнете върху празна клетка, където искате да се покаже отговорът.

• В горното меню щракнете върху Вмъкване.

• Наведете курсора на мишката върху функцията в падащото меню.

• Щракнете върху СРЕДНО.

• Въведете стойностите, които искате да използва функцията AVERAGE.

• Натиснете клавиша за въвеждане или връщане.
Как променяте диапазона си в Google Sheets?
Промяната на диапазона е толкова лесна, колкото редактирането на първата или последната стойност на номерата на клетките между символа на дебелото черво. Не забравяйте, че аргументът за диапазон приема първата и последната стойност, които въвеждате, и включва всички клетки между тях като член на този диапазон. Увеличаването или намаляването на числото между дебелото черво ще увеличи или намали съответно членовете на диапазона.
Как изчислявате общата сума в Google Sheets?
Формулите в Google Sheets могат автоматично да изчисляват сумата на определен диапазон от клетки. Ако стойностите в клетките се променят, общата стойност ще се коригира съответно. Обичайната използвана функция е SUM, която е сумата от всички стойности в аргумента. Синтаксисът на тази функция е = SUM (x: y), където x и y е съответно началото и края на вашия диапазон. Например общият обхват от A1 до C3 ще бъде записан като = SUM (A1: C3).
Как да избера диапазон от данни в Google Sheets?
Можете да изберете диапазон по два начина, или да въведете стойностите на диапазона ръчно, или да щракнете и плъзнете мишката върху целия диапазон. Кликването и плъзгането е полезно, ако количеството данни, които имате, обхваща само няколко страници. Това става тромаво, ако имате данни, които са хиляди.
За да изберете ръчно диапазон от данни, намерете най-горната лява стойност и най-долната дясна стойност и ги поставете между двоеточие. Същото се отнася и за най-горната дясна и най-долната лява стойност. След това можете да въведете това като аргумент във функция.
Как намирате средното в Google Sheets?
В математически план средната стойност е сумата от стойностите на набор от клетки, разделена на броя на добавените клетки. Най-просто казано, това е средната стойност на всички клетки. Това може да се постигне с помощта на функцията AVERAGE в менюто Insert and Function.
Какво представлява диапазонът от данни в Google Sheets?
Диапазонът от данни е набор от клетки, които искате да използвате във функция или формула. Това е друго име за обхвата. Двете имена са взаимозаменяеми.
Какво е валиден диапазон в Google Sheets?
В зависимост от формулата, която използвате, някои стойности няма да бъдат приети като аргумент. Например стойността на клетката TRUE не може да се използва във формулата = SUM (), тъй като не е изчислима числова стойност. Валидният диапазон е набор от клетки, съдържащи данни, които формулата ще приеме като аргумент. Ако има клетка, която има неприет вход, тогава диапазонът не е валиден. Невалидни диапазони могат да възникнат и когато първата или последната точка от диапазона има стойност, която води до грешка.
Как да намеря статистическия диапазон от стойности в Google Sheets?
В математиката статистическият диапазон е разликата между най-високата и най-ниската стойност на набор от данни. Google Sheets има няколко функции, които правят изчисляването на това доста просто. Функцията MAX и MIN се намира под менюто Insert and Function. За да намерите статистическия диапазон или набор от данни, просто въведете = (MAX (x) - MIN (x)), където x е вашият диапазон. Например за статистическия обхват на набор от данни от А1 до А10 формулата ще бъде = (МАХ (А1: А10) - МИН (А1: А10)). Ако искате закръглени надолу стойности, можете да използвате този синтаксис: = round (MAX (A1: A10), 1) -round (MIN (A1: A10), 1).
Ефективни изчисления
Знанието как да се изчисли обхватът в Google Sheets помага на потребителите ефективно да обработват огромни количества данни. Можете да използвате всички формули и функции, които Google Sheets може да предложи по-лесно, ако можете да групирате данни в конкретни набори и диапазони. Разбирането как работят диапазоните може да ви помогне да опростите работното си натоварване.
Знаете ли друг начин за изчисляване на диапазон в Google Sheets? Споделете вашите мисли в раздела за коментари по-долу.