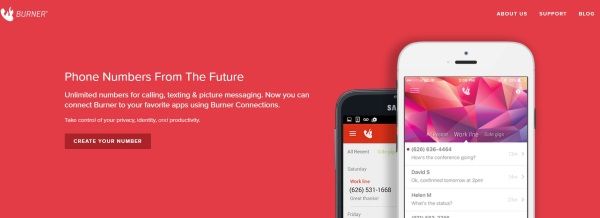Когато работите с работни листове на Excel, често ще трябва да коригирате размера на клетките. В зависимост от това колко данни съхраняват, можете да регулирате както тяхната ширина, така и височина. Тъй като листовете на Excel се състоят от редове и колони, промяната на ширината на вашата клетка ще повлияе на цялата тази колона. Същото се отнася и за височината на редовете.

За да направите това ръчно, просто плъзнете дясната граница на заглавката на колоната наляво или надясно. Заглавките на колоните са разположени над първия ред и са маркирани с букви, започвайки с А.
как да получавам известия от

Когато искате да промените височината на ред, хванете долната граница на заглавката на реда и го плъзнете нагоре или надолу. Заглавките на редовете са маркирани с цифри и можете да ги намерите вляво от колона А.

Разбира се, Excel ви позволява да правите всичко това автоматично, благодарение на опцията AutoFit.
Автоматично преоразмеряване
Когато отворите нов лист на Excel, ще забележите, че всички клетки са с еднакъв размер. Размерът им зависи от шрифта по подразбиране, така че да предположим, че го оставяте при шрифта по подразбиране - Calibri, размер 11.
Ако въведете стойност със 7 знака или по-малко, ще получите малко празно място в клетката. Ако съдържанието ви е по-дълго от 8 знака, то ще изтече в празна клетка отдясно. Освен това, ако клетката вдясно има някакви стойности, съдържанието на клетката ви ще бъде отрязано в началото на следващата клетка. Не се тревожете, съдържанието ви все още е там, дори и да не се вижда.

За бързо сортиране на това щракнете двукратно върху дясната граница на заглавката на колоната и клетката автоматично ще преоразмери, за да се побере в съдържанието ви.

Същото е и за редовете. За да позволите на Excel да промени височината на реда вместо вас, щракнете двукратно върху долната граница на заглавката на реда.

Ако трябва автоматично да коригирате размера на няколко колони, първо маркирайте подходящите колони, като изберете техните заглавки. След това щракнете двукратно върху дясната граница на заглавката върху някоя от колоните. Това ще преоразмери всички избрани колони, така че да отговарят на съответното им съдържание.
Избор на колони и редове
За напомняне, ето кратко ръководство, което може да ви помогне при избора на единични и множество колони:
- Една колона
- Щракнете върху заглавката.
- Съседни колони
- Щракнете и задръжте левия бутон на мишката върху първата заглавка.
- С натиснат бутон на мишката изберете съседните колони отляво или отдясно.
- Случайни колони
- Задръжте бутона Ctrl на клавиатурата.
- Щракнете върху заглавката на всяка от колоните, които искате да преоразмерите.
- Когато приключите, освободете Ctrl и колоните ще останат избрани.
- Целият работен лист
- Натиснете Ctrl + A на клавиатурата, за да изберете всички клетки.
- Или щракнете върху горния ляв ъгъл на листа, където е иконата на триъгълника. Там се срещат първият ред и колоната.
След като направите своя избор, следвайте указанията от предишния раздел, за да настроите автоматично редовете или колоните. Разбира се, същата логика се отнася и за редовете. Просто изберете заглавките на редовете вместо заглавките на колоните.
Избор на собствени размери
Ако искате точно да зададете размера на вашите редове и колони, изпълнете следните стъпки:
как да изтрия съобщения на
- Колони
- Щракнете с десния бутон върху заглавката на колоната, за да отворите менюто с настройки.
- Щракнете върху Ширина на колоната ...
- Въведете желаната стойност.
- Редове
- Щракнете с десния бутон върху заглавката на колоната, за да отворите менюто с настройки.
- Щракнете върху Височина на реда ...
- Въведете желаната стойност.
Тук важат и правилата за подбор от предишния раздел. Ако изберете няколко колони / редове, просто щракнете с десния бутон върху заглавката на някой от тях и ще ги преоразмерите всички.
Как Excel третира размерите на редове / колони?
Когато говорим за персонализирани размери, е важно да се обърнем към начина, по който Excel третира размерите на колони и редове. За да започнете, разгледайте стойностите по подразбиране.
Ширината на колоната по подразбиране е 8,43 точки или 64 пиксела. Височината на реда е 15,00 точки или 20 пиксела. Можете да проверите това, като щракнете върху дясната граница на заглавката на колоната.

Забележете, че тези точки не следват очевидната логика. Въпреки че клетката е по-къса, отколкото е широка, изглежда, че ширината е 8,43 точки, срещу 15 на височина. Съдейки по това, може да се заключи, че има разлика между тези две стойности. Това се дължи на стандартните принципи на печат, които третират тези размери по различен начин. И Microsoft реши да включи това в Excel.
Размер на шрифта Определя размерите по подразбиране
За да изясним малко нещата, ширината представлява броя на символите, които могат да се поберат в клетка (шрифт по подразбиране в Excel).
Шрифтът по подразбиране на Excel е този, дефиниран в нормалния стил. За да проверите кой шрифт е, направете следното:
- Отидете на раздела Начало в Excel.
- В раздела Стилове щракнете с десния бутон върху Нормално. Ако вашият Excel не е на цял екран, може да се наложи първо да щракнете върху Cell Styles, за да видите списъка със стилове.

- Щракнете върху Промяна ...
- В менюто Стил раздел Шрифт ще покаже шрифта по подразбиране и неговия размер.

Трябва да е Calibri, размер 11. Ако промените шрифта Normal, стойностите по подразбиране за ширината на колоната и височината на реда също ще се променят.
Например, ако го промените на Calibri 15, ширината на колоната по подразбиране ще се промени на 8.09 или 96 пиксела. Редовете ще се увеличат до 21,00 точки, което е 28 пиксела.
Струва си да се отбележи, че ако въведете стойността в точки, Excel може леко да я промени. За размер 11 на Calibri, ако дефинирате клетката да бъде широка 12,34 точки, Excel ще промени тази стойност на 12,29. Това е така, защото точките не съвпадат точно с пикселните единици. За да покаже колоната на екрана, Excel трябва да промени стойността, за да съответства на пикселите на екрана. Просто не е възможно да използвате половината пиксел.
Ако искате точно да дефинирате как клетките ви се появяват на екрана, най-добре е да използвате размера на пикселите, тъй като това е спрямо пикселите на екрана. За съжаление не можете да въведете тази стойност, като използвате менюто с десния бутон на мишката в заглавката на колоната / реда. Единственият начин да зададете размера в пиксели е ръчно да преоразмерите реда или колоната до желаното измерение.
AutoFit е подарък
С AutoFit наистина можете да спестите много време при организиране на вашите работни листове на Excel. Ако не работи както искате, винаги можете да зададете размерите на клетката или ръчно, или като въведете желаната стойност.
как да включите гореща точка на iphone -
Смятате ли, че тази опция е полезна? Искате ли да споделите някои съвети относно тази или която и да е друга функция в Excel? Моля, присъединете се към дискусията в коментарите по-долу.