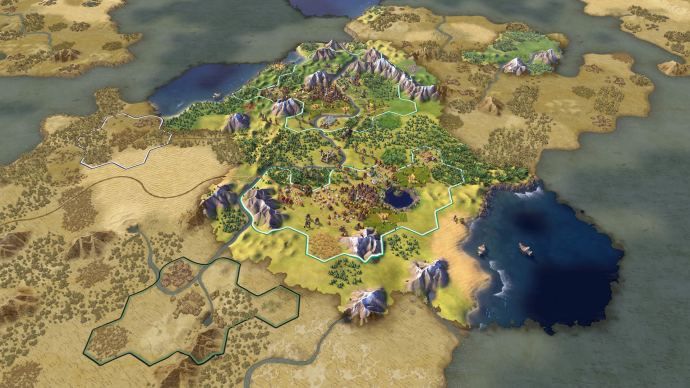Ако сте администратор на работно пространство ClickUp, ще трябва да го попълните, преди да може да се извърши каквато и да е работа. Това означава, че трябва да добавите други потребители. За да добавите потребители, ви трябват техните имейл адреси.

Ако не сте сигурни как да направите това, ще намерите цялата необходима информация тук, на различни платформи. Ще отговорим и на някои често задавани въпроси относно ClickUp като цяло.
Потребителски роли в ClickUp
Има няколко типа потребители на ClickUp, само три от които могат да бъдат поканени: гости, членове и администратори. Собствениците вече са част от работното пространство, дори ако собствеността може да бъде прехвърлена.
Гостите са потребители без пълен достъп до работните пространства ClickUp. Те нямат много разрешения и са директно поканени само в папки, списъци и задачи. Те обикновено също са само за преглед.
Гостите работят само там, където са им назначени, освен ако не им предоставите повече разрешения. Те могат да редактират, но обикновено не могат да създават.
Членовете са тези, които получават пълен достъп до вашето работно пространство. Те по-често са членове на вашия екип в реалния живот и имат достъп до всички обществени пространства. Те обаче не могат да добавят нови членове.
Членовете имат повече права в сравнение с Гостите и могат да направят своите творения частни. Те също така могат да видят всички в работното пространство. Не се ограничава до определени скали на папки.
Администраторите могат да правят всичко, което членовете могат да правят, и много повече. Те могат да добавят и премахват членове, да импортират и експортират и да се справят с ролите на потребителите.
Администраторите също така отговарят за управлението на ClickApps и други задължения около работното пространство. Те са тези, които гарантират, че всички използват ClickUp правилно.
Собствениците създадоха работното пространство и те имат най-голяма мощност. Те имат всички администраторски правомощия и често вече са администратори.
Собствениците поддържат работното пространство живо и могат да го изтрият. Обикновено това не се случва, тъй като те прехвърлят собствеността на други, когато напускат, за да поддържат работния процес. Собственикът може също да управлява пространства, до които нямат достъп.
Как да поканите нов член във вашето работно пространство?
Като администратор или собственик, вие искате да запълните работното си пространство с членове, за да могат да работят, докато се наслаждават на предимствата на ClickUp. Добавянето на членове може да се извърши на компютър и мобилен телефон.
Добавяне на членове към вашето работно пространство в Windows
Ето как бихте добавили членове към работното си пространство в Windows:
какви са точките за подаръци на tiktok на живо
- Стартирайте ClickUp.

- Изберете своя аватар в долния ляв ъгъл.

- Изберете Хора от падащото меню, което се показва.

- Изберете Член.

- В пространството от дясната страна въведете имейл адреса на члена.

- Щракнете върху бутона Покани вдясно от пространството.

- Изчакайте новия член да се присъедини.

Можете също да направите нови членове администратори, като им дадете ролята предварително. Те ще влязат с пълни администраторски правомощия.
Вместо да повтаряте процеса за множество членове, можете просто да копирате и поставите няколко имейл адреса в пространството. Първо се уверете, че са разделени със запетаи. Можете дори да ги копирате и поставите от CSV, ако имате такъв.
Дори преди човекът да влезе в сървъра, можете да започнете да му възлагате задачи. Няма нужда да чакате да пристигнат. Могат да започнат да работят веднага.
Добавяне на членове към вашето работно пространство на Mac
На Mac стъпките са абсолютно същите. Разработчиците на ClickUp направиха използването на приложението на всички устройства познато.
- Стартирайте ClickUp.

- Изберете своя аватар в долния ляв ъгъл.

- Изберете Хора от падащото меню, което се показва.

- Изберете Член.
- В пространството от дясната страна въведете имейл адреса на члена.

- Щракнете върху бутона Покани вдясно от пространството.

- Изчакайте новия член да се присъедини.

Мога ли да добавя членове на мобилни устройства?
За съжаление, няма начин да добавите членове към работното си пространство както на Android, така и на iOS. Това означава, че ще трябва да имате ClickUp на компютъра си, за да добавите членове. Въпреки това, след като членовете са интегрирани в компютрите, те могат да синхронизират своето мобилно приложение.
Приложението няма всички функции, които имат версиите за Windows и Mac. Въпреки това, все още е добре да проверявате за нови задачи и да общувате с членовете на екипа.
Как да поканим гост?
Гостите са поканени директно в папки, списъци и задачи. Гостите на безплатния план завинаги обаче няма да имат разрешения. Само работните пространства с платен план могат да дават на гостите разрешения.
Те са тук само за достъп до определени елементи в работното ви пространство. Не е необходимо да имате разрешения за нещо друго.
За по-малки екипи, които използват безплатния план, това няма да е проблем. Гостите са тук само за определени папки или списъци.
Добавяне на гости на компютър
Това са стъпките за добавяне на гости към задача, списък или папка в Windows.
- За всяка задача, списък или папка щракнете върху трите точки, свързани с тях.

- Изберете Споделяне и разрешения.

- Въведете имейл адреса на госта в полето.

- Дайте им техните разрешения.
Вашият гост няма да може да се скита в работното ви пространство. Въпреки това, ако искате да ги направите пълноправен член, е възможно да го направите.
Добавяне на гости на Mac
Точно като добавянето на членове, стъпките за поканене на гости на Mac са едни и същи.
- За всяка задача, списък или папка щракнете върху трите точки, свързани с тях.

- Изберете Споделяне и разрешения.

- Въведете имейл адреса на госта в полето.

- Дайте им техните разрешения.

Преобразуване на гостите в членове и обратно
Можете да превърнете гостите в членове и дори обратното. Всичко, което трябва да направите, е да отидете в People.
- Стартирайте ClickUp.

- Изберете своя аватар.

- Отидете до Хора.

- За да направите гост член, щракнете върху менюто му Роля и отворете падащото меню.

- Изберете Член.

- Това работи и за превръщането на членовете в гости.
- След това промените в ролите трябва да влязат в сила.
Понякога гостите могат да бъдат надградени в членове, ако станат част от екипа. По същия начин членовете могат да бъдат понижени до гости, ако не се нуждаят от толкова много разрешения. От вас като администратор зависи да управлявате тези роли.
Допълнителни ЧЗВ
Какво представлява ClickUp в Microsoft Teams?
Можете да интегрирате ClickUp в Microsoft Teams, ако желаете. Това ще свърже двете приложения и можете да опростите работния си процес. Ето как го правите:
1. В Microsoft Teams отидете в секцията Приложения.

2. Намерете ClickUp.
3. Отворете подробностите за приложението и изберете Инсталиране.
4. Свържете вашето работно пространство ClickUp.
5. Сега ClickUp е интегриран с Microsoft Teams.
Можете да използвате тази интеграция, за да постигнете много неща. ClickUp има страница с урок тук така че можете да погледнете.
Как използвате ClickUp като гост?
Като гост сте ограничени до мястото, където администраторът ви покани. Не можете да виждате никой друг, нито да осъществявате достъп до други местоположения, освен ако не получите някои разрешения. Всичко, което можете да направите, е да получите достъп до поканеното си местоположение и да изпълнявате всякакви задачи.
Гостите често са само за преглед, което означава, че са там само за да разглеждат определени документи, списъци и други. Това се прави, защото те може да не са официална част от компания или по други причини.
Може ли да интегрирате ClickUp с други приложения?
Да, можеш. Някои от приложенията, с които можете да интегрирате, са Google Drive, Slack, Discord и др. Можете да намерите пълен списък тук .
как да форматирате CD в Windows 7
С много възможни интеграции можете да направите работата много по-удобна и дори да не се налага да напускате ClickUp, освен ако не е за други цели.
Добре дошли в нашето скромно работно пространство!
Сега, когато знаете как да превърнете работното си пространство в весело място за справяне със задачи, можете да добавите толкова членове и гости, колкото желаете. Можете дори да смените ролите им, ако е удобно. Интеграциите, които можете да извършите с ClickUp, също могат да направят работния ви процес по-гладък.
Имате ли любима интеграция на ClickUp? Колко членове има вашето работно пространство? Уведомете ни в секцията за коментари по-долу.