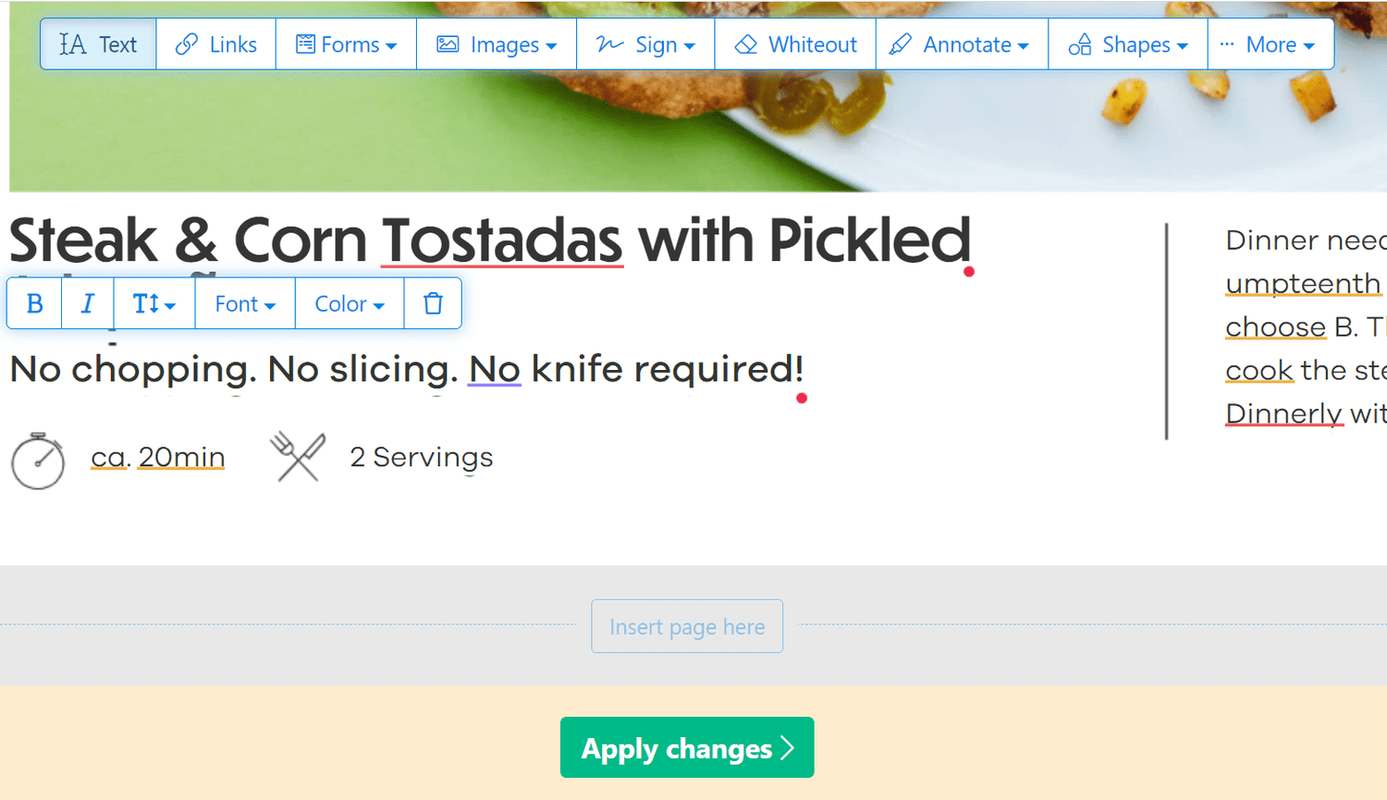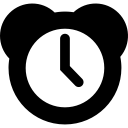Разработчиците и програмистите отдавна използват текстови редактори като основен начин за въвеждане на компютърен код. Някои среди за разработка имат свои собствени вградени редактори, но разработчиците обикновено обичат един редактор и се придържат към тази програма. Една от причините за това е, че добрият редактор на кодиране включва подчертаване на синтаксиса, функция, която форматира изходния код и присвоява шрифтове и цветове на ключови думи и конструкции в кода, за да го направи много по-лесен за четене. Текстови редактори като Notepad ++, които са обхванати в това Ръководство за Tech Junkie , са предпочитани от разработчиците поради тази причина. Повечето разработчици не гледат на Google Docs като на потенциален редактор на кодиране, въпреки страхотните му функции за работни групи и облачна интеграция, тъй като не включва вградени опции за подчертаване на синтаксиса.

Можете обаче да добавите подчертаване на синтаксиса към кода в документи на Google Doc. Всъщност има поне няколко добавки за Документи, които ви позволяват да форматирате различни езици за програмиране и маркиране с подчертаване на синтаксиса. Има и множество уеб приложения, които можете да използвате, за да вмъкнете изходен код с подчертаване в Google Документи. В тази статия ще ви покажа как да добавите подчертаване на синтаксиса на изходния код към вашите документи в Документи.
Форматирайте изходния код с Code Pretty
Code Pretty е добавка за Google Docs, която автоматично добавя подчертаване към избрания код. Code Pretty не включва огромно количество настройки за персонализиране на форматирането на синтаксиса, но все пак добавя удобна опция за подчертаване на синтаксиса към Документи. Можете да добавите CP към Документи, като щракнете върхуо ейбутон включен тази уеб страница . След това натиснетеПозволявабутон, за да потвърдите разрешенията за добавката.
как мога да променя моя акаунт по подразбиране в google
След това отворете Документи във вашия браузър; и щракнете върху раздела Добавки, за да отворите менюто му. Това меню вече ще включва добавката Code Pretty. За да ви дадем пример как тази добавка подчертава синтаксиса, изберете и копирайте примерния JavaScript код по-долу в документ на Docs, като натиснете Ctrl + C.
Какво може да направи JavaScript?
JavaScript може да променя HTML атрибутите.
В този случай JavaScript променя атрибута src (източник) на изображение.
Включете светлината
Изгаси осветлението
Поставете тази проба на JavaScript в Документи, като натиснете Ctrl + V. След това изберете кода в текстовия процесор с курсора. Щракнете върхуДобавки>Code Prettyи изберетеИзбор на форматопция от подменюто. Това ще форматира JavaScript, както е показано на снимката директно по-долу.

Както беше посочено, CP не включва много настройки за подчертаване на синтаксиса. Можете обаче да регулирате размера на шрифта на маркирания код, като щракнетеДобавки>Code PrettyиНастройки. Това ще отвори страничната лента, показана директно по-долу. След това можете да изберете алтернативен размер на шрифта по подразбиране за маркирания код от там.

Форматирайте изходния код с кодови блокове
Code Blocks е алтернативна добавка към CP, която можете да добавите към Документи. Това всъщност е малко по-добра добавка за подчертаване на синтаксиса, тъй като включва множество теми за подчертаване. НатисниБезплатнобутон включен тази страница на уебсайта за добавяне на кодови блокове към Документи.
Когато инсталирате Code Blocks, отворете Документи и копирайте и поставете същия JavaScript код по-горе в текстообработващата програма, както преди. Щракнете върхуДобавки>Кодови блоковеи изберетеЗапочнетеза да отворите страничната лента, показана на снимката точно по-долу.
как да изчистите чата в раздор

Изберете само JavaScript текста с курсора си. Уверете се, че не избирате празно пространство за документи над или под кода. ИзберетеJavaScriptот първото падащо меню. След това можете също да изберете тема отТемападащо меню. НатисниФорматиранебутон, за да добавите подчертаването на синтаксиса към кода, както е показано по-долу. Сега текстът на JavaScript е много по-ясен с подчертани маркери за маркиране.

Копирайте и поставете подчертания изходен код в Google Документи
Освен Code Blocks и Code Pretty Docs, можете също да използвате уеб приложения за подчертаване на синтаксиса, за да форматирате изходния код. След това можете да копирате и поставите маркирания изходен код от уеб приложение обратно във вашия документ в Документи. Textmate е едно уеб приложение за маркиране на синтаксис, което форматира множество езици за програмиране и маркиране.
Щракнете върху тази хипервръзка за да отворите Textmate. След това копирайте и поставете JavaScript текста, включен в тази публикация, в полето за изходен код на Textmate с клавишните комбинации Ctrl + C и Ctrl + V. ИзберетеJavaScriptот падащото меню Език. Изберете тема за подчертаване на синтаксиса от падащото меню Тема. НатисниМаркирайтебутон, за да получите визуализация за форматирането на изходния код, както е показано на моментната снимка директно по-долу.

След това изберете маркирания JavaScript в визуализацията с курсора и натиснете Ctrl + C. Поставете маркирания код в Google Документи, като натиснете Ctrl + V. Това ще добави маркирания изходен код на JavaScript към документа на Документи, както е показано директно по-долу.

как да изтрия всичко във
Така че нямате нужда от настолен текстов редактор, за да добавите подчертаване на синтаксиса към софтуера и кода на уебсайта. Вместо това можете да маркирате кода на синтаксиса в документи на Docs с разширенията Code Pretty и Code Blocks. Като алтернатива, копирайте и поставете кода си в и от уеб приложението Textmate, за да вмъкнете изходен код с подчертаване в Google Документи.
Имате ли други начини да добавите форматиране на синтаксиса към Google Документи? Споделете ги с нас по-долу!