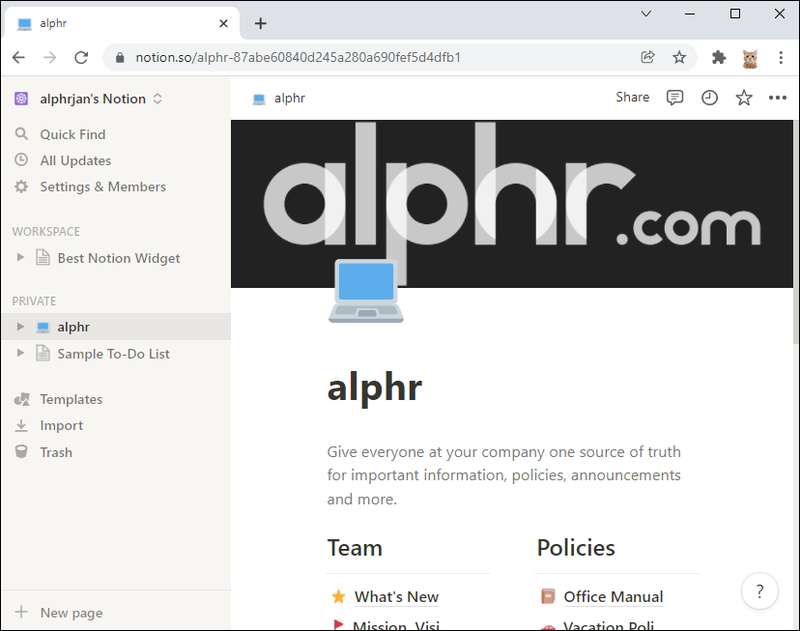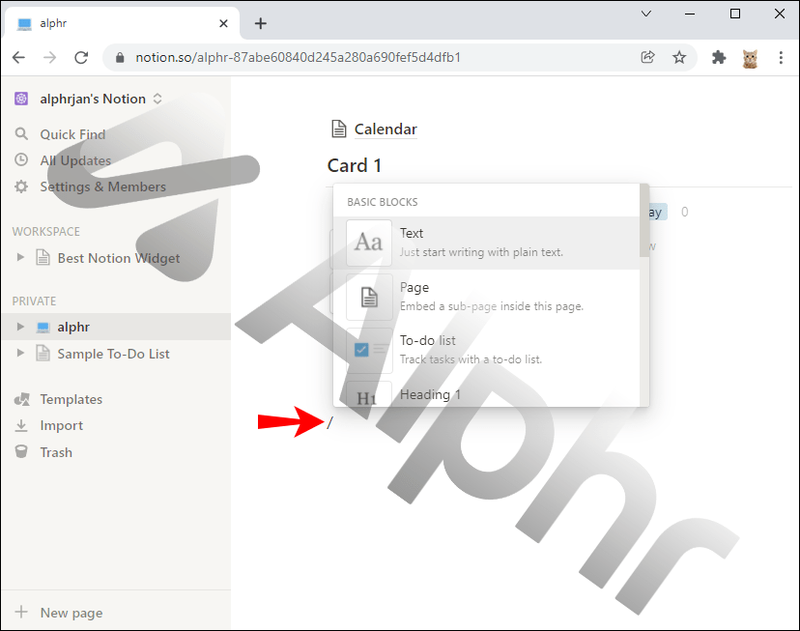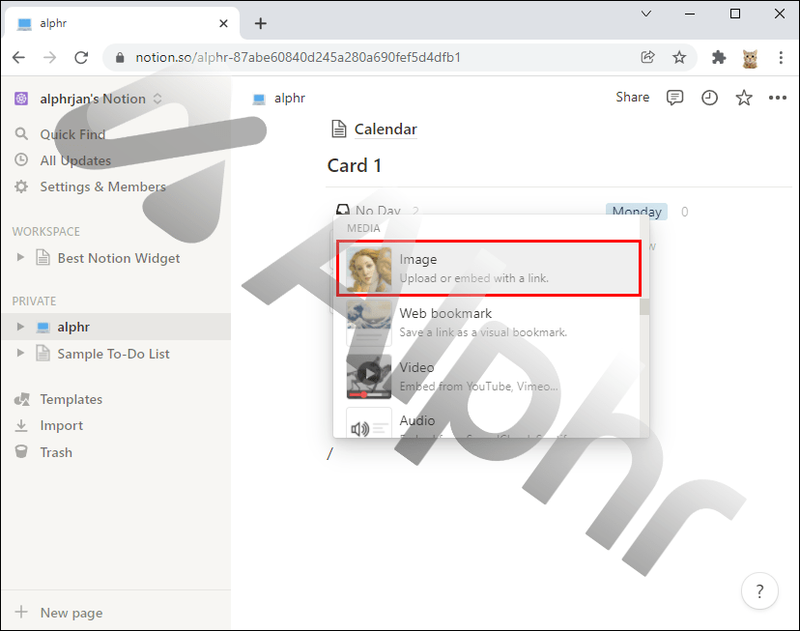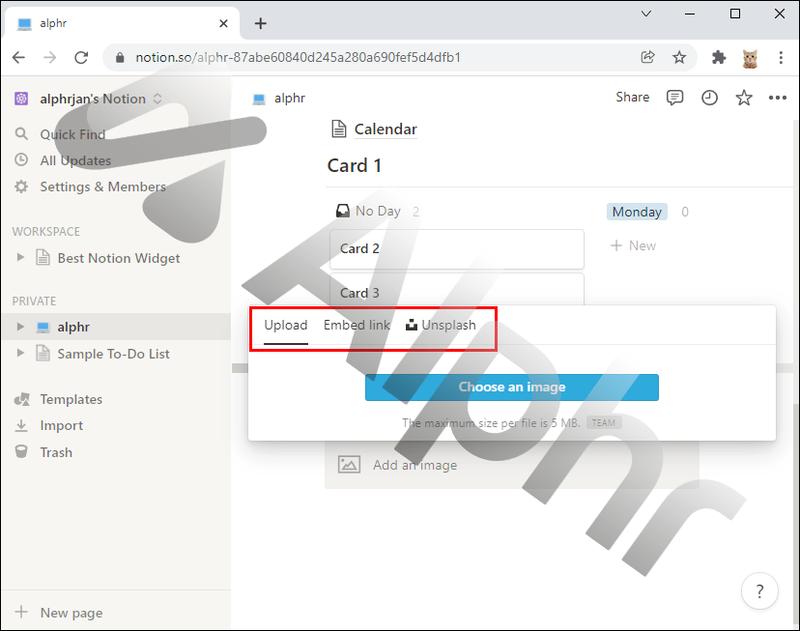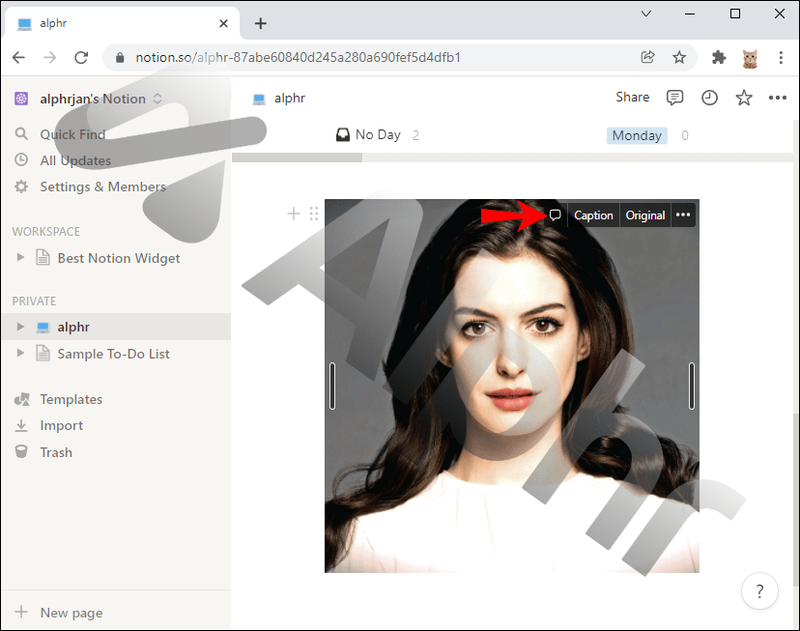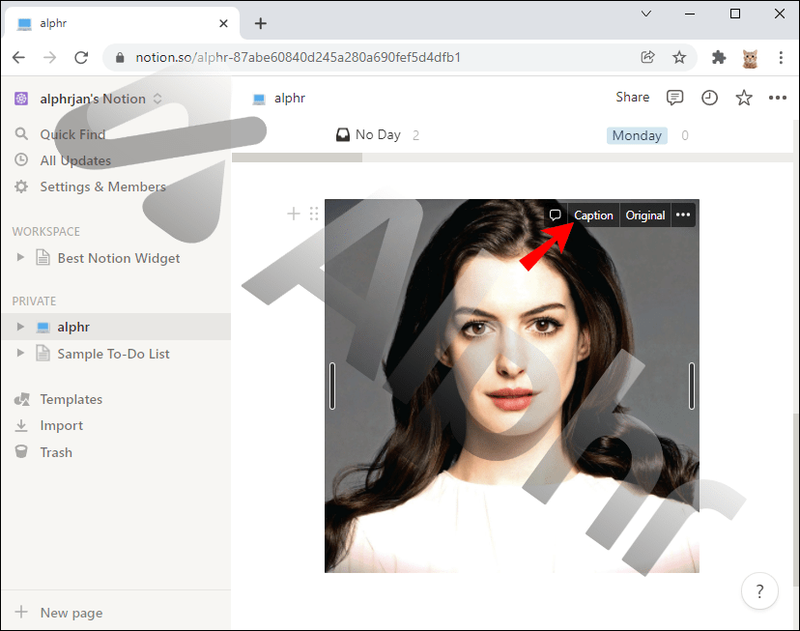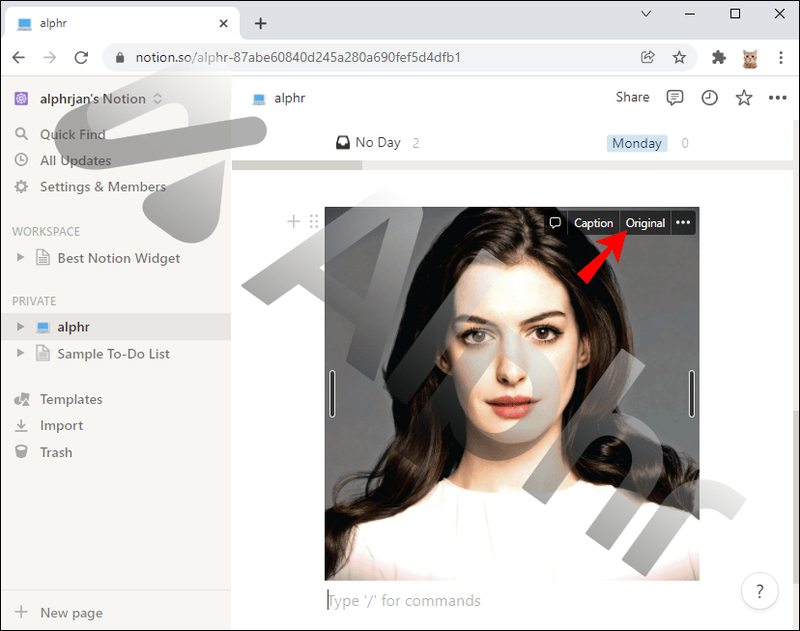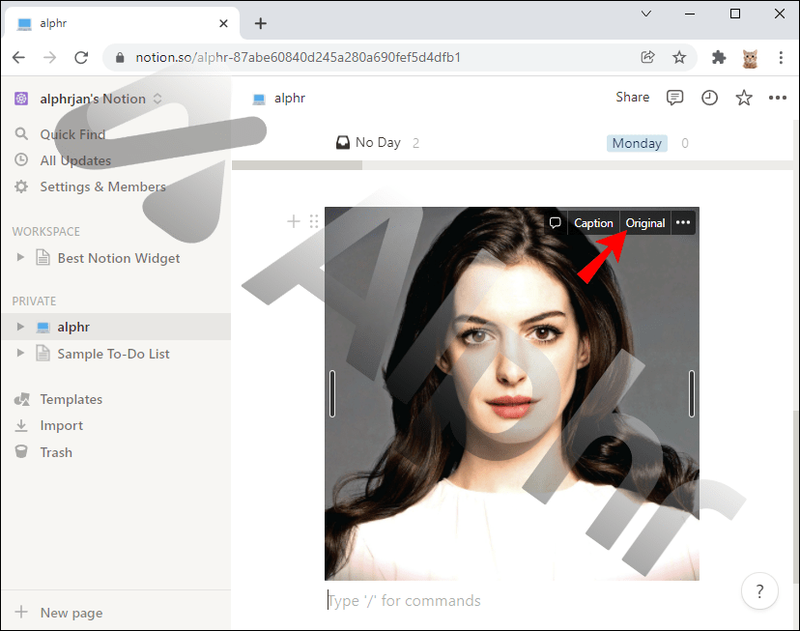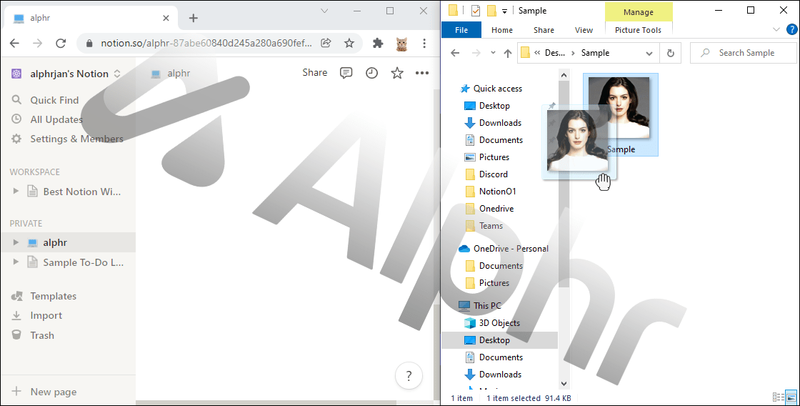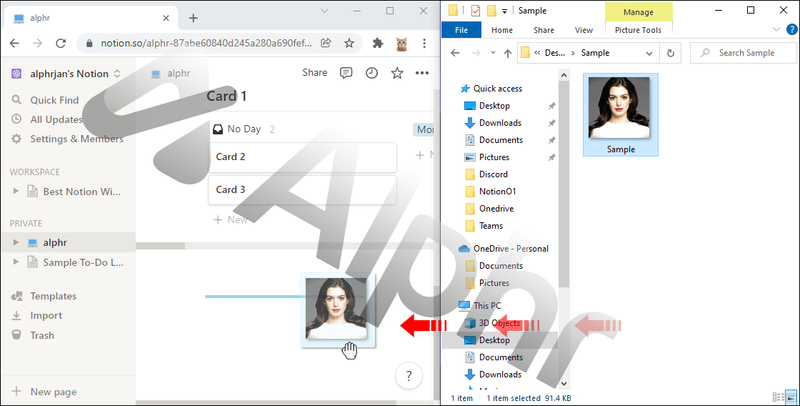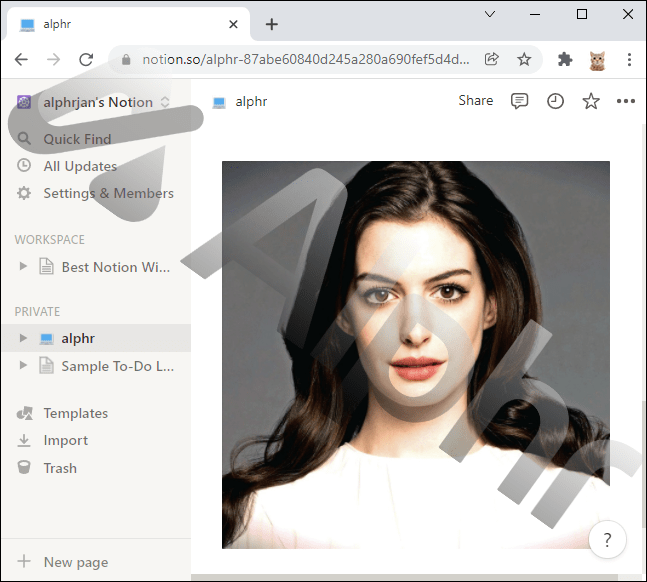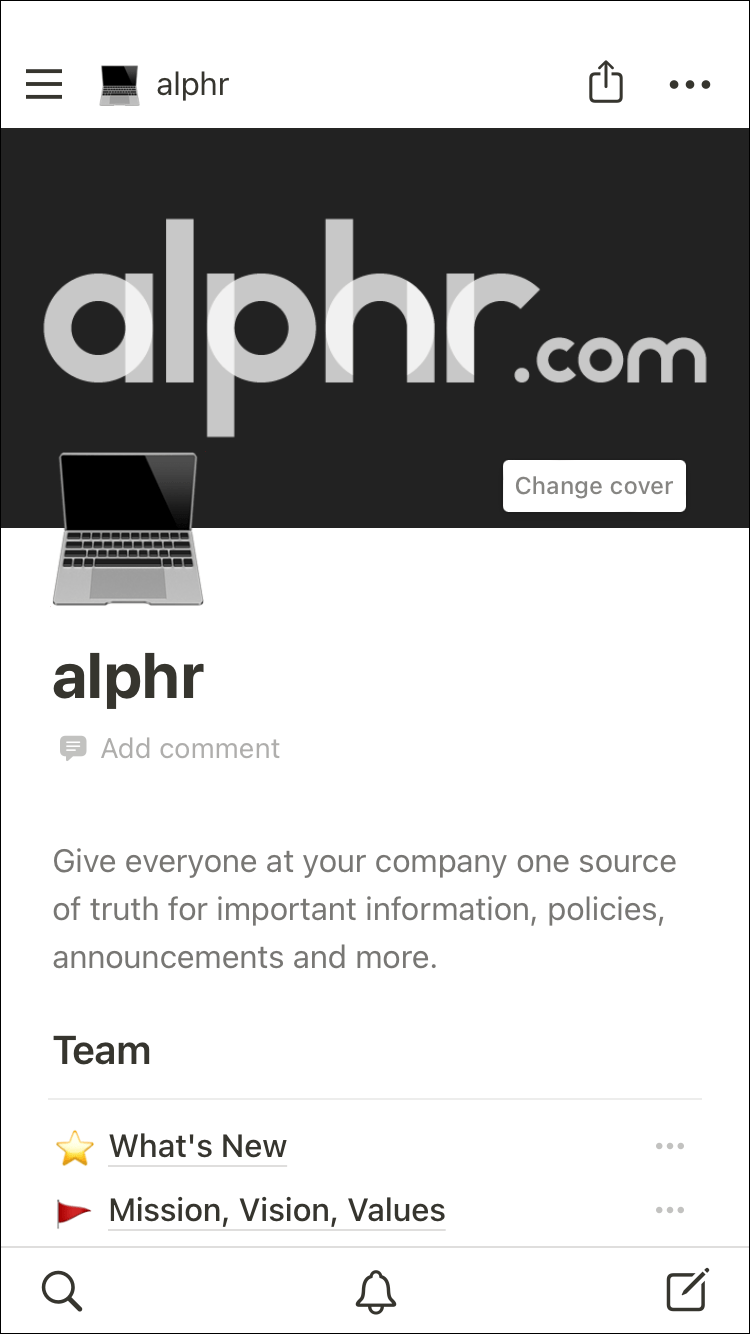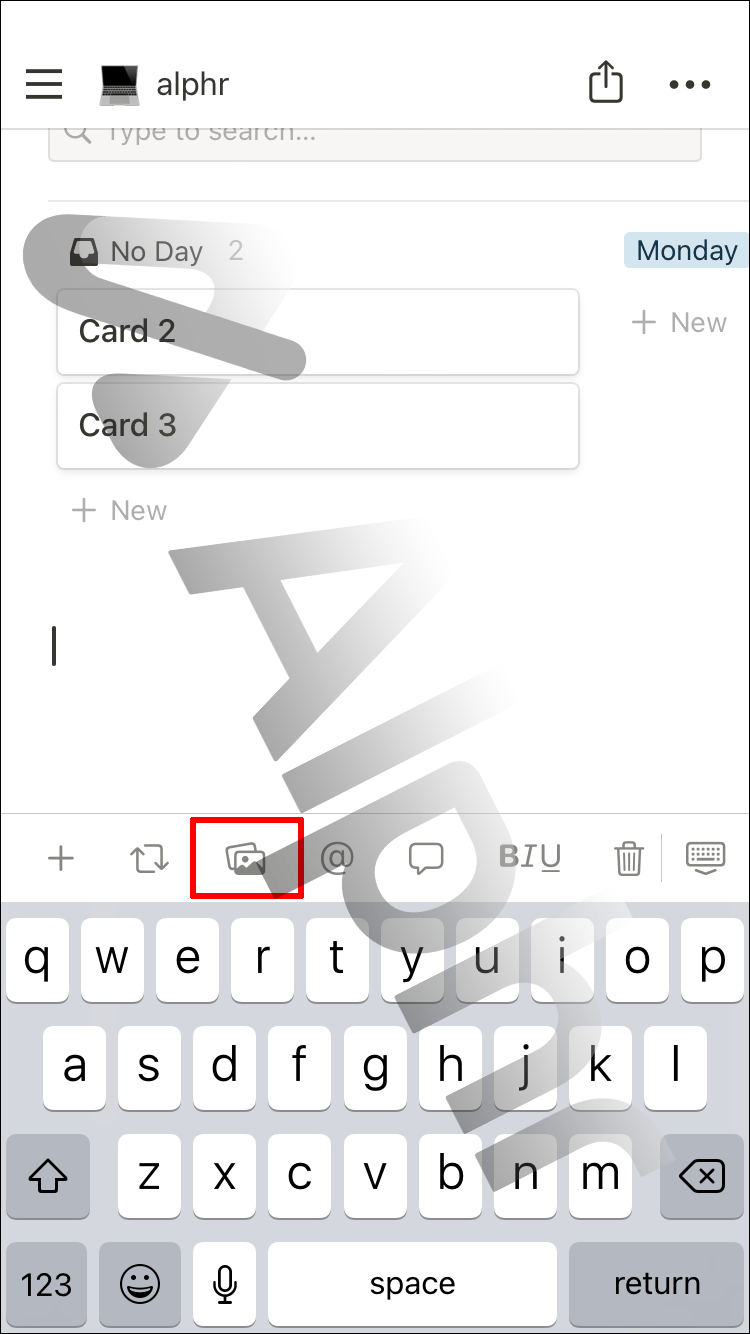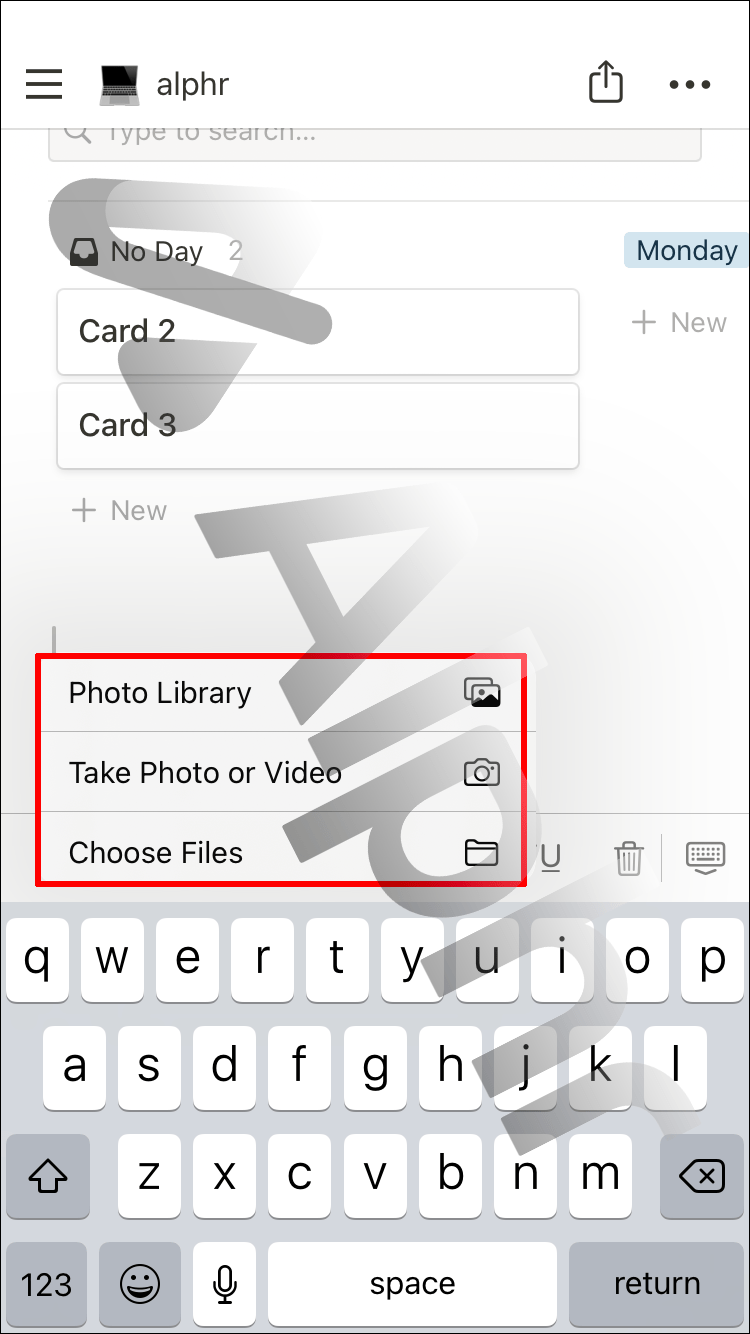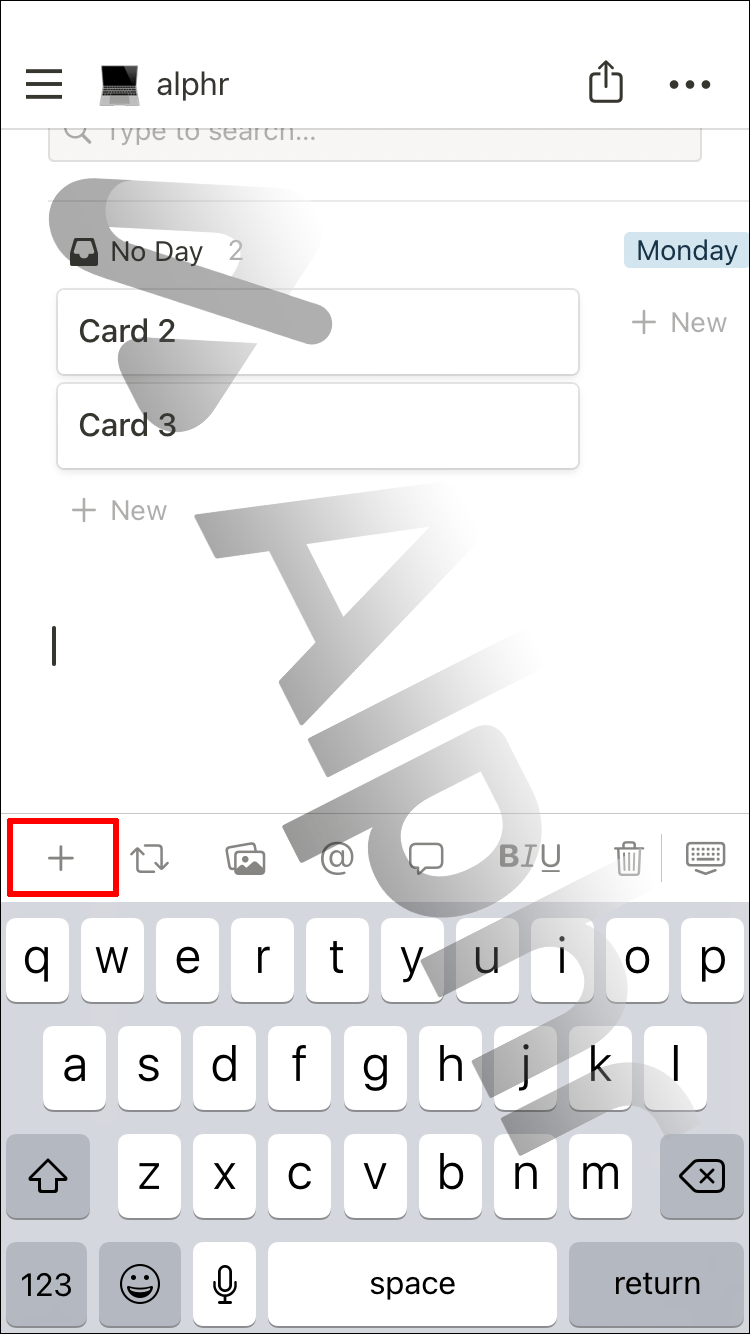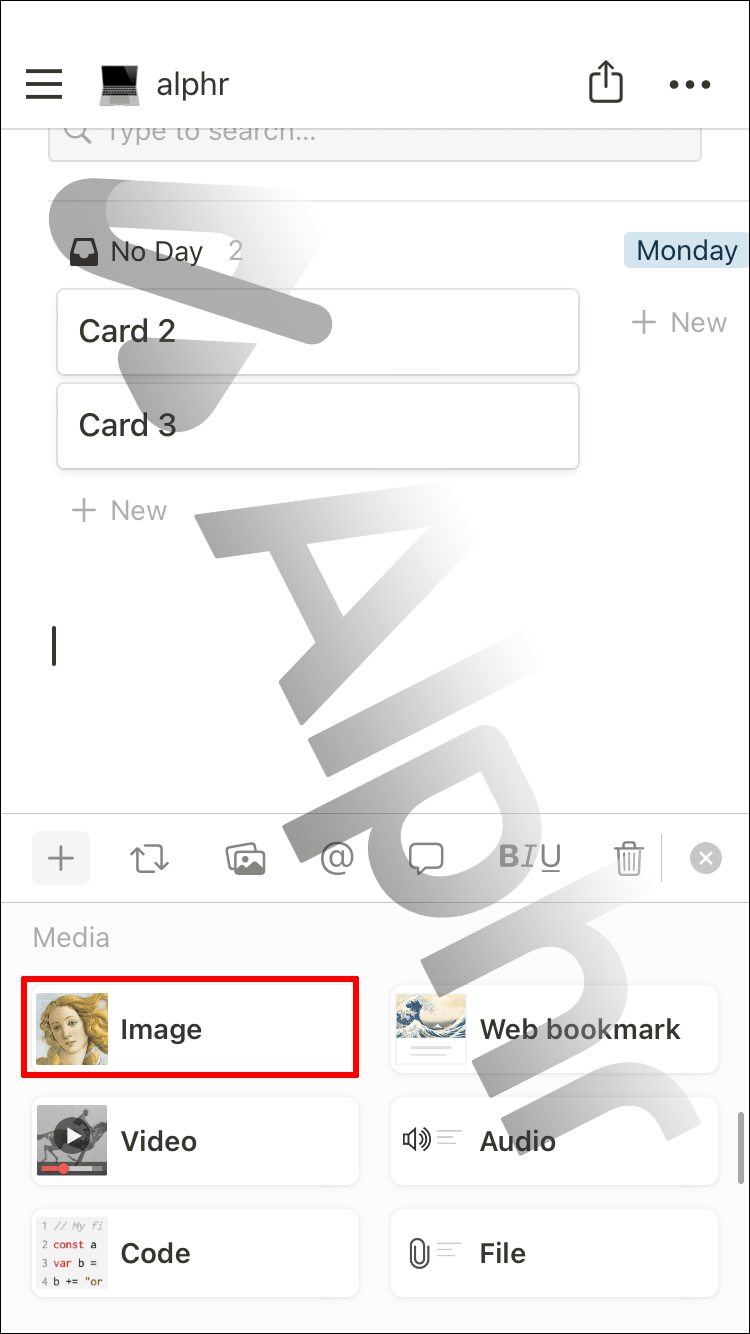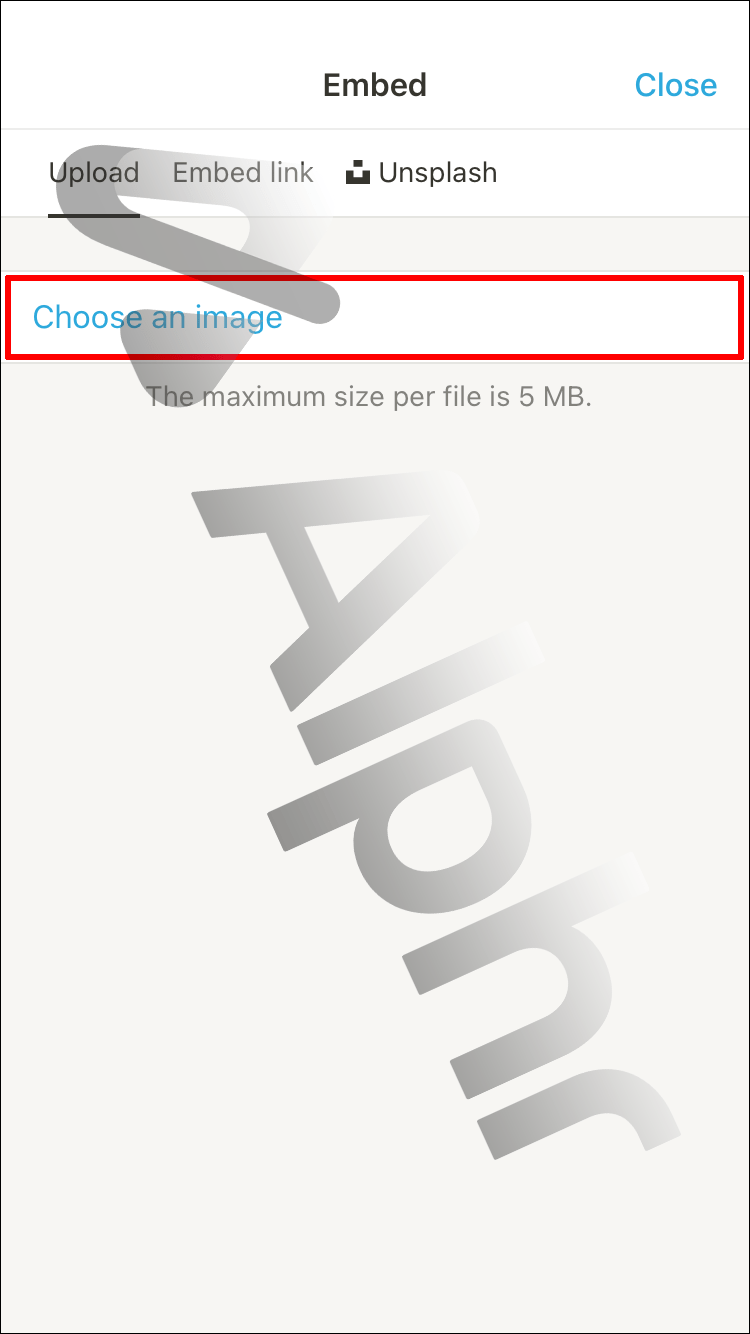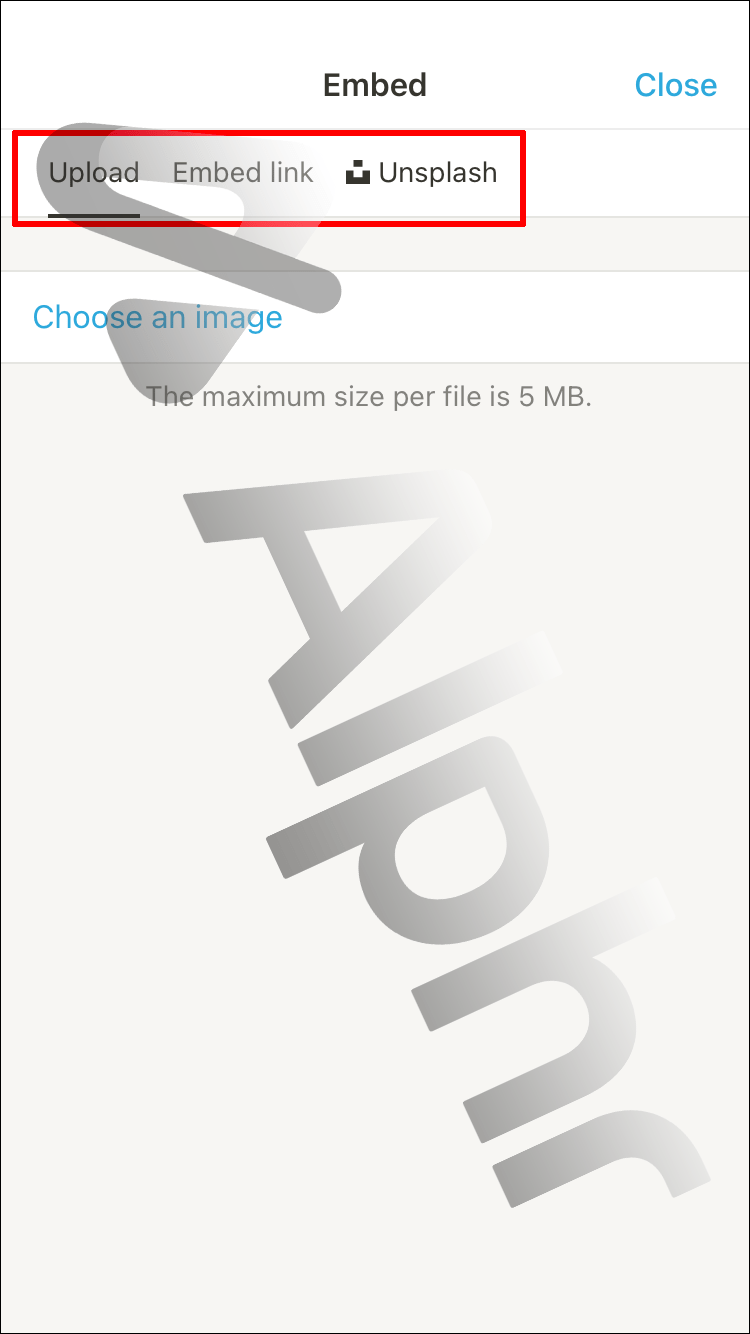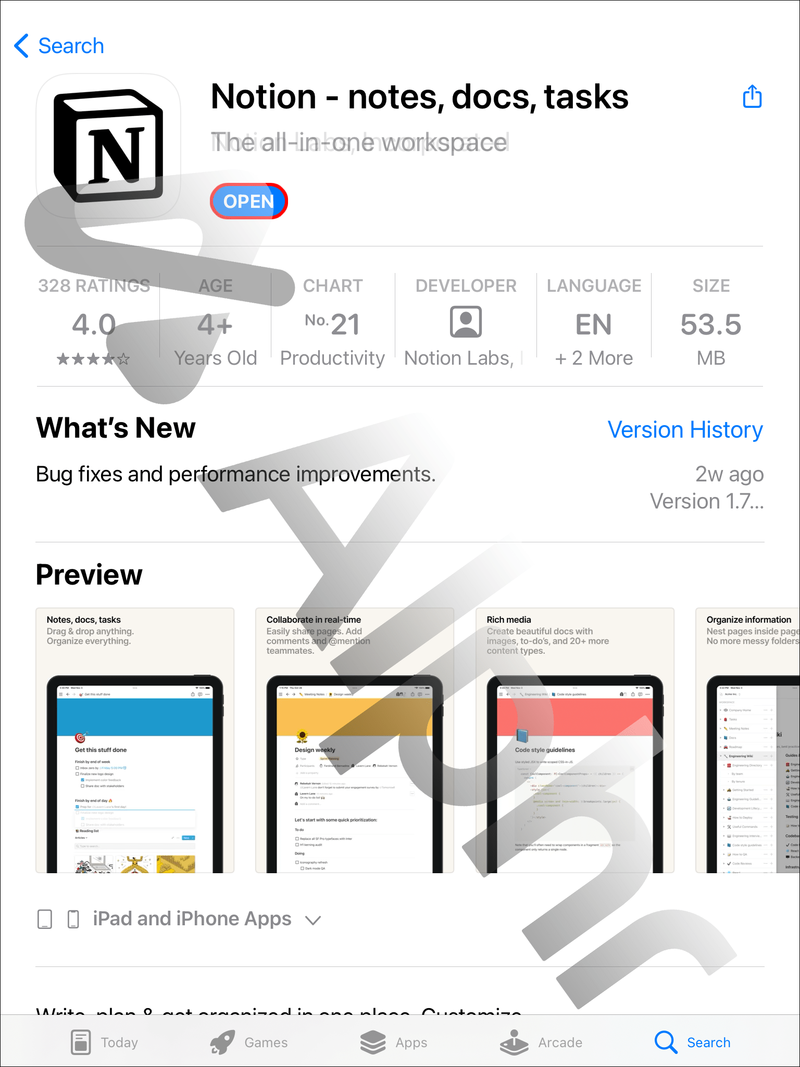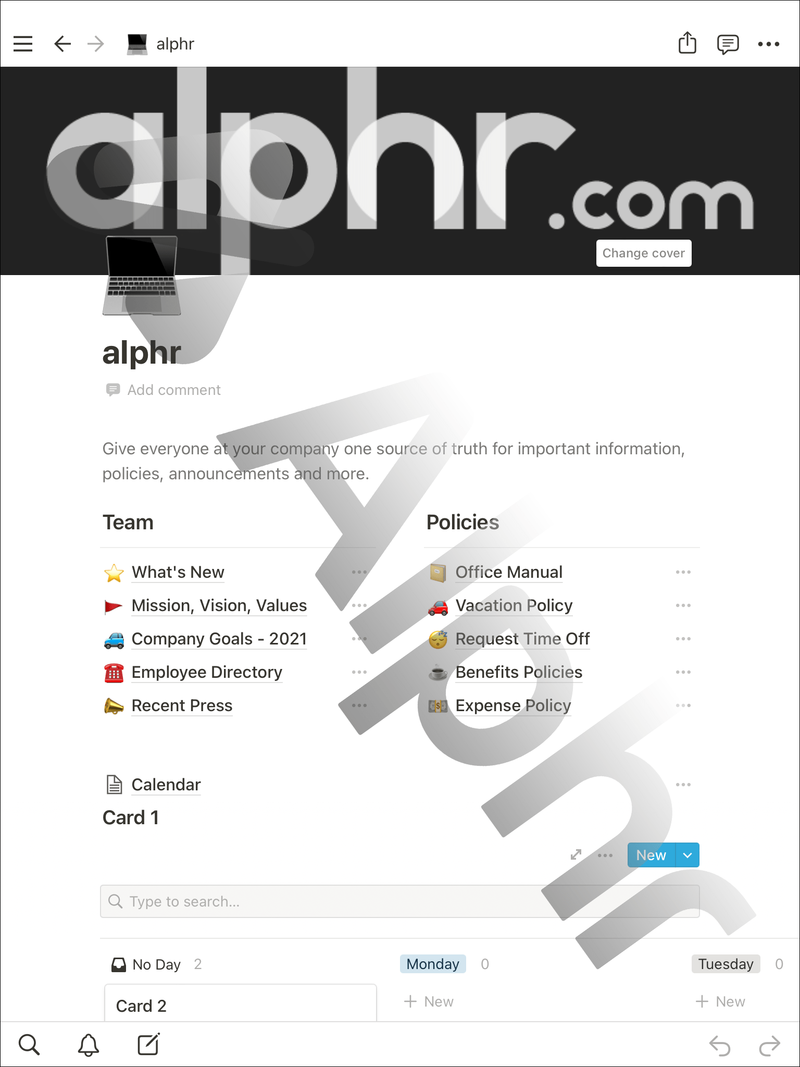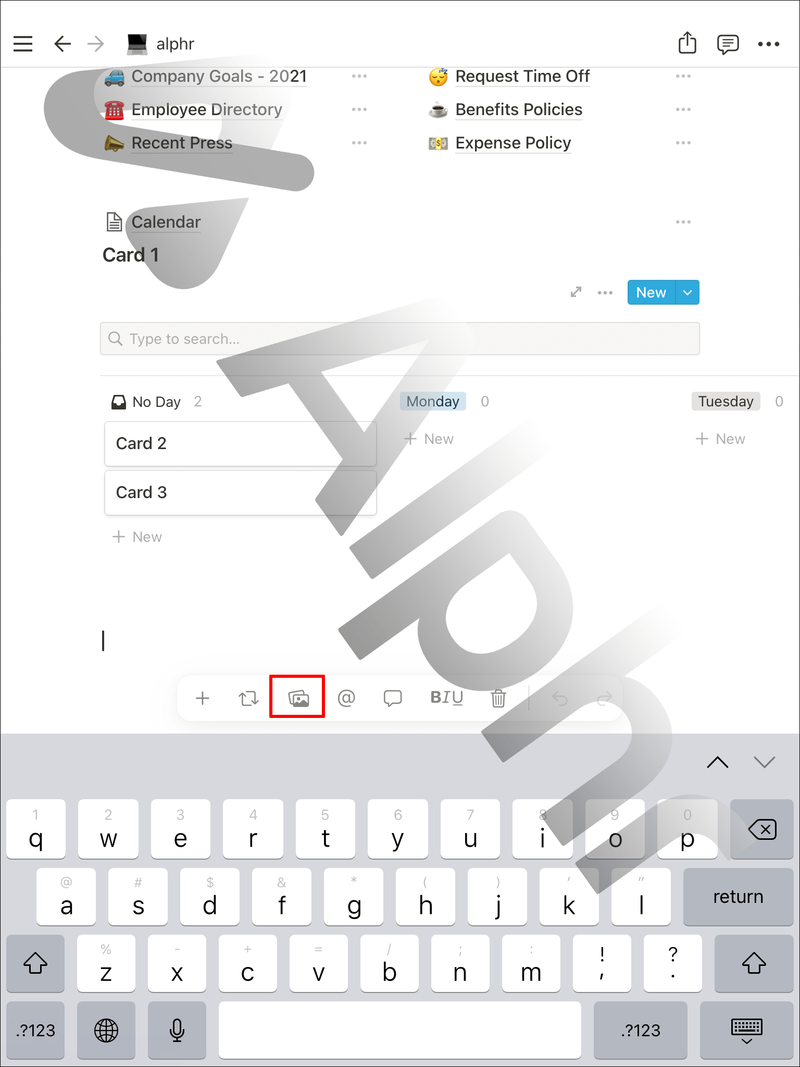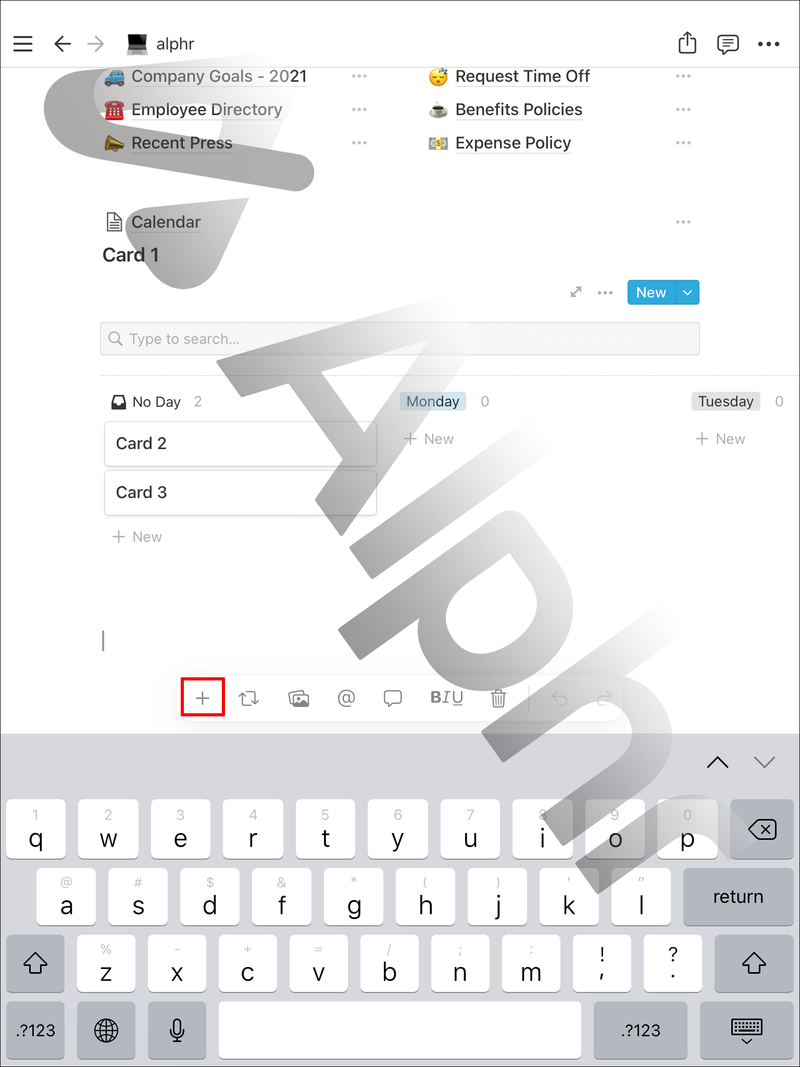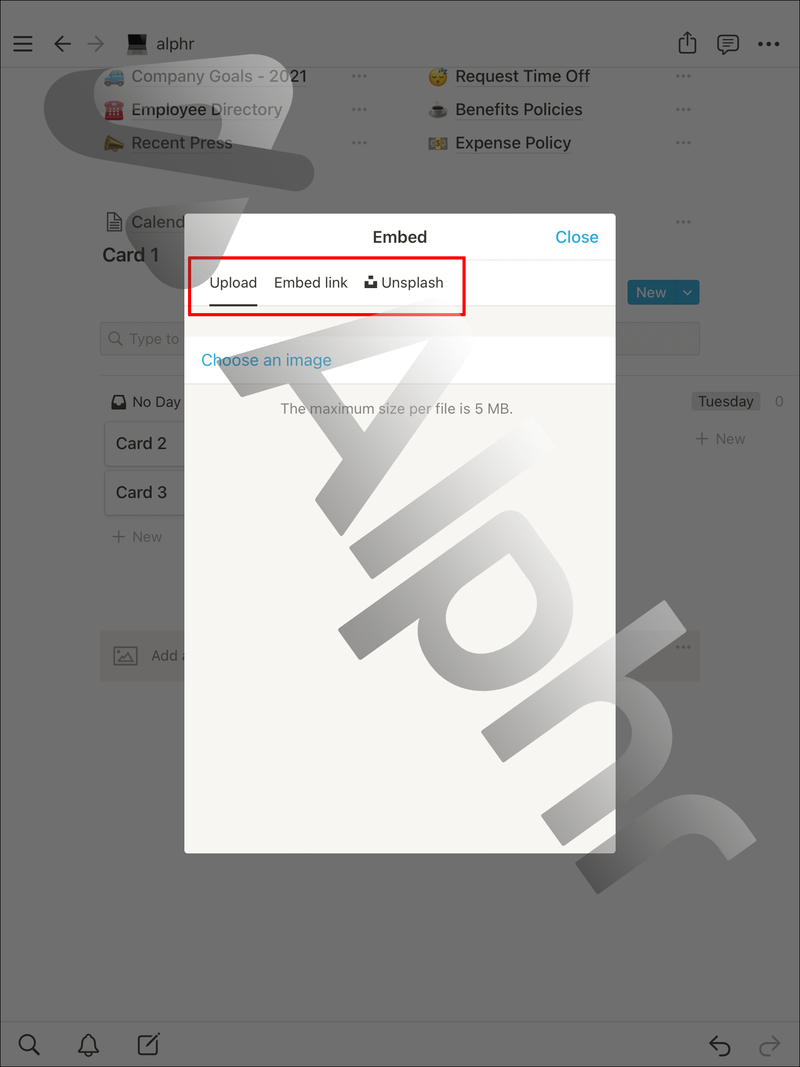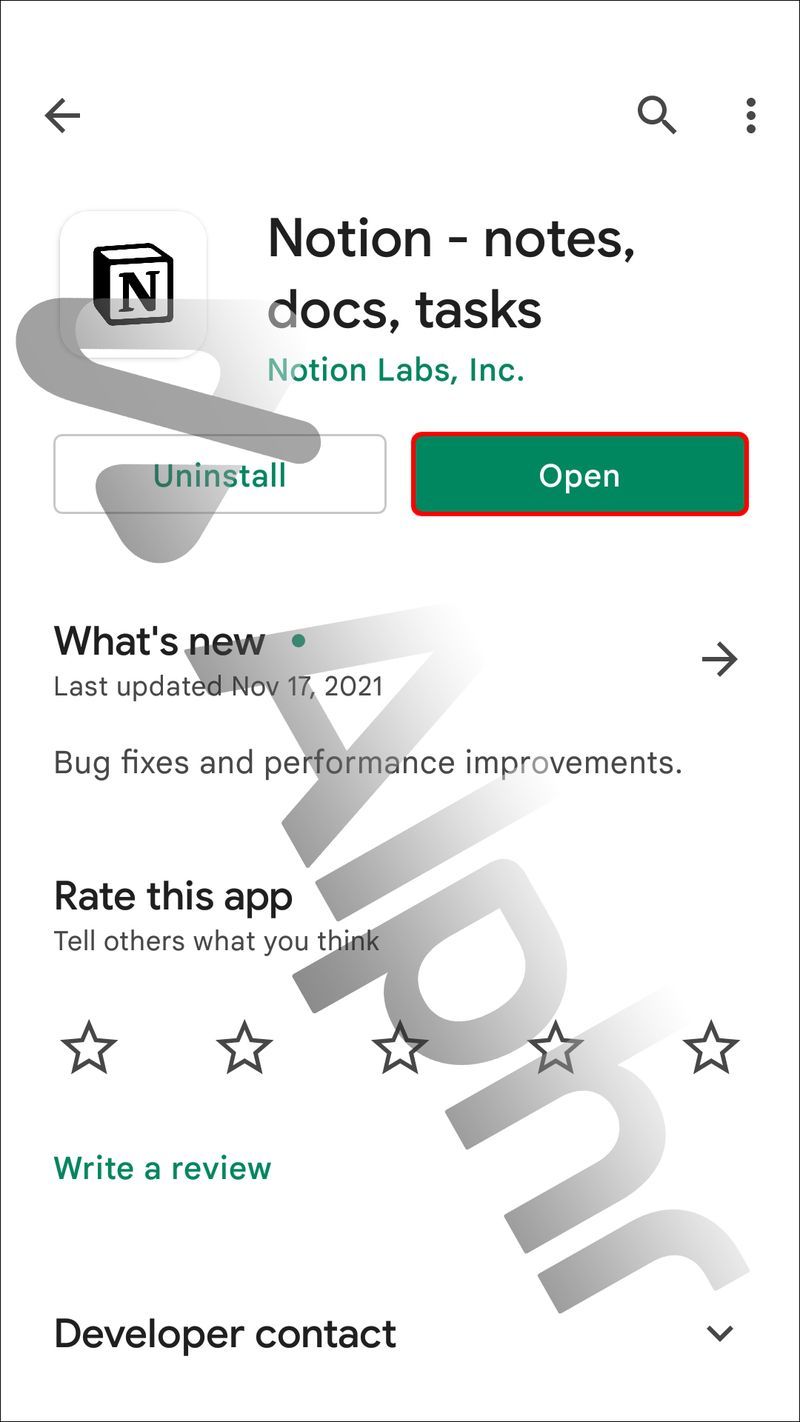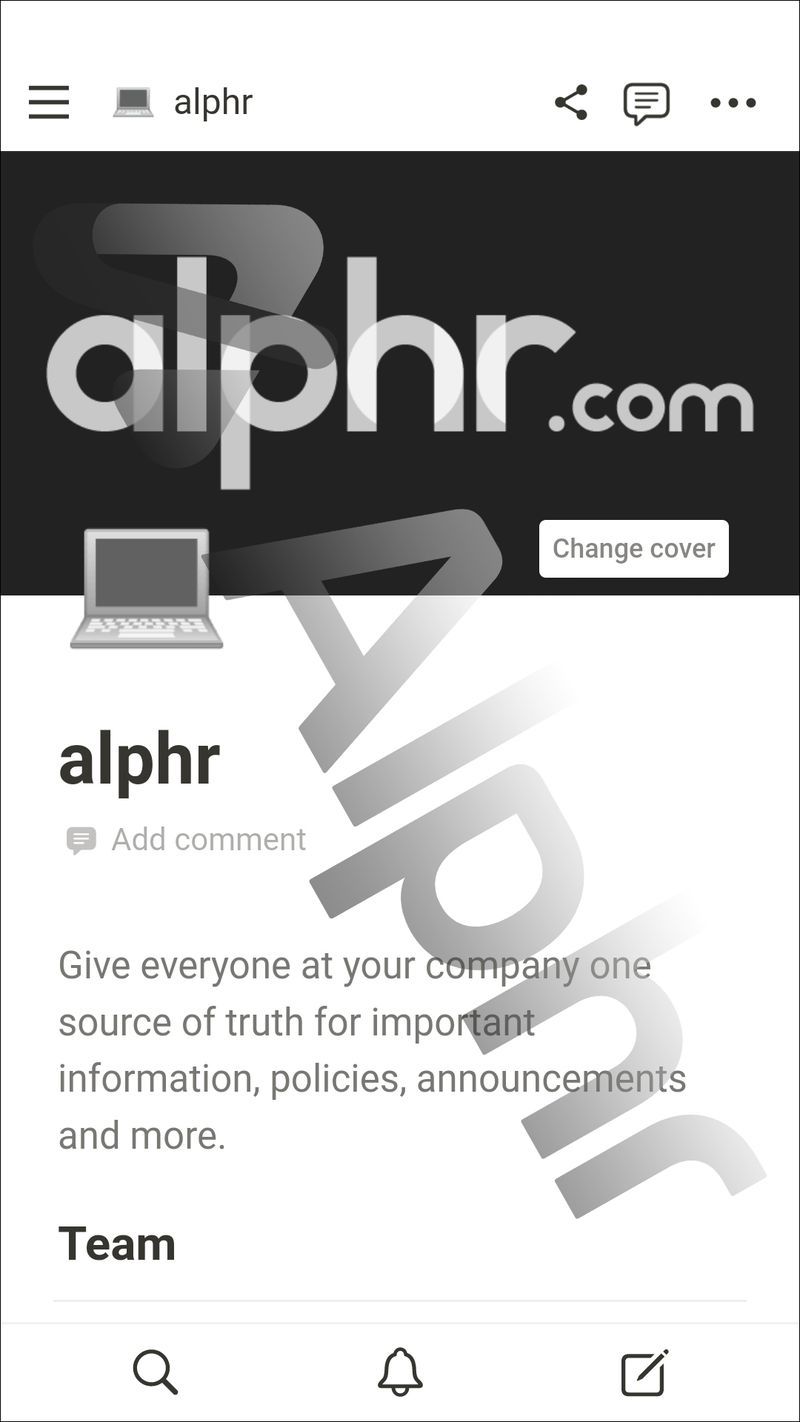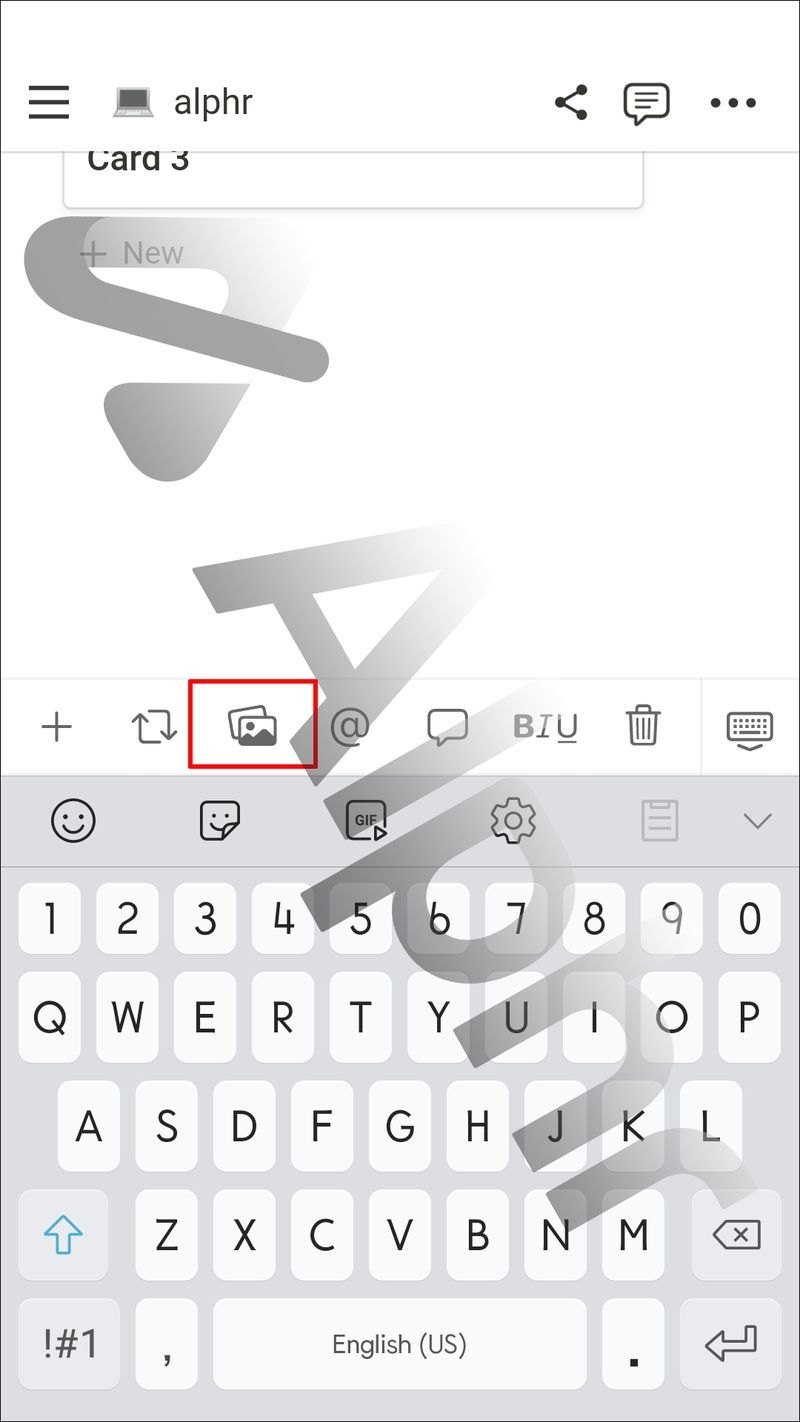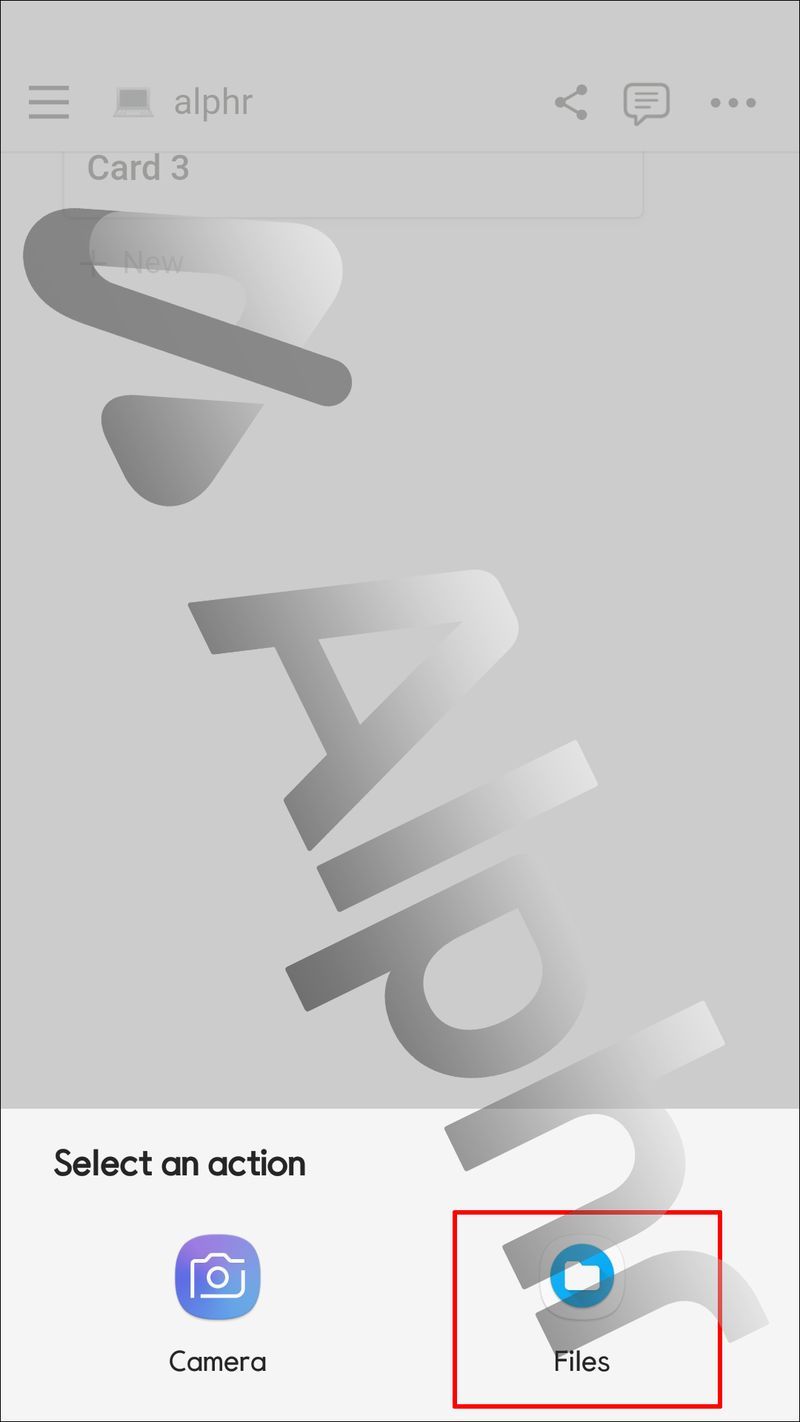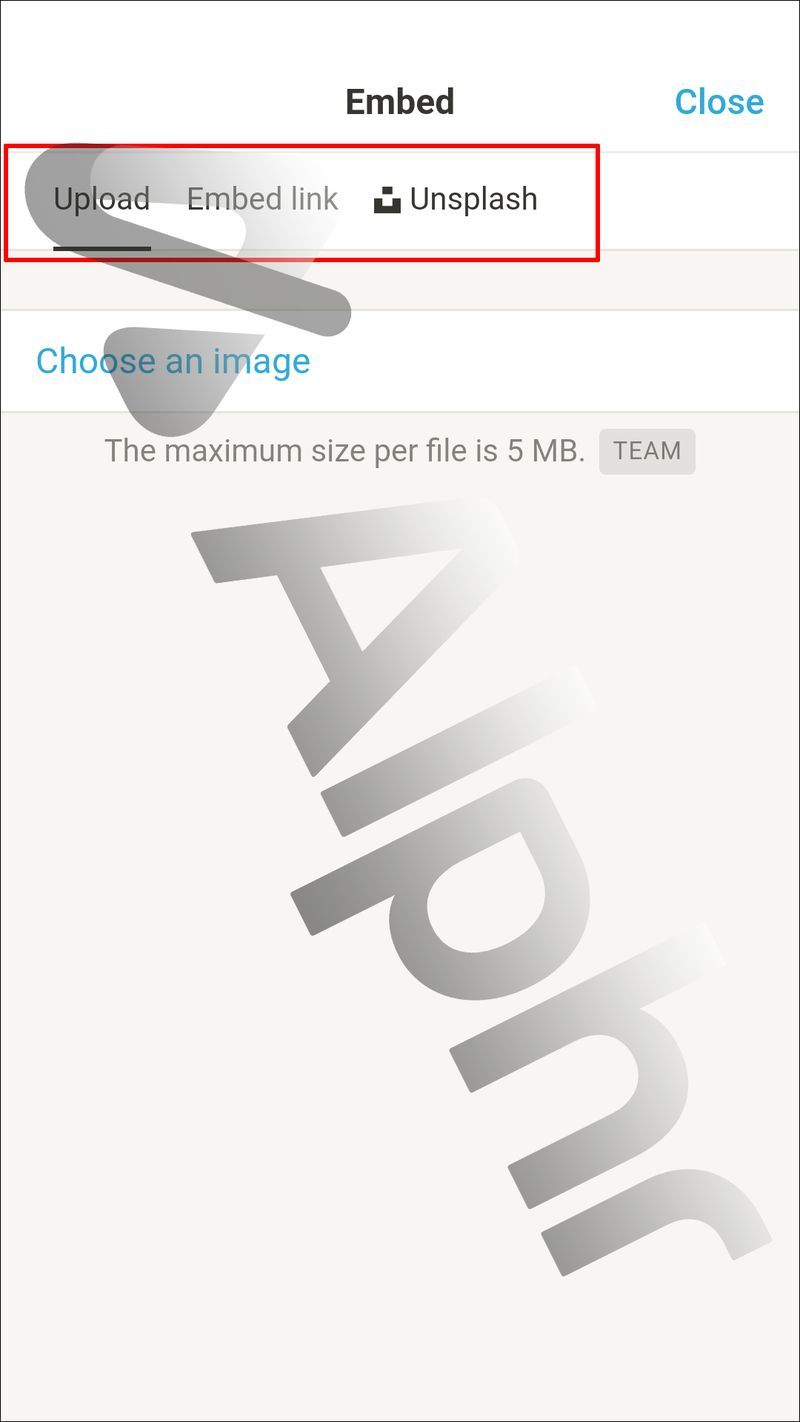Връзки към устройства
Идеята е невероятен инструмент. Можете да го използвате, за да очертаете работни задачи, да задавате напомняния, да създавате проследяващи навици, списъци за четене или да записвате произволни мисли през деня. Но независимо за какво използвате Notion, понякога трябва да добавите изображение.

Може би искате да добавите снимка, която сте направили този ден, с внимателен надпис към записа в дневника си. Може би създавате съдържание за своя блог и се нуждаете от ясна, висококачествена картина, която да го придружава.
как да изчистите чат за раздори
За щастие потребителите на Notion имат няколко различни начина за вмъкване на снимки и изображения. Те също могат да преоразмеряват, заменят и дори да коментират снимки. В това ръководство ще ви покажем как точно.
Как да добавяте снимки в Notion на компютър
Използването на Notion на компютър предоставя най-много предимства, тъй като имате достъп до функции като преоразмеряване на изображението, което не можете да направите в мобилното приложение. И така, как да добавите снимка към страница на Notion или съществуваща база данни? Ето какво трябва да направите:
- Отворете страницата Notion, където искате да добавите снимка.
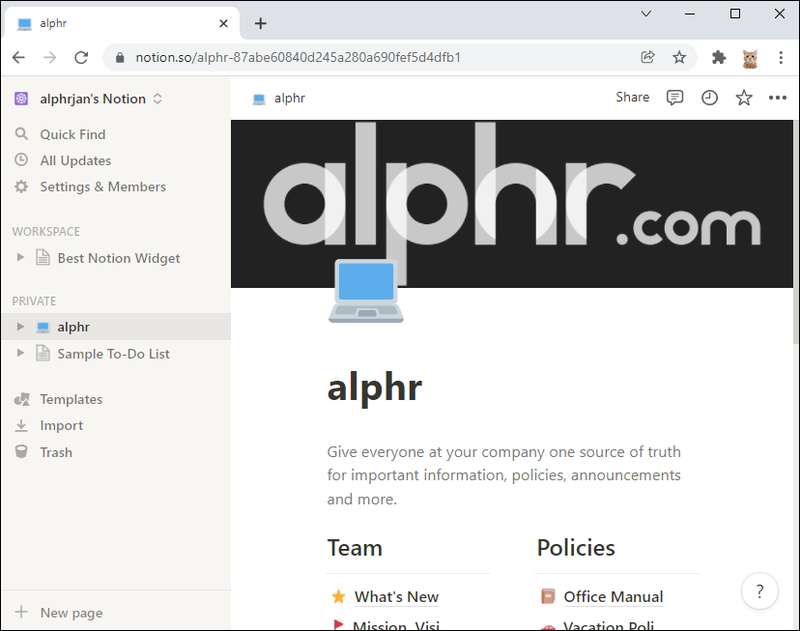
- Използвайте командата с наклонена черта за достъп до падащо меню.
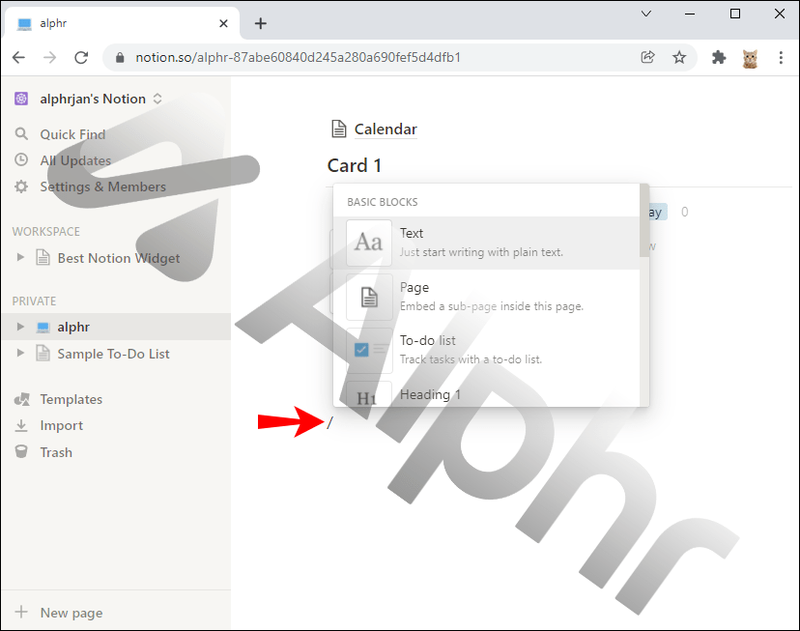
- Отидете в раздела Медия и изберете Изображение. Алтернативно, въведете / и въведете изображение.
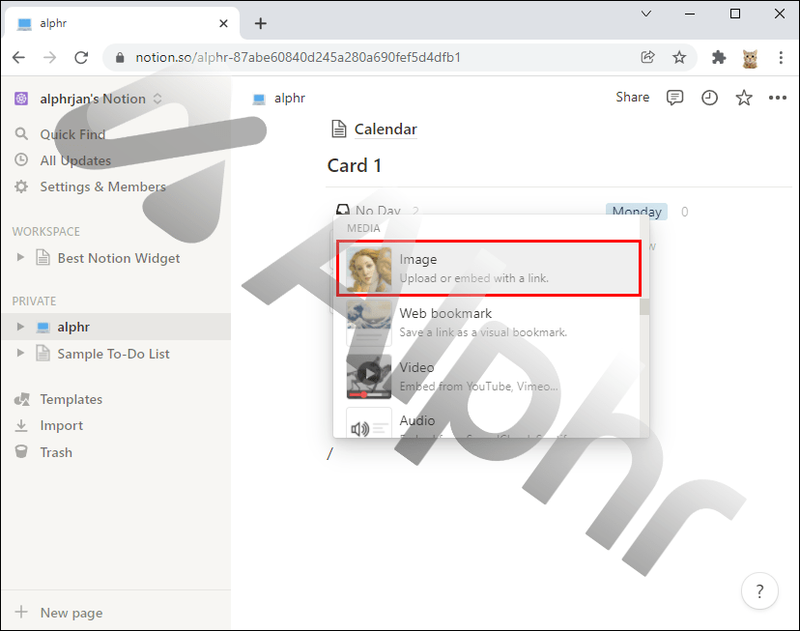
- Ще се появи друго меню. Можете да изберете да качите изображение от компютъра си, да вградите връзка с такава или да добавите такава от Unsplash, безплатен уебсайт за снимки.
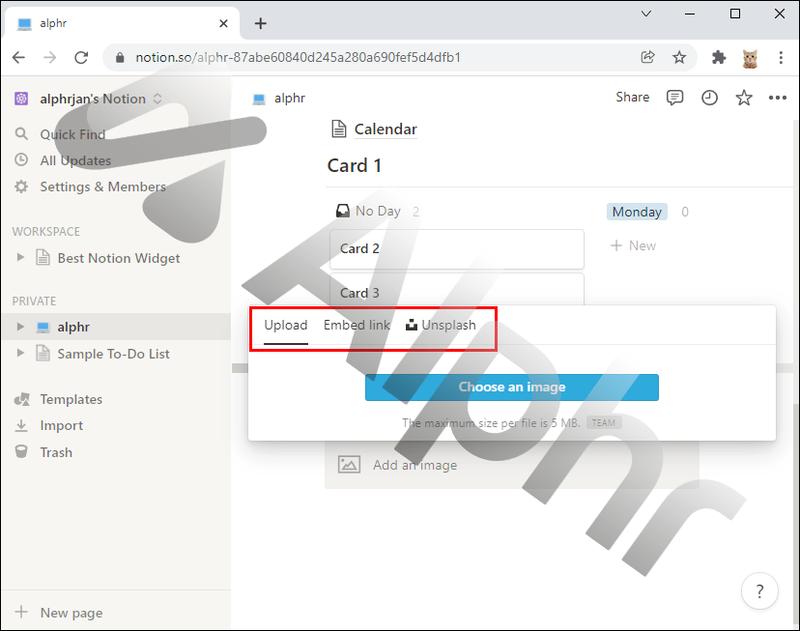
Която и опция да сте избрали, картината ще се появи на страницата Notion незабавно. Трябва обаче да се уверите, че снимката не надвишава 5 MB; в противен случай няма да работи.
След като изображението е на страницата, можете да го преоразмерите, като преместите лявата или дясната лента отстрани и го плъзнете. Можете също да използвате курсора, за да местите картината и да я поставите на определено място в страници, съдържащи текст.
Как да добавите надпис или коментар към снимка в Notion
Добавянето на снимка към страницата на Notion е лесен процес. Но има много повече, които можете да направите след това. Ако задържите курсора на мишката върху изображението, ще забележите множество опции, налични в горния десен ъгъл. От тук можете:
- Добави коментар.
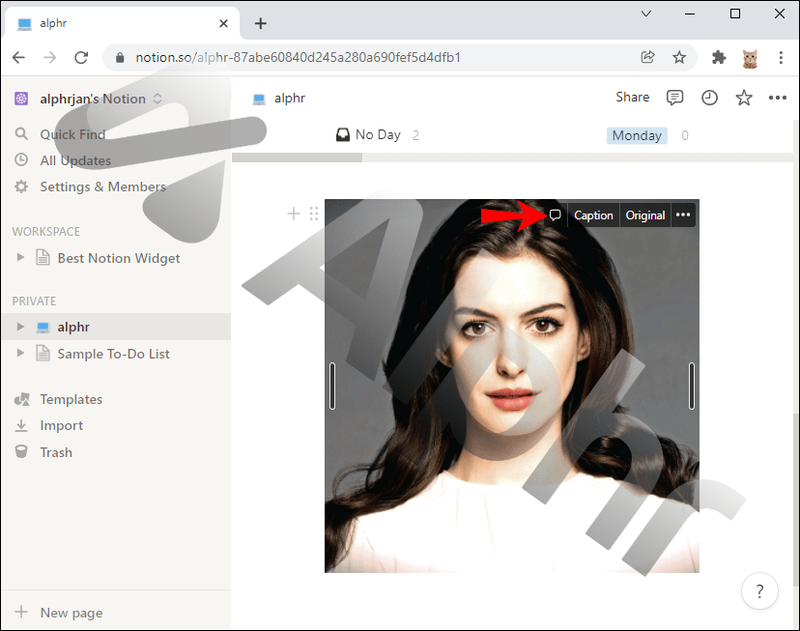
- Напишете надпис.
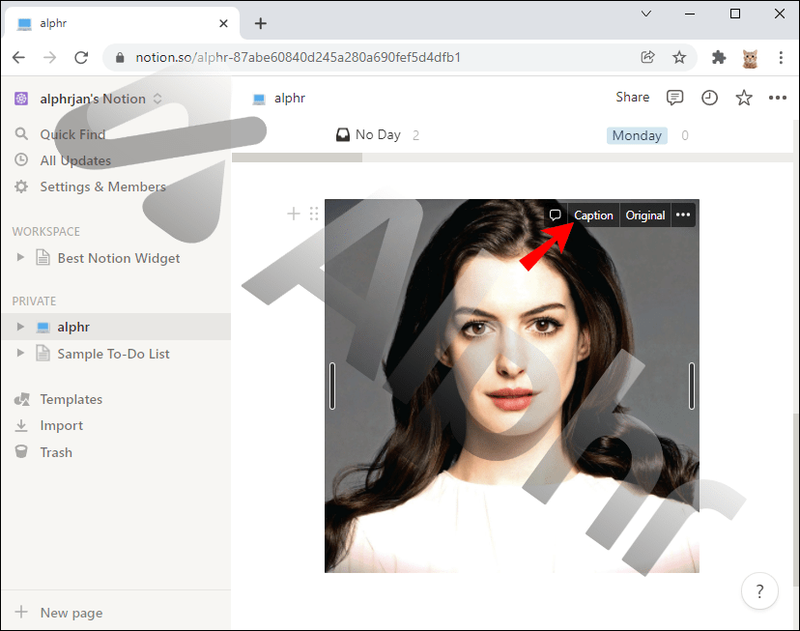
- Отворете оригиналното изображение.
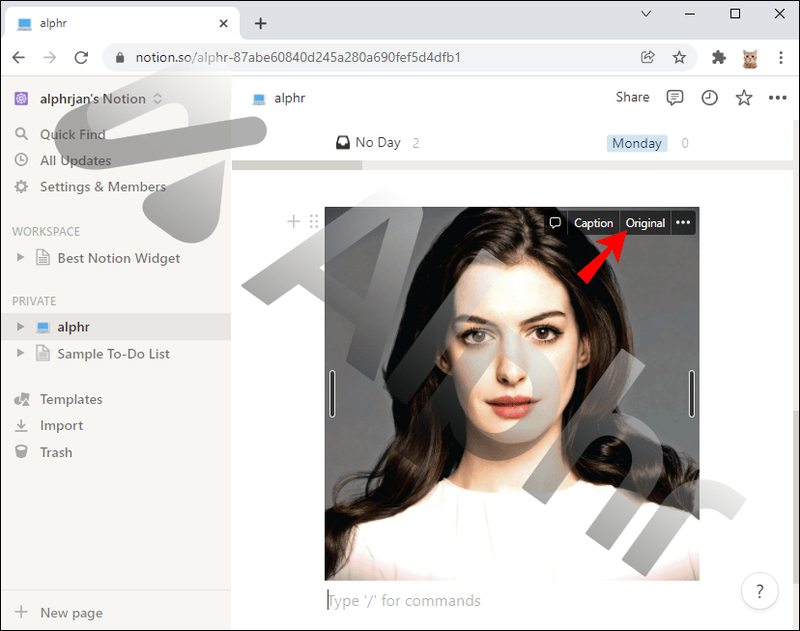
- Достъп до останалите опции на менюто.
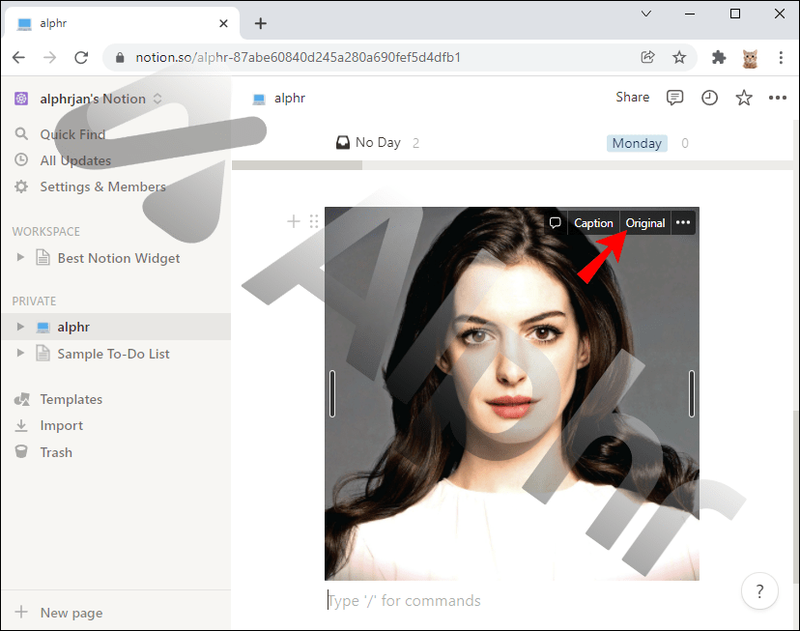
Ако напишете надпис, той ще се появи точно под снимката и ще се движи заедно с изображението. Добавянето на коментар ви позволява да споменавате хора, да качвате други снимки и да прикачвате допълнителни файлове.
Оригиналният бутон просто отваря изображението в отделен раздел и ви позволява да го видите по-ясно. И накрая, опцията в менюто с три точки ви позволява да видите картината на цял екран, да я дублирате, да я замените с друга, да се преместите на друга страница или да я изтриете.
Как да добавите снимка в шаблон за понятие
Ако работите с шаблон на календар или имате текущ проект в Notion, най-лесният начин да добавите изображение към блок или колона е да го плъзнете и пуснете. Всичко, което трябва да направите е:
- Вземете изображението от папка.
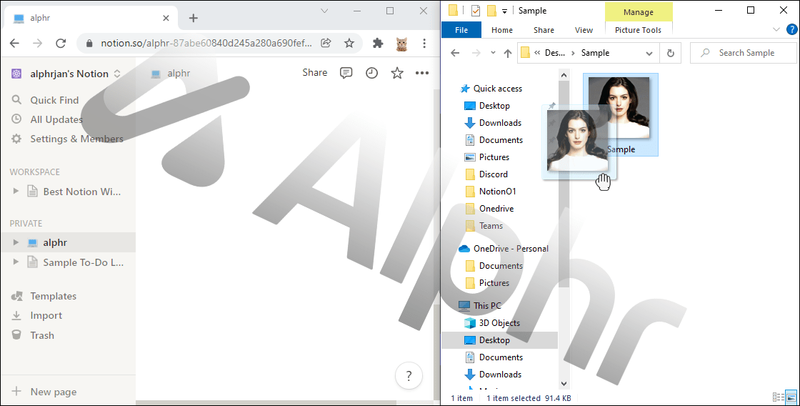
- Плъзнете го в календар или блок в Notion.
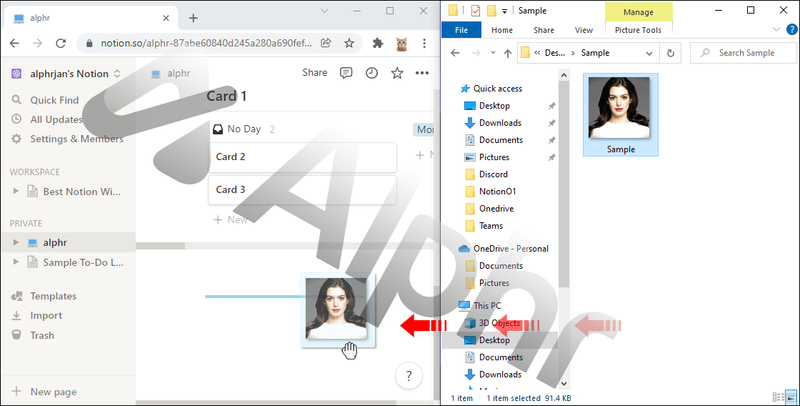
- Пусни го.
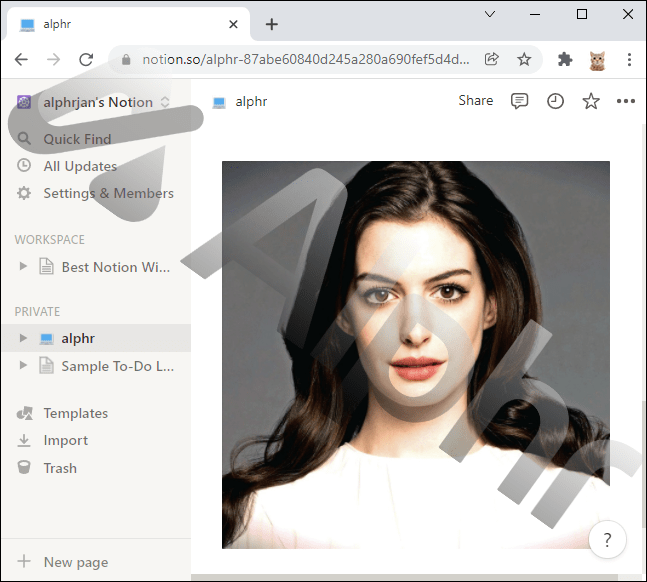
Изображението автоматично ще се превърне в миниатюра. Ще трябва да щракнете върху него, за да получите достъп до опции, като например да го видите в пълен размер, да го замените или да го премахнете.
Как да добавяте снимки в Notion на iPhone
Повечето приложения за управление на проекти не се предоставят постоянно, когато се използват на смартфон устройства. Въпреки това, Notion свърши прилична работа в предоставянето на удобно за потребителя изживяване в приложението си за iPhone. Можете да добавяте снимки в приложението Notion iOS по два начина.
Можеш:
как да излезете от режим s
- Създайте или отворете страница на Notion.
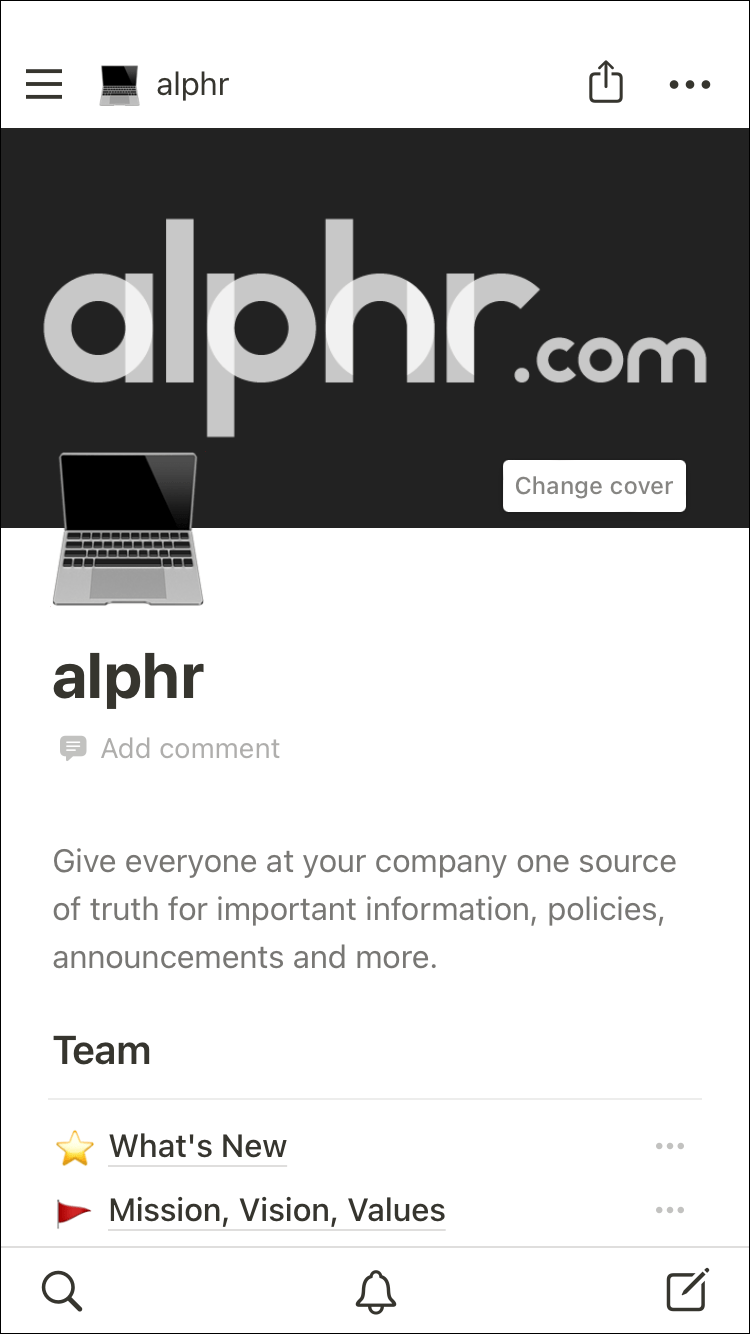
- Докоснете иконата на изображението в лентата с инструменти в долната част на екрана.
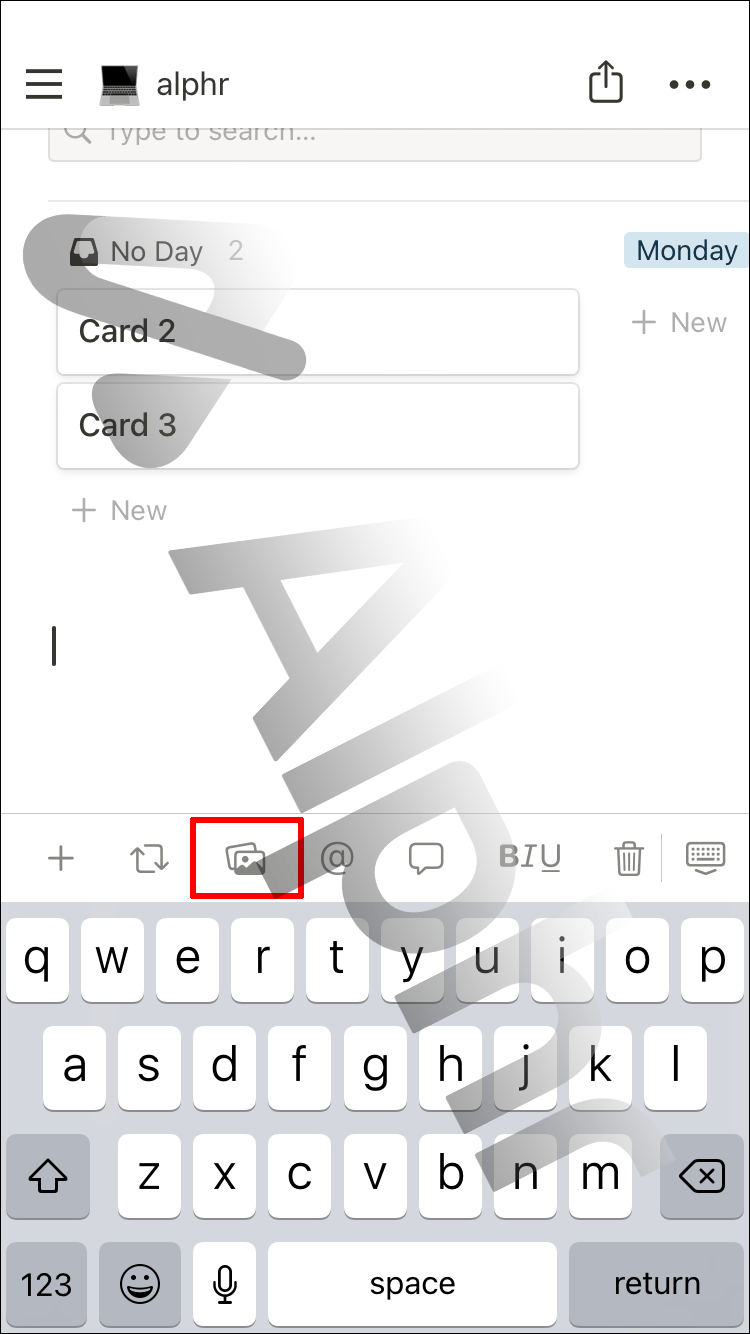
- Направете снимка или изберете файл от вашия iPhone.
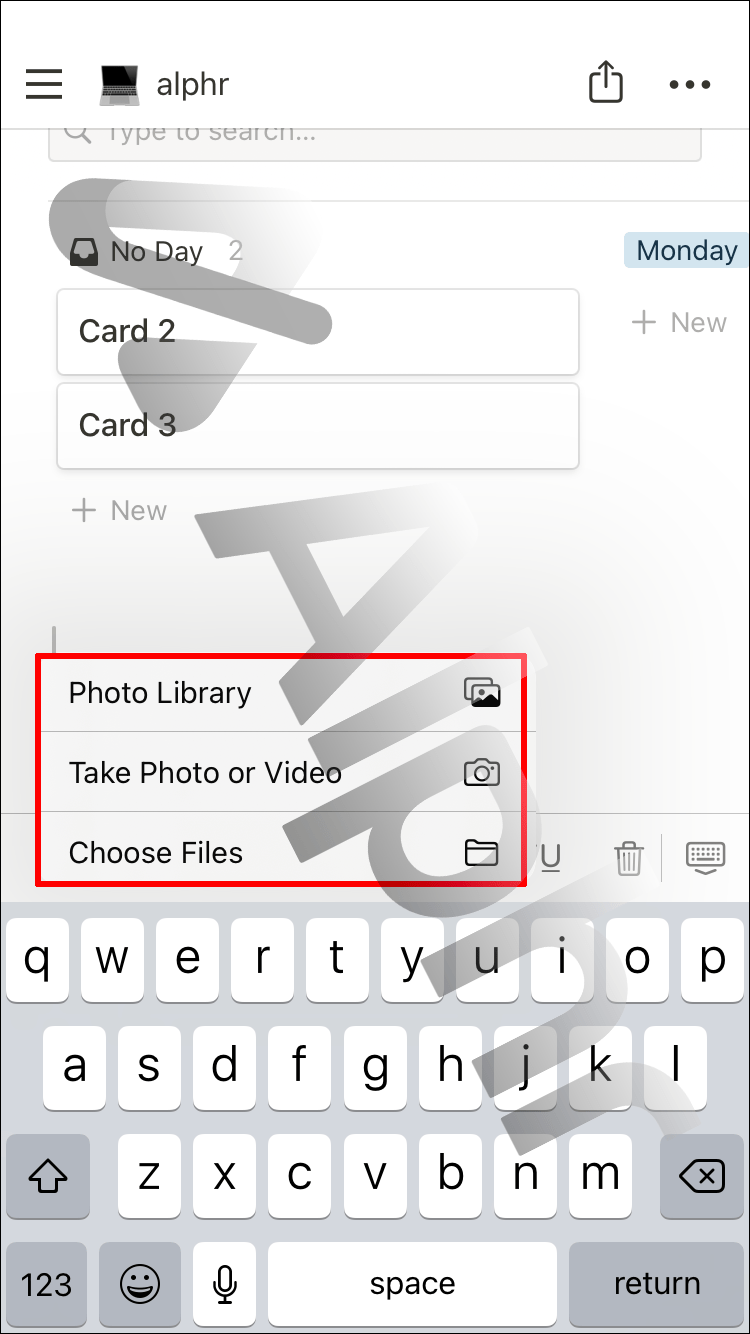
Или можете:
- Докоснете символа + от лентата с инструменти.
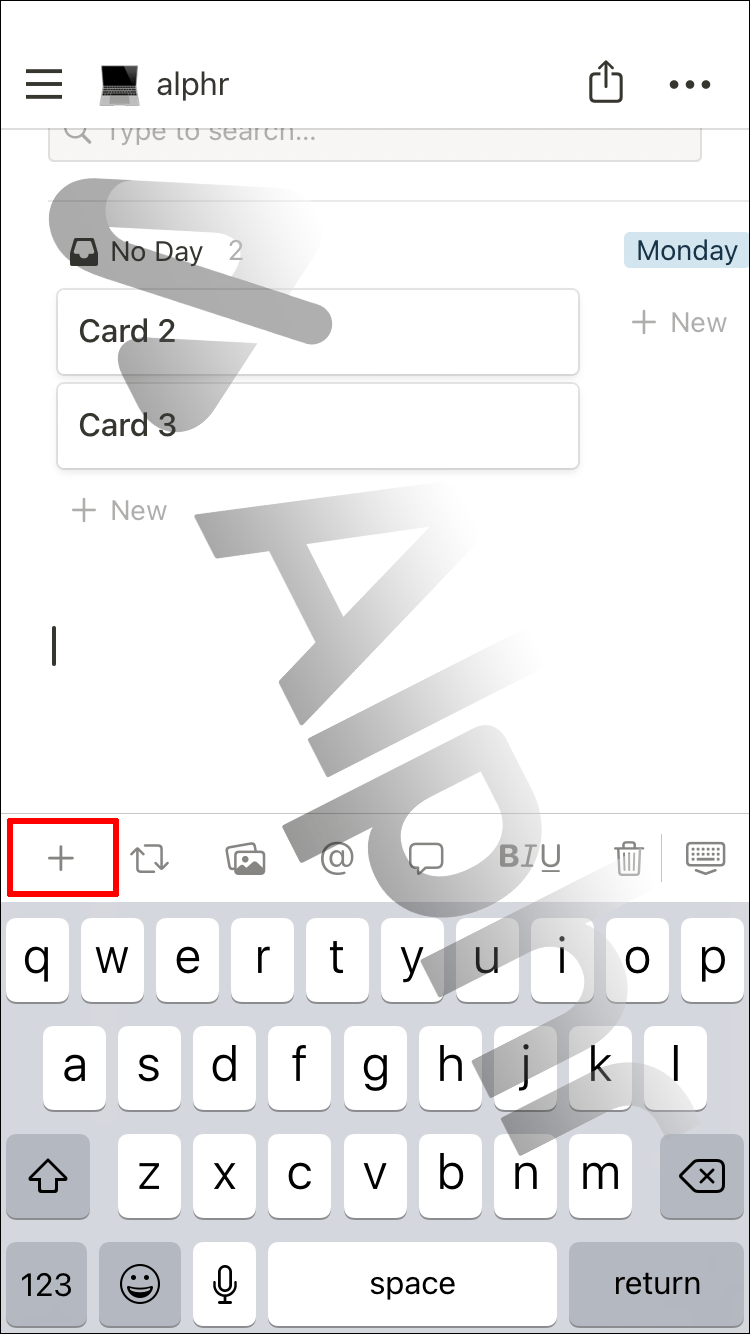
- Превъртете до раздела Медия и изберете опцията Изображение.
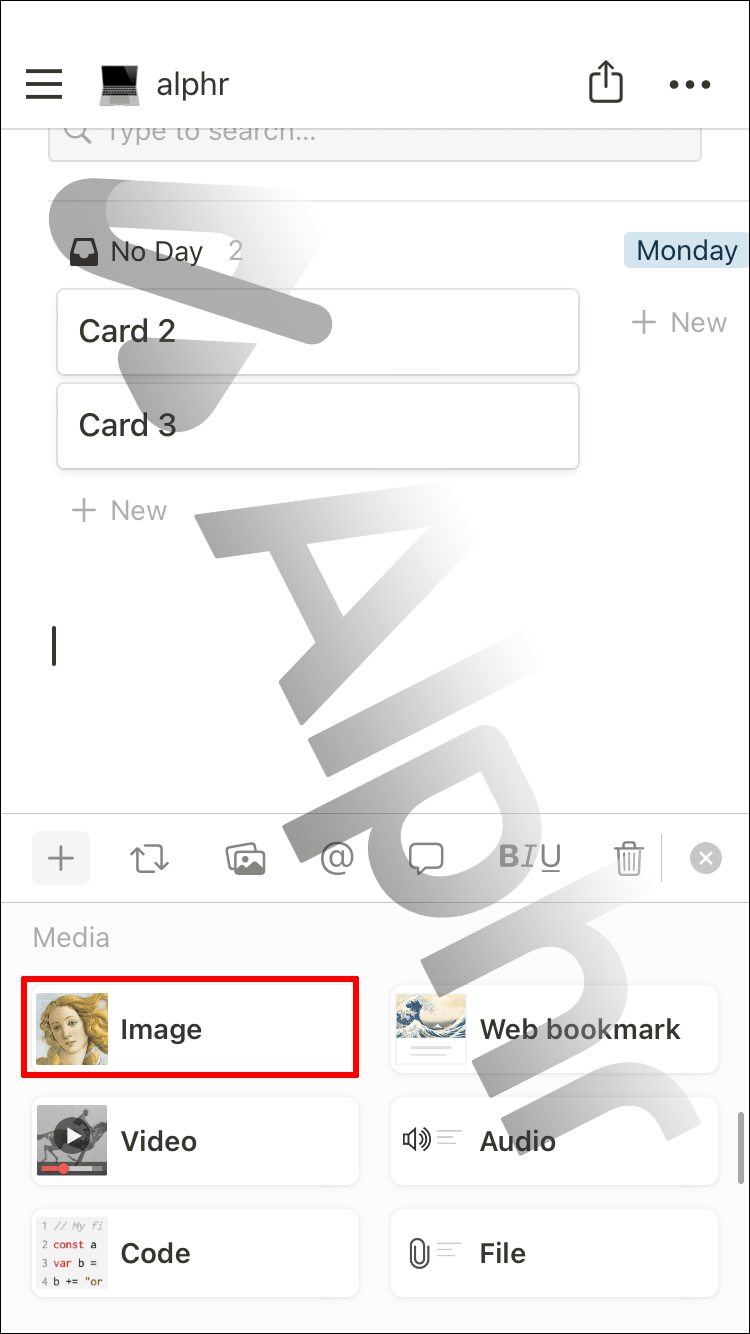
- Докоснете Изберете изображение в раздела Качване.
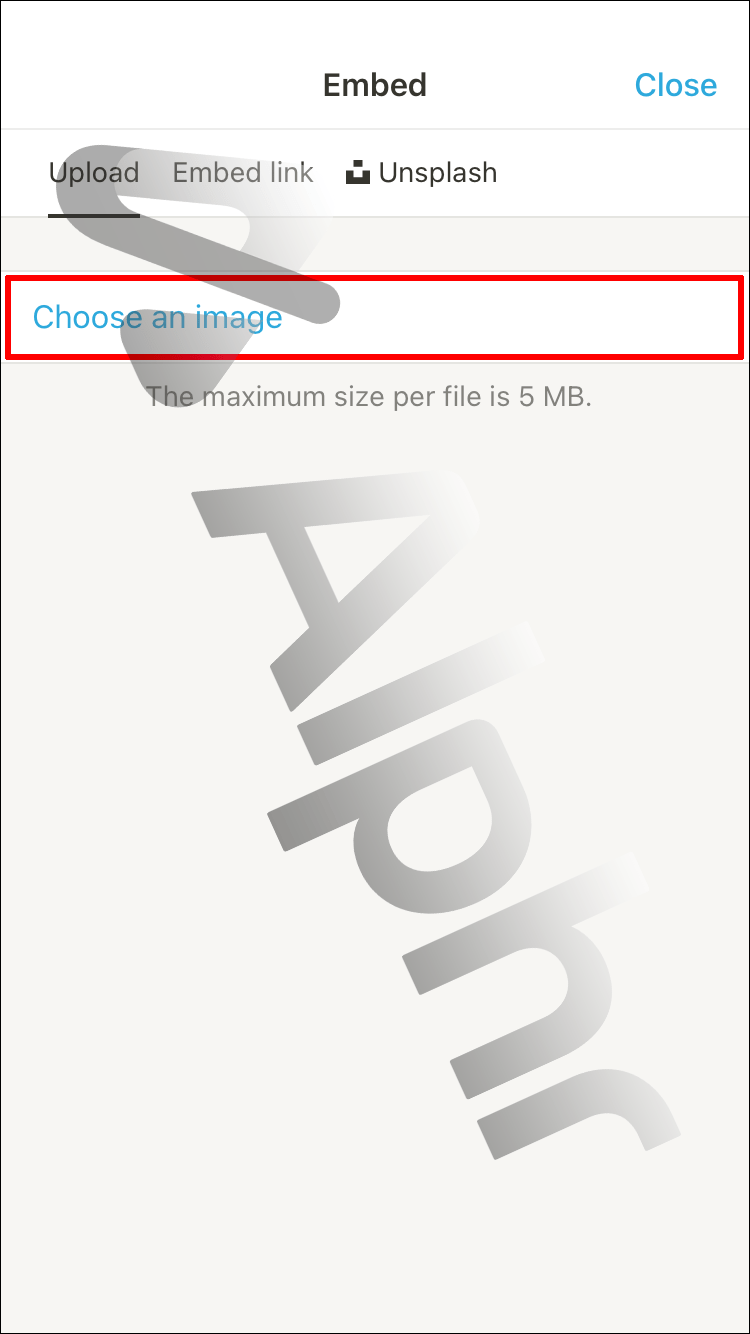
- Преместете се в раздела за вграждане на връзка или раздела Unsplash.
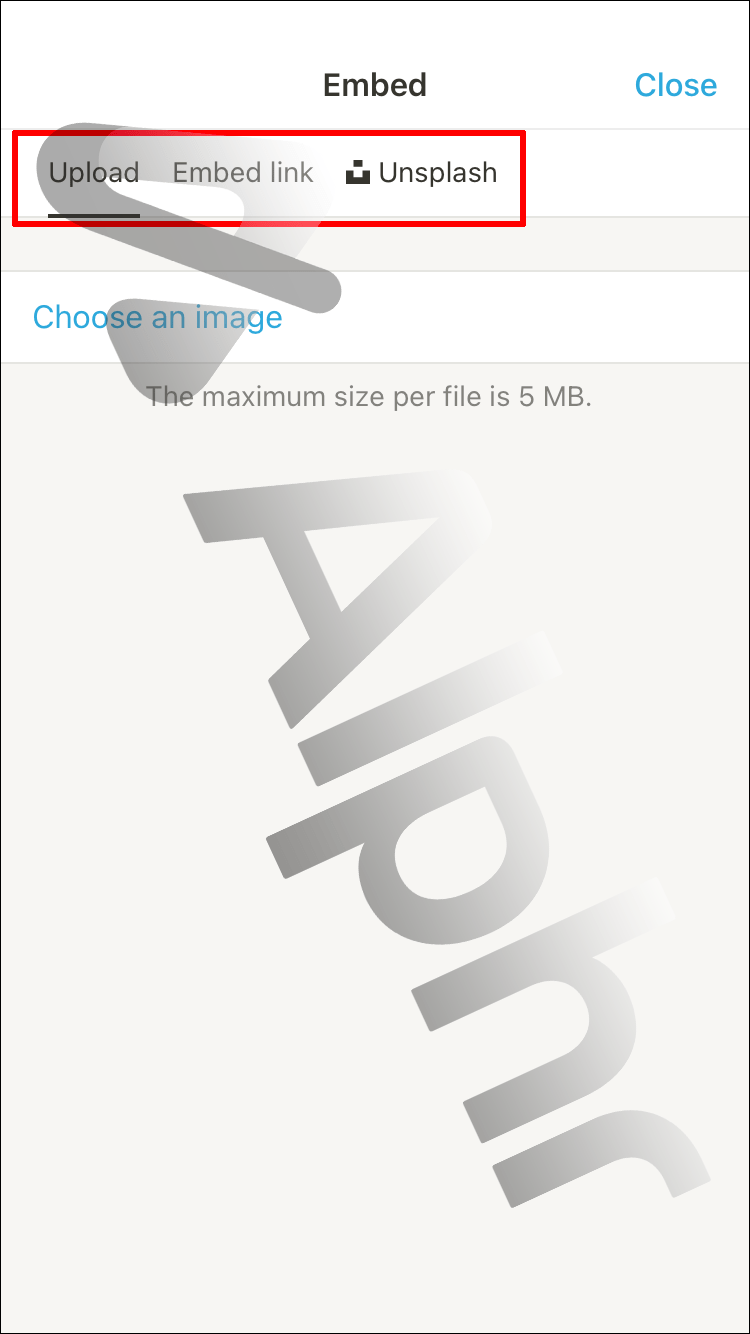
Имайте предвид, че всички изображения могат да бъдат до 5 MB.
Как да добавяте снимки в Notion на iPad
Ако сте потребител на iPad, вашето изживяване с Notion ще бъде до голяма степен подобно на това, което потребителите имат с iPhone, но ще се насладите на повече пространство на екрана.
Трябва да се уверите, че сте изтеглили Версия за iPad на понятието обаче. Процесът на добавяне на снимка в Notion чрез iPad работи по същия начин, както и на iPhone. И така, ето какво трябва да направите:
- Отворете приложението Notion на вашия iPad.
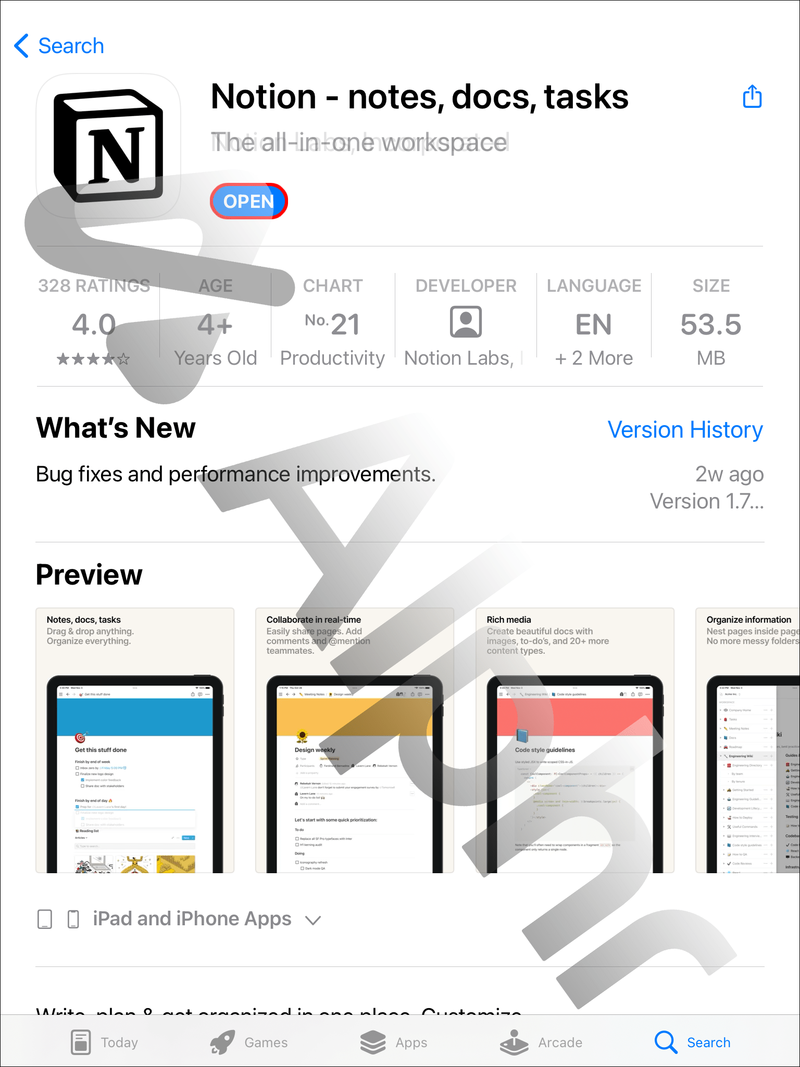
- Създайте нова страница или отворете съществуваща.
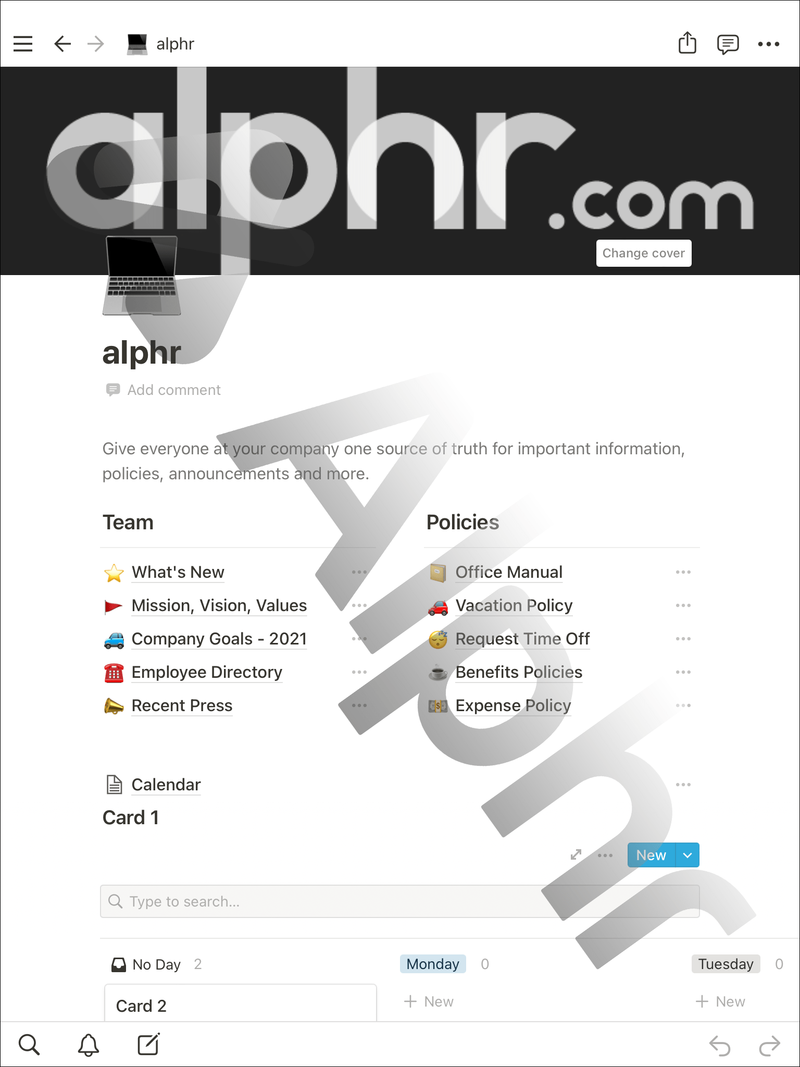
- Докоснете иконата на изображението в лентата с инструменти. Направете снимка или качете файл.
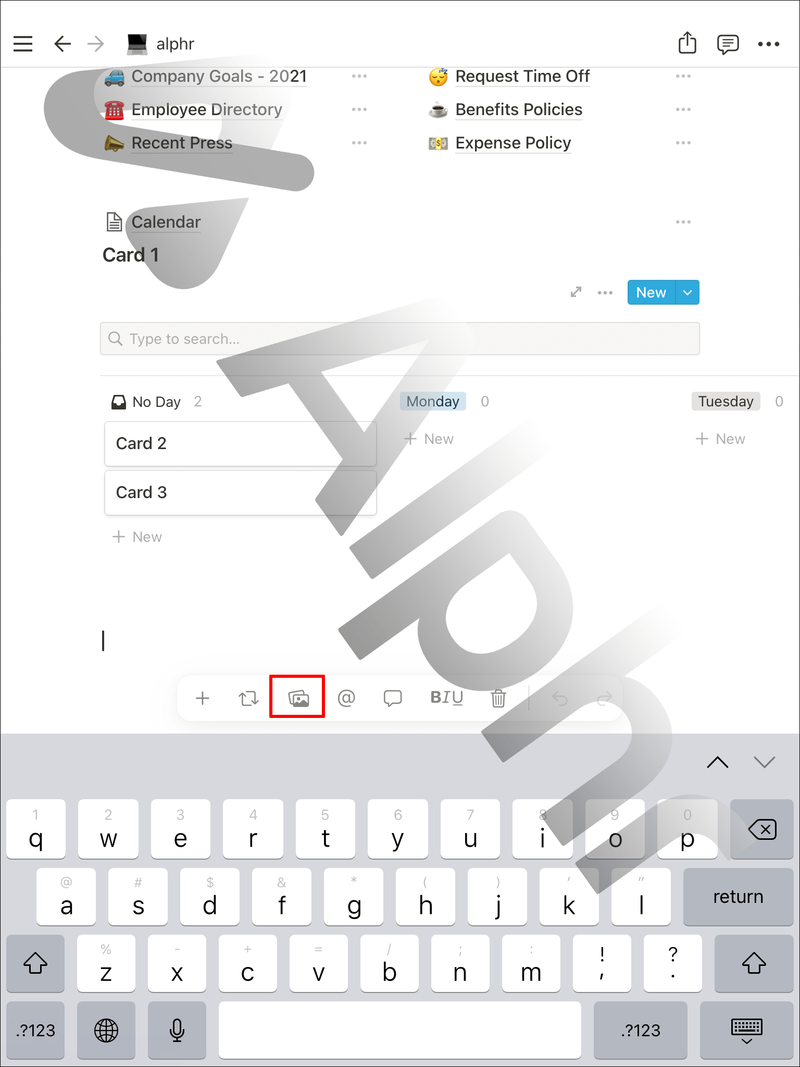
- Можете също да докоснете бутона + и да изберете Изображение в секцията Медия.
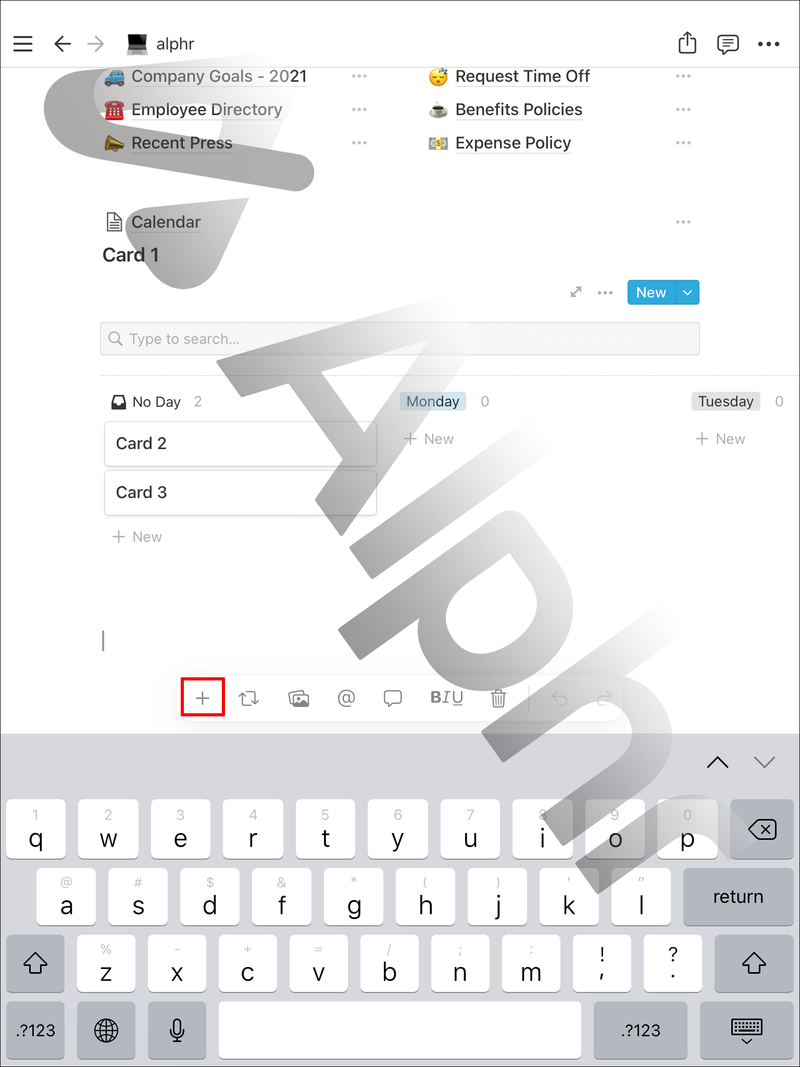
- Оттам можете да изберете да качите файл, да вградите връзка или да изберете изображение от Unsplash.
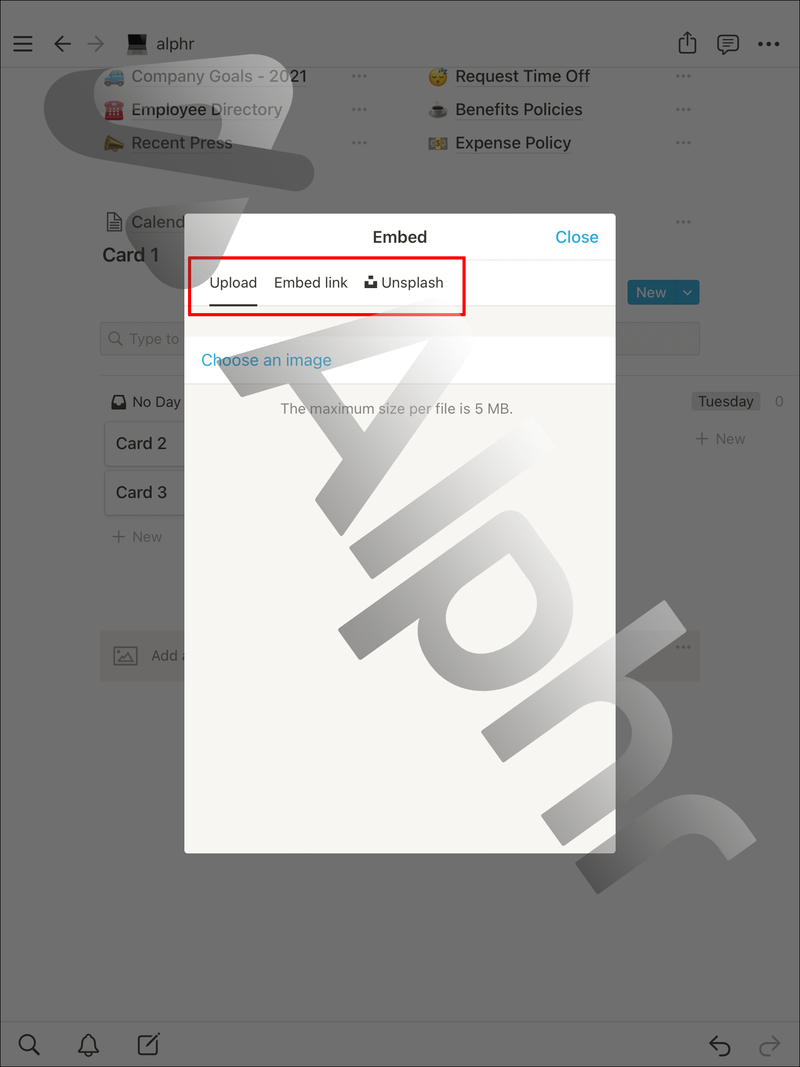
Преоразмеряването на изображенията в приложението Notion не е възможно. Но можете да докоснете изображението, за да видите бутона за коментар в горния десен ъгъл.
Можете също да натиснете трите хоризонтални точки, за да видите пълното меню. Можете да изберете да дублирате снимката, да видите оригинала, да я замените и преместите или да я изтриете, ако вече не е необходима.
Как да добавяте снимки в Notion на устройство с Android
Потребителите на Android също могат да се насладят на предимствата на приложението Notion, които включват възможността да вмъкнат снимка във всяка страница.
Приложението Notion за Android има същите функции като приложението за iOS и ние ще ви преведем през всички стъпки за добавяне на снимка. Ето какво да направите:
- Стартирайте приложението Notion на вашето устройство с Android.
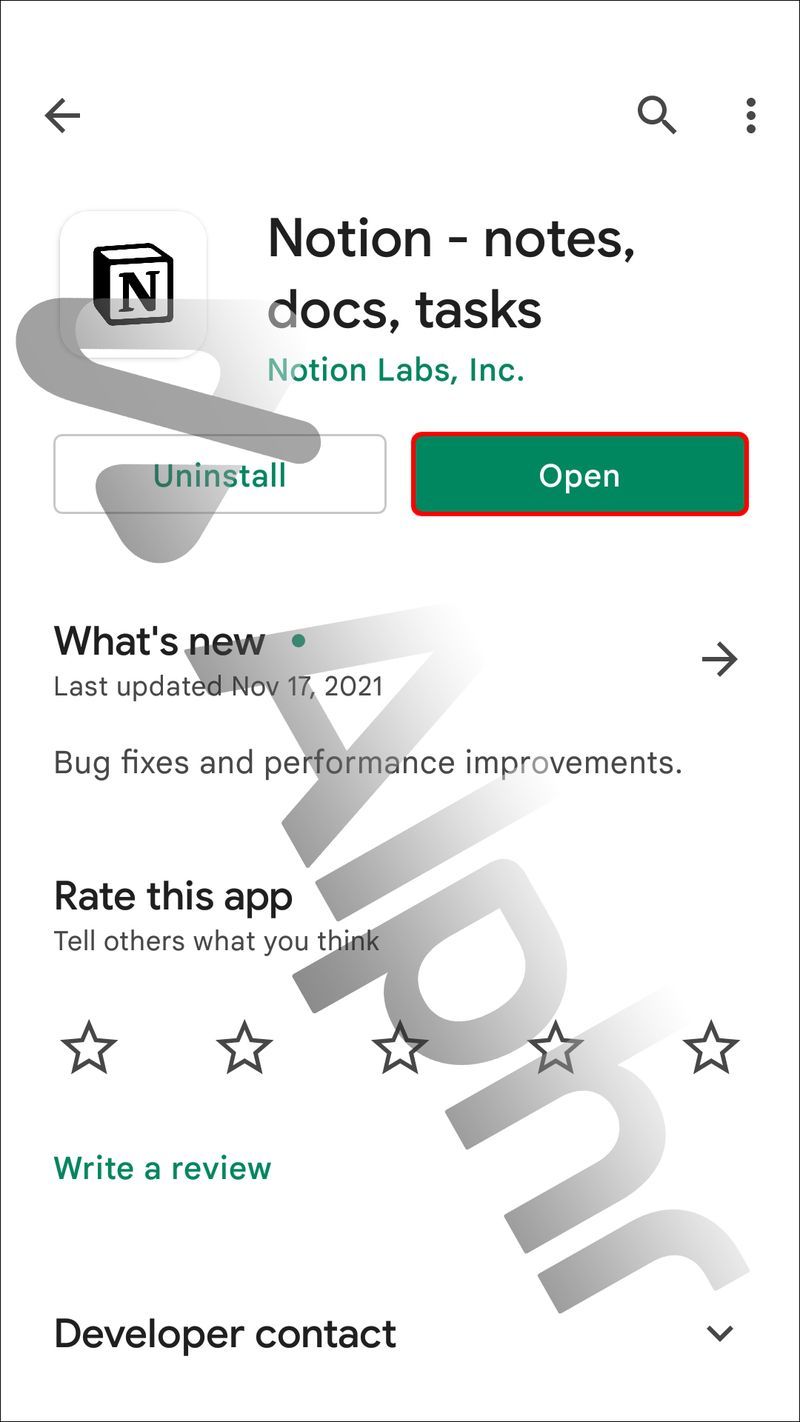
- Изберете страница или създайте нова.
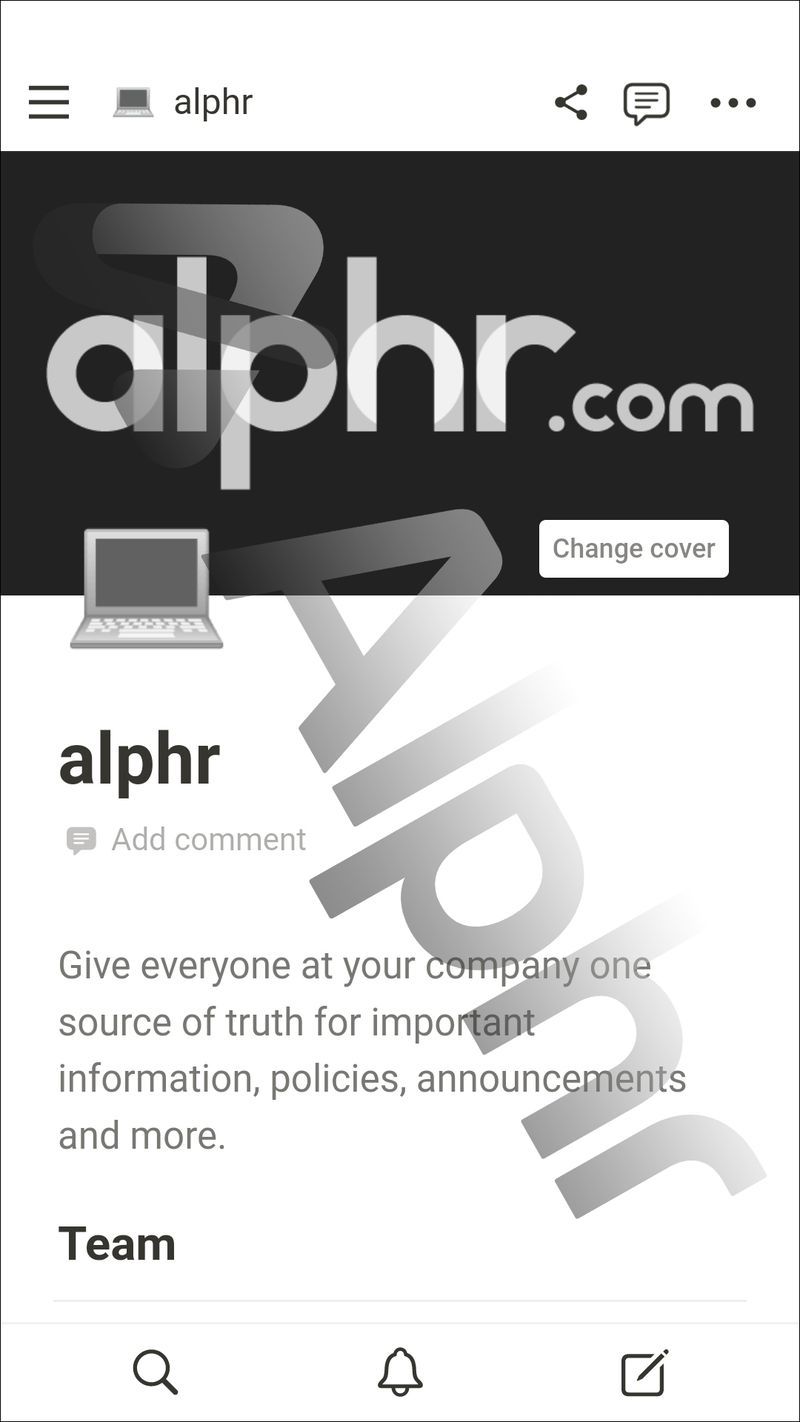
- Докоснете иконата на изображението в лентата с инструменти.
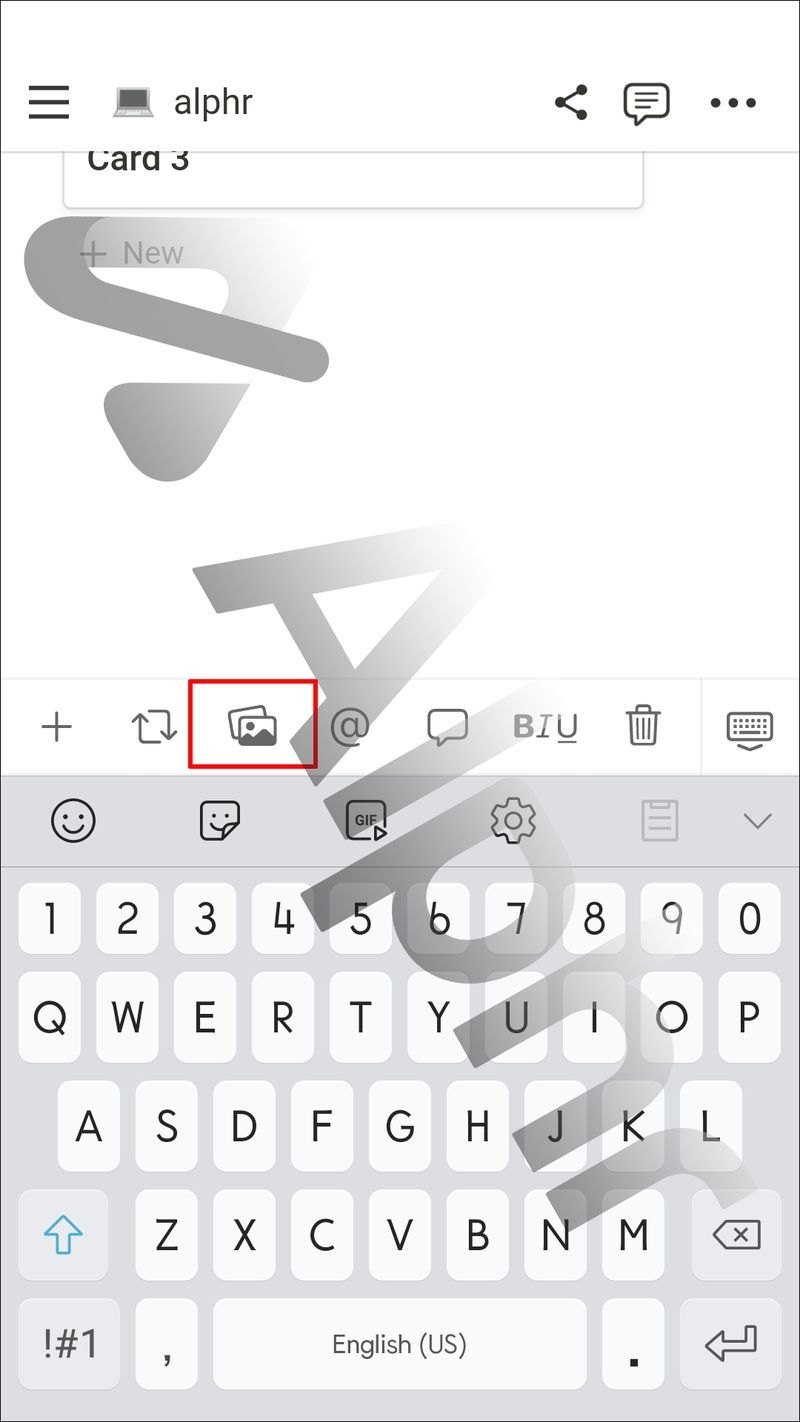
- Качете файл от вашето устройство или направете снимка.
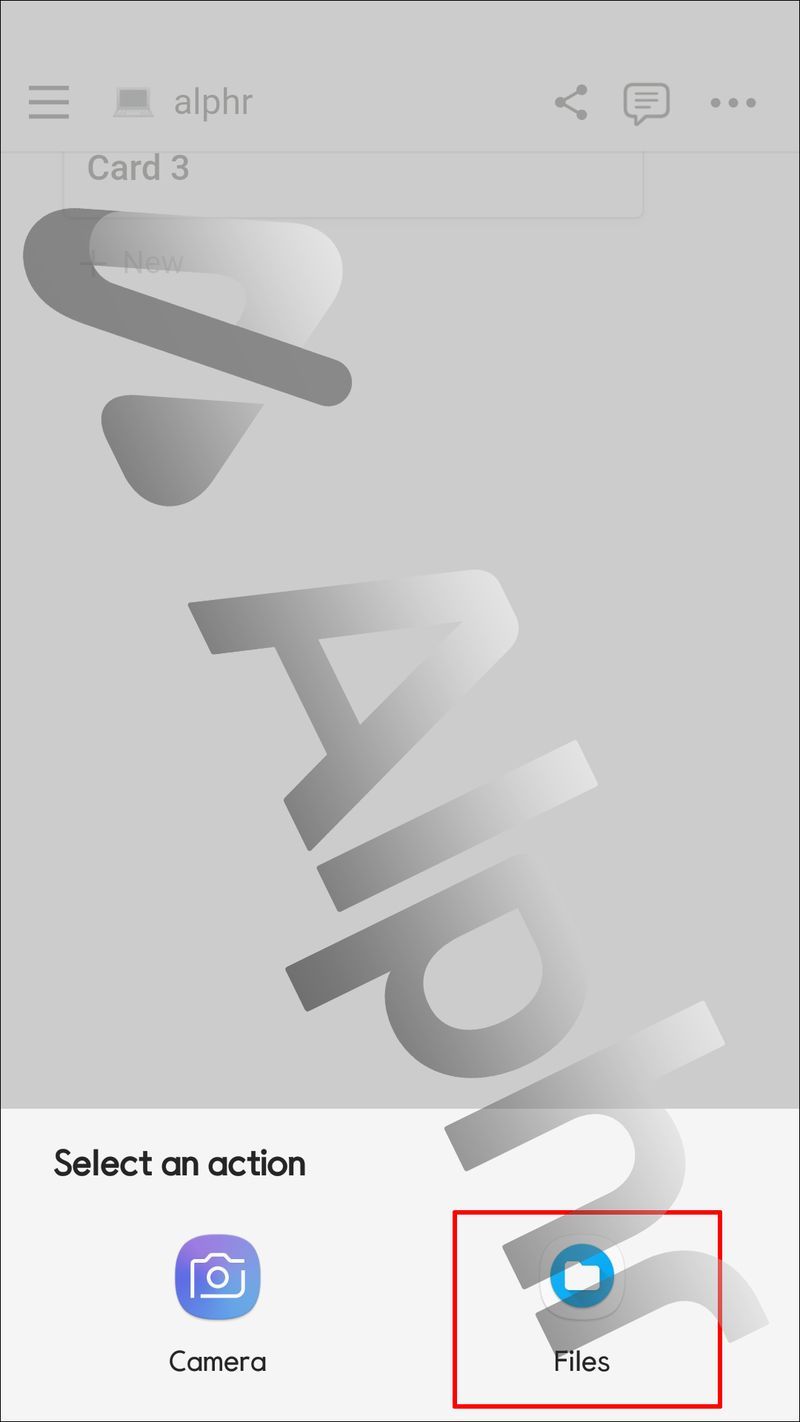
- Като алтернатива можете да докоснете символа + и да превъртите надолу до Изображение.

- Тук ще имате три опции – качете изображение, вградете връзка или изберете HD снимка от галерията Unsplash.
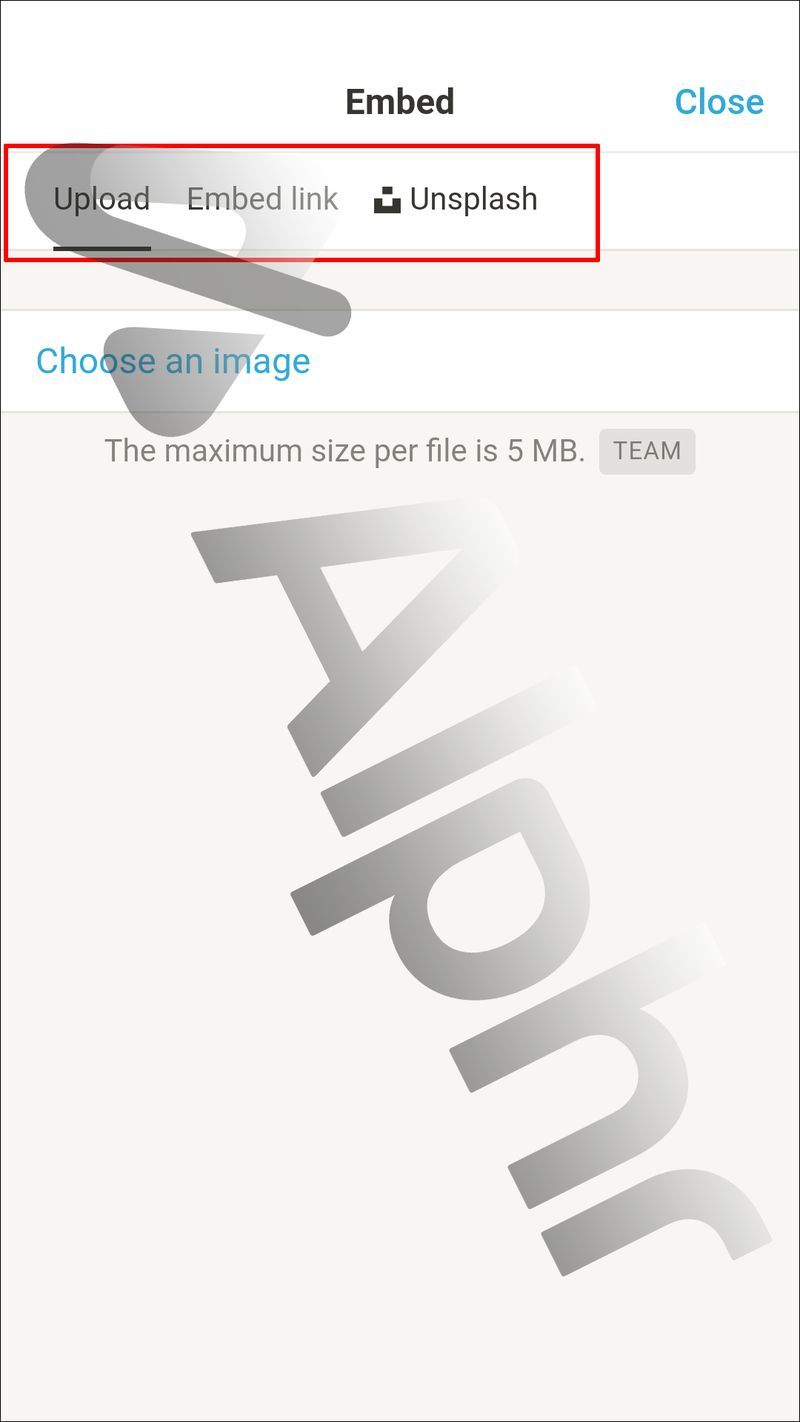
Която и опция да изберете, изображението веднага ще се появи на страницата Notion. Ако го докоснете, ще видите опцията да оставите коментар върху изображението или да получите достъп до повече действия чрез менюто. Тук можете да изберете да я видите в пълен размер, да я замените с друга снимка или да я изтриете.
Изграждане на вашите представа за страници с изображения
За някои проекти добавянето на изображения е от съществено значение. Често е по-лесно да вградите снимка на работния си график, отколкото да създадете пълен календар. Ако работите по цял ден, създавайки задачи и попълвайки списъци със задачи, сладка снимка на страницата на вашия домашен любимец може да ви накара да се усмихвате през целия ден.
Точно затова Notion позволява на потребителите да добавят изображения по няколко различни начина и дори е добавил Unsplash в микса.
От вас зависи да се възползвате максимално от тази функция, включително да добавите умни надписи или да замените тази стара снимка на домашен любимец с най-новия портрет. Запомнете – размерът на изображението може да бъде до 5 MB.
За какъв тип проекти използвате Notion? Трябва ли да добавяте изображения? Уведомете ни в секцията за коментари по-долу.
как да блокирам youtube в roku