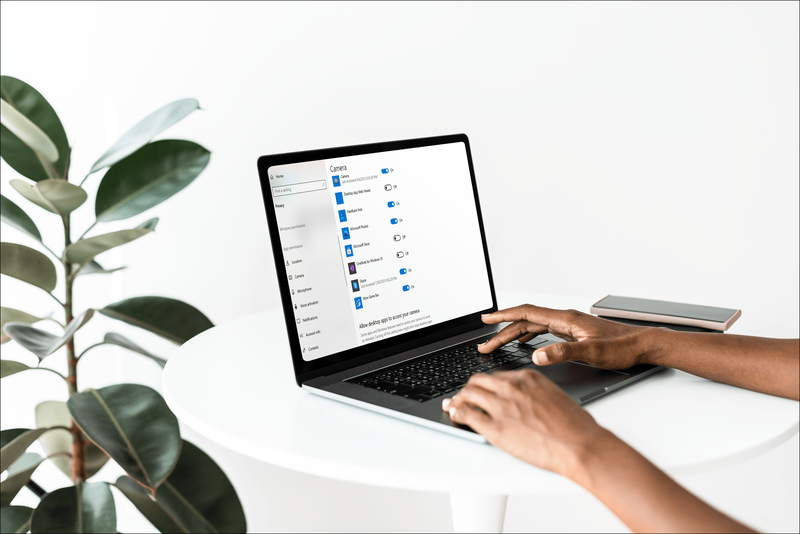Едно от страхотните неща в дигиталната ера е свободата на избор. Можете да изберете коя операционна система е идеална за вашите нужди и начин на живот, след което да изберете конкретен софтуер, който да допълни избраната от вас операционна система.

Ако сте потребител на Android, може да сте чакали търпеливо връзката Microsoft / Android да процъфти, за да можете да използвате софтуера на Microsoft на вашия Android телефон. За щастие можете да използвате календара на Outlook на телефона си с Android. Това не означава, че има нещо лошо в родното приложение на Google Календар, но любителите на Outlook ще се възползват от тази статия.
Управлението на срещи и графици в нашия зает живот често е по-трудно, отколкото би трябвало да бъде. Възможността да изпратите работния си календар на личния си телефон е само един от начините да го направите по-лесно. Ако вашият работодател използва Exchange или Office 365, добавянето на календара на Outlook към телефон с Android е един от начините да го направите. Ако вашата работа използва G Suite с Google Calendar и искате да я синхронизирате с личния си календар на Outlook, можете да направите и това.
Добавете вашия акаунт в Outlook към телефона си
Можете да започнете, като добавите имейл акаунта си в Outlook към настройките на телефона си. Заедно с другите ви имейл акаунти, Outlook ще ви изпраща имейли и актуализации на календара, ако е необходимо. За да добавите акаунт за Outlook, трябва да знаете дали е имейл на Exchange или от друг източник. Можете да попитате работодателя си, но не пречи да опитате едното или другото, ако все още не сте запознати с настройването на акаунта.

как да премахнете защита от запис от флаш устройство
За настройка:
Тези инструкции може да се различават леко в зависимост от производителя, който имате, по същество стигнете до опцията за добавяне на нов акаунт в настройките и сте готови.
- Отворете приложението „Настройки“ на телефона си
- Докоснете „Акаунти и архивиране“
- Докоснете „Акаунти“ на тази страница
- Превъртете до дъното и докоснете „Добавяне на акаунт“
- Превъртете надолу и кликнете върху Email, Exchange, Personal (IMAP или POP3), Google или някоя от другите опции
- Въведете вашия имейл адрес и парола
Следвайте указанията и проверете вашите идентификационни данни, за да получите достъп. Можете да изтеглите приложението Outlook от Google Play Store .

Добавяне на Outlook Calendar към вашия Android телефон
Най-лесният начин за добавяне на календар на Outlook към телефон с Android е чрез използване на пощенски акаунт на Exchange Active Sync. В примера, който дадох, добавяйки работен календар на Outlook към вашия личен телефон, това трябва да се случи автоматично. Повечето работодатели, които използват Exchange с, използват Active Sync.
Първо, нека опитаме приложението Outlook в Android.
- Отворете приложението Outlook и изберете календара отдолу вдясно.
- Изберете иконата на менюто с три реда горе вляво.
- Изберете иконата Добавяне на календар в лявото меню.
- Добавете акаунта си в Outlook, когато бъдете подканени и завършете съветника за настройка.
За съжаление този метод не винаги работи. Анкетирането от Google Calendar от време на време е периодично. Струва си първо да опитате.
как да редактирате Google формуляр след изпращане
Ако не работи, следващият метод трябва.
За да добавите календара си в среда на Exchange, може да ви е необходим достъп от системния администратор, но опитайте това и вижте какво се случва. Ако не синхронизирате работен календар и просто искате да свържете Outlook с Android, и това ще работи.
- Отворете приложението Mail на телефона си.
- Изберете Настройки и Добавяне на нов акаунт.
- Въведете имейл адреса на Outlook и приложението трябва да го вземе.
Веднъж настроен, календарът ви в Outlook трябва да е достъпен от приложението Mail.
как да стартирам в командния ред windows 7
Можете също така да свържете акаунта си в Outlook с Gmail, който ще синхронизира календара като част от сделката. Този следния метод ще работи и с по-стари POP или IMAP акаунти в Outlook, така че ако не използвате Exchange Active Sync, опитайте това, за да свържете календар на Outlook с Gmail на вашия Android телефон.
- Отворете Gmail на телефона си с Android.
- Изберете иконата на менюто с три реда, след това Настройки и Добавяне на акаунт.
- Изберете Exchange и Office 365 като доставчик.
- Въведете вашия имейл адрес и парола, когато бъдете подканени.
- Потвърдете съобщението за защита, като изберете OK.
- Пълна настройка на акаунта, когато бъдете подканени.
Дори ако използвате Outlook, изберете Exchange и Office 365. Опцията Outlook, Hotmail или Live използва само POP или IMAP, което не включва синхронизиране на календара. Дори ако свързвате личния си акаунт в Outlook, той трябва да е съвместим с Exchange Active Sync, откъдето ще идват актуализациите на календара.

Синхронизирайте Google Календар с Outlook
Ако искате да направите нещата в обратна посока, това е също толкова лесно. Точно както можете да добавите календар на Outlook към телефона си с Android, можете да добавите своя Google Календар към приложението на Outlook. Независимо дали използвате Office 365 или просто искате да синхронизирате всичко на телефона си, можете.
- Отворете календара си в Google и влезте.
- Изберете календара, който искате да синхронизирате, от списъка вляво.
- Задръжте курсора на мишката върху него и изберете Настройки.
- Превъртете до Интегриране на календар в новия прозорец.
- Изберете Secret Address във формат iCal и копирайте адреса.
- Отворете Outlook и влезте.
- Изберете Файл, Настройки на акаунта и Настройки на акаунта.
- Изберете Интернет календари и Нов.
- Поставете тайния адрес в полето и изберете Добавяне.
- Дайте име на календара си и изберете OK.
Отсега нататък, когато отворите Outlook, той също ще анкетира вашия календар в Google и ще го актуализира в Outlook. Не можете да създавате срещи в Outlook и те да бъдат отразени в Google, но трябва да ги създадете от Google Calendar. Жалко е, но засега е така.
Отстраняване на неизправности
Както споменахме по-рано, има някои прекъсвания, които се случват при влизане във вашия акаунт. Outlook предоставя възможност за влизане в различни доставчици на електронна поща, от Google до Exchange, единственият начин да се заобиколят грешките е да се получи точната информация.
- Проверете източника на имейла си - Дори Gmail предлага корпоративни домейни, затова се консултирайте с вашата компания, за да сте сигурни, че сте избрали правилната опция за влизане.
- Обърнете се към вашия кабелен доставчик за актуализирани номера на портове - Ако се опитвате да добавите акаунт в comcast.net или акаунт от подобна компания, може да се наложи да актуализирате правилните настройки на порта, за да прикачите имейла / календара си.
- Уверете се, че приложението и вашето устройство с Android са актуални - Ако акаунтът не ви позволява да настроите акаунта си, проверете за актуализации на Outlook или Android OS
Свободата на избор е една от причините хората да обичат устройства с Android. Добавянето на календара на Outlook към вашето устройство с Android е лесно с правилното ноу-хау.