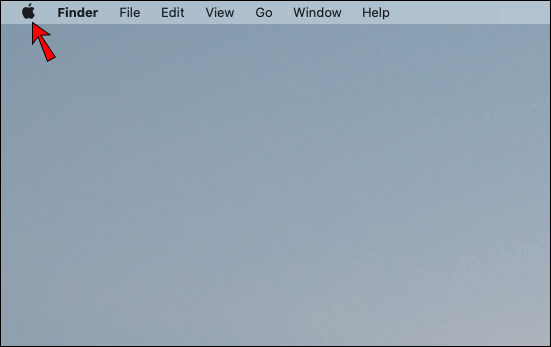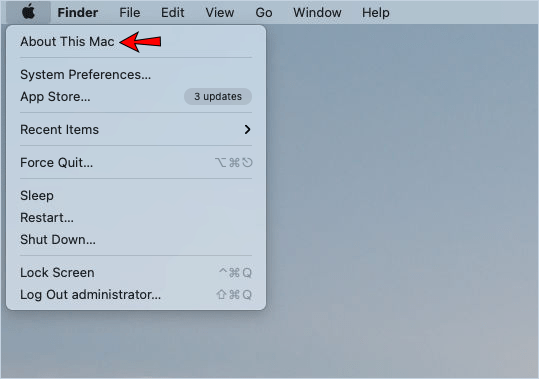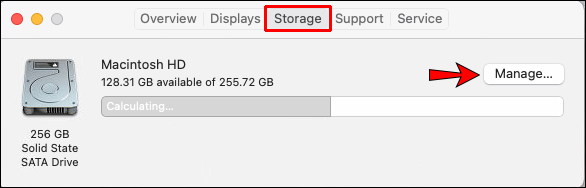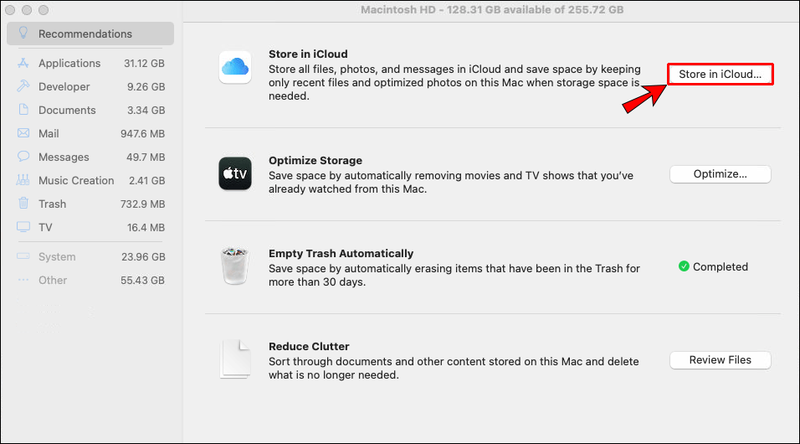Изчерпването на наличното място на вашия Mac може да бъде разочароващо: няма да можете да запазвате снимки или файлове, приложенията ви няма да бъдат актуализирани и дори може да накара устройството ви да работи бавно.

За щастие има начини, по които можете да промените това. Продължете да четете тази статия и ще разберете как да добавите повече място за съхранение към Mac.
Как да добавите повече място за съхранение към Mac
Всички Mac устройства идват със специално вградено съхранение. Въпреки това, в зависимост от вашите нужди, може да останете без място и да решите, че имате нужда от повече. Има няколко опции за добавяне на още хранилище: можете да изберете да използвате външно устройство или да изберете онлайн съхранение.
Външен твърд диск

Можете да използвате външен твърд диск, за да добавите повече място за съхранение към вашия Mac. Свързва се с вашето Mac устройство с кабел (USB и др.) и ви позволява да съхранявате вашите файлове на устройството. Използването на външен твърд диск е удобен начин за съхранение на големи файлове, които не използвате често, или за архивиране на ценни файлове. Те са евтини и много по-малки от преди, така че не е трудно да ги носите заедно с устройството си. Освен това те предлагат различни възможности, от които да избирате.
Един от недостатъците на външните твърди дискове обаче е, че са крехки. Те могат лесно да се счупят, да се повредят или да се повредят, ако ги изпуснете, така че не се препоръчва да ги държите постоянно в чантата си. Ако имате по-нов MacBook, може да се наложи да закупите адаптер за вашия външен твърд диск.
Освен това външните твърди дискове не работят с висока скорост. Така че, ако искате да съхранявате файлове, които не използвате често, това е чудесен вариант. Въпреки това, ако искате да осъществявате често достъп до съхранените файлове, може да помислите за друга опция.
Надстройте SSD
SSD означава твърдотелно устройство за съхранение, което използва флаш памет. В сравнение с HDD (твърди дискове), SSD е по-бърз, по-тих и устойчив на повреди, тъй като няма движещи се части, за разлика от HDD. Apple използва SSD вместо HDD на всички по-нови модели. Ако имате по-стар модел, който няма SSD, все още можете да го добавите, като по този начин надстроите хранилището си.
Ако вече имате SSD, може да изберете да закупите нов с по-голям капацитет. Друга възможност е да използвате SSD от друго устройство.
Ако решите да добавите повече място за съхранение към вашия Mac, като надстроите сами SSD, това означава, че ще трябва да отворите корпуса на вашето устройство. Правейки това, най-вероятно ще анулирате гаранцията си, така че е важно да имате това предвид, преди да решите да я надстроите.
как се прави карта в minecraft
Най-лесният начин за надграждане на вашия SSD е чрез закупуване на SSD комплект. Той съдържа инструкции как да надстроите хранилището и всички необходими инструменти, които улесняват работата ви.
Надстройката на вашия SSD е отлична възможност, ако имате нужда от допълнително място за съхранение и искате високоскоростен трансфер, но също така е скъп. Ето защо хората все още избират да купуват външни твърди дискове.
Бакшиш: Не всички Mac устройства могат да надграждат SSD. Най-новите модели имат SSD, запоен към логическата платка, така че е невъзможно да го премахнете. Не забравяйте да проверите дали вашият модел може да бъде надстроен, преди да закупите SSD.
SD карти

Ако имате по-старо Mac устройство, можете да изберете да поставите SD карта за допълнително съхранение. Те са лесни за използване (просто ги поставяте в слота за карта), евтини и се предлагат в различни капацитети. Ако решите да закупите SD карта, уверете се, че сте закупили тази с бързи скорости на запис и четене, тъй като това ще направи прехвърлянето на файлове по-лесно и по-бързо.
как да се отървете от дубликати в google снимки
Тъй като не са във вашето Mac устройство, SD картите могат лесно да се повредят и вашите файлове могат да се повредят, така че не забравяйте да ги съхранявате на безопасно място.
USB устройства

Ако вашето Mac устройство има USB Type-A конектори, можете да използвате USB устройства за допълнително съхранение. Те са малки, лесни за използване и евтини. И тъй като са SD карти, те се предлагат с различен капацитет. Разбира се, това не е опция за високоскоростно съхранение като SSD, но е прост и евтин начин да съхранявате вашите файлове.
Подобно на SD картите, USB устройствата могат лесно да се повредят. Ако ги носите в чантата си през цялото време, те може да се повредят след определено време и някои файлове може да се загубят. Уверете се, че ги съхранявате на сухо и безопасно място, за да избегнете евентуални повреди.
USB C-Hub с интегрирано съхранение

Най-новите модели MacBook се предлагат само с USB Type-C конектори. Ако притежавате едно от тези устройства, друга опция за добавяне на повече място за съхранение е закупуването на USB C-Hub с интегрирано съхранение. Това ще ви позволи да свържете различни портове към вашето устройство (например Type-A, HDMI и т.н.) и да получите допълнително място за съхранение. Тъй като това устройство е малко, можете да носите хъба където и да отидете.
RAID системи
RAID означава излишен масив от независими/евтини дискове. Това е технология за съхранение, която комбинира множество компоненти на задвижването в едно устройство. Тази система ви позволява да свържете множество твърди дискове и да ги обедините в един, което позволява по-бързи скорости на запис и четене. По този начин имате достъп до различни устройства едновременно и с висока скорост.
Въпреки че RAID предлага високоскоростно съхранение и надеждност, той има няколко недостатъка: това е най-скъпата опция за съхранение. Освен това е голям, така че не можете да го носите със себе си, където и да отидете. Най-вероятно ще трябва да го държите на бюрото си през цялото време. Ако пътувате много, това може да не е най-добрият вариант за вас.
iCloud Storage

Ако искате да добавите повече място за съхранение към вашия Mac, без да използвате допълнително устройство, можете да решите да съхранявате вашите файлове онлайн. С опцията iCloud на Apple можете да запазите файловете, които рядко използвате, за да освободите място на вашето Mac устройство.
Apple предлага опцията Store in iCloud. С това вашето Mac устройство автоматично ще съхранява файловете, които не използвате често, в облака, което ще направи повече място на устройството ви за файловете, които използвате често. Тъй като Mac прави това автоматично, ще трябва да разчитате на системата. Тези файлове ще продължат да се показват на вашия компютър, както обикновено, въпреки че се съхраняват в облака. Когато искате да отворите файловете, вашето устройство ще ги изтегли от облака.
Ако искате да активирате тази настройка, не забравяйте да изпълните следните стъпки:
- Докоснете логото на Apple в горния ляв ъгъл.
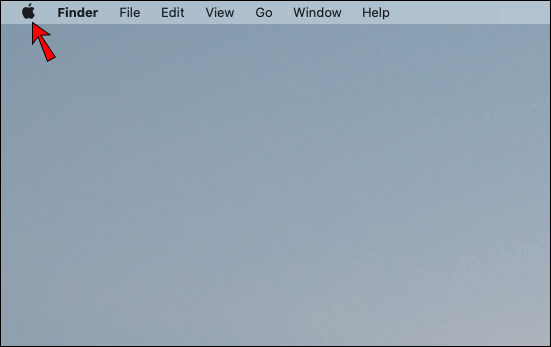
- Докоснете За този Mac.
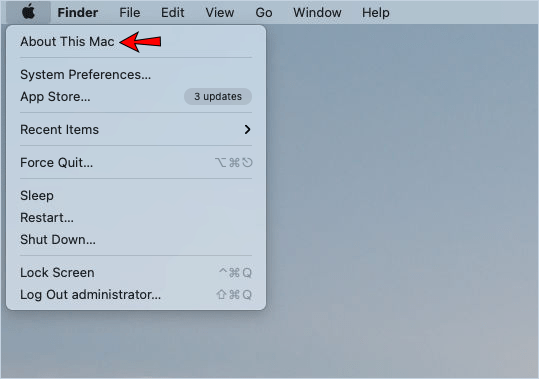
- Докоснете Управление под раздела Съхранение.
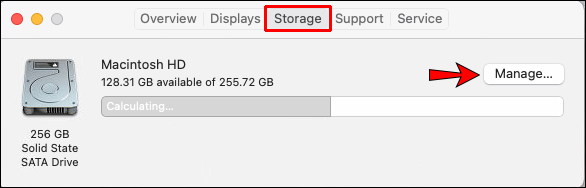
- Докоснете Магазин в iCloud.
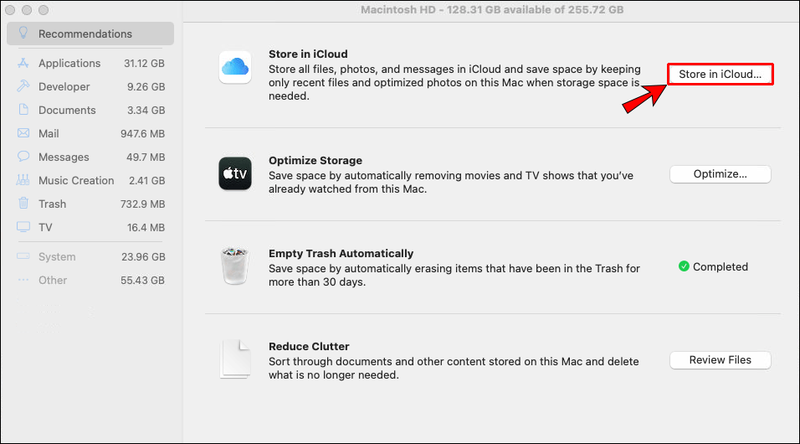
Предимството на използването на iCloud е, че можете да получите достъп до него от различни устройства, което означава, че ще имате вашите файлове достъпни по всяко време.
Недостатъкът на използването на iCloud за допълнително съхранение е, че зависи от вашата интернет връзка. Ако се намирате в зона без интернет връзка, няма да имате достъп до нито един от съхранените файлове във вашия iCloud. Ако имате бавна интернет връзка, може да имате достъп до вашите файлове, но изтеглянето им ще отнеме много време.
как да наберете директно гласова поща
При закупуване на Mac устройство ще получите безплатно 5GB iCloud съхранение. Ако имате нужда от допълнително място за съхранение, ще трябва да платите за него.
Облачно хранилище на трети страни

Не е нужно да използвате iCloud, за да създадете допълнително хранилище за вашето Mac устройство. Можете да получите различна услуга за съхранение в облак, в зависимост от вашите нужди. Някои от тези облачни услуги са Amazon Drive, Google Drive, pCloud, Dropbox и др. Всички те предлагат малко място за съхранение безплатно и ако ви харесва, можете да закупите повече място за съхранение.
Мрежово съхранение

Въпреки че това не е често срещан метод за увеличаване на съхранението, може да бъде полезно, ако имате друго устройство в дома си. Като използвате пространството на друго устройство, можете да прехвърлите файловете от вашия Mac на това устройство, като по този начин освободите място на вашия Mac.
Тъй като не се нуждаете от оборудване или допълнителни устройства, за да го направите, това е най-евтиният вариант.
Един от недостатъците е, че трябва да сте в една и съща мрежа, за да направите това. Можете да получите достъп до файловете само ако и двете устройства са в една и съща мрежа, което може да бъде трудно.
Освен това би било най-добре да използвате кабелна връзка. Ако използвате Wi-Fi, прехвърлянето на файловете ще отнеме значително повече време. Тъй като повечето хора днес използват Wi-Fi и тъй като наличието на много устройства в една мрежа може да забави нещата, това може да не е най-добрият вариант за допълнително съхранение.
Защо трябва да добавите повече място за съхранение към вашия Mac?
Можете да запазвате и използвате много програми, приложения и файлове на вашето Mac устройство, като имате много място за съхранение. Въпреки това, когато хранилището свърши, ще бъдете принудени да изтриете някои от програмите, няма да можете да ги актуализирате и няма да можете да запазвате нови.
Проблеми с производителността може да се появят, след като хранилището ви е пълно. Вашият Mac може да работи бавно или може да започне да замръзва. Като добавите повече място за съхранение към вашия Mac, ще можете да предотвратите това да се случи, като същевременно съхранявате всички програми и приложения, които искате.
Добавянето на повече място за съхранение към Mac никога не е било по-лесно
Сега научихте как да добавите повече място за съхранение към Mac. Ако искате да запазите всички файлове и програми, които харесвате, докато вашето Mac устройство работи гладко, можете да направите това, като изберете една от опциите, споменати по-горе.
Каква опция използвате за добавяне на допълнително място за съхранение към вашия Mac? Кажете ни в секцията за коментари по-долу.