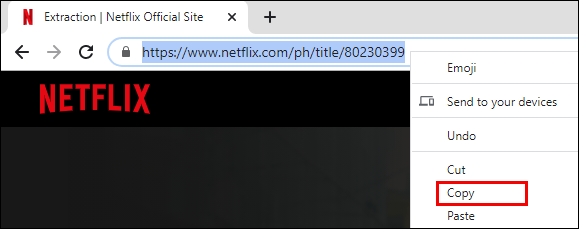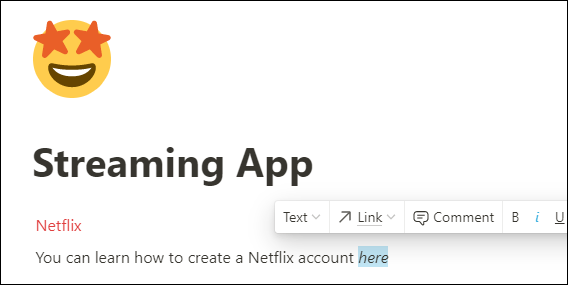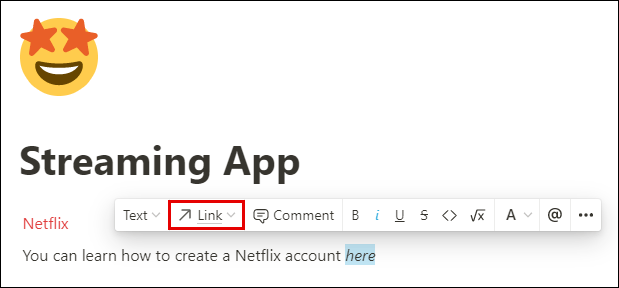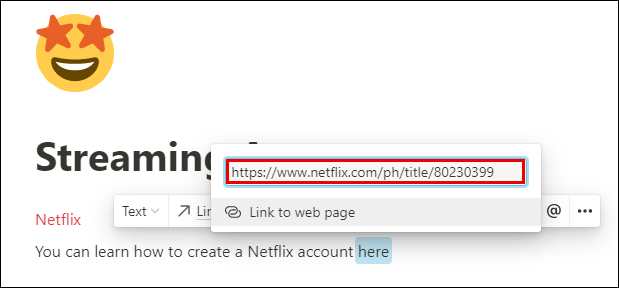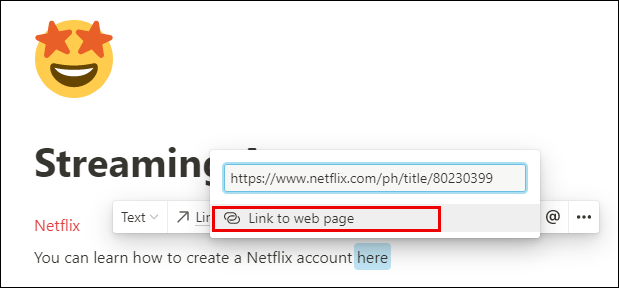Използването на връзки за свързване на две части информация се превърна в съществена част от всяка дейност по управление на задачи. Ето защо днес ще ви дадем инструкции как да добавите връзка в Notion. Това е относително ясна задача, която ще отнеме само няколко секунди от времето ви и ще даде на съдържанието ви по-добра структура.
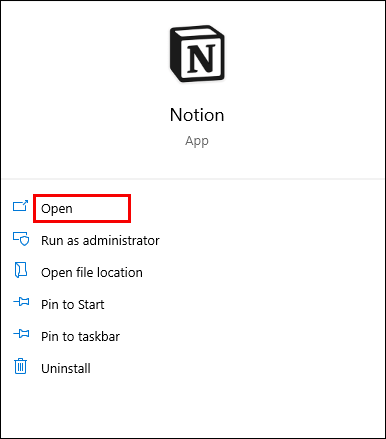
Също така ще се отдалечите днес, знаейки как да копирате връзки, да добавяте хипервръзки, да вмъквате кликващи връзки с JavaScript и много други, като използвате Notion.
Как да добавите връзка в понятие
Добавянето на връзка в Notion е толкова лесно, колкото звучи. Можете да добавите връзка към външен уебсайт и да го включите в текста си, точно както при всяко друго приложение за текстообработка. Просто следвайте тези прости стъпки:
- Стартирайте Notion на вашия Mac или PC.
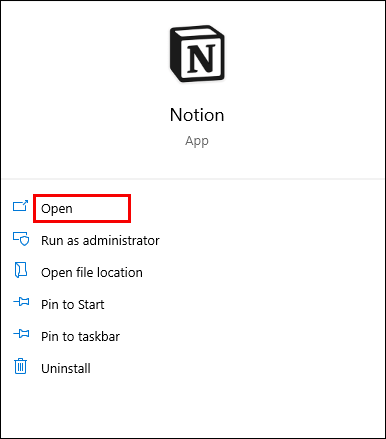
- Отворете страницата, към която искате да добавите връзка.
- Копирайте връзката, която искате да добавите, от браузъра си или където и да го показвате.
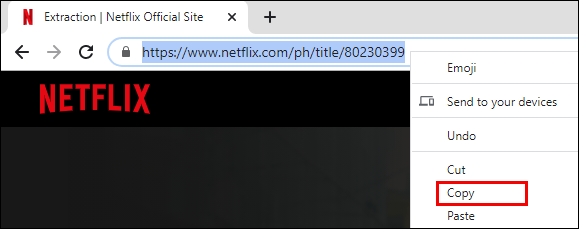
- Започнете да пишете малко текст на страницата Notion и изберете конкретна част, в която искате да вмъкнете връзка. Вземете това изречение като пример: Можете да научите как да създадете акаунт в Netflixтук. Сега, ако искахме да свържем страница с инструкционните стъпки, щяхме да изберем частта от изречението тук и да изчакаме полето за текстов редактор да се появи над реда за текст.
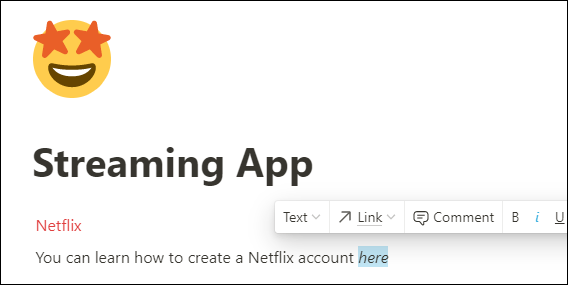
- В полето за текстов редактор кликнете върху бутона Link.
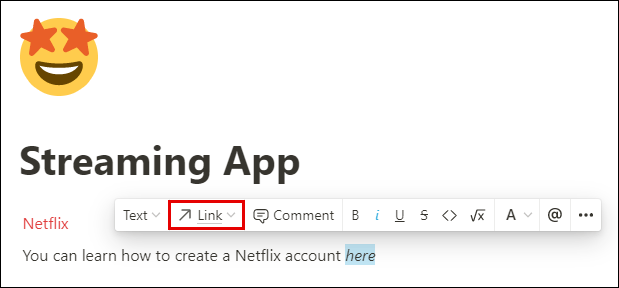
- Поставете връзката в полето за връзки, което се появява след това.
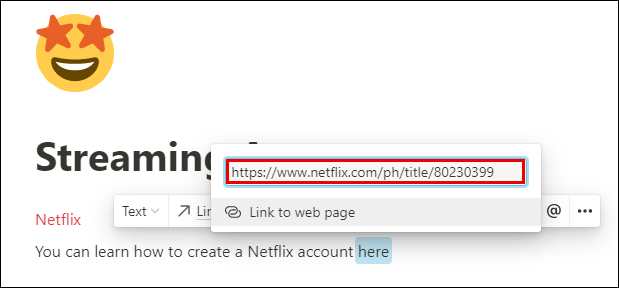
- Натиснете Enter на клавиатурата си или изберете Link to Web page, за да завършите.
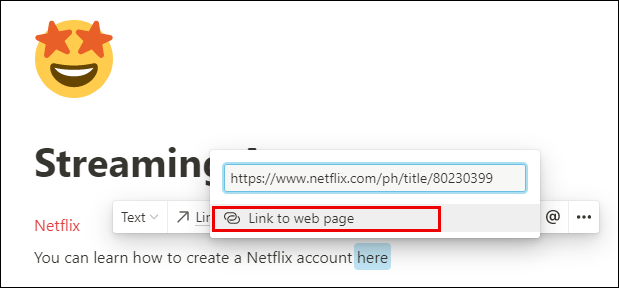
Вече добавихте връзка към вашата страница с идеи. Просто кликнете върху думата с вградената връзка и Notion ще ви пренасочи към нейния адрес.
Как да визуализираме блокове в страница с понятия
Блоковете са в основата на екосистемата на Notion. Можете да създадете десетки различни блокове съдържание и след това да ги персонализирате до безкрайност. Наистина няма конкретни правила за това как да визуализирате вашите блокове. Всичко зависи от вашата креативност и наличното време за инвестиране в добавяне на подробности.
За да направите текста си по-организиран, можете да добавяте блокове като заглавия, подзаглавия, списъци с надписи или колони. Колоните ще разбият текста ви вертикално, което ви позволява да добавяте нови блокове със съдържание към всяка колона.
Допълнителни често задавани въпроси
Ето още няколко въпроса, които могат да ви помогнат да извлечете повече от понятието.
Как се организирате в представа?
Можете да мислите за понятието като набор от легоси. Получавате пакет от блокове, които да комбинирате, смесвате и съчетавате, докато направите нещо, което ви харесва. Работата с блокове Notion може да бъде труден разговор, ако тепърва започвате. С толкова много опции за това как да организирате страниците си, може да се почувствате малко съкрушени в началото.
Ето защо ще ви дадем няколко полезни съвета как да организирате пространството си в Notion, така че да е хубаво и чисто - и преди всичко функционално.
• Използвайте само едно работно пространство, ако сте начинаещ. Ще бъде много по-лесно просто да жонглирате между страниците, отколкото между работните пространства.
• Отделете всяка страница на определена тема и използвайте връзки и споменавания (@), за да свържете страниците си. Няма нужда да копирате един и същ материал на две места. Това ще даде на вашето работно пространство по-организиран вид, където всяко парче съдържание има свое място.
• Направете подстраници, за да разделите допълнително съдържанието си. Това е чудесен начин да структурирате информацията по начин, който няма да ви се струва, че плувате в море от текст и друго съдържание.
• Използвайте заглавия, за да придадете на вашата страница добре структуриран вид. Изберете между трите налични заглавия. Нашият съвет е да използвате заглавие 1 като основно заглавие и заглавия 2 и 3 като подзаглавия.
• Създайте икони на страници, за да ви помогне да се придвижвате по-бързо през тях. Колкото и глупаво да звучи, колкото повече страници създавате, толкова по-дълго ви е необходимо да намерите правилната. Тогава иконите идват на помощ. Търсите вашата страница за рецепти? Защо не използвате икона за торта, за да я намерите по-бързо?
• Добавете таблици, колони, списъци или дъски - те ще ви помогнат да организирате съдържанието си и да го направите визуално привлекателно. Например можете да добавите календар към списъка си със задачи за по-добра представа за крайните срокове.
Как копирате връзка в понятие?
Копирането на връзка не се различава от копирането на което и да е друго парче текст. Просто следвайте тези стъпки, за да копирате връзка в Notion в клипборда си:
• С курсора си маркирайте парчето текст, което има връзката.
Забележка: Ако просто щракнете върху текста, без да го маркирате, ще копирате URL адреса на текущата си страница.
• Щракнете с десния бутон върху маркирания текст.
• Изберете опцията Копиране на връзката от менюто.

Вече сте копирали връзка в Notion.
Как да направите кликваща връзка с JavaScript в идеята?
Друга отлична функция, която Notion предлага, са кодовите блокове, които ви позволяват да добавяте кодови фрагменти.
Ето как да добавите такъв към страницата си с понятия:
• Стартирайте Notion на вашия Mac или PC.
• Отидете на страницата, към която искате да добавите кодов фрагмент.
• Започнете да пишете нов текстов ред, където искате да добавите кодовия фрагмент.
• Започнете да пишете / код и кликнете върху опцията Код от падащото меню.
• Щракнете върху отрязаното тяло на кода, за да го поставите.
• Изберете езика за програмиране в горния ляв ъгъл на кодовия блок. Трябва да го превключите на JavaScript, за да вмъкнете код за връзка, написан на този език.
В случай, че търсите инструкции за това как да направите връзка, която може да се кликне с Java Script, следвайте този подход:
Инстаграм предлага ли потребители, които ви търсят
• Направете котва елемент.
• Направете текстов възел, който ще има малко текст, който да се показва като връзка.
• Добавете възела към анкерния елемент.
• Измислете заглавието и href свойството на елемента.
• Добавете елемента в тялото.
Как правите хипервръзка по идея?
Създаването на хипервръзки за свързване на определени части от вашия документ може да бъде доста удобно и да спести време. Най-близкото до хипервръзката в Notion е опцията @ -tagging. Използването на този маркер ви позволява да създадете пряк път към конкретна страница.
Ето как да го направите и е съвсем просто:
• Стартирайте Notion на вашето мобилно устройство или компютър.
• Въведете @ в тялото на страницата.
• Ще видите съобщение, в което се казва Споменаване на човек, страница или дата ...
• Започнете да пишете името на страницата, лицето или датата, към която искате да се свържете.
• Той автоматично ще се появи като хипервръзка.
Ако кликнете върху тази хипервръзка, тя ще ви отведе директно до страницата, към която води.
Забележка: Ще видите и блок с връзка към страница, който може да изглежда като добър вариант за използване като хипервръзка. Това обаче само ще създаде нещо като подстраница във вашата страница. Поради тази причина само веднъж ще можете да направите връзка към същата страница. С опцията @ -tagging можете да маркирате страници колкото пъти искате.
Поддържане на работата ви свързана
Жонглирането между различни парчета съдържание може да бъде изтощително, ако са разпръснати навсякъде. Свързването на свързани части от информация е от съществено значение за поддържането на правилния път по време на вашата работа. Ето защо днес ви показахме как да работите с връзки в Notion. Сега не е нужно да се притеснявате да отделите допълнително време за намиране на информация и можете да се съсредоточите върху по-важни задачи.
Как ви харесва да организирате съдържанието си в Notion? Често ли вмъквате хипервръзки, за да ви помогне да жонглирате между различни набори от съдържание? Споделете своя опит в раздела за коментари по-долу.