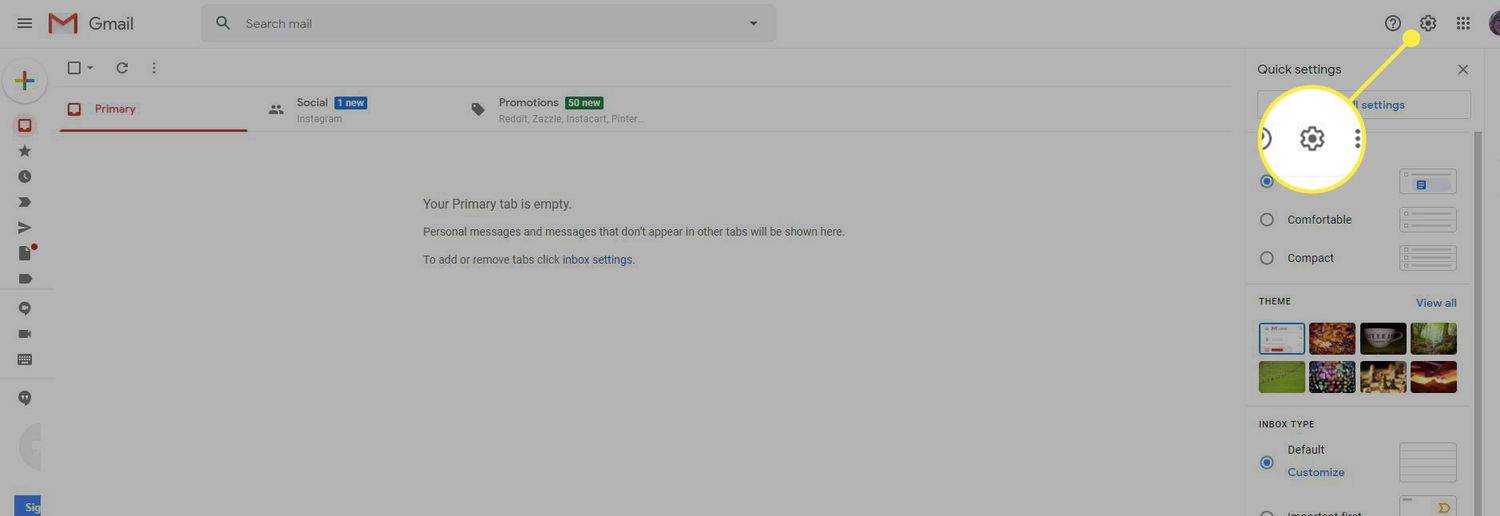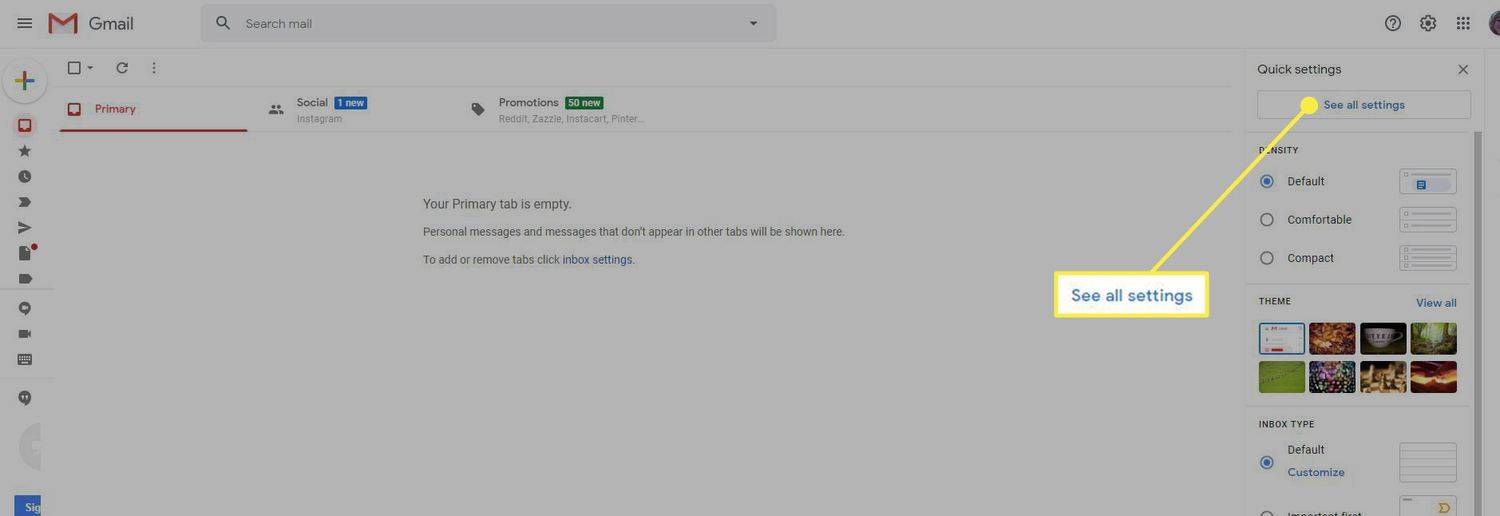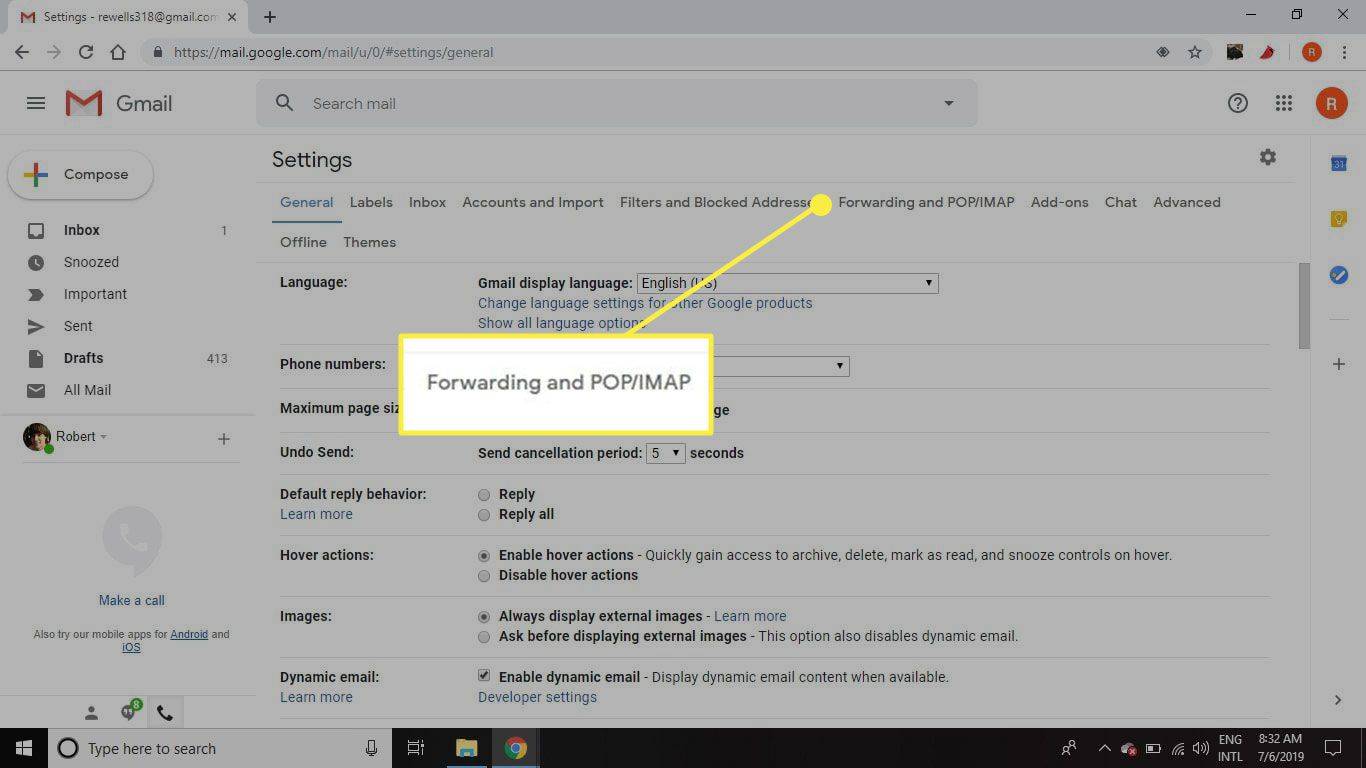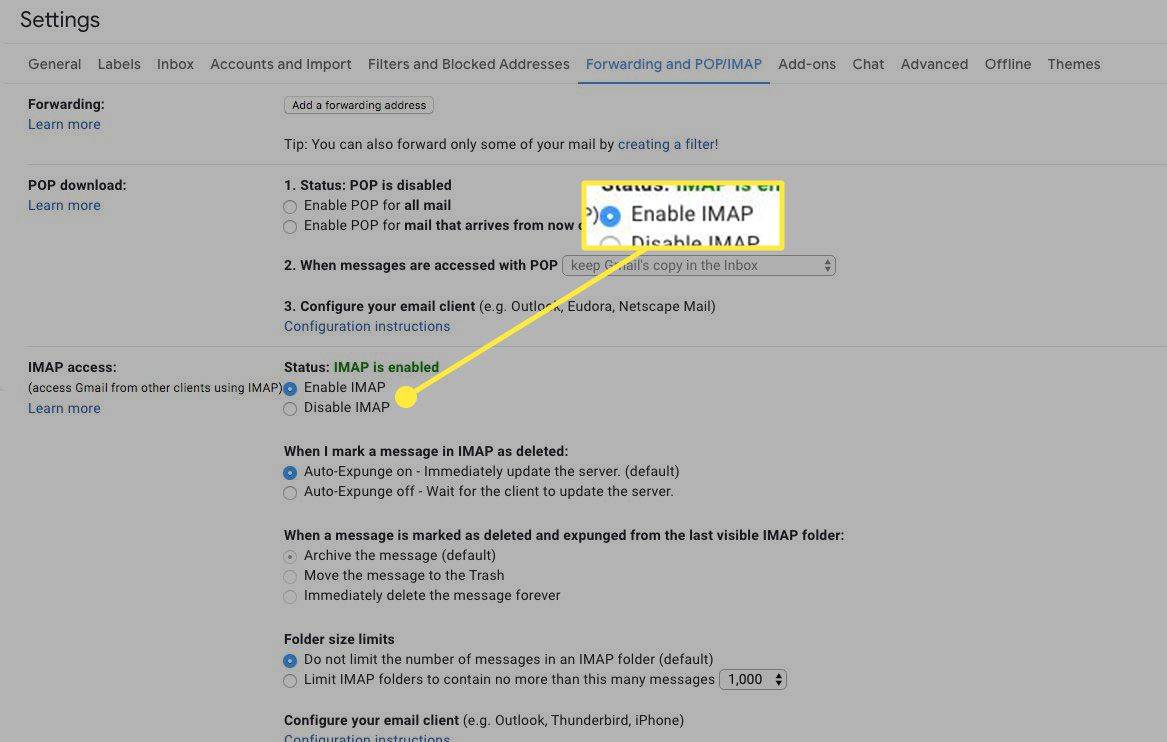Ако искате да получавате Gmail чрез отделен имейл клиент, настройте своя Gmail акаунт в друг имейл клиент, за да получавате цялата си поща на едно място. Ще трябва да предоставите настройките на протокола за достъп до интернет съобщения (IMAP), така че имейл клиентът да знае как да извлича вашите съобщения в Gmail.
Какво е IMAP за Gmail?
IMAP е интернет протокол, който позволява на имейл клиентите да комуникират с имейл услуга, като Gmail. IMAP е заместител на по-стария имейл протокол POP3. IMAP предлага много предимства, включително възможността за поддържане на състоянието на имейлите в синхрон, достъп до множество пощенски кутии на един сървър и позволяване на сървърно търсене на съдържание.
С IMAP можете да четете своя Gmail на множество устройства, а съобщенията и папките се синхронизират в реално време.
огледален компютър към Amazon fire tv
За да работят IMAP настройките на Gmail във вашия имейл клиент, IMAP достъпът трябва да е активиран в Gmail онлайн.
Как да активирате IMAP в Gmail
За достъп до акаунт в Gmail във вашата имейл програма или мобилно устройство чрез IMAP протокола, активирайте IMAP в Gmail.
-
Отворете Gmail в уеб браузър.
-
Изберете Настройки съоръжения в горния десен ъгъл.
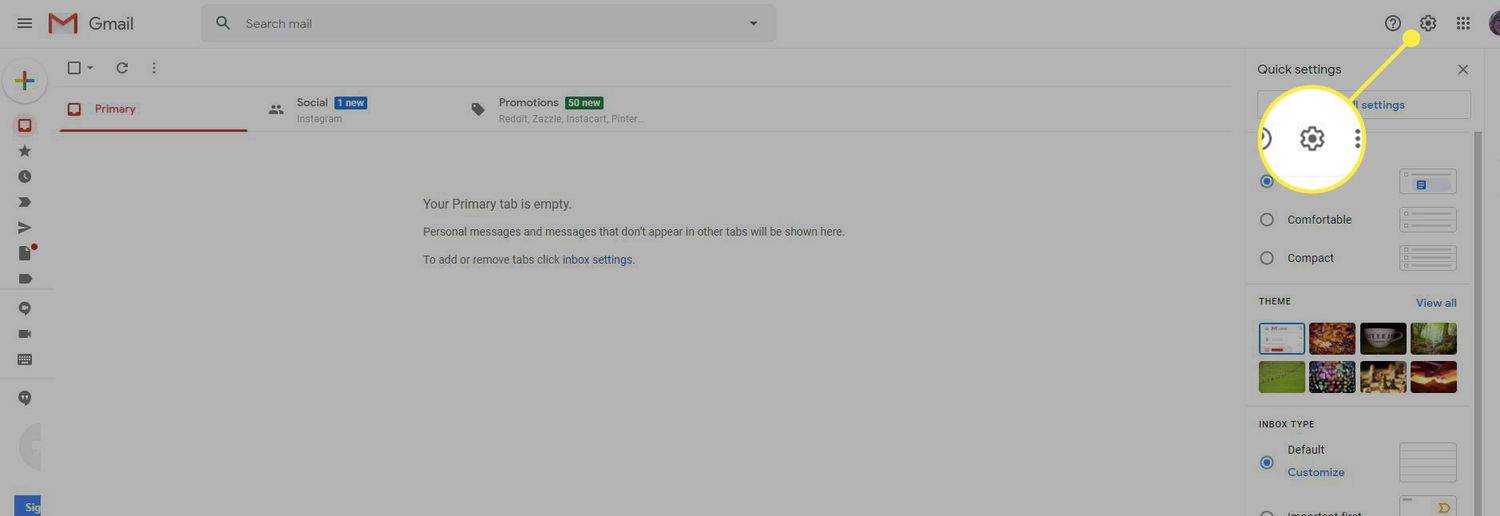
-
Изберете Вижте всички настройки .
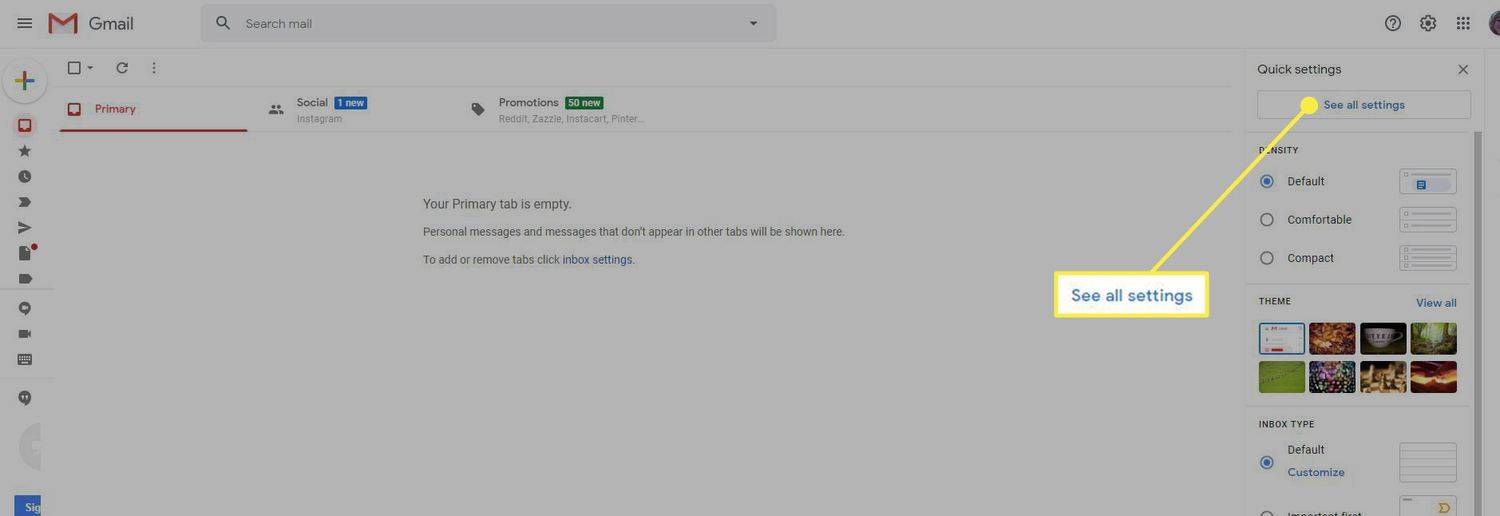
-
Изберете Препращане и POP / IMAP раздел.
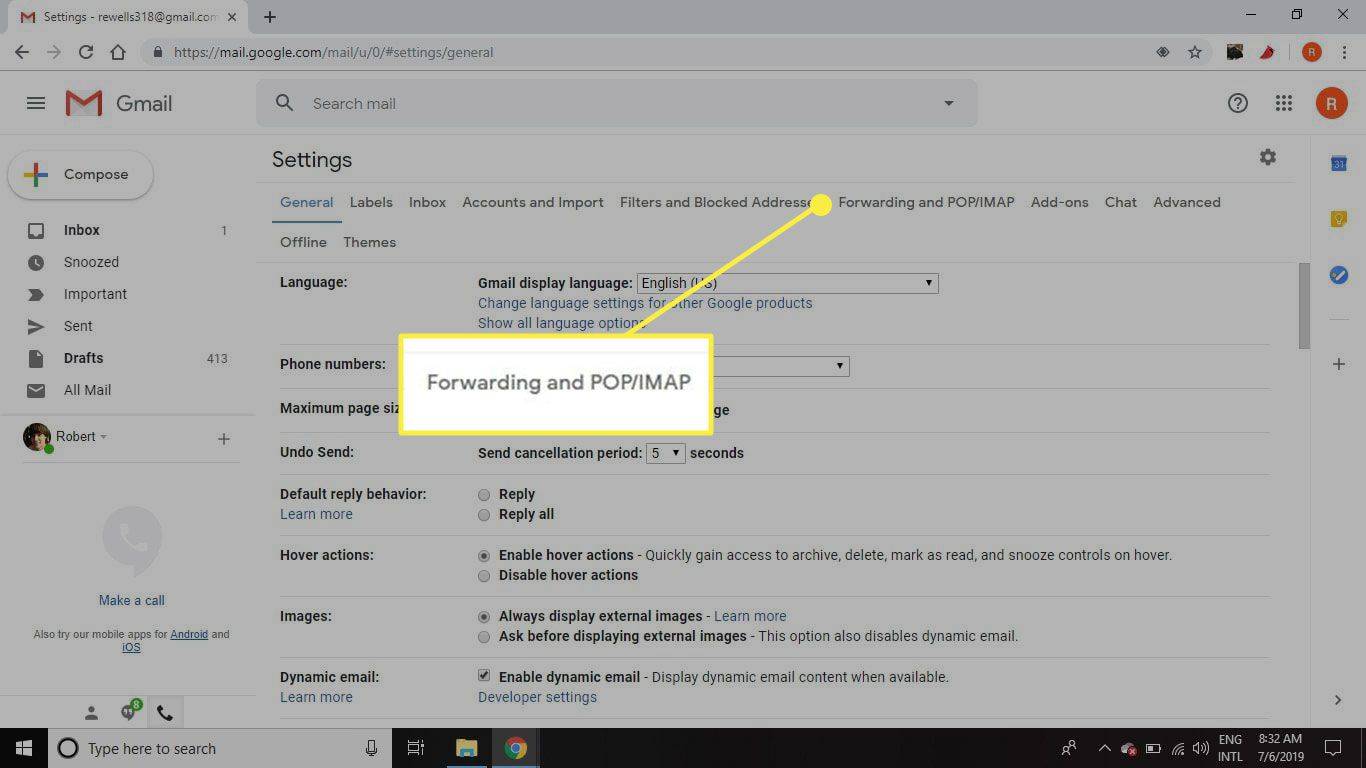
-
В IMAP достъп раздел, изберете Активирайте IMAP .
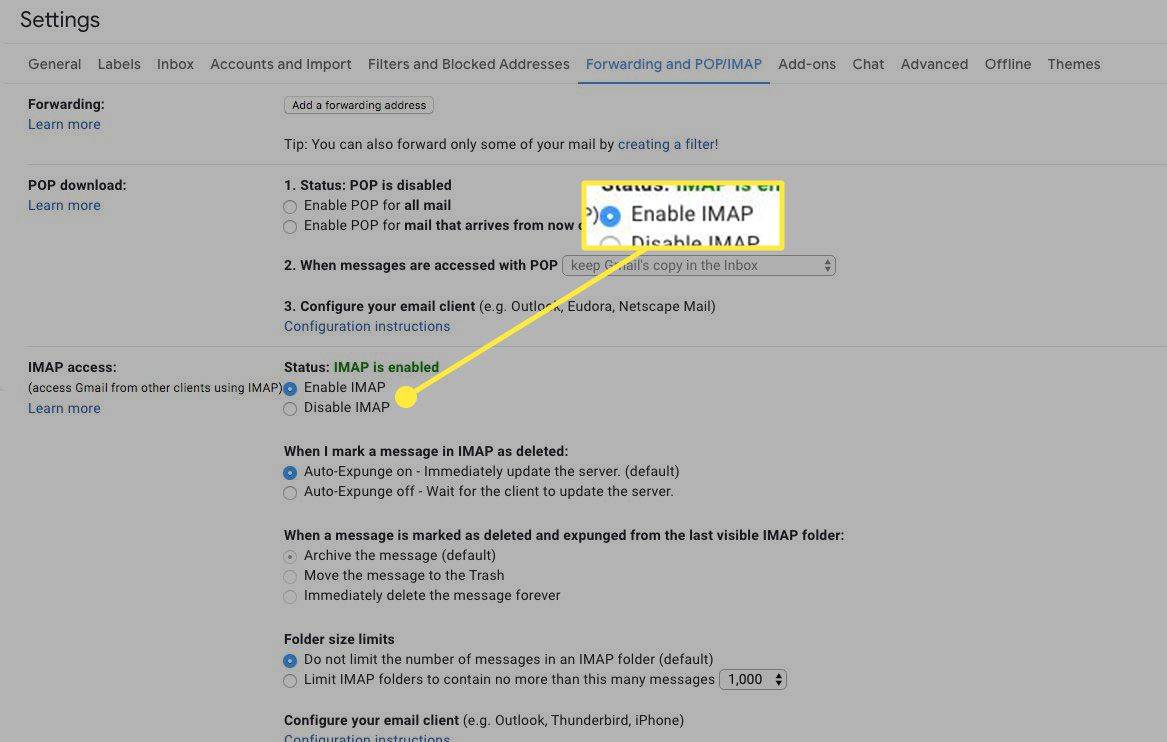
-
Оставете другите настройки по подразбиране.
Windows 10 премахване на кошчето от работния плот
-
Изберете Запазване Промени .
Настройте Gmail с IMAP
След като IMAP е активиран в Gmail, настройте нов IMAP акаунт в избрания от вас имейл клиент. Ако имейл клиентът е посочен по-долу, изберете връзката, за да научите как бързо да настроите Gmail на вашето устройство. В противен случай следвайте общите инструкции за ръчно настройване на Gmail с IMAP.
- Настройте Gmail в iOS Mail
- Настройте Gmail в macOS Mail
- Настройте Gmail в Mozilla Thunderbird
- Настройте Gmail в Outlook Mail
- Настройте Gmail в Yahoo Mail
- Настройте Gmail в Pegasus Mail
Gmail IMAP настройки за входяща поща
За да получавате съобщенията си в Gmail на други устройства, въведете следните настройки според указанията за конкретното приложение:
- Адрес на IMAP сървър на Gmail: imap.gmail.com
- Потребителско име за IMAP в Gmail: Вашият пълен адрес в Gmail (например example@gmail.com)
- Парола за IMAP в Gmail: Вашата парола за Gmail (използвайте парола за Gmail за конкретно приложение, ако сте активирали удостоверяване в 2 стъпки за Gmail)
- IMAP порт на Gmail: 993
- Изисква се Gmail IMAP TLS/SSL: да

Gmail SMTP настройки за изходяща поща
Докато настройвате клиента си да получава съобщения в Gmail, осигурете настройки, за да му позволите да изпраща съобщения. Съобщенията се изпращат с помощта на настройките на Simple Mail Transfer Protocol (SMTP). Ще ви трябват и тези SMTP настройки за достъп до Gmail с друг имейл клиент:
- Адрес на SMTP сървър на Gmail: smtp.gmail.com
- Потребителско име за SMTP в Gmail: Вашият пълен адрес в Gmail (например example@gmail.com)
- Парола за SMTP в Gmail: Вашата парола за Gmail
- SMTP порт на Gmail (TLS): 587
- SMTP порт на Gmail (SSL): 465
- Gmail SMTP изисква TLS/SSL: да
Може да се използва или TLS, или SSL, в зависимост от вашия имейл клиент. Проверете документацията за имейл клиента, за да определите кой е подходящ.
Отстраняване на неизправности
Ако срещнете проблеми, когато настройвате Gmail с пощенски клиент, помислете за следните възможни проблеми:
как да промените името си
- Потребителското име или паролата са въведени неправилно.
- Информацията за сървъра е въведена неправилно.
- Двуфакторното удостоверяване е активирано във вашия акаунт в Google, което изисква да генерирате парола за конкретно приложение.
- IMAP не е активиран в настройките на Gmail.
- Имейл клиентът не е защитен и не поддържа най-новите стандарти за сигурност на Google.
Несигурни имейл клиенти и Gmail
Gmail по подразбиране изисква клиентите за електронна поща, които се свързват с неговите сървъри, да отговарят на специфични стандарти за сигурност. Ако даден имейл клиент е остарял, Gmail може да не му позволи да се свърже, без първо да промените настройките на акаунта си.
Ако използвате бизнес акаунт в Gmail, не можете да променяте настройките за сигурност. Свържете се с вашия мрежов администратор или ИТ отдел за повече информация.
Силно препоръчително е да надстроите до защитен имейл клиент, вместо да позволявате на незащитени клиенти да се свързват. И въпреки че не е препоръчително, можете включете достъп до по-малко сигурни приложения чрез Google .