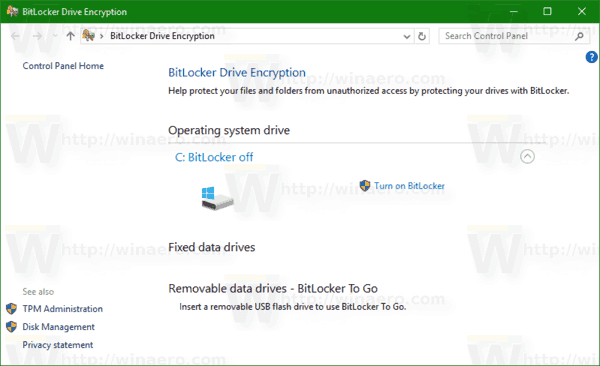Бихте ли искали да използвате вашия iPad като таблет за рисуване, но ви липсва скоростта и мощността на вашия компютър или Mac? iPad е идеалният инструмент за създаване на дигитално изкуство с приложения като Procreate и Photoshop и използване на молив Apple. Някои създатели обаче биха искали също така да имат функционалността, която идва с PC или Mac.
как да разберете дали вашият gpu умира

Има начин да получите най-доброто от двата свята. Можете да използвате вашия iPad като таблет за рисуване, като същевременно включвате предимствата на вашия компютър или Mac. В тази статия ще обсъдим как се прави.
Използване на вашия iPad като таблет за рисуване
Дигиталните художници могат да създават зашеметяващи произведения на изкуството с помощта на iPad. Но колкото и да е добър за създаване на цифрово изкуство, някои потребители пропускат функционалността на своите компютри. От друга страна, може да имате приложение само за Windows на вашия компютър, което искате да използвате на вашия iPad или обратното за вашия Mac. Дисплеят на вашия компютър е много по-голям от вашия iPad, така че лесно ще можете да извършвате детайлна работа, без да е необходимо да увеличавате мащаба на вашия iPad.
Независимо от причината, можете да използвате вашия iPad като таблет за рисуване на вашия компютър или Mac, като използвате приложение на трета страна. Ще покрием няколко от най-популярните.
Астропад
Astropad е популярно приложение, което отразява вашия iPad на вашия компютър или Mac. Това ви позволява да използвате вашия iPad единствено за създаване на произведения на изкуството, докато се докосвате до функционалността на вашия компютър. Когато трябва да превключите между инструменти или да промените техните настройки, можете бързо да изпълните тези задачи на вашия компютър, като използвате клавишни комбинации.
Преди да изтеглите необходимите приложения, уверете се, че вашият компютър е съвместим с Astropad. За най-добро изживяване винаги е добра идея да актуализирате операционната си система, но ето какво изисква:
- MacOS 10.11, El Capitan или по-нова версия
- Windows 10 64-bit, сборка 1809 или по-нова
- iPad iOS 12.1 или по-нова версия
- Силен Wi-Fi или свързващ кабел
Настройването и използването на Astropad е лесно. Ето как да го направите:
- Изтеглете и инсталирайте Astropad за вашия Ай Пад .
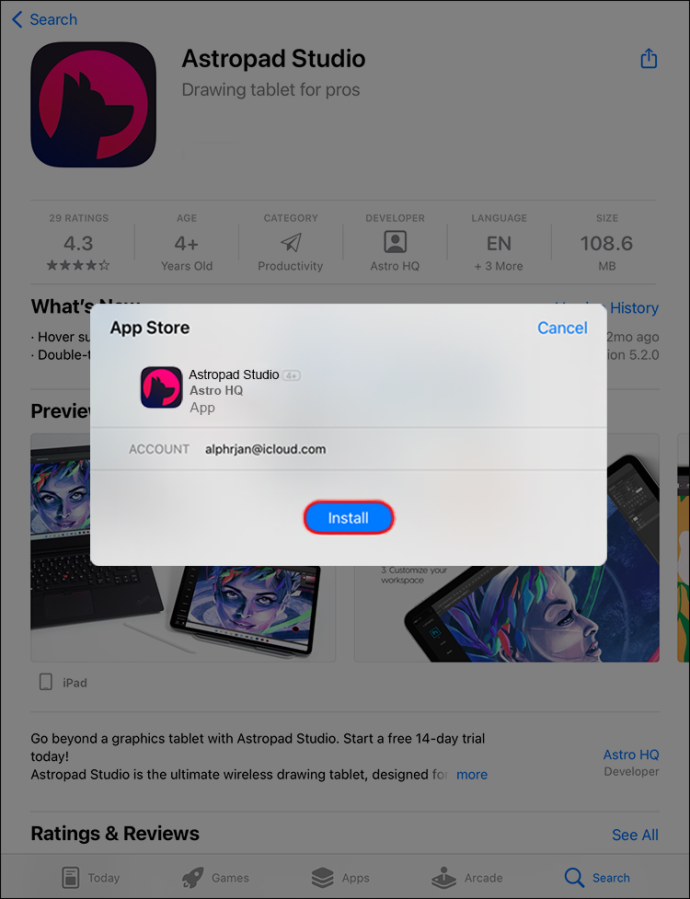
- Изтеглете приложението за Mac или PC.
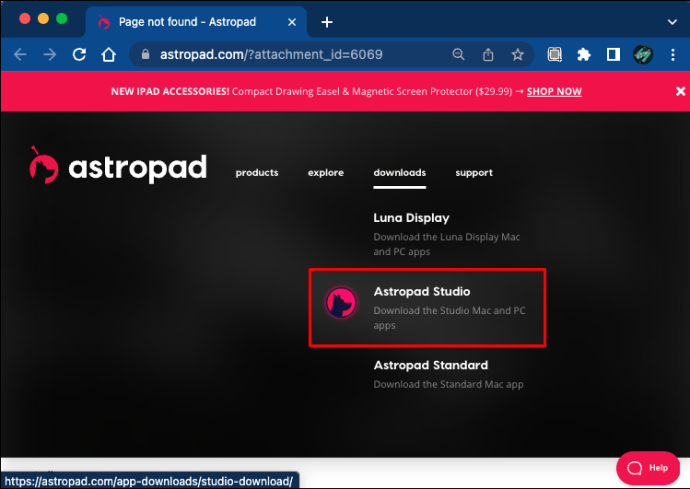
- Свържете вашия iPad към вашия компютър или Mac чрез същата безжична мрежа или кабел.

- Отворете приложението Astropad на вашия iPad и компютър.
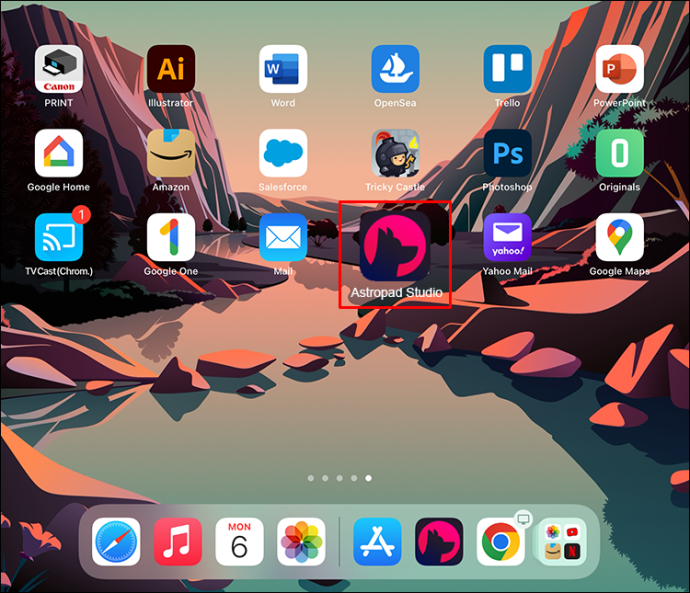
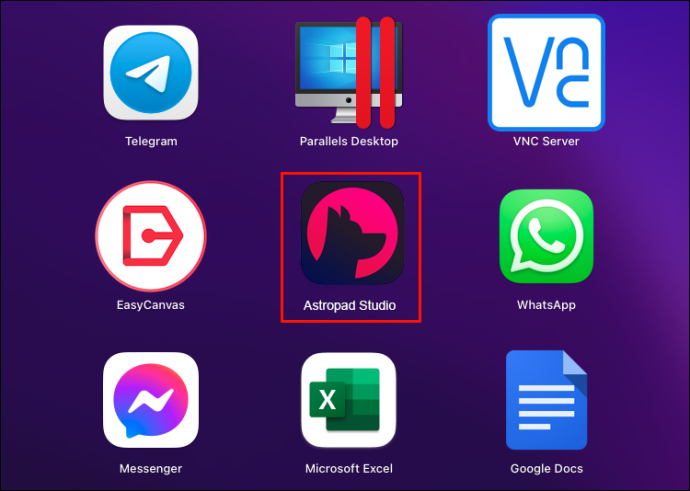
- Вашият iPad вече ще бъде огледален на вашия компютър.
Дуетен дисплей
Ако търсите гъвкавостта да използвате вашия iPad като таблет за рисуване, като същевременно запазите функционалността на компютър, Duet Display е добър избор. Това приложение за дублиране свързва вашия iPad с компютър или Mac. Можете да преглеждате своите произведения на изкуството на по-големия монитор на вашия компютър, да използвате клавишни комбинации и да използвате вашия iPad единствено за създаване на вашите цифрови произведения на изкуството.
как да изтрия акаунт в Amazon
Уверете се, че приложенията са съвместими с вашите устройства, преди да ги изтеглите. Винаги е най-добре да поддържате операционната си система актуална, но ето основните изисквания на Duet Display:
- MacOS 6 или по-нова версия
- Windows 10 64-битова или по-нова версия
- iPad iOS 7 или по-нова версия
- Силен Wi-Fi или свързващ кабел
Настройката на Duet Display е бърза и изисква само няколко стъпки. За да направите това, следвайте стъпките по-долу:
- Изтеглете и инсталирайте приложението Duet Display за вашия Ай Пад .
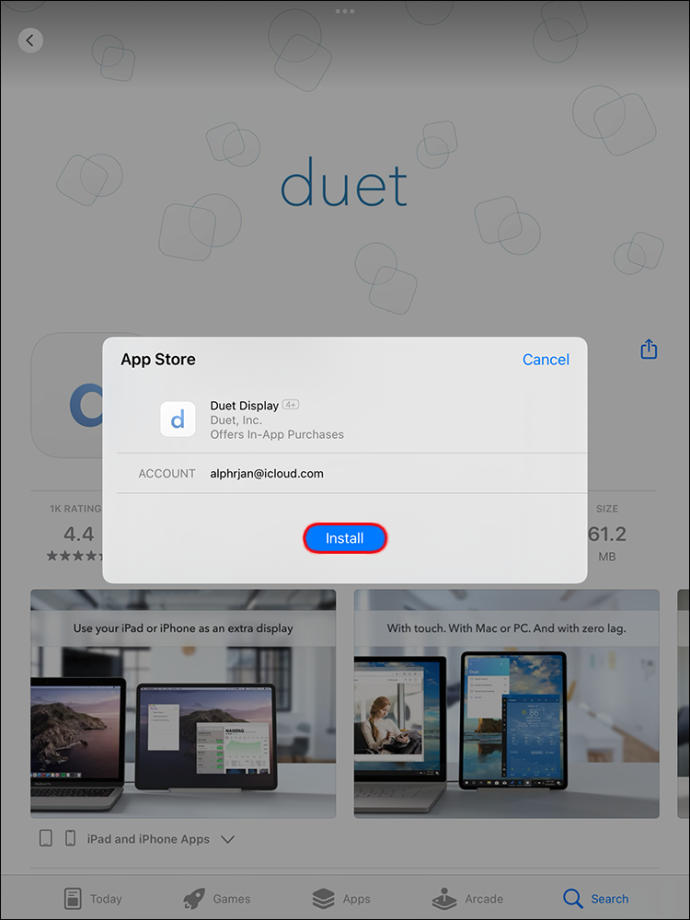
- Изтеглете и инсталирайте приложението за вашия компютър .
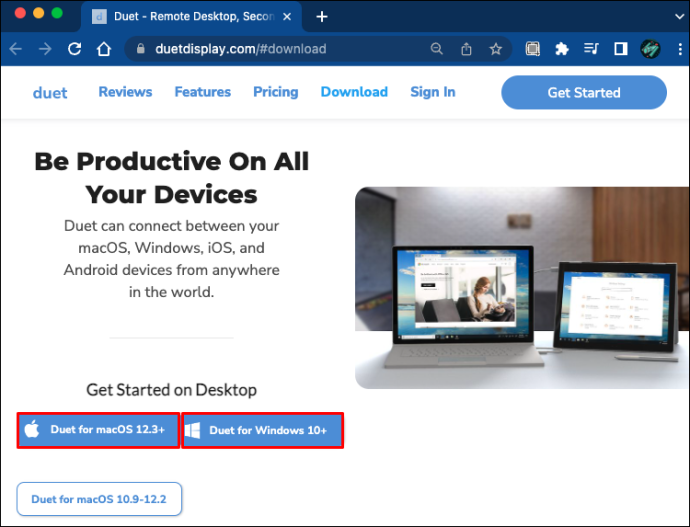
- Свържете вашия iPad към вашия компютър или с кабел, или като използвате същата безжична мрежа.

- Стартирайте приложенията на вашия iPad и компютър.
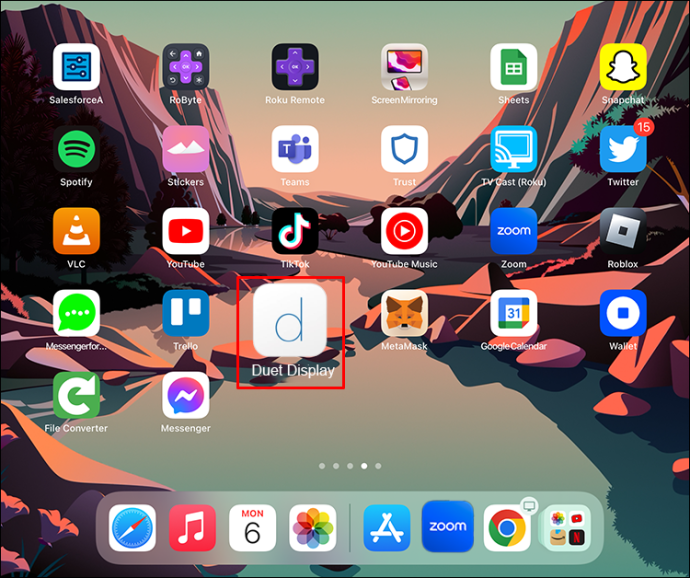
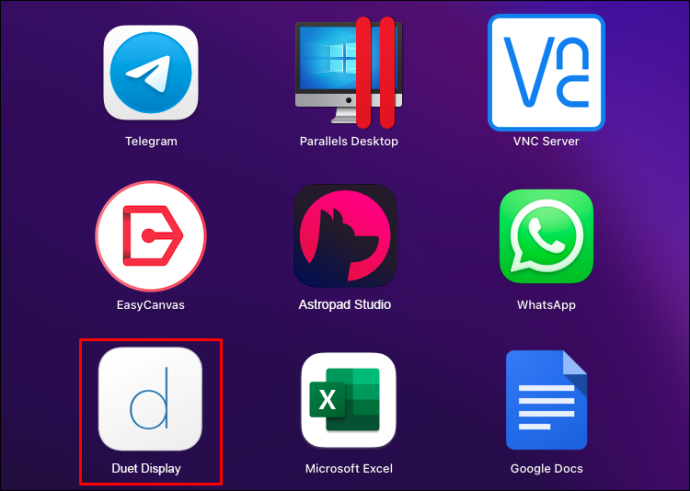
- Вашият iPad вече ще бъде огледален на вашия компютър.
EasyCanvas
Ако търсите лесно за използване приложение, за да превърнете своя iPad в таблет за рисуване за PC или Mac, EasyCanvas е добър избор. Настройката отнема само няколко минути. Той е съвместим както с Mac, така и с Windows, но няма опция за безжична връзка, така че ще трябва да използвате кабел. След като изтеглите приложението на вашия Mac или PC, вашите екрани ще бъдат огледални. Това ще ви позволи да използвате своя iPad като таблет за рисуване, но да използвате компютъра си за по-голям дисплей.
Въпреки че не е напълно необходимо, най-добре е да се уверите, че компютърът ви работи с най-новата операционна система. Ето какво изисква EasyCanvas:
- MacOS 10.11 или по-нова версия
- Windows 10 или по-нова версия
- iPad iOS 12.2 или по-нова версия
- Свързващ кабел
Процесът на настройка за EasyCanvas е прост. Ето как да го направите:
- Изтеглете и инсталирайте EasyCanvas на вашия компютър.
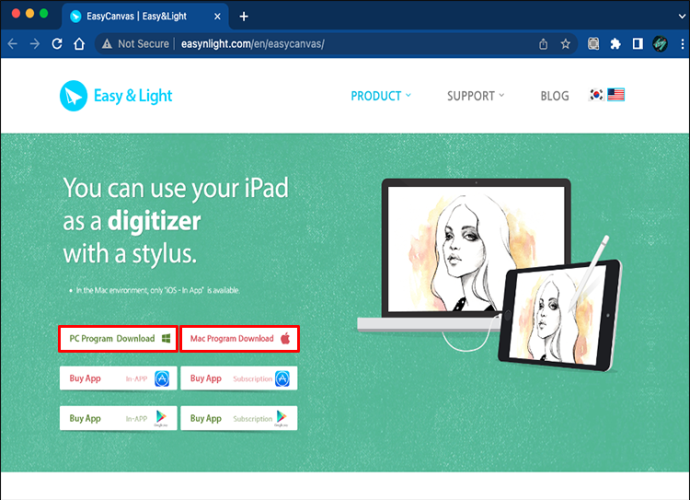
- Стартирайте приложението на вашия компютър.
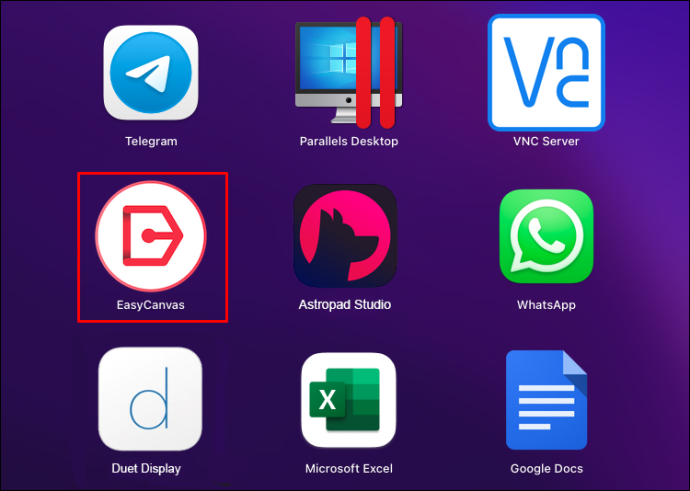
- Свържете устройствата със свързващ кабел.

- Следвайте инструкциите на екрана, за да сдвоите устройствата.
Най-доброто от двата свята
С добавянето на лесно за използване приложение можете да използвате вашия iPad като маса за рисуване, като го сдвоите с вашия компютър или Mac. Тези приложения ви позволяват да използвате вашия iPad за творческия процес, като същевременно ви предоставят по-голям изглед на дисплея на монитора на вашия компютър. Друго предимство е достъпът до клавишни комбинации и по-лесен за управление работен процес чрез използване на функциите на вашия компютър.
Използвали ли сте вашия iPad като таблет за рисуване на вашия компютър или Mac? Използвахте ли методите, описани в тази статия? Уведомете ни в секцията за коментари по-долу.
как да отразявам iphone към лаптоп -