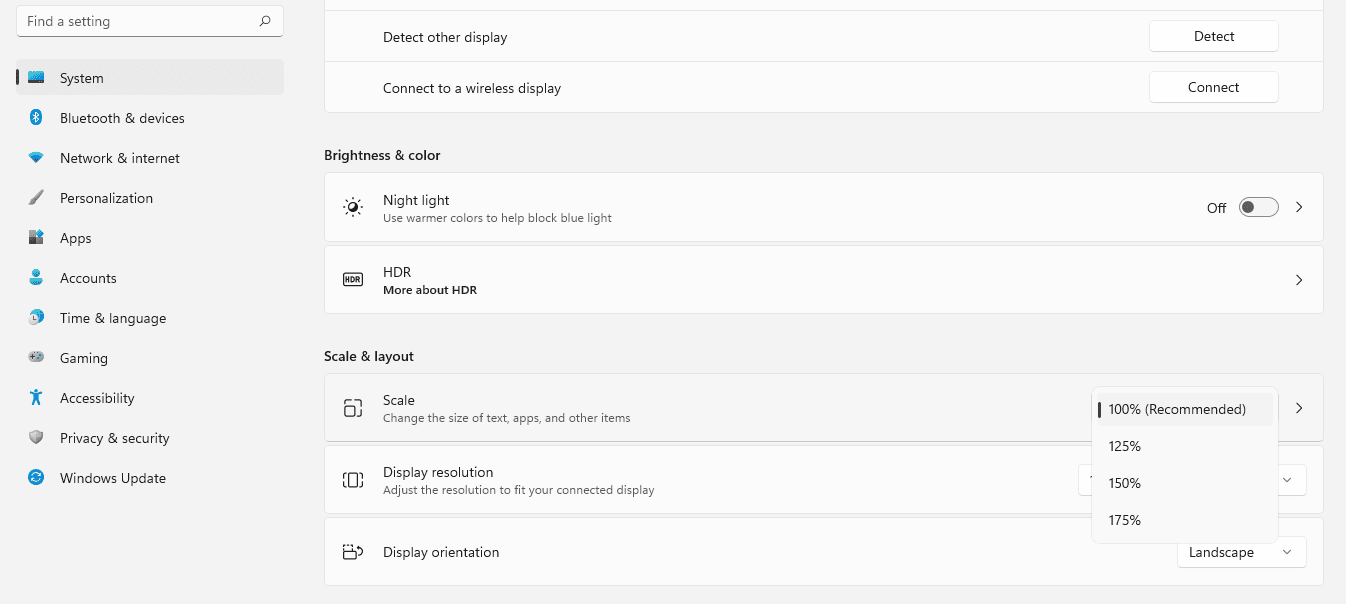Възстановяването на системата е функция на Windows 10 и няколко предишни версии на Windows, връщайки се към Windows Me. Започвайки с Windows 8, Microsoft премахна връзката за пряк път за да стартирате Възстановяване на системата от папката Аксесоари -> Системни инструменти. В тази статия ще видим как да намерим всички налични точки за възстановяване на системата в Windows 10.
 Възстановяването на системата не е нова функция на Windows 10. Тази технология е въведена през 2000 г. с Windows Millenium Edition. Той е създаден, за да ви помогне да поправите операционната система само с няколко щраквания, когато системните файлове или настройки се повредят. Той автоматично създава точки за възстановяване, които са моментни снимки на системни файлове, програмни файлове, драйвери и настройки на системния регистър. По-късно, ако използвате Възстановяване на системата, за да възстановите компютъра си до момент от време, преди да се е случил някакъв проблем, Възстановяването на системата ще върне вашия компютър до предишна версия на файлове и настройки от посочената от вас точка за възстановяване. Възстановяването на системата не засяга вашите лични документи или носители. Освен това можете да отмените самата последна операция за възстановяване, ако не разреши проблема ви.
Възстановяването на системата не е нова функция на Windows 10. Тази технология е въведена през 2000 г. с Windows Millenium Edition. Той е създаден, за да ви помогне да поправите операционната система само с няколко щраквания, когато системните файлове или настройки се повредят. Той автоматично създава точки за възстановяване, които са моментни снимки на системни файлове, програмни файлове, драйвери и настройки на системния регистър. По-късно, ако използвате Възстановяване на системата, за да възстановите компютъра си до момент от време, преди да се е случил някакъв проблем, Възстановяването на системата ще върне вашия компютър до предишна версия на файлове и настройки от посочената от вас точка за възстановяване. Възстановяването на системата не засяга вашите лични документи или носители. Освен това можете да отмените самата последна операция за възстановяване, ако не разреши проблема ви.
Ето някои теми, свързани с възстановяването на системата:
каква памет имам
Реклама
- Как да активирам възстановяването на системата в Windows 10
- Увеличете честотата на точката за възстановяване на системата в Windows 10
- Създайте точка за възстановяване на системата при стартиране в Windows 10
Уверете се, че вашият потребителски акаунт има административни привилегии преди да продължите.
За да намерите наличните точки за възстановяване на системата в Windows 10, направете следното.
- Натиснете клавишите Win + R заедно на клавиатурата. Вижте крайният списък на всички клавишни комбинации на Windows с клавиши Win )
- Въведете следното в полето за изпълнение:
rstrui. - Кликнете върху „Напред“ в диалоговия прозорец за възстановяване на системата.

- Ако преди това сте направили възстановяване на системата, изберете „Изберете различна точка за възстановяване“ и кликнете върху бутона „Напред“.
- Всички налични точки за възстановяване сега ще бъдат изброени в таблица сДата и час,Описание, иТипколони.

Ти си готов.
Съвет: Можете също да отворите Възстановяване на системата, като използвате една от командите на черупката (съвет: вижте най-изчерпателния списък с местоположения на черупки в Windows 10 ):
черупка ::: {3f6bc534-dfa1-4ab4-ae54-ef25a74e0107}Това ще стартира възстановяване на системата директно.
Като алтернатива можете да намерите налични точки за възстановяване с PowerShell или в командния ред.
Намерете наличните точки за възстановяване на системата в командния ред
- Отворете повишен команден ред .
- Въведете или копирайте и поставете следната команда:
vssadmin списък сенки
В изхода ще видите списъка с точки за възстановяване, налични на вашето устройство.
- Можете да експортирате списъка с точки за възстановяване във файл, като изпълните следната команда:
vssadmin list сенки> '% userprofile% desktop restore_points.txt'. Списъкът с точки за възстановяване за всички устройства ще бъде запазен в текстовия файлrestore_points.txtна работния плот.
Ти си готов.
Намерете наличните точки за възстановяване на системата с PowerShell
- Отворете PowerShell като администратор .
Съвет: Можете добавете контекстното меню „Отваряне на PowerShell като администратор“ . - Въведете или копирайте и поставете следната команда:
Get-ComputerRestorePoint
- В изхода ще намерите списъка с точките за възстановяване, налични на вашия компютър.

- За да запишете изхода във файл, използвайте командата
Get-ComputerRestorePoint | Изходен файл -filepath '$ Env: userprofile Desktop restore_points.txt'. - Списъкът с точки за възстановяване за всички устройства ще бъде запазен в текстовия файл
restore_points.txtна работния плот.
Ти си готов.
Windows 10 как да показва процента на батерията
Свързани статии:
- Как да стартирате Възстановяване на системата в Windows 10
- Създайте точка за възстановяване в Windows 10 с PowerShell
- Създайте пряк път на съветника за възстановяване на системата в Windows 10
- Изтрийте точка за възстановяване на системата в Windows 10
- Създайте точка за възстановяване на системата по график в Windows 10
- Създайте точка за възстановяване на системата при стартиране в Windows 10
- Създайте точка за възстановяване в Windows 10 с едно щракване
- Създайте контекстно меню за точка за възстановяване в Windows 10