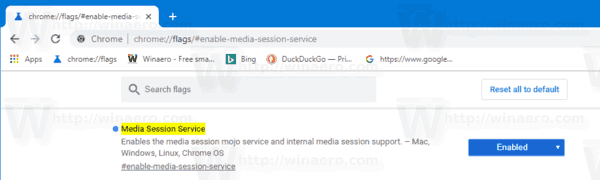Как да активирам контрола на силата на звука и обработката на хардуерния медиен ключ в Google Chrome
как да обърнете изображение в
Google Chrome 75 представя нова функция, която позволява използването на мултимедийни клавиши на клавиатурата за управление на възпроизвеждането на мултимедийно съдържание в браузъра. Когато е активирана, тя позволява използването на клавиши за увеличаване на звука, намаляване на звука или заглушаване на медиите, ще видите специално известие за наздравица с бутони, които можете да използвате за управление на възпроизвеждането на медии.
Реклама
Към момента на написването Google Chrome е най-популярният уеб браузър, който съществува за всички основни платформи като Windows, Android и Linux. Той се предлага с мощен механизъм за рендиране, който поддържа всички съвременни уеб стандарти.Следващата екранна снимка демонстрира тост за медийно известие в Google Chrome:

Тази интересна функция може да бъде деактивирана със специален флаг.
Google Chrome се предлага с редица полезни опции, които са експериментални. Те не трябва да се използват от обикновени потребители, но ентусиастите и тестерите могат лесно да ги включат. Тези експериментални функции могат значително да подобрят потребителското изживяване на браузъра Chrome, като активират допълнителна функционалност. За да активирате или деактивирате експериментална функция, можете да използвате скрити опции, наречени „флагове“.
как да изтрия историята си във Facebook
За да активирате контрола на силата на звука и обработката на медийни ключове в Google Chrome,
- Отворете браузъра Google Chrome и въведете следния текст в адресната лента:
chrome: // flags / # enable-media-session-service
Това ще отвори страницата със знамена директно със съответната настройка.
- Изберете опциятаАктивиранеот падащия списък до реда „Услуга за медийна сесия“.
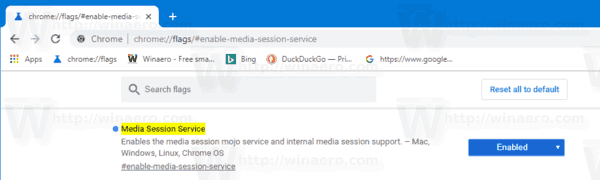
- Сега активирайте другия флаг,
chrome: // flags / # hardware-media-key-handling. - Рестартирайте Google Chrome, като го затворите ръчно или можете също да използвате бутона за рестартиране, който ще се появи в долната част на страницата.

- Ти си готов.
Функцията вече е активирана!
За да го деактивирате по-късно, отворете страницата със знамето и променете опцията отАктивиранообратно къмПо подразбиране.
Това е.
Статии на интерес:
- Активирайте страницата за дестилиране в режим на четене в Google Chrome
- Премахнете отделни предложения за автоматично довършване в Google Chrome
- Включете или изключете заявка в полето за всичко в Google Chrome
- Променете позицията на бутона на новия раздел в Google Chrome
- Деактивирайте нов заоблен потребителски интерфейс в Chrome 69
- Активирайте родната заглавна лента в Google Chrome в Windows 10
- Активирайте режима 'Картина в картина' в Google Chrome
- Активирайте Обновяване на материалния дизайн в Google Chrome
- Активирайте Emoji Picker в Google Chrome 68 и по-нови версии
- Активирайте Lazy Loading в Google Chrome
- Постоянно заглушаване на сайта в Google Chrome
- Персонализирайте страницата на новия раздел в Google Chrome
- Деактивирайте значката „Not Secure“ за HTTP уеб сайтове в Google Chrome
- Направете Google Chrome Show HTTP и WWW части от URL