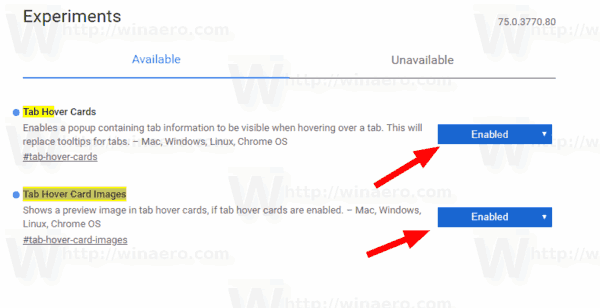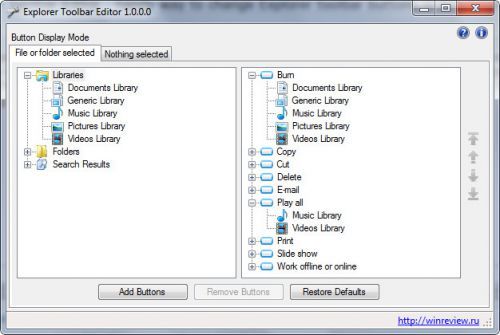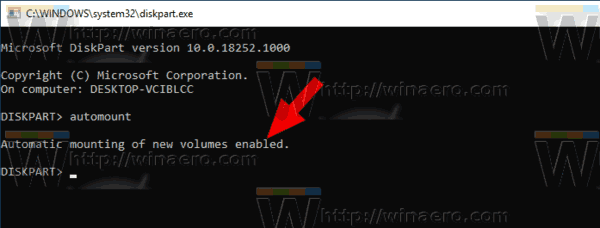Как да активирам визуализации на миниатюри в раздела в картите за задържане на раздела в Google Chrome
Започвайки от Google Chrome 78, браузърът включва нови подсказки за раздели. Сега те включват пълното заглавие на страницата и нейния URL адрес. Освен това е възможно да конфигурирате подсказките да включват миниатюрно изображение за визуализация на страницата, отворена в раздела. Ето как може да се направи.
Реклама
Към момента на написването Google Chrome е най-популярният уеб браузър, който съществува за всички основни платформи като Windows, Android и Linux. Той се предлага с мощен механизъм за рендиране, който поддържа всички съвременни уеб стандарти.
Chrome 78 се предлага с нов външен вид за раздели. Сега тя изглежда като отклонение, което включва пълното заглавие на страницата и URL адреса.
как да смените YouTube в тъмен режим -

Нека да видим как да активираме изображения за визуализация на миниатюри за раздела, за да можете бързо да разпознаете раздел по съдържанието му с един поглед.

За да активирате визуализации на миниатюри в раздела в Google Chrome,
- Отворете браузъра Google Chrome и въведете следния текст в адресната лента:
chrome: // flags / # tab-hover-card-imagesТова ще отвори страницата със знамена директно със съответната настройка. - Изберете опциятаАктивиранеот падащия списък до реда „Снимки на карти с мишката върху раздела“.
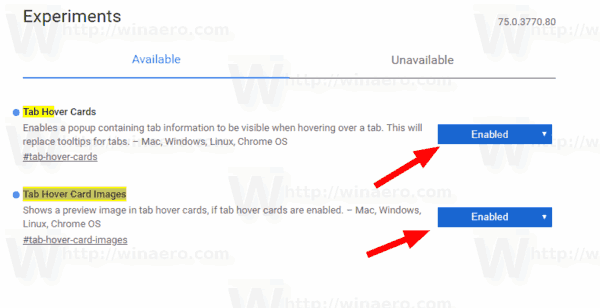
- Рестартирайте Google Chrome, като го затворите ръчно или можете също да използвате бутона за рестартиране, който ще се появи в долната част на страницата.

- Ти си готов.

Други полезни съвети и трикове за Google Chrome 78:
- Деактивирайте визуализациите на карти за навигация в раздела в Google Chrome
- Създайте пряк път в режим „инкогнито“ на Google Chrome
- Активирайте цвета и темата за страницата на новия раздел в Google Chrome
- Активирайте Global Media Controls в Google Chrome
Това е.
Статии на интерес:
управление на захранването
- Създайте пряк път в режим „инкогнито“ на Google Chrome
- Принудително активиране на режим за гости в Google Chrome
- Стартирайте Google Chrome Винаги в режим за гости
- Активирайте цвета и темата за страницата на новия раздел в Google Chrome
- Активирайте Global Media Controls в Google Chrome
- Активирайте тъмния режим за всеки сайт в Google Chrome
- Активирайте контрола на силата на звука и обработката на медийни ключове в Google Chrome
- Активирайте страницата за дестилиране в режим на четене в Google Chrome
- Премахнете отделни предложения за автоматично довършване в Google Chrome
- Включете или изключете заявка в полето за всичко в Google Chrome
- Променете позицията на бутона на новия раздел в Google Chrome
- Деактивирайте нов заоблен потребителски интерфейс в Chrome 69
- Активирайте родната заглавна лента в Google Chrome в Windows 10
- Активирайте режима 'Картина в картина' в Google Chrome
- Активирайте Обновяване на материалния дизайн в Google Chrome
- Активирайте Emoji Picker в Google Chrome 68 и по-нови версии
- Активирайте Lazy Loading в Google Chrome
- Постоянно заглушаване на сайта в Google Chrome
- Персонализирайте страницата на новия раздел в Google Chrome
- Деактивирайте незащитена значка за HTTP уеб сайтове в Google Chrome
- Направете Google Chrome Show HTTP и WWW части от URL