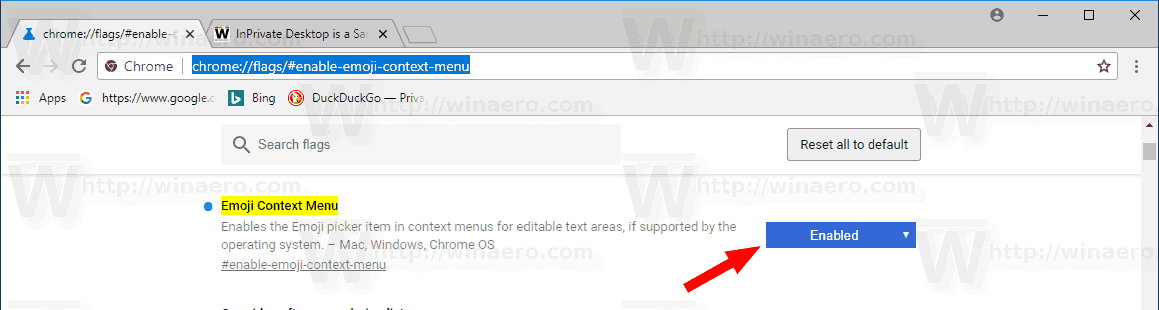Към момента на написването Google Chrome е най-популярният уеб браузър. Предлага се за Windows, Linux, Mac и Android. Започвайки от версия 68 и по-нова, браузърът включва изискан инструмент за избор на емотикони, който позволява вмъкване на емотикони във всяко текстово поле на страница. Нека да видим как да го активираме и използваме.
как да получа символа за степен на Mac
Реклама
Google Chrome се предлага с редица полезни опции, които са експериментални. Те не трябва да се използват от обикновени потребители, но ентусиастите и тестерите могат лесно да ги включат. Тези експериментални функции могат значително да подобрят потребителското изживяване на браузъра Chrome, като активират допълнителна функционалност.
Опцията за емотикони, която ще активираме, също е скрита зад специалния флаг. Тази експериментална функция е налична от Google Chrome 68 стабилна версия . Да го включим.
За да активирате Emoji Picker в Google Chrome , направете следното.
- Отворете браузъра Google Chrome и въведете следния текст в адресната лента:
chrome: // flags / # enable-emoji-context-menu
Това ще отвори страницата с флаговете директно със съответната настройка.
- Опцията е забранена от кутията в моя браузър. Изберете опциятаАктивираноот падащия списък до описанието на функцията.
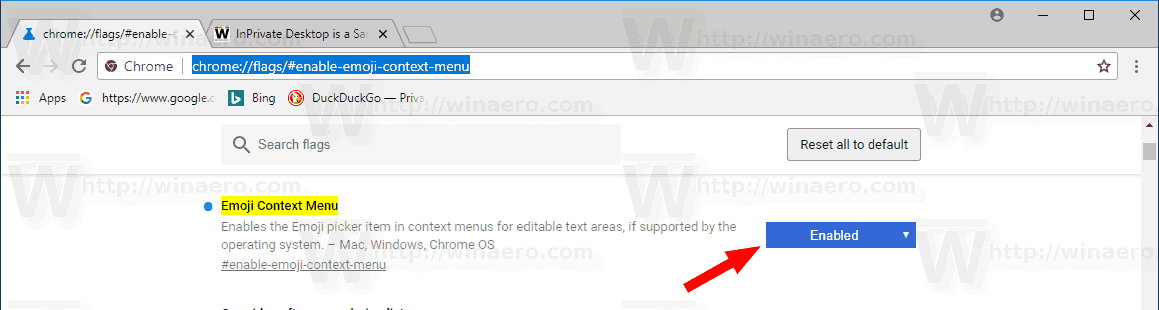
- Рестартирайте Google Chrome, като го затворите ръчно или можете също да използватеРестартирайтебутон, който ще се появи в долната част на страницата.

Функцията вече е активирана. Сега поставете курсора в произволно текстово поле на отворената уеб страница, напр. щракнете върху областта за текст на коментар под тази статия и изпълнете десен бутон. Ще видите нов запис в контекстното меню на емоджи. Кликването върху него ще отвори новия инструмент за избор на емотикони. Вижте следната екранна снимка.

намерете дублирани снимки в google снимки

Windows Media Player 12 тъмна тема

Можете бързо да намерите нужните емоджи, като въведете ключовата дума като „палец“ за палци нагоре и коригирате цвета / кожата. Бутоните на бутона могат да се използват за превключване между категории емоджи.
Благодаря на моя приятел Ник за главата нагоре.
Статии на интерес:
- Активирайте режима 'Картина в картина' в Google Chrome
- Деактивирайте незащитена значка за HTTP уеб сайтове в Google Chrome
- Как да промените потребителския агент в Google Chrome