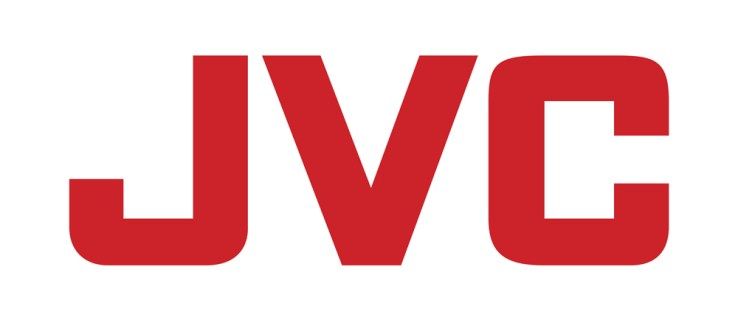Как да активирам или деактивирам Windows Defender в Windows 10 (Microsoft Defender)
Microsoft Defender, известен също като Windows Defender, е антивирусното приложение по подразбиране, доставено с Windows 10. По-ранните версии на Windows като Windows 8.1, Windows 8, Windows 7 и Vista също го имаха, но преди това беше по-малко ефективно, тъй като сканираше само шпионски и рекламен софтуер . В Windows 8 и Windows 10 Defender се основава на приложението Microsoft Security Essentials, което предлага по-добра защита, като добавя пълна защита срещу всички видове злонамерен софтуер.
Реклама
Въпреки твърденията на Microsoft, че предлага пълна защита, проучванията показват, че антивирусните приложения на трети страни все още предлагат по-добра защита. Ако предпочитате да използвате приложение за защита срещу злонамерен софтуер на трета страна или имате някаква друга причина за това, може да искате да деактивирате Windows Defender.
как да спойлер маркер на раздора
Тази публикация ще ви покаже как да деактивирайте Microsoft Windows Защитавай в Windows 10 .
Windows 10 позволява само временно да деактивира Windows Defender със специална опция в Windows Security. След известен период от време той ще бъде активиран отново автоматично. Ще разгледаме различни начини за деактивиране на приложението, включително временно и постоянно деактивиране.
За да деактивирате Windows Defender в Windows 10
- Деактивирайте Защита от фалшификация особеност. В противен случай няма да можете да деактивирате за постоянно приложението.
- Изтеглете следния ZIP архив: Изтеглете ZIP архива .
- Деблокирайте файла .
- Извлечете съдържанието му във всяка папка. Можете да поставите файловете директно на работния плот.
- Щракнете двукратно върху
Деактивирайте Windows Defender в Windows 10.regфайл, за да го обедините.
- Рестартирайте Windows 10 .
Ти си готов.
ZIP архивът съдържа отменения файл, нареченВъзстановете Windows Defender в Windows 10.reg. Използвайте го, за да активирате Defender по-късно и рестартирайте операционната система след прилагането му.
Как работи
Горните файлове на системния регистър ще модифицират следните ключове и стойности в системния регистър.
Под ключаHKEY_LOCAL_MACHINE SOFTWARE Policies Microsoft Windows Defender, те ще зададат следните 32-битови DWORD стойности. Забележка: Дори и да сте с 64-битов Windows все още трябва да създадете 32-битова стойност на DWORD.
'DisableAntiSpyware' = dword: 00000001
'DisableRealtimeMonitoring' = dword: 00000001
Освен това файловете в системния регистър съдържат следните стойности за опциите за защита в реално време
как да изключите двуфакторно удостоверяване
[HKEY_LOCAL_MACHINE SOFTWARE Policies Microsoft Windows Defender Real-Time Protection] 'DisableBehaviorMonitoring' = dword: 00000001 'DisableOnAccessProtection' = dword: 00000001 'DisableScanOnRealtimeEnable' = dword: 00000001
Защо да деактивирате защитата срещу намеса
Защита от фалшификация е настройка от Microsoft Defender Antivirus, налична в приложението за защита на Windows, която, когато е включена, осигурява допълнителна защита срещу промени в ключови функции за защита, включително ограничаване на промените, които не се правят директно чрез приложението за защита на Windows. Това ще ви попречи да приложите горната настройка на системния регистър.
Ако не сте доволни от редактирането на системния регистър, можете да използвате Winaero Tweaker.
Деактивирайте Microsoft Defender с Winaero Tweaker
- Изтегли Winaero Tweaker .
- Вляво отидете доWindows Defender> Деактивиране на Windows Defender.
- Приложението е в състояние да открие дали е активна защитата от подправяне, така че първо ще бъдете подканени да го деактивирате. Като щракнете върхуОтворете настройките на Defenderбутон ще отворите приложението Windows Security. Деактивирайте защитата от подправяне там.

- Накрая включете (проверете) посочената опция Деактивирайте Windows Defender .

- Рестартирайте Windows 10 .
Можете да научите повече за Winaero Tweaker тук .
С помощта на Winaero Tweaker можете да поддържате Defender деактивиран, докато не премахнете отметката от опцията „Деактивиране на Windows Defender“. Това е опция за спестяване на време.
И накрая, можете да деактивирате Microsoft Defender в настройките му. Това обаче няма да остане дълго. Windows 10 бързо ще го активира отново.
Временно активиране или деактивиране на Microsoft Windows Defender
- Отворете приложението Windows Security. Можете да стартирате защитата на Windows от менюто 'Старт' или с специален пряк път . Съвет: Менюто „Старт“ поддържа азбучна навигация .

- В потребителския интерфейс на приложението кликнете върху иконата Защита от вируси и заплахи.

- На следващата страница кликнете върхуУправление на настройкитевръзка подНастройки за защита от вируси и заплахираздел.

- На следващата страница превключетеЗащита в реално времеопция заИзключено. Това временно ще деактивира Windows Defender в Windows 10.

Това е. Моля, оставете коментар за това кой метод сте опитали и кой е работил за вас. Благодаря предварително.