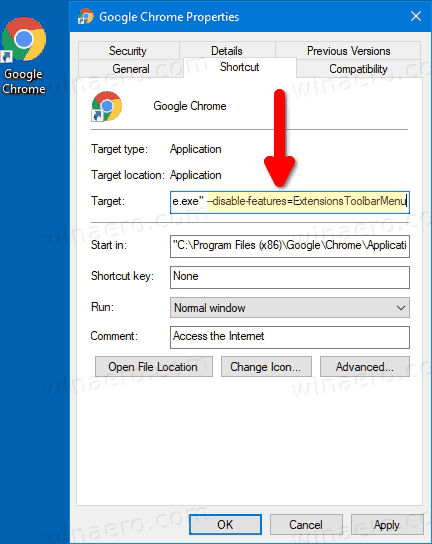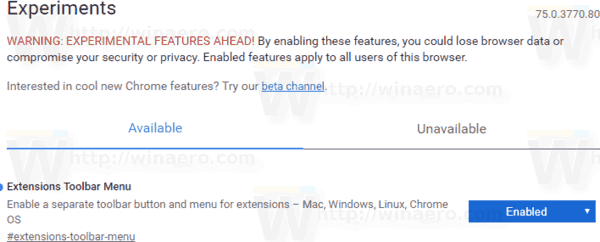Как да активирам или деактивирам менюто на лентата с инструменти за разширения в Google Chrome
Google стартира нов експеримент. За някои потребители Chrome скрива иконите на разширения по подразбиране. Вместо да ги добавя вдясно от адресната лента, браузърът ги скрива зад менюто с разширения.
Реклама
Менюто на лентата с инструменти за разширение не е нова функция. Беше вече обявено миналото лято .
Когато менюто е активирано, можете да скриете излишните бутони за разширение от лентата с инструменти.
Когато потребителят щракне върху иконата на част от пъзела, менюто с разширения се отваря и показва списък с всички активирани разширения, които потребителят е инсталирал. Списъкът с разширения е групиран по нивото на достъп до данни, което разширението има в текущо избрания раздел.
как да се правят ботове на раздори

Щракнете с десния бутон върху разширение и изберете „Откачване“ от контекстното меню.

С днешния промяна , Google актуализира поведението на менюто с разширения. По-рано потребителят трябваше да откачи иконите на разширенията ръчно. Сега иконите са скрити по подразбиране за всички инсталирани разширения, което ги прави по-трудни за разпознаване. Тази промяна вече е критикувана от разработчици и опитни потребители, които смятат, че решението е объркващо за крайния потребител.
Ако искате да опитате, направете следното.
За да деактивирате менюто на лентата с разширения в Google Chrome
- Затворете Google Chrome.
- Щракнете с десния бутон върху прекия път на работния плот и изберетеИмотиот контекстното меню.
- Добавяне
--disable-features = ExtensionsToolbarMenuСледchrome.exeчаст в целевото поле за пряк път.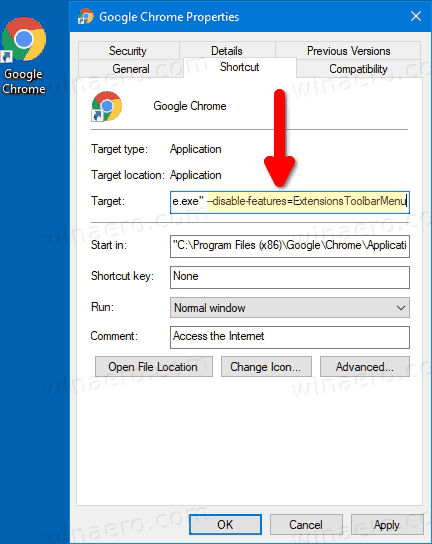
- Стартирайте Google Chrome, като използвате променения пряк път.
Свършен!
Преди:
как да намеря моите коментари в YouTube
След:

Можете да намерите допълнителни подробности за този метод ТУК .
Съществува и наследствен метод, който включва флага. Вече не работи в Chrome 87 и по-нови версии.
Активирайте или деактивирайте менюто на лентата с разширения с флаг
- Отворете Google Chrome.
- Въведете следния текст в адресната лента:
chrome: // flags / # extensions-toolbar-menu. - Изберете
Активираноот падащия списък до „Меню на лентата с инструменти за разширенияопция за активиране на менюто.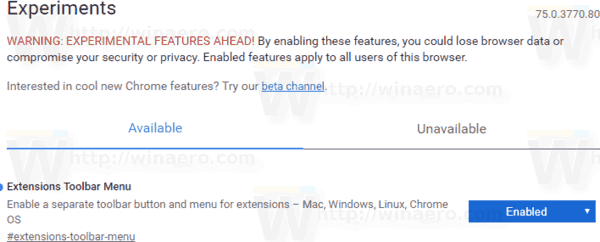
- Задаване на
хора с уврежданияще деактивира менюто с разширения. - Рестартирайте Google Chrome, като го затворите ръчно или можете също да използвате бутона за рестартиране, който ще се появи в долната част на страницата.

Ти си готов! Сега браузърът показва нов бутон в лентата с инструменти, който хоства всички бутони за разширения на браузъра в група.
Менюто съдържаУправление на разширениятавръзка за удобство.
Опитайте да инсталирате разширение сега. Той ще влезе в новото меню.
Забележка: Можете да активирате подобното разширение в Microsoft Edge .
Статии от интерес
- Винаги да се показва пълен URL адрес в Google Chrome
- Активирайте изгледа с две страници за PDF в Google Chrome
- Активирайте подкана за разрешаване на по-тихо известие в Google Chrome
- Активирайте групите раздели в Google Chrome
- Активирайте лентата с раздели WebUI в Google Chrome
- Активиране на споделен клипборд в Google Chrome
- Активирайте замразяването на раздели в Google Chrome
- Активирайте генератора на QR кодове за URL адрес на страница в Google Chrome
- Активиране на DNS през HTTPS в Chrome (DoH)
- Активирайте визуализациите на миниатюри в раздела в Google Chrome
- Деактивирайте визуализациите на карти за навигация в раздела в Google Chrome
- Създайте пряк път в режим „инкогнито“ на Google Chrome
- Принудително активиране на режим за гости в Google Chrome
- Стартирайте Google Chrome Винаги в режим за гости
- Активирайте цвета и темата за страницата на новия раздел в Google Chrome
- Активирайте Global Media Controls в Google Chrome
- Активирайте тъмния режим за всеки сайт в Google Chrome
- и Повече ▼ !