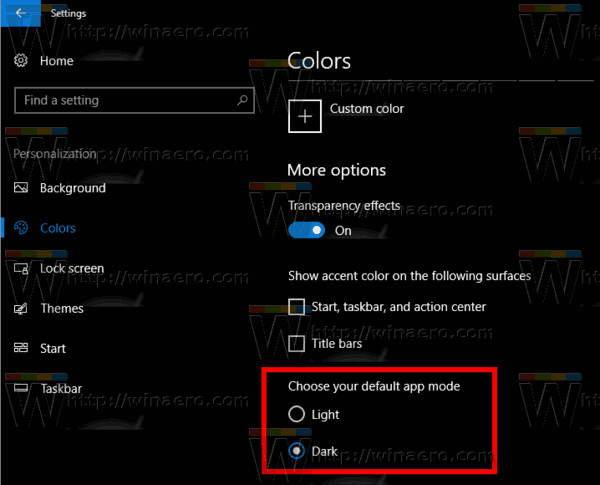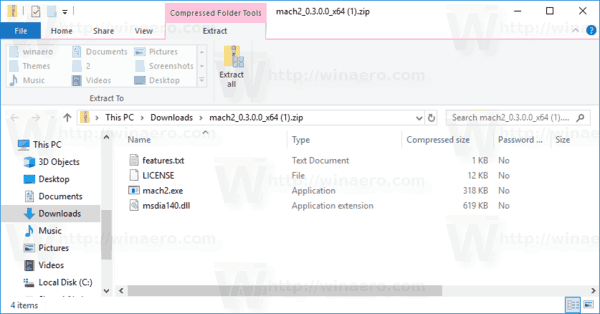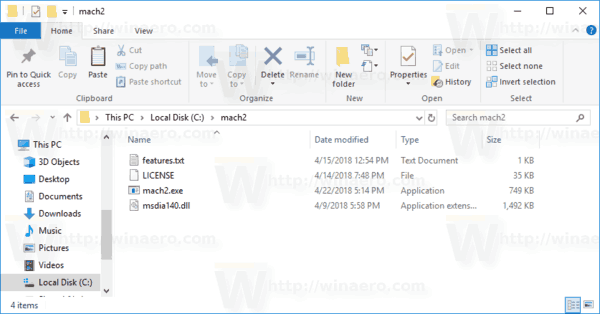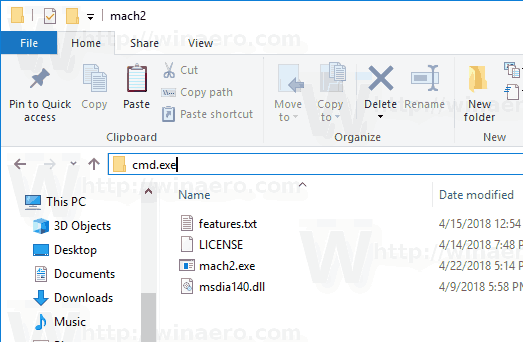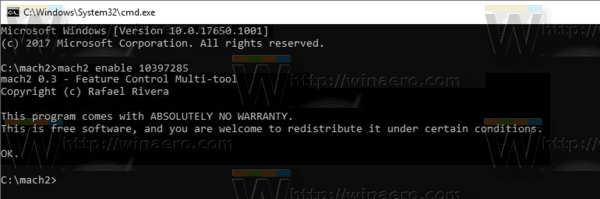Както може би вече знаете, Microsoft е ще добавя нова тъмна тема за File Explorer в Windows 10. Вече може да бъде активирана в Windows 10 Build 17650 , който наскоро бе пуснат на вътрешните хора на Skip Ahead. Ако искате да го активирате точно сега и да видите текущата работа, ето как може да се направи.
Реклама
как да настроите персонализирана разделителна способност на Windows 10
Microsoft добави тъмната тема към класическото приложение за настолни компютри File Explorer в Windows 10 'Redstone 5'. Последните компилации на операционната система включват тъмната тема за File Explorer, която може да бъде активирана в приложението Настройки.Ето как изглежда:

как да изтеглите по-бързо на пара
Активирането на тъмен режим във File Explorer е възможно с помощта на опция в приложението Настройки, която превключва темата на приложението под Персонализация -> Цвят. За разлика от много приложения Store (UWP), File Explorer няма специална опция за включване на тъмната тема отделно от Настройки. Той следва глобалния вариант. Много от първоначалните приложения в Windows 10 следват системната опция или имат свои собствени опции за активиране на тъмната тема .
За да активирате тъмната тема в File Explorer в Windows 10 , направете следното.
- Отвори Приложение за настройки .
- Отидете на Персонализация -> Цветове:
- Превъртете надолу до края на страницата до опцията „Изберете вашия режим на приложение по подразбиране“. Там включете опцията Dark, за да активирате подходящата цветова схема.
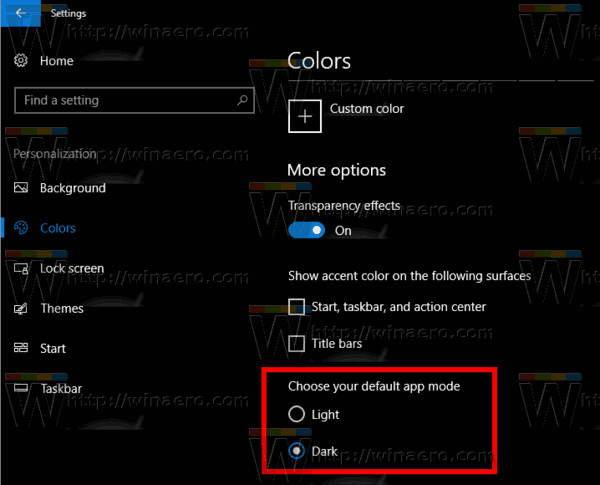
- Тъмната тема вече е активирана.
В по-старите версии на Windows 10 преди изданието тъмната тема беше заключена. Инструкциите по-долу могат да се използват за отключване с помощта на инструмент на трети страни Mach2.
Активирайте Dark Theme във File Explorer в Windows 10
- Уверете се, че имате инсталиран Windows 10 Build 17650. Обърнете се към статията Как да намерите номера на компилация на Windows 10, който използвате .
- Изтеглете инструмент mach2 . Използвайте следните връзки: mach 2 за Windows 10 64-bit | mach2 за 32-битова Windows 10
За да намерите коя версия ви е необходима, вижте статията Как да определите дали използвате 32-битова Windows или 64-битова . Също така можете да намерите действителната версия на mach2 на ' раздела за издания на GitHub. - Извлечете ZIP архива във всяка папка, която искате. Например можете да го извлечете в папката c: mach2.
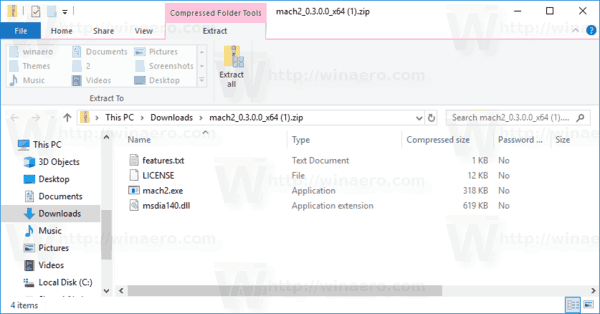
- Отидете до тази папка с File Explorer.
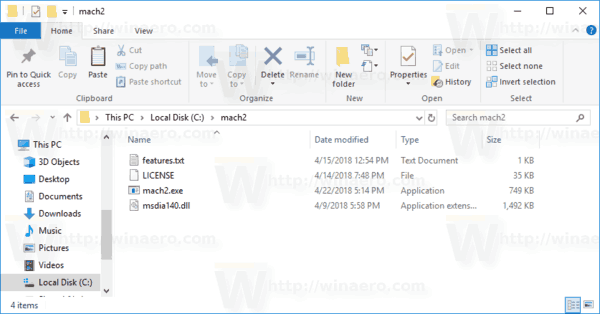
- Тип
cmd.exeв адресната лента на File Explorer и натиснете клавиша Enter.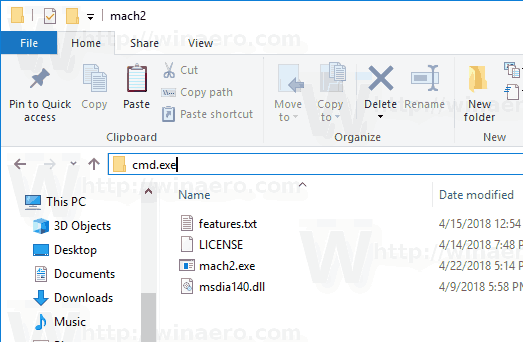
- Ще се отвори нов прозорец на командния ред. Въведете следната команда:
mach2 активира 10397285.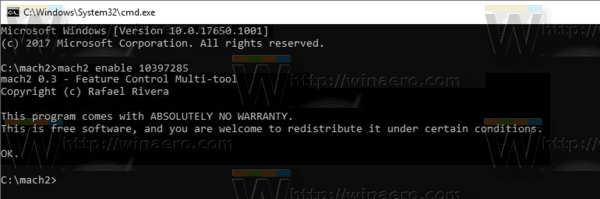
- Рестартирайте Windows 10 .
Ти си готов!
За да активирате темата,
как да свържете insignia tv към wifi
- Отворете Настройки .
- Отворете Персонализация -> Цветове.
- Отдясно изберете опциятаТъмноподИзберете режима на приложение по подразбиране.
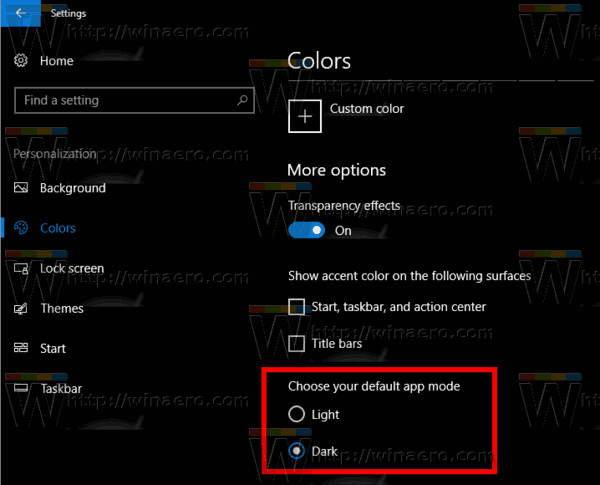
Надявам се това да ви спести малко време.
Причината да напиша тази публикация е, че някои читатели са малко объркан с GitHub и командния ред, затова реших да разгледам подробно процедурата.