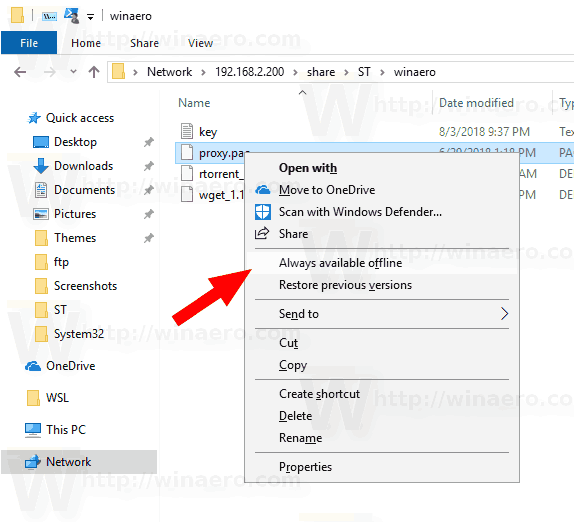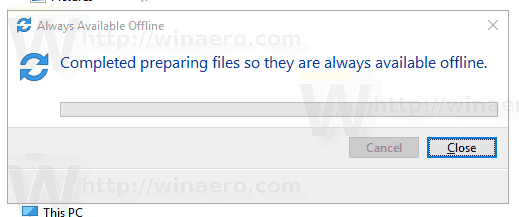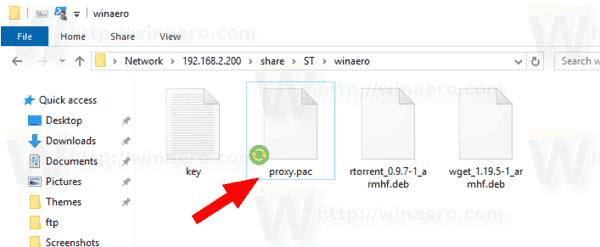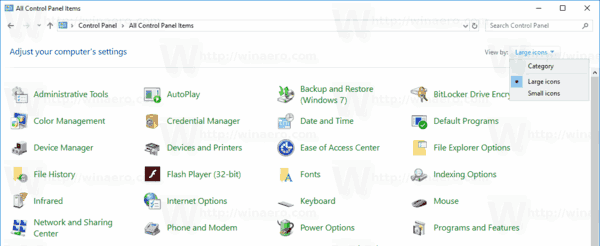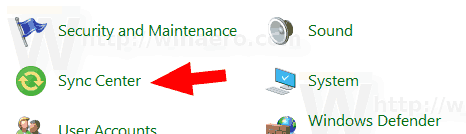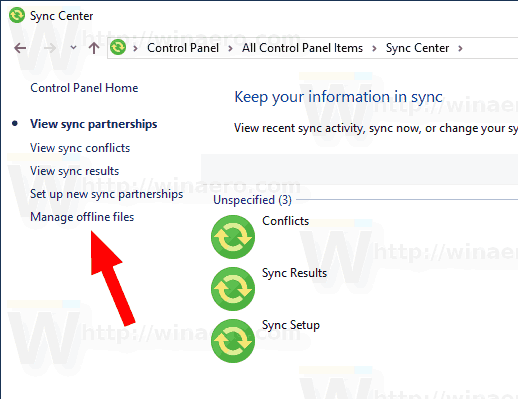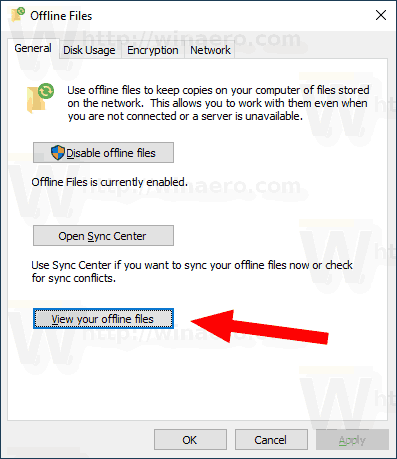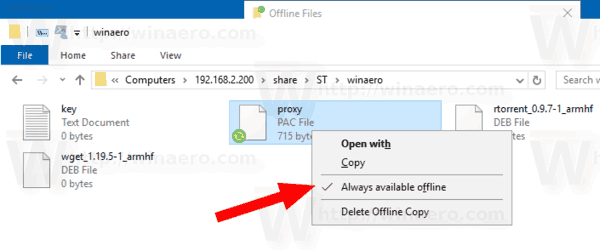Windows 10 включва функция, наречена Офлайн файлове, която позволява мрежовите файлове и папки да бъдат достъпни офлайн, когато не сте свързани към тази мрежа. Тази функция е много полезна, когато имате нужда от достъп до мрежови ресурси, докато сте офлайн. Можете да маркирате файл или папка като „винаги достъпни офлайн“, за да запазите копието му на вашия компютър. Ето как може да се направи.
Реклама
Какво е офлайн файлове
Офлайн файлове прави мрежовите файлове достъпни за потребител, дори ако мрежовата връзка със сървъра е недостъпна или бавна. Когато работите онлайн, производителността на достъпа до файлове е със скоростта на мрежата и сървъра. Когато работите офлайн, файловете се извличат от папката Офлайн файлове с локални скорости на достъп. Компютърът превключва в офлайн режим, когато:
някой ме добави на snapchat, но не знам кой е
- Винаги офлайнрежимът е активиран
- Сървърът е недостъпен
- Мрежовата връзка е по-бавна от конфигурируем праг
- Потребителят превключва ръчно в офлайн режим с помощта на Работете офлайн бутон във File Explorer.
Забележка: Налична е функцията за офлайн файлове
- В Windows 7 в изданията Professional, Ultimate и Enterprise.
- В Windows 8 в изданията Pro и Enterprise.
- В Windows 10 в Pro, Enterprise и Education издания .
Какво е Винаги офлайн режим
Винаги офлайн режим осигурява по-бърз достъп до файлове и по-ниска честотна лента, като работи винаги офлайн, дори когато е свързан чрез високоскоростна мрежова връзка. Windows актуализира файловете в кеша за офлайн файлове, като синхронизира на час във фонов режим, по подразбиране.
Режимът Винаги офлайн предоставя следните предимства:
- Потребителите имат по-бърз достъп до файлове в пренасочени папки, като папката Documents.
- Пропускателната способност на мрежата се намалява, намалявайки разходите за скъпи WAN връзки или измервани връзки.
Как да използвам Винаги наличния офлайн режим
Преди да активирате режим „Винаги наличен офлайн“, трябва да включите функцията „Офлайн файлове“ в Windows 10. Вижте статията
Активирайте офлайн файлове в Windows 10
Сега следвайте инструкциите по-долу.
За да активирате винаги наличния офлайн режим , направете следното.
- Придвижете се до вашите файлове в мрежата.
- Щракнете с десния бутон върху желания файл или папка, които искате да направите достъпни офлайн.
- ИзберетеВинаги на разположение офлайнот контекстното меню.
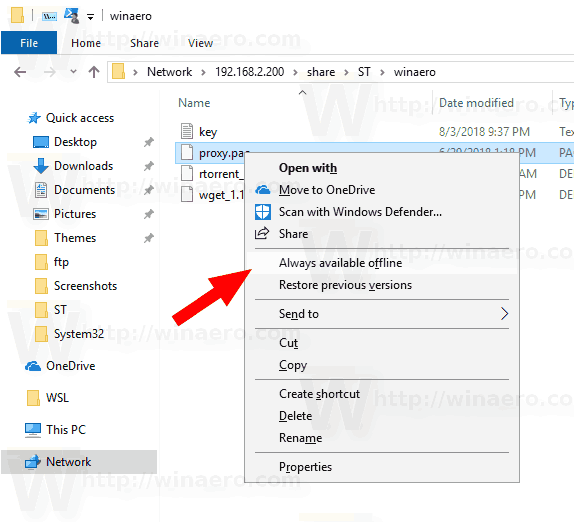
- Ще видите aЗавършена подготовка на файлове, така че те винаги да са достъпни офлайндиалог за кратък период от време.
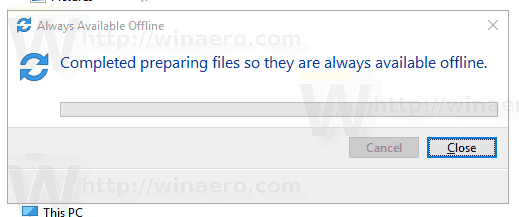
- След това файлът или папката ще получи икона за наслагване на синхронизация.
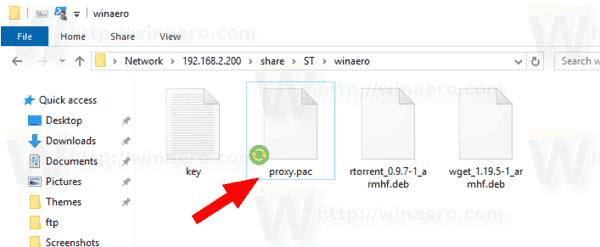
Ти си готов.
По някое време може да искате да премахнете флага Винаги наличен офлайн от определени файлове или папки. Ето как може да се направи.
как да създам диск за възстановяване на Windows 10 -
За да деактивирате винаги наличния офлайн режим за файлове и папки , направете следното.
- Отворете класиката Контролен панел ап.
- Превключете изгледа му на „Големи икони“ или „Малки икони“, както е показано по-долу.
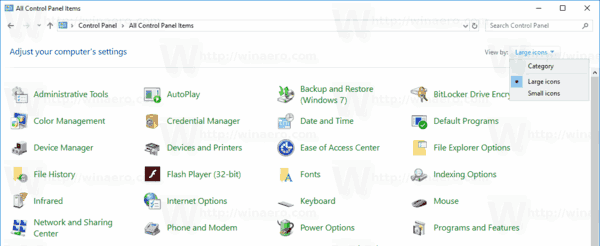
- Намерете иконата на Sync Center.
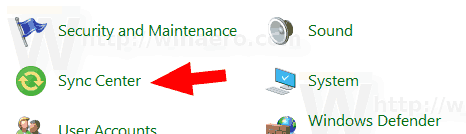
- Отворете Sync Center и кликнете върху връзкатаУправление на офлайн файловеналяво.
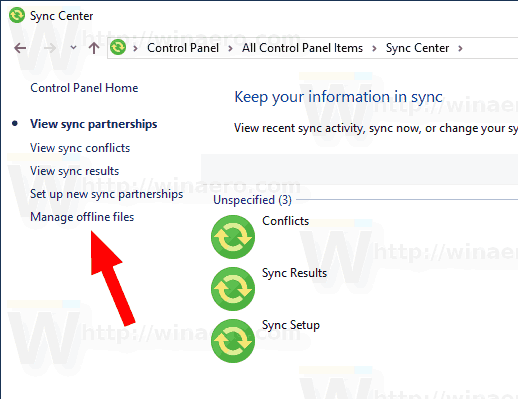
- Щракнете върху Преглеждайте офлайн файловете си бутон.
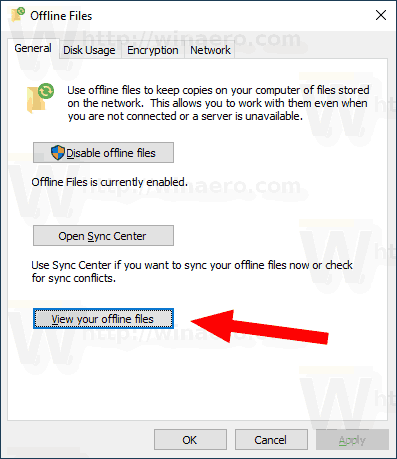
- В папката Офлайн файлове отидете до мрежовия файл или папка, за които искате да деактивирате винаги наличната офлайн функция. Щракнете с десния бутон върху него и махнете (изключете)Винаги на разположение офлайнкато щракнете върху него.
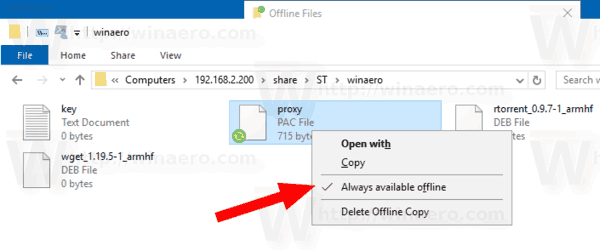
- Мрежовият файл или папка вече няма да има икона за наслагване на синхронизация, така че „Винаги наличен офлайн“ вече е деактивиран за този файл / папка.
Това е.