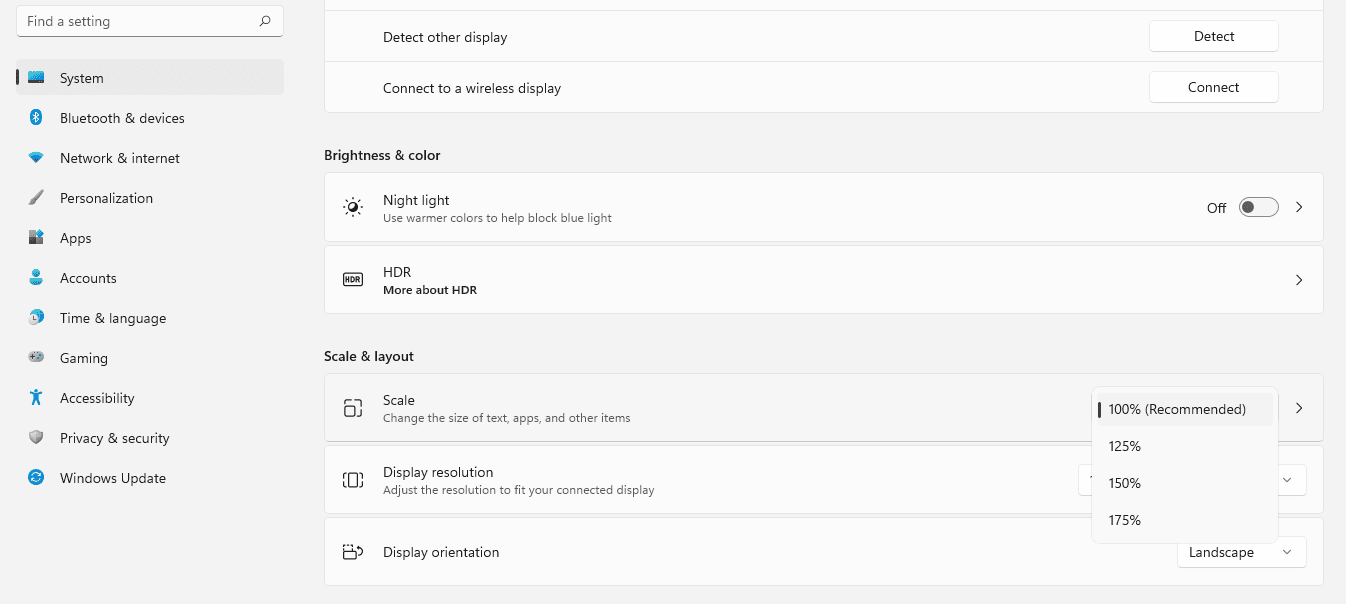Ако виждате грешки ERR_NETWORK_CHANGED на вашия компютър с Windows, това обикновено се дължи на неправилна конфигурация в мрежовите настройки. За щастие има няколко лесни начина да го поправите, който ще ви накара да разгледате за нула време.

По-голямата част от хората, които съобщават за това, използват Google Chrome, но обикновено не е виновен Chrome. Това е само синтаксисът, използван от Chrome. Ако срещнете грешката в Edge, тя ще каже нещо като „Хммм, това е неудобно“. Не е най-информативното съобщение за грешка. Сигурен съм, че ще се съгласите!
Коригирайте ERR_NETWORK_CHANGED грешки в Windows
Грешката ERR_NETWORK_CHANGED обикновено показва, че е направена промяна в мрежовата конфигурация на вашия компютър. Тази промяна или спира, или прекъсва мрежовата връзка между браузъра и интернет. Именно с това трябва да се справим, за да поправим грешката.
Това може да бъде причинено от неправилна конфигурация, VPN софтуер или проблеми с DNS. Всеки от които е лесен за справяне.
Първо:
тъмна материя сезон 4 актуализация 2018
- Рестартирайте компютъра и рутера си.
- Проверете дали връзката ви с интернет работи и работи, дори ако браузърът ви греши.
- Проверете дали нямате активен софтуер VPN на компютъра, когато се опитвате да сърфирате.
След като направите тези проверки и все още виждате грешки ERR_NETWORK_CHANGED. Опитайте да нулирате TCP / IP:
- Отворете командния ред като администратор.
- Въведете ‘netsh int ip reset’.
- Изпробвайте отново връзката си с вашия интернет браузър.

Нулирането на TCP / IP обикновено върши работа. След това Windows презарежда по подразбиране за вашата мрежова карта и презаписва каквото и да е неправилно конфигуриране, което е причинило грешката. Ако това не работи, нека проверим настройките на DNS.

- Отворете контролния панел и отидете до Мрежа и интернет.
- Придвижете се до Център за мрежи и споделяне и изберете „Промяна на настройките на адаптера“ в левия прозорец.
- Щракнете с десния бутон върху вашия мрежов адаптер и изберете Properties.
- Маркирайте Internet Protocol Version 4 и щракнете върху бутона Properties в прозореца.
- Ако е избрано „Получаване на адреса на DNS сървъра автоматично“, щракнете върху другия бутон „Използвайте следния DNS ...“. Добавете 8.8.8.8 и 8.8.4.4 като сървъри. Щракнете върху OK и проверете отново. Ако сте посочили DNS сървъри, променете настройката на автоматична, щракнете върху OK и проверете отново.
Ако проблемът е бил с DNS, това трябва да го поправи. Ако все още виждате ERR_NETWORK_CHANGED грешки в браузъра си, позволете ни да нулираме вашата мрежова карта напълно. Това ще принуди Windows да презареди конфигурацията изцяло.
- Отворете контролния панел и отидете до Мрежа и интернет.
- Придвижете се до Център за мрежи и споделяне и изберете „Промяна на настройките на адаптера“ в левия прозорец.
- Щракнете с десния бутон върху вашия мрежов адаптер и изберете Деактивиране. Иконата трябва да стане сива и вероятно ще видите съобщение „загубена мрежова връзка“. Това е добре.
- Щракнете с десния бутон върху мрежовия адаптер още веднъж и изберете Enable. Оставете Windows да зареди конфигурацията и да тества отново.
Във всеки случай, който съм виждал, пълното нулиране на мрежовата карта е поправило грешката. Това не означава, че няма да се върне, но поне ще знаете кой метод работи най-добре, ако се повтори!