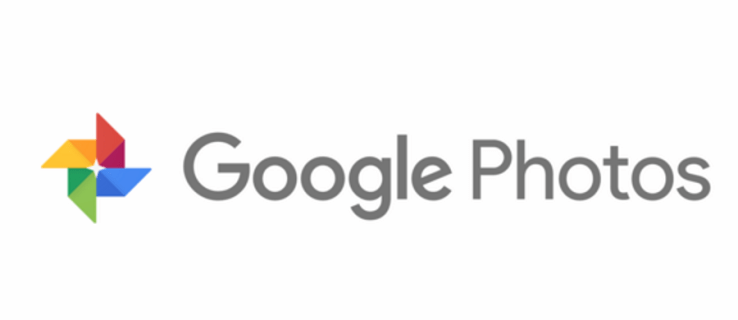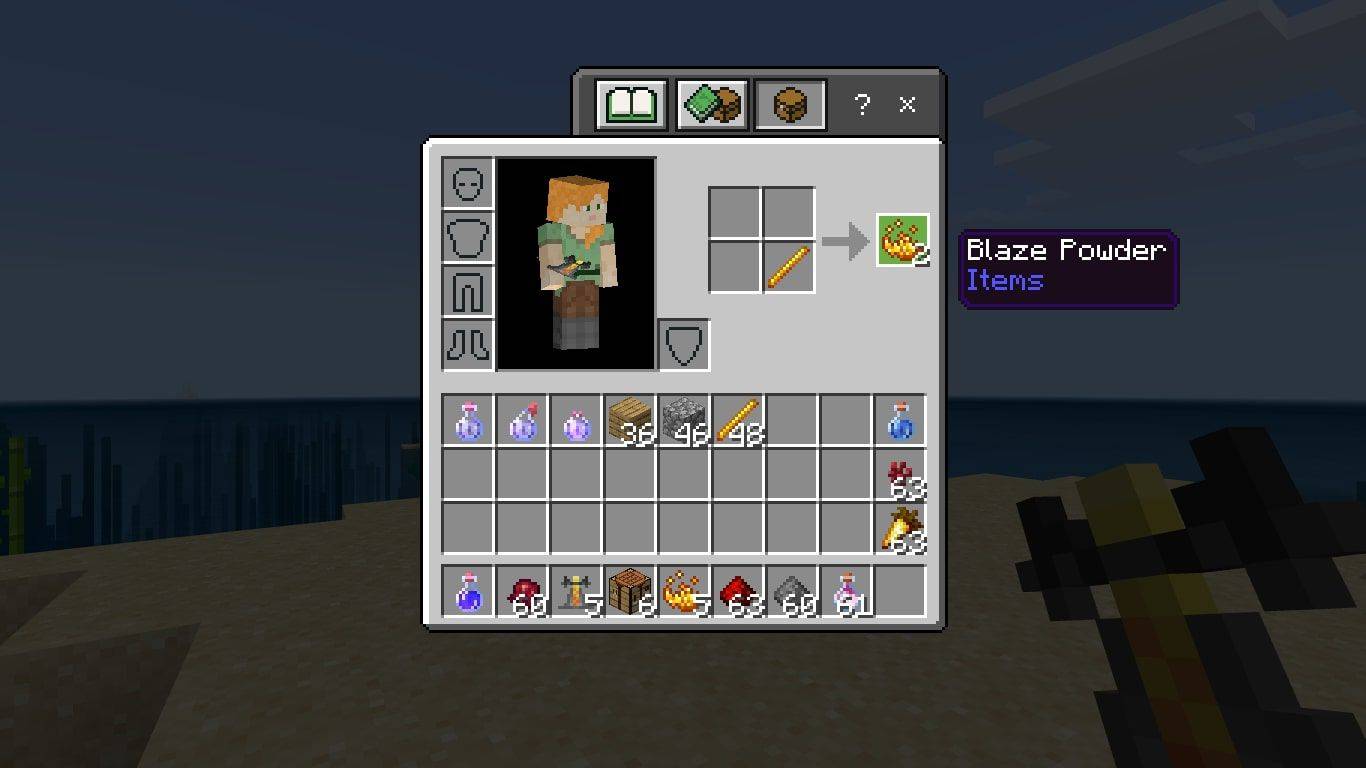Връзки към устройства
Ако сте се опитали да споделите екрана си в Discord и сте забелязали, че звукът на устройството ви не работи, не сте единственият. Много стриймъри и геймъри са се занимавали със същия проблем. Може да има много потенциални причини, поради които звукът на устройството ви не работи, когато споделяте екрана си в Discord. Но добрата новина е, че има и няколко бързи начина да го поправите.

В това ръководство ще ви покажем различни методи, които можете да използвате, за да коригирате проблемите без звук при споделяне на екрана в Discord. Ще разгледаме също как можете да направите тази корекция на различни устройства.
Дискорд екранът се споделя, но няма аудио – най-добрите поправки за Mac
Функцията Споделяне на екрана с аудио на Discord направи изживяването на стрийминг още по-приятно. Въпреки това, някои стриймъри са забелязали, че няма звук, когато се опитват да използват тази функция. Може да има няколко причини, поради които това се случва.
Въпреки че може да е нещо толкова просто, колкото инициирането на актуализация на приложението, зад него може да стоят по-сложни основни проблеми. Може да има проблеми с вашите аудио драйвери или гласовите настройки в самото приложение. Може би дори се опитвате да екранирате споделяне на приложение, което не е съвместимо с Discord.
как да изключите samsung tv от демо режим
Независимо от причината за възникването на проблема, има много неща, които можете да опитате да го поправите и да се върнете към потока си възможно най-скоро. Ако използвате Discord на Mac, ето няколко бързи корекции, които да опитате:
Рестартирайте компютъра си
Въпреки че може да изглежда, че рестартирането на вашето устройство няма да поправи нищо, това всъщност е доста ефективен метод за повечето грешки в приложенията. След като включите отново своя Mac, системата ще се рестартира и приложението може да се зареди правилно и да работи по-бързо. Това също може да бъде бързо решение, ако има други програми, работещи във фонов режим, за които може да не сте наясно и които може да причиняват проблем със звука на Discord.

Можете също да опитате да рестартирате Discord. Освен това опреснете приложението, като натиснете CMD + R на клавиатурата си по едно и също време. Това може да реши прости грешки в приложението, но не е гарантирано, че ще реши проблема без звук.
Нулиране на гласовите настройки в Discord
Ако сте рестартирали вашия Mac и аудио функцията все още не работи, следващата стъпка е да отидете в Discord и да нулирате гласовите настройки. Ето какво трябва да направите:
- Отворете Discord на вашия Mac.
- Изберете S икона за настройки в долния ляв ъгъл на екрана ви.

- Продължи към Глас и видео в лявата странична лента.

- Кликнете върху Нулиране на гласовите настройки опция в долната част на страницата.

- Избирам добре в изскачащия прозорец.

Това ще изчисти всички локални заглушавания и локални томове. Докато сте в Глас и видео настройки, превъртете обратно до Режим на въвеждане . Уверете се, че Гласова активност квадратчето е отметнато, а не Натисни, за да говориш опция.
Проверете аудио настройките на вашия Mac
За да сте сигурни, че вашите аудио настройки са конфигурирани правилно на вашия Mac, следвайте стъпките по-долу:
- Изберете Икона на ябълка в горния ляв ъгъл на екрана ви.

- Продължи към Системни предпочитания .

- Кликнете върху Раздел „Звук“. .

- След това отидете на Изход .

- Изберете правилното устройство за извеждане на звук от менюто.

- Уверете се, че Поле за заглушаване в долния десен ъгъл на прозореца не е поставена отметка.

Не използвайте цял екран
В някои случаи проблемът без звук се появява, когато играта или приложението, което споделяте на екрана, е в режим на цял екран. Поради целия екран звукът не се предава правилно на Discord. Решението на този проблем е просто: Просто използвайте минимизирания прозорец, когато споделяте екрана на приложение или игра в Discord.
Тъй като имате възможност да регулирате размера на минимизирания прозорец, можете да го направите възможно най-близо до цял екран.
Дискорд екранът се споделя, но няма аудио – най-добрите поправки за iPhone
Ако аудиото на вашия iPhone не работи, когато се опитате да споделите конкретна игра или приложение в Discord, ето няколко неща, които да опитате:
Проверете дали системата на вашия iPhone трябва да бъде актуализирана
Ако вашата ОС не е актуална, това може да е причината за проблема без звук в Discord. Проверката, за да разберете дали вашият iPhone се нуждае от системна актуализация, е лесна. Ето как се прави:
- Отидете на Настройки на вашия начален екран.

- Продължи към общ в менюто.

- Докоснете върху Актуализация на софтуера раздел.

- Ако има нова версия на ОС, докоснете Изтеглете и инсталирайте .

Актуализирането на вашата ОС може да отнеме няколко минути. В този момент можете също да завъртите Автоматично актуализиране функция включена.
Проверете дали вашият iPhone е съвместим с Discord
Друго нещо, което можете да опитате, е да се уверите, че операционната система на вашия iPhone е съвместима с Discord. Ако имате iOS 10.0 или по-нова версия, приложението е съвместимо с вашата система. По отношение на моделите на Apple, iOS 10.0 се предлага за iPhone от 5 до 7, iPad и устройства iPad Touch.
Превключете към данните на телефона си
Ако звукът ви не работи, опитайте да превключите от Wi-Fi към данни на телефона си или обратно. Това обаче може да реши проблема с липсата на звук само ако е причинен от слаба интернет връзка. Можете да направите превключване, като плъзнете менюто от долната част на екрана, докоснете иконата на Wi-Fi и след това докоснете иконата за данни до нея.
Уверете се, че приложението ви Discord е актуализирано
Можете също да проверите дали трябва да актуализирате приложението Discord на вашия iPhone. Ето как можете ръчно да актуализирате приложението:
- Посетете App Store на началната си страница.

- Докоснете снимката на профила си в горния десен ъгъл на екрана.

- Слезте долу, докато намерите Дискорд в списъка.

- Докоснете върху Актуализация бутон вдясно.

Discord Screen се споделя, но няма аудио – най-добрите поправки за Android
За да разрешите проблема без звук, когато използвате Discord за споделяне на екрана на вашия Android, опитайте едно от следните:
Проверете дали вашата ОС Android трябва да бъде актуализирана
За да проверите дали системата на вашия Android трябва да бъде актуализирана, следвайте стъпките по-долу:
- Отидете на Настройки на вашия начален екран.
- След това слезте до Раздел „Система“. .
- Продължете към Разширено опция.
- След това докоснете Актуализация на системата .

Ако има налична нова версия на Android, изтеглете я и я инсталирайте на телефона си.
Проверете дали вашият Android е съвместим с Discord
Когато става въпрос за Android, трябва да имате операционна система Amazon 5 и по-нова, за да използвате Discord. Ако имате по-стара версия, все още можете да изтеглите Discord, но не всички негови функции ще бъдат налични. Също така, имайте предвид, че Discord е съвместим и с други устройства, които използват услугите на Google Play. Следователно устройства, които не използват услугите на Google Play по подразбиране, като Kindle Fire, не са съвместими с Discord.
как да премахнете някого от груповия текст
Уверете се, че приложението ви Discord е актуализирано
За да проверите дали трябва ръчно да актуализирате Discord на вашия Android, следвайте стъпките по-долу:
- За да започнете, отворете Google Play Store на вашия Android.

- Докоснете снимката на профила си в горния десен ъгъл на екрана.

- След това отидете на Управление на приложения и устройства .

- намирам Дискорд в списъка, ако е налична актуализация, докоснете Актуализация бутон.

Имайте предвид, че трябва да имате интернет връзка, за да актуализирате Discord.
Дискорд екранът се споделя, но няма аудио – най-добрите поправки за работния плот на Chrome
Ако използвате Уеб приложението на Discord , и имате проблеми със звука, когато се опитате да споделите на екрана игра, има няколко неща, които можете да направите. Уверете се, че имате стабилна интернет връзка, преди да правите нещо по-сложно. Можете също така да обновите страницата няколко пъти. Ето какво още можете да направите:
Уверете се, че версията на браузъра е съвместима с Discord
Браузърите и версиите на браузъра, които са съвместими с Discord, включват следното:
- Google Chrome
- Firefox 80+
- Opera, Microsoft Edge 17+ (включително Chromium Edge 79+ на Windows и macOS)
- Safari 11+ (достъпно за macOS 10.13 High Sierra и нагоре)
Ако използвате един от тези браузъри и звукът ви все още не работи, опитайте да преминете към друг браузър.
Уверете се, че Discord има разрешения да използва звука на вашия браузър
Вашето аудио може да не работи, ако не сте дали разрешение на Discord да използва вашия микрофон с вашия браузър. Когато за първи път използвате Discord в браузър, ще бъдете подканени да разрешите на този уебсайт да използва микрофона и камерата на вашия компютър.
Ако случайно сте отказали на Discord разрешение да използва вашия микрофон, трябва да отидете в настройките на браузъра си, за да го промените. Ето как се прави в Google Chrome:
- Отворете Google Chrome.

- Кликнете върху трите точки в горния десен ъгъл на екрана.

- Избирам Настройки от падащото меню.

- Продължи към Поверителност и сигурност на новия прозорец.

- Отидете на Настройки на сайта и след това да микрофон .

- намирам Дискорд в списъка с уебсайтове и го променете от Блокиране да се Позволява .

Възстановете звука на вашето устройство в Discord
Проблемът с липсата на звук в Discord може да бъде много разочароващ. Ако използвате Discord за поточно предаване на видео игра, няма да е толкова забавно без звука. За щастие има различни неща, които можете да опитате да отстраните проблема без звук в Discord. Когато всичко е оправено, можете да се върнете към своя поток, знаейки, че публиката ви може да ви чуе.
Имали ли сте някога проблеми със звука, когато сте използвали Discord за споделяне на нещо на екрана? Как се справихте с този проблем? Уведомете ни в секцията за коментари по-долу.