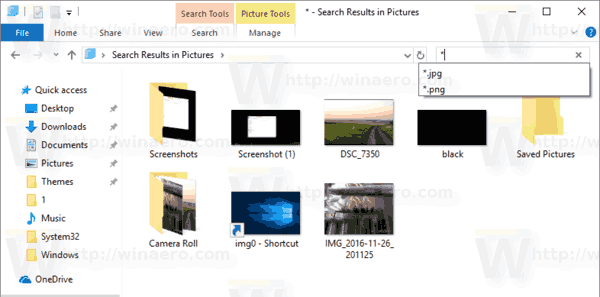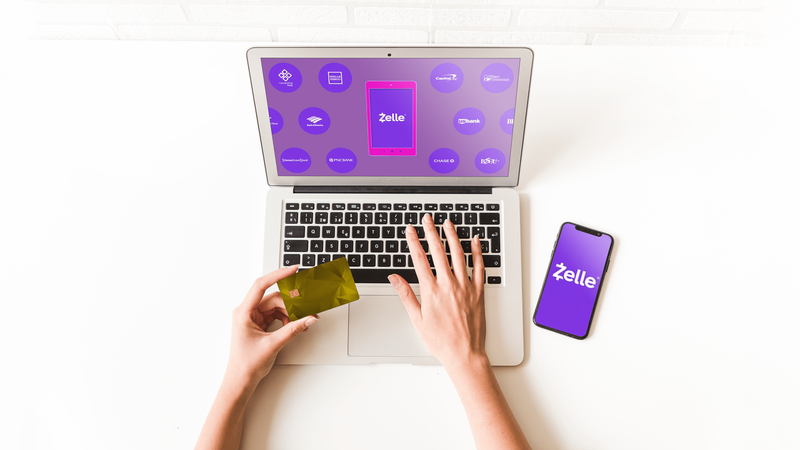Какво трябва да знаете
- Включете DualSense Edge във вашия компютър с USB кабел и той ще се свърже автоматично.
- За безжична връзка: Настройки > устройства > Добавете Bluetooth на вашия компютър, натиснете и задръжте PS и Създавайте бутони на контролера, след което щракнете Bluetooth > Безжичен контролер .
- Профилите на контролера и зададените персонализирани бутони могат да се създават и редактират само с помощта на конзола PS5.
Тази статия обяснява как да използвате контролер PS5 DualSense Edge на компютър, включително свързване чрез USB и Bluetooth и използване на контролера и с двете Пара и игри извън Steam.
Как да използвате контролер DualSense Edge на компютър
Контролерът DualSense Edge по същество е контролер DualSense с допълнителни бутони и функции, така че работи на компютри като оригиналния DualSense. Можете да свържете DualSense Edge към компютър с кабелна връзка и можете също да го сдвоите чрез Bluetooth за безжична връзка.
След като свържете DualSense Edge към вашия компютър, точната функционалност ще варира от игра до игра. Някои компютърни игри включват вградена поддръжка за допълнителните бутони и подобрените тригери, а други не. Други игри третират DualSense Edge като обикновен DualSense, защото не поддържат допълнителните функции.
Няма начин за директно редактиране на профили на контролер и персонализирани назначения на бутони за DualSense Edge на компютър. Ще трябва да синхронизирайте вашия контролер с PS5 и задайте персонализираните си профили там, преди да свържете контролера към вашия компютър.
Как да свържете DualSense Edge към компютър с кабелна връзка
DualSense Edge има USB-C порт точно като DualSense, така че можете да го включите във вашия компютър с Windows и той ще работи автоматично.
Ето как да свържете DualSense Edge към компютър с кабелна връзка:
-
Включете USB кабел във вашия компютър.
Джереми Лауконен / Lifewire
-
Включете другия край във вашия DualSense Edge и Windows автоматично ще разпознае контролера.
Джереми Лауконен / Lifewire
-
За да проверите дали Windows е разпознал контролера, отворете Настройки > Bluetooth и устройства > устройства , и потърсете DualSense Edge листване.

Ако компютърът ви не разпознае контролера, уверете се, че Windows е напълно актуализиран.
Как да свържете DualSense Edge към компютър безжично
DualSense Edge поддържа и безжични връзки чрез Bluetooth, така че ще трябва да сдвоите вашия контролер към вашия компютър, ако искате да играете без контакт.
За да избегнете грешки при свързване, изключете своя PS5, преди да започнете този процес.
Ето как да свържете DualSense Edge към компютър безжично:
-
На вашия компютър щракнете с десния бутон върху Започнете бутон и изберете Настройки .

-
Кликнете Bluetooth и устройства .

-
Кликнете Добави устройство .

-
Натиснете и задръжте Конзола за игри и Създавайте бутони на вашия DualSense Edge, докато влезе в режим на сдвояване.

-
На вашия компютър щракнете Bluetooth .

-
Изберете Безжичен контролер DualSense Edge .
мога ли да прехвърля файлове от едно устройство на google на друго

-
Кликнете Свършен и вашият контролер вече е готов за използване.

Докато вашият контролер е свързан към вашия компютър в този момент, обикновено ще трябва да го настроите в DS4Windows или Steam, за да го използвате с вашите игри.
Колко добре работи DualSense Edge на компютър?
DualSense Edge работи добре на компютри с Windows, но работи по-добре с кабелна връзка, отколкото с безжична. Някои по-нови игри автоматично ще разпознаят DualSense Edge и ще поддържат адаптивните тригери и други функции, когато се използват с кабелна връзка. Windows също го разпознава като DualSense Edge, когато се използва с безжична връзка, но е по-малко вероятно игрите да го поддържат без помощ.
Въпреки че някои игри поддържат DualSense Edge автоматично, обикновено ще трябва да използвате приложение на трета страна като DS4Windows или Big Picture Mode на Steam.
Ето как да използвате DualSense Edge на компютър с DS4Windows:
-
Изключете вашия DualSense Edge и го изключете.
-
Навигирайте до DS4Windows Github и изтеглете инсталатора.

Ще трябва също така да инсталирате .NET runtime, ако никога преди не сте го правили. Той е свързан в горната част на DS4Windows Github за лесен достъп, ако имате нужда от него.
Windows 10 разрешения за нулиране
-
Стартирайте инсталатора и изберете Appdata .

Може да се наложи да рестартирате като част от този процес.
-
Изберете Поддръжка на DS4 устройство и Поддръжка на устройства DualSense , след което щракнете върху Затвори.

-
Когато DS4Windows работи, свържете вашия DualSense Edge чрез USB или Bluetooth и щракнете Започнете .
-
Когато вашият контролер се появи в раздела Контролери на DS4Windows, той е готов за използване.

Как да използвате DualSense Edge със Steam игри
Ако играете компютърни игри през Steam, нямате нужда от DS4Windows, за да използвате своя DualSense Edge. Steam има способността да използва контролери DualSense, вградени директно, но ще трябва да използвате Big Picture Mode и да промените настройка.
Ето как да използвате DualSense Edge със Steam:
-
Свържете вашия DualSense Edge към вашия компютър чрез USB или Bluetooth.
-
Отворете Steam и щракнете върху икона на телевизор за да влезете в режим Голяма картина.

-
Изберете PS меню .

-
Изберете Настройки .

-
Изберете Контролер .

-
Изберете Активирайте входа на Steam за контролери на Playstation превключвам.

-
Вашият контролер вече ще работи със Steam игри в режим Big Picture. Кликнете Започни изпита за да проверите работата, или просто стартирайте играта си и започнете да играете.

Можете да щракнете Отворете на този екран, за да калибрирате вашия контролер, ако не работи правилно.
-
Вашият контролер е готов за използване със Steam игри.