Windows 10 Creators Update версия 1703 донесе още една промяна в потребителския интерфейс на Windows 10. Има ново приложение, наречено Windows Defender Security Center. Приложението, по-рано известно като 'Табло за управление на Windows Defender', е създадено, за да помогне на потребителя да контролира настройките си за сигурност и поверителност по ясен и полезен начин. Центърът за сигурност на Windows Defender има икона на тава, която се вижда извън кутията. Ако не сте доволни да го видите, ето начин да се отървете от него.
Реклама
Можете да стартирате Центъра за защита на Windows Defender от менюто 'Старт' или с специален пряк път . Като алтернатива можете да получите достъп до него, като използвате иконата на тавата. Към настоящото писане изглежда по следния начин:
![]()
как да направите снимка на екрана, без да знаят 2019
Има помощен инструмент, който рисува иконата. Той се намира тук:
'C: Program Files Windows Defender MSASCuiL.exe'
Актуализация: От Windows 10 версия 1809 приложението се промени на
как да сменя името си в YouTube
C: Windows system32 SecurityHealthSystray.exe
Този файл се стартира при стартиране, когато влезете в акаунта си в Windows 10 и така иконата се появява в тавата. За да се отървете от иконата, можете да премахнете MSASCuiL.exe от стартиране. Тази операция няма страничен ефект и ще деактивира напълно иконата на тавата.
За да деактивирате иконата на тавата на центъра за защита на Windows Defender , направете следното.
За да премахнем MSASCuiL.exe от стартиране, ще използваме методите, описани в статията Как да добавяте или премахвате стартиращи приложения в Windows 10 .
- Отворете диспечера на задачите .
- Преминете към раздела с имеЗапочвам.
Съвет: Можете да отворите раздела „Стартиране“ на диспечера на задачите директно в Windows 10, като изпълните следната команда:taskmgr / 0 / стартиране
Вижте как да създайте пряк път за управление на стартиращи приложения в Windows 10 .
- Намерете реда с име „Икона за уведомяване на Windows Defender“, както е показано по-долу:
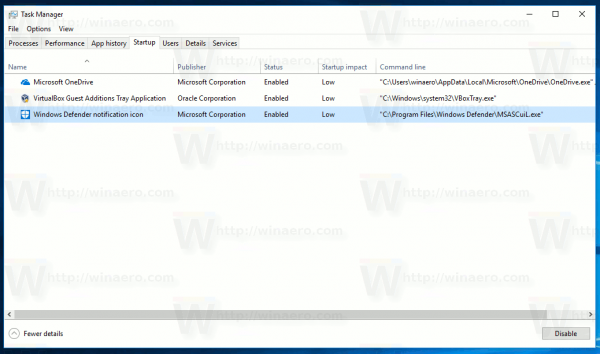
- Щракнете с десния бутон върху него и изберете „Disable“ в контекстното меню:
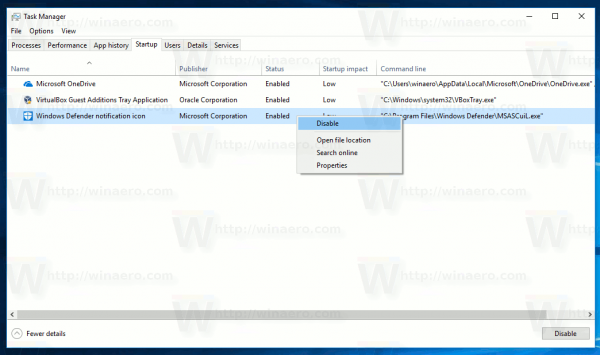 Съвет: на екранната снимка по-горе можете да видите допълнителна колона „Команден ред“, която не се вижда по подразбиране. За да го активирате, вижте статията Получете повече подробности за стартирането в диспечера на задачите на Windows .
Съвет: на екранната снимка по-горе можете да видите допълнителна колона „Команден ред“, която не се вижда по подразбиране. За да го активирате, вижте статията Получете повече подробности за стартирането в диспечера на задачите на Windows .
След като това е направено, трябва отписване от вашия акаунт в Windows и влезте обратно. Това ще премахне иконата на тавата на Windows Defender в Windows 10 Creators Update.









